キーボードの入力に慣れてくると文章を打つとき、自分の思い通りの文章を効率的に打つことができます。この記事では、かな/英数/半角/全角などを自由に利用できるようにすることを一番の目的とします。
これらをマスターすれば、wordなどのワープロソフトで文章を起こすとき、短時間で書き上げることができるでしょう。
また、キーボード操作に慣れてくるとよく起こす定番トラブル「ひらがなが打てなくなり、ローマ字入力のみになってしまう」などの対処法についても一緒に解説します。
キーボードのキー配列について
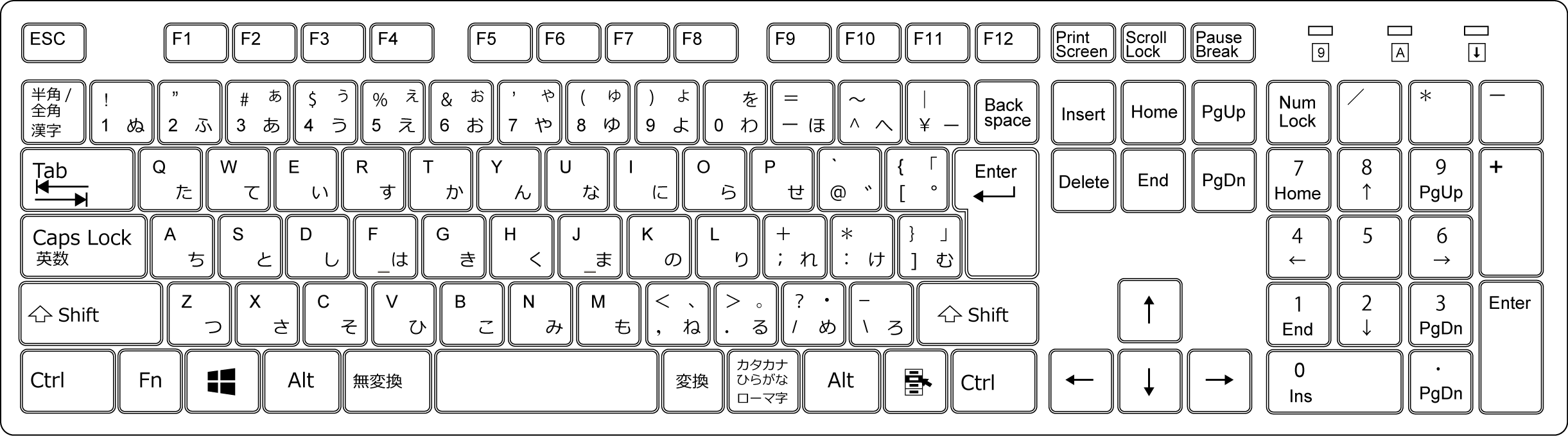
キーボード【keyboard】とは、コンピューターへの入力装置のひとつです。パソコンを利用するには、このキーボードがほとんど必須となります。パソコンに対して情報を入力するときに私たちはこの装置を使います。
すべてのキーボードが上の画像通りの配列になっているかというとそうではありません。あるキーが足りなかったり、いくつか特殊なキーがあったりします。特にAppleのMac用キーボードは配列が異なります。
ただ、現在一般的なキーの配列は「QWERTY配列(クワーティはいれつ)」と呼ばれる配列で統一されていてますので、キーボードを入れ替えるたびに配置を覚えなおす必要はありません。
https://ja.wikipedia.org/wiki/QWERTY配列
かな入力とアルファベット入力を切り替える
一番の基本操作「かな入力とローマ字入力」を切り替えてみましょう。かなとは「あいうえお」、アルファベットとは「abcd」のことです。
日本人であれば、最初にキーボードを見たとき、キーに書いてあるひらがなの部分がそのまま入力される方法を思い浮かべるかと思いますが、これが「かな入力」です。
ただ、現在のWindowsでは後述のローマ字入力が標準設定となっておりますので、かな入力にするためには設定の変更が必要です。
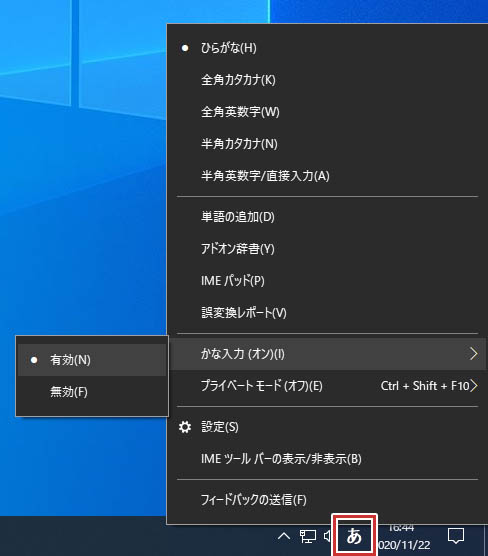
タスクバー左に「あ」とか「A」とか書かれたアイコンがあるかと思います。文字入力機能を提供している「IME【Input Method Editor】」と呼ばれるプログラムです。
ここを右クリックします。するとメニューが表示されますので、「かな入力」→「有効」に設定します。これでキーボードに書かれている「ひらがなの部分」が直接入力されます。
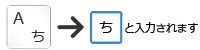
これを「アルファベットの部分」で入力されるようにするには「入力モード切り替え」を行うのが一番簡単です。キーボード左上にある「半角/全角」キーで日本語入力を切り、半角英数モードにします。これででアルファベットのみの入力を行うことができます。また、数字も半角入力になります。
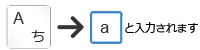
ローマ字入力にする
日本で最も一般化されている入力方法です。「あ」を入力したいときは「a」、「さ」を入力したいときは「sa」といった感じで入力する「ローマ字入力」です。ひらがなより打つ文字数は多くなりますが、アルファベットは26文字しかないので、慣れればかな入力より早く打つことができます。
標準の入力モードはこのローマ字入力なので知らず知らず使っている人も多いでしょう。
ローマ字入力にするには「かな入力」を解除し「日本語入力をON」にすることで可能になります。日本語入力をONにするには「半角/全角」キーを押し、キー入力を全角にすればOKです。
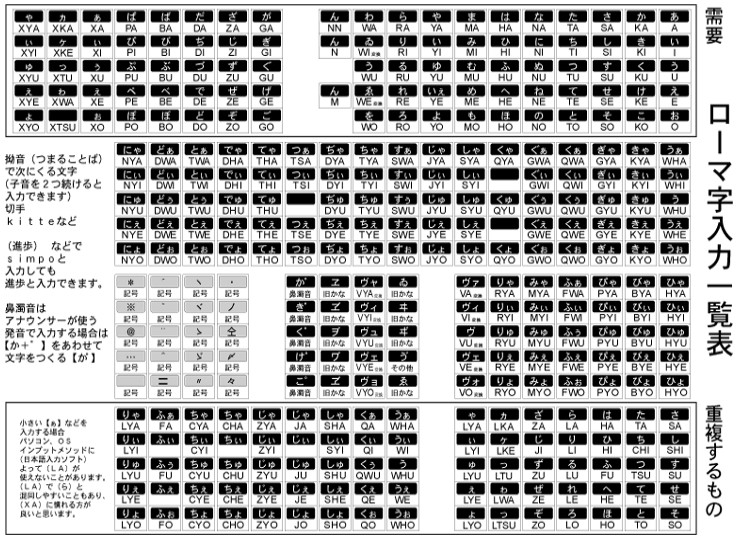
文字の打ち方は人それぞれではありますが、基本的に学校などで教わるキー入力はこちらのローマ字入力となりますので、覚えておいて損はないでしょう。
アルファベットの小文字・大文字と全角入力
アルファベットには小文字「a」というものと大文字「A」という二種類の表記方法があるということはご存知かと思います。この大文字と小文字をキーボードで切り替えてみましょう。
キーボードで操作するにはキーボード左にある「Shift」と「Caps Lock」のふたつのキーを同時に押してキーロックをしてください。この状態で半角英数入力モードにすると、入力される文字がすべて大文字のアルファベットになります。
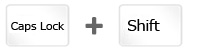
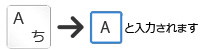
これはキーロックのひとつで、大文字以外の入力はロックする「Caps Lock」というものです。Caps Lock状態にあるときは、キーボード内のどこかにあるCaps Lockという場所が点灯します。
一時的に大文字に切り替える
一時的にアルファベットの大文字を入力したい場合は「Shift」キーを大文字にしたい時だけ押し続けてください。個人的には最も多用するキー入力のひとつです。
「abc」が「ABC」といった感じで、「Shift」キーを押している間だけ「大文字の英数字」入力になります。
ローマ字入力で打ったひらがなをカタカナ、アルファベットに変換する
ローマ字入力でひらがなを打つと、Enterキーを押すまで文字が決定されずスペースキー(キーボードのキーのなかで唯一何も書かれてないキー)で漢字に変換したりするなどの操作が行えます。
また、文字をEnterキーで決定するまえにキーボード上部にある「F7」~「F10」のキーで入力されたひらがなを半角と全角の「カタカナ」「アルファベット」に変換することが可能です。
- ひらがな → 全角カタカナ に変換する場合は「F7」を押してください。
- ひらがな → 半角カタカナ に変換する場合は「F8」を押してください。
- ひらがな → 全角アルファベット に変換する場合は「F9」を押してください。
- ひらがな → 半角アルファベット に変換する場合は「F10」を押してください。
キーボードトラブルの対処法
「ローマ字入力ができなくなった、なんでアルファベットだけしか入力されないの?」「テンキーで数字を入力できなくなった」「Excelでスクロールができなくなった」
キーボードの入力に慣れてくるとこんなトラブルになってしまうことが多いです。これらは主にキーロックが関係していて、ほとんど無意識に起こる現象です。そうなったときの対処法を紹介します。
ローマ字入力ができなくなった、アルファベットしか入力できない
これは「Caps Lock」がかかってしまっているときに起こります。キーボード右上のCaps Lockが点灯していればキーロックがかかっている状態なので、「Shift」と「Caps Lock」のふたつのキーを同時に押してCaps Lockを解除しましょう。
テンキーで数字が入力できない
これは「Num Lock」がかかっている状態で起きる現象です。テンキーの左上に「Num Lock」と書かれたキーがあるのでこれを押してキーロックを解除してください。このロックがかかっている状態ではテンキーがカーソル移動などのキーとして作用します。
ロックされているかどうかは、キーボード右上のNum Lockが点灯しているかどうかで確認できます。点灯していればロックがかかっています。
Excelで画面がスクロールができない
これは「Scroll Lock」がかかっている状態で起きる現象です。キーボード右上に「Scroll Lock(あるいは scrlk)」と書かれたキーがあるのでこれを押してロックを解除してみてください。このキーの用途ですが、ExcelでScrol lLockキーによってセルの移動とスクロールに関する操作を切り替える機能が利用できます。
https://support.microsoft.com/ja-jp/office/scrolllock-キーをオフにする-a78492cc-c124-4782-a38b-df46669520e0
この記事のまとめ
この記事で紹介したキーボードによる入力方法をマスターすれば、半角全角の日本語・英語が混じった文章を書く際、より効率的に早く書き上げることができるでしょう。
少し覚えるキーが多かったですが、ぜひ習得してみてください。








コメント
コメント欄を開く