このブログでは珍しくリアル仕事に関係する記事です。
業務でヤマト運輸さんのB2クラウドを利用しています。送り状を発行するためのサービスで、私の仕事場では「A5マルチ用紙」を使っています。使用しているプリンターは「キヤノン Satera LBP841C」というレーザープリンターです。
流石レーザーといったところ、トナー代はあれですがめっちゃ早く印刷できます。
さて、このプリンターでA5用紙を印刷するには、側面の手差しトレイにセットするわけですが、送り状が推奨する印刷方向(A5用紙の長辺から入れる)で印刷しようとしても印刷方向が縦横逆になって印刷されていまします。
これをなんとかして送り状が推奨する印刷方向で印刷したかったので、その設定方法について備忘録的に書いておきたいと思います。
※流石に職場のものなので画像での解説がありません。ご容赦ください。
使用環境や動機など
まず、使用している用紙は「レーザープリンター用 A5マルチ用紙」です。使用しているプリンターは「キヤノン Satera LBP841C」というレーザープリンターです。
上記のサイトは「送り状発行ソフト B2」のものですが、使用している用紙は似たような感じです。「レーザーA5マルチ用紙」となっているやつですね。
この用紙ですが、推奨する印刷方向は「A5用紙の長辺」からになっています。
送り状はシール形式で裏の保護シートを剝がせば接着部分がでてきます。正しい方向で入れないと、印刷中に剥がれるなどして故障の原因になります。できれば推奨通りの方向で印刷したいところです。
実際、前に使っていた機種が調子悪くなったとき、キヤノンの修理の人に注意されました。排出部のローラーがかなりネバネバしていたので、今回はちゃんと設定しようと心に決めました。
横向きに印刷できない
ということで、まずはヤマト運輸さんのマニュアル通りに「A5用紙」に設定し、方向を「横」にして、用紙は推奨方向となる「A5用紙の長辺から印刷されるよう」に用紙を手差しトレイにセットして印刷してみます。
しかし、給紙はされて印刷もできますが、何度やっても印刷方向が90度逆になってしまいます。
つまり、推奨される印刷方向とは縦横逆になって印刷されてしまう状態です。
印刷方向の設定を「縦」にしてみたり、プリンターの方でもちゃんとA5用紙の設定をしてみたりしたのですが改善できません。普段使用しているブラウザーは「Google Chrome」ですが、試しに「Microsoft Edge」にしてもだめです。
用紙の方向を変えればもちろん印字は問題ないのですが、折角買った新しいプリンターですから正しく使いたいところ・・・
そもそもプリンターの方のマニュアルではどうなっているのか。マニュアルを確認してみます。

A5の印刷はもちろん可能ですが、※として「*4 横置き(用紙の長辺がプリンター前面と平行になる置きかた)のみ可能です。
」となっています。つまり、元々プリンターは長辺がプリンター前面と「垂直」になる方向はサポート外であったようです。
とはいっても今うちで送り状が印刷できるプリンターはこれだけです。何とかしたいですが、色々試している時間もないので素直にキヤノンさんに電話で聞いてみました。
専用のユーザー設定を作るとうまくいった
サポートの方から「B2クラウド用のユーザー設定を作る方法」を教えていただきました。長々とお付き合いさせてしまいましたが、結果うまくいきました。御礼申し上げます。
※本当はキャプチャによる解説ができればよいのですが、流石に個人のものではないので文章のみの説明にさせていただきます。
プリンターの手差し用紙設定
まず、プリンター本体の設定です。
プリンター前面にある「給紙選択」のボタンを押して、[手差し用紙サイズ]を「フリー」に変更します。
電話する前はここで「A5」と設定していたのですが、これではうまくいかなかったです。
ドライバーの設定で「ユーザー設定」を作成
ここからはパソコンの方でプリンタードライバーの設定を行います。OSはWindows 10ですが、他のWindowsでも概ね操作は同じかと思います。
コントロールパネルを開き、「デバイスとプリンター」から「LBP841C」のアイコンを右クリック、メニューから「プロパティ」を選択します。
印刷設定の画面がでたら、「ページ設定」タブを開き、下にある「ユーザー設定用紙」を選択します。
「ユーザー設定用紙」の画面ができますので、ここで新しい用紙の設定を行います。
右の「ユーザー設定用紙名」に名前を入れます。こちらは任意ですので「ヤマト運輸 B2用」などわかりやすい名前で設定してみてください。
その下の「用紙サイズ」は以下のように設定します。ここでA5の縦横を逆にします。
- 幅 : 148.5 mm
- 高さ : 210.0 mm
設定が終わったら「登録」を選択、「OK」で画面を閉じます。
「ページ設定」タブに戻り、「原稿サイズ」を先ほど設定したユーザー設定に指定します。先ほどの例ならば「ヤマト運輸 B2用 (ユーザー設定)」となります。
「出力用紙サイズ」は「原稿サイズと同じ」に設定します。
「印刷の向き」は「縦」に設定します。(横ではありません。)
「給紙設定」タブに移動し、「給紙部」を「手差し」に設定します。
設定が終わったら、最後に必ず右下の「適用」を選択して反映させてください。適用をしないとうまく印刷設定が反映されないことがあります。印刷時のプリンターを指定するときも、「適用」を選択して確実に反映させるとうまくいきやすいです。
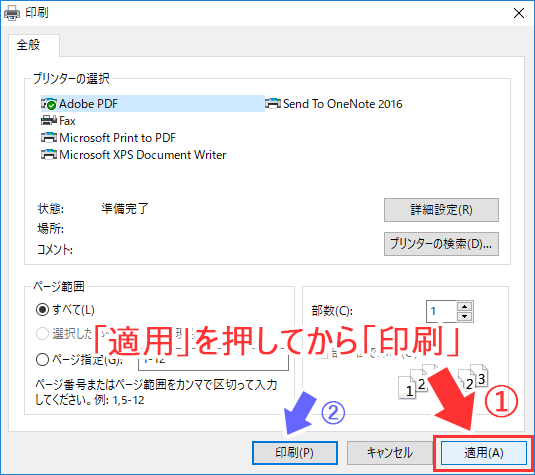
まとめ
文章だけの記事になってしまいすみませんでした。
パソコンもプリンターも個人のものではありませんので、キャプチャ等は避けさせていただきました。ただ、B2クラウド自身「ヤマトビジネスメンバーズ」に登録しないと使えないものですし、業務で使っていない人には関係ないものですので簡素に書かせていただきました。
キヤノンさんに電話する前にも色々調べてみたのですが、これで困っている人が少ないのか特にめぼしい記事が見つからなかったので、このブログで記録しておくことにします。B2クラウドだけでなく、西濃運輸さんの送り状などA5用紙を使うものなら大体同じようできると思います。
同じように困っている方がいらっしゃいましたら参考にしてみてください。








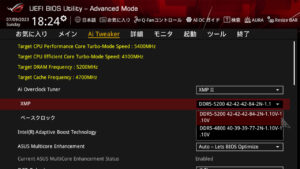
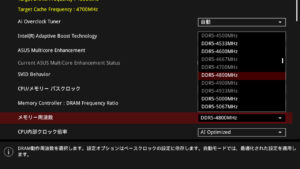
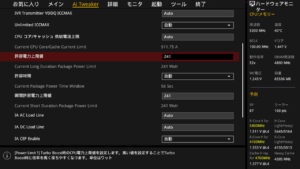



コメント
コメント欄を開く
コメント一覧 (1件)
とても参考になりました。ありがとうございます!