今回ご紹介するソフトウェアはパソコン上の画面を静止画として記録する「FastStone Capture」です。
見た目は非常にシンプルですが、搭載されている機能は非常に豊富で「ウィンドウキャプチャ」「矩形範囲キャプチャ」「フリーハンドキャプチャ」「スクロールウィンドウキャプチャ」など、またキャプチャした画像をプリンタへ直接送ることもでき、あらゆる状況に対応できるよう様々なキャプチャ機能を搭載しています。
もちろん、ホットキーによるキャプチャも可能です。
管理人がこのブログに使う画像をキャプチャするのに使っている愛用のソフトです。
パソコン上の画像を残しておきたい方はぜひお試しください。(英語のソフトですが、日本語化も可能)
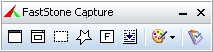
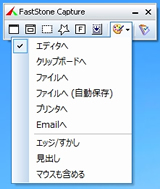

▲FastStone Capture(一番右の画像はクリックで拡大)
※このソフトは無料で使える古いバージョンと、有料の最新バージョンがあります。今回は無料で使うことができる古い「バージョン5.3」を使用します。
FastStone Capture
ダウンロード
○開発者サイトよりダウンロード (こちらは有料最新バージョンのみ)
http://www.faststone.org/FSCaptureDetail.htm
○k本的に無料ソフト・フリーソフトよりダウンロード (こちらは古い無料バージョンのリンクあり)
http://www.gigafree.net/tool/capture/faststonecapture.html
※FastStone Captureは最新有料バージョンと古い無料バージョンがあります。
この記事では古い無料バージョンを解説します。
対応OS
98 / Me / NT / 2000 / XP / Vista / 7 対応。Windows 8 や 64bit/32bit でも動作しました。
特徴
- シンプルですが、多機能なスクリーンキャプチャーソフトです。
- キャプチャは「フルスクリーン」「ウィンドウ」「矩形範囲」「フリーハンド」「スクロールウィンドウ」など。
- エディタ機能があり、キャプチャした画像を編集することも可能。
- エディタへ送る他に、直接ファイルとして保存したり、クリップボードやプリンタへ送ることも可能。
- マウスポインターも一緒にキャプチャすることが可能。
- ホットキーによるキャプチャが可能。キーの割り振りの変更も可能。
- タスクトレイへ常駐させることが可能。
ソフトウェアの外見は非常にシンプルですが、搭載されている機能は大変豊富で高性能です。
キャプチャ方法には6種類あり、画面全体をすべてキャプチャする「フルスクリーン」、好きな大きさの長方形範囲でキャプチャする「矩形範囲」、Webページなど細長いページをスクロールしながらすべて一枚の画像としてキャプチャする「スクロールウィンドウ」などが可能です。
キャプチャした画像データは編集機能を持った「エディタ」へ送る他にも直接ファイルへ保存したり、クリップボードやプリンタ、電子メールへ送ることも可能となっています。
ホットキーによるキャプチャもできます。また、キーの割り振りを変更することもできるので、普段使いやすいキーに振り直すこともできます。
私が普段ブログに乗せる画像もこのソフトでキャプチャしています。管理人おすすめの優秀なソフトウェアです。
ダウンロード/インストール
ダウンロード
「k本的に無料ソフト・フリーソフト」さんに貼ってあるリンクは以下の2つです。
A+ Freeware – Multimedia & Design – FastStone Capture 5.3 (last freeware version)
http://www.aplusfreeware.com/categories/mmedia/FastStoneCapture.html
○Old Version of FastStone Capture 5.3 Download – OldApps.com (※ 5.3 4/16 版 )
http://www.oldapps.com/fast_stone_capture.php?old_fscapture=17#Download
下の「OldApps.com」の方は「4 月 16 日版」の”ポータブル版”FastStone Captureがダウンロードできます。
後で解説する日本語化に関係するので、無印か「4 月 16 日版」どちらをダウンロードしたか覚えておきましょう。
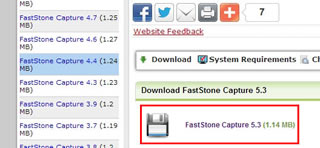
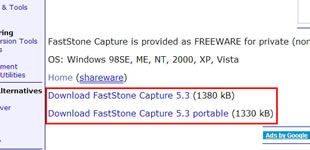
▲左:「OldApps.com」のダウンロードリンク。右:「A+ Freeware」のダウンロードリンク。
「A+ Freeware」の方は「インストーラー版」と「ポータブル版」のふたつが用意されています。
どちらでも機能に違いはありません。他のユーザーと共有で使いたい場合はインストーラー版、持ち運びもしたいのであればポータブル版を選びましょう。
ブログ内リンク:ソフトウェアの「インストーラー版」と「ポータブル版」
インストール
ポータブル版の場合はZIPファイルを解凍後、でてきたフォルダの中にある「FSCapture.exe」を起動すればOKです。
インストーラー版でもクセのあるインストーラーではないので「Next」の連続で基本問題ありません。
インストール場所を好きな場所へ指定してやればインストールされます。
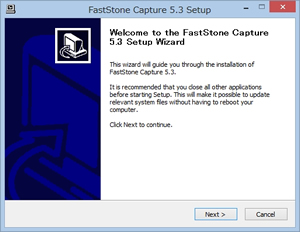
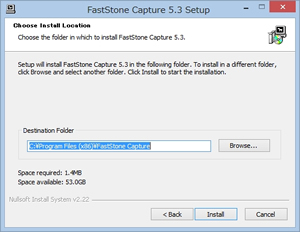
日本語化
ZEN さんのサイト で、「FastStone Capture」の日本語化パッチを入手できます。
それさえもおそらくは平穏な日々: 日本語化パッチ配布
http://hibiheion.seesaa.net/category/1140609-1.html
「Ver5.3」「Ver5.3 4月3日版」「Ver5.3 4月16日版」の3つがあります。先ほどダウンロードしたバージョンと合うものを選びます。ZIPファイルを展開後、「FSC53_jp.exe」を実行すれば日本語化完了です。
戻し方は付属の「readme.txt」を参照。
因みに、有料の最新版で適用できる日本語パッチは下記サイトで入手可能です。
TiltStr::不定期版
http://tiltstr.seesaa.net/
使い方 – キャプチャ方法
起動すると、以下のようなシンプルなメインパネルが表示されます。最小化することでタスクトレイに常駐します。
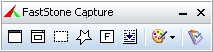
キャプチャ方法
このFastStone Captureには6つのキャプチャ方法が用意されています。[]内は標準でのホットキーです。
- アクティブウェインドウをキャプチャ [Shift + PrintScreen]
- ウィンドウ/オブジェクトをキャプチャ [Alt + PrintScreen]
- 矩形範囲キャプチャ [Ctrl + PrintScreen]
- フリーハンド [Shift + Alt + PrintScreen]
- フルスクリーンキャプチャ [PrintScreen]
- スクロールウィンドウをキャプチャ [Ctrl + Alt + PrintScreen]
アクティブウェインドウをキャプチャ
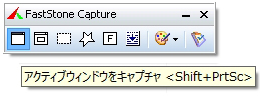
一番左のボタンは、現在指定しているウィンドウ画面(アクティブウィンドウ)をキャプチャするボタンです。
ウィンドウ画面全体をキャプチャしますので、Webブラウザなどでキャプチャするとアドレスバーやメニューバーなども写すことができます。
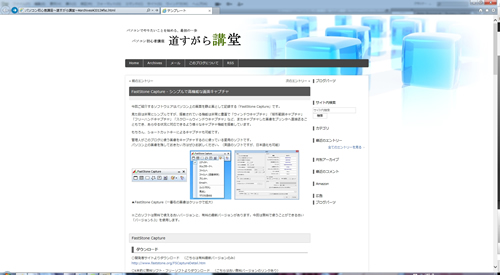
ウィンドウ/オブジェクトをキャプチャ
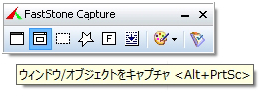
ウインドウの各オブジェクトを自動認識し、指定したオブジェクト範囲をキャプチャします。
キャプチャを実行すると、まず赤い枠が表示されます。この赤い枠内がキャプチャ範囲になります。マウスを動かすと赤い枠の指定範囲がオブジェクトごとに切り替わります。クリックでキャプチャをします。
メニューバーだけだったり、Webページの内容だけをキャプチャしたい場合はこちらを使いましょう。
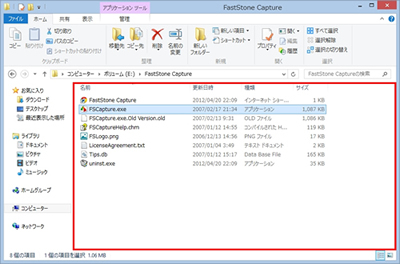
矩形範囲キャプチャ
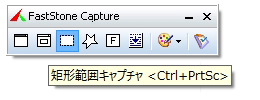
「矩形(くけい)」とは、いわゆる「長方形」のことです。つまり、「矩形範囲キャプチャ」とは、任意の長方形範囲をキャプチャするという意味です。私が一番使っているキャプチャ方法ですね。
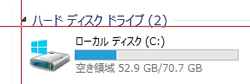
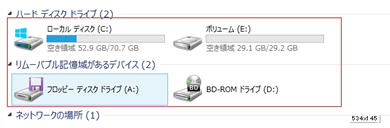
まず、矩形範囲の始点を指定します。長方形右上の角のことです。そこからマウスをドラッグしたまま範囲を指定します。このとき、範囲右下には指定範囲の解像度、さらに画面端には長方形右下の角に当たる部分を詳細表示してくれます。座標もわかり、ピクセル単位での指定が可能になります。
方向キーを押すことで1ピクセルだけ上下左右に範囲を動かすこともできます。
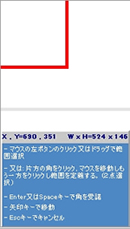
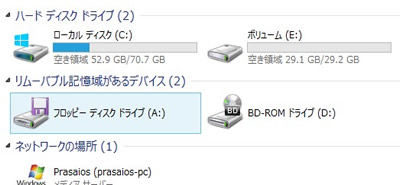
▲画面端に詳細表示がされ、任意の長方形画像をキャプチャできます。
フリーハンドキャプチャ
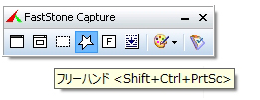
名前の通り、フリーハンドで自由にキャプチャ範囲を決められます。範囲の始まりをクリックし、そのままドラッグしながらフリーハンドで範囲を決めます。また、マウスから離しクリックに切り替えると、クリックからクリックまでの点を直線で結ぶことができます。ダブルクリックで始点までを自動で直線で結び範囲を決定します。
JPEGなど透過をサポートしない形式で保存すると、長方形の画像で範囲外の部分は白くなります。PNGなど透過をサポートする形式だと画像自体は長方形になりますが、範囲外の部分は透過になります。

フルスクリーンキャプチャ
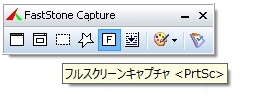
単純にモニターに表示されている画面をすべてキャプチャします。マルチモニターの場合は、マウスポインターがあるモニター画面をキャプチャします。

スクロールウィンドウをキャプチャ
現在、最新のブラウザを利用してる場合、フリー版のVer5.3では正しくスクロールウィンドウキャプチャーができなくなっています。古いバージョンなので、どうしてもこの機能が欲しい場合は素直に有料版を購入するか、別の方法を使うなどで対策してください。
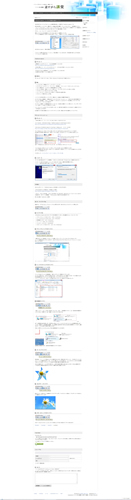
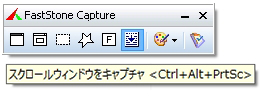
Webページのようにスクロールしないとすべてを見ることができない場合のキャプチャに役立ちます。
まず赤い枠がウィンドウに表示されキャプチャ対象を指定します。クリックすると、ウィンドウは自動でスクロールを開始し、連続写真のようにキャプチャを実行します。それらを結合させて細長い画像1枚を作り出します。
尺の関係でかなり縮小しましたが、右の画像がこの記事をスクロールウィンドウキャプチャしたものです。途切れることなく、一枚の縦長画像としてキャプチャされていることがわかります。
このソフトは、縦と横両方にスクロールが必要な場合でも正しくキャプチャしてくれます。右上から真下へスクロールした後、今度は左上へ戻ってまたスクロールが開始され、最終的に一枚の画像として保存してくれます。
注意点として、キャプチャ中はウィンドウを動かすようなことをしないでください。スクロールが乱れキャプチャがうまくいきません。
設定 – 出力先設定
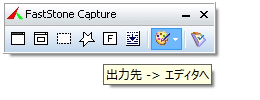
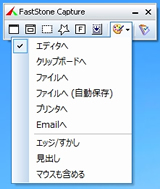
標準状態で右から2番目のボタンで「キャプチャしたデータの出力先」を設定できます。
標準では編集機能を持った「エディタ」へ送ることになり、キャプチャした画像をすぐに編集できるようになっています。保存もエディタから行います。「ファイルへ」は編集せずファイルへ直接保存することができます。保存形式はここで指定します。「自動保存」がついているものは事前に設定した形式、保存場所へキャプチャした後にすべて自動で保存されます。
その他、クリップボードやプリンタ、E-Mialにも送ることができます。
マウスポインターも一緒に映したい時は「マウスも含める」へチェックを入れることで可能です。
「見出し」ですが、キャプチャした画像へ任意の見出しを自動で付け加えてくれる機能です。「自動的に表題を入力」にチェックを入れることで保存時に表題を入れることができます。表題の位置設定も可能です。
設定 – 詳細
一番右の「設定」から詳細な設定ができます。
読めば各項目の意味が分かりますので、ここでは詳細な解説は省きます。
「ファイル名」や「スクロールの更新時間」、「ホットキー」「自動保存時の保存先と形式」などを設定できます。
エディタ
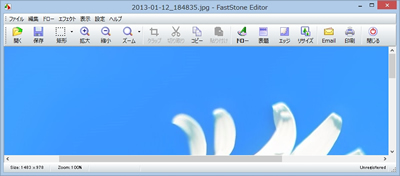
FastStone Captureは画像編集機能を持ったエディタを標準で搭載しています。
標準で付いている割にはそこそこの機能を持っていますので、凝ったことをしないのであればこのエディタで十分です。
カットやコピーの他に、各種エフェクト処理やリサイズ機能が付いています。
まとめ
以上、このソフトの大まかな機能解説でした。
見た目は非常にシンプルですが、スクリーンキャプチャに欲しい機能が一式揃っているという見た目以上の高機能なソフトです。保存形式も豊富で「JPEG」「PNG」「PNG」「GIF」「TIF」「PDF」への保存が可能です。
この手のソフトでは「WinShot」が有名なのですが、フリーハンドやスクロールキャプチャには非対応だったり、編集機能も付いていないので私はこのソフトをおすすめしたいです。ただ、「WinShot」は減色処理やリサイズなどが高機能なので、ここを重視したい場合は「WinShot」もよいソフトです。
バージョン5.3ならば無料で使うことができますので、興味がありましたら一度お試しになってください。
▼ 更新履歴
- :Ver5.3ではスクロールキャプチャーが正しく動作しない情報を追記
- :初出





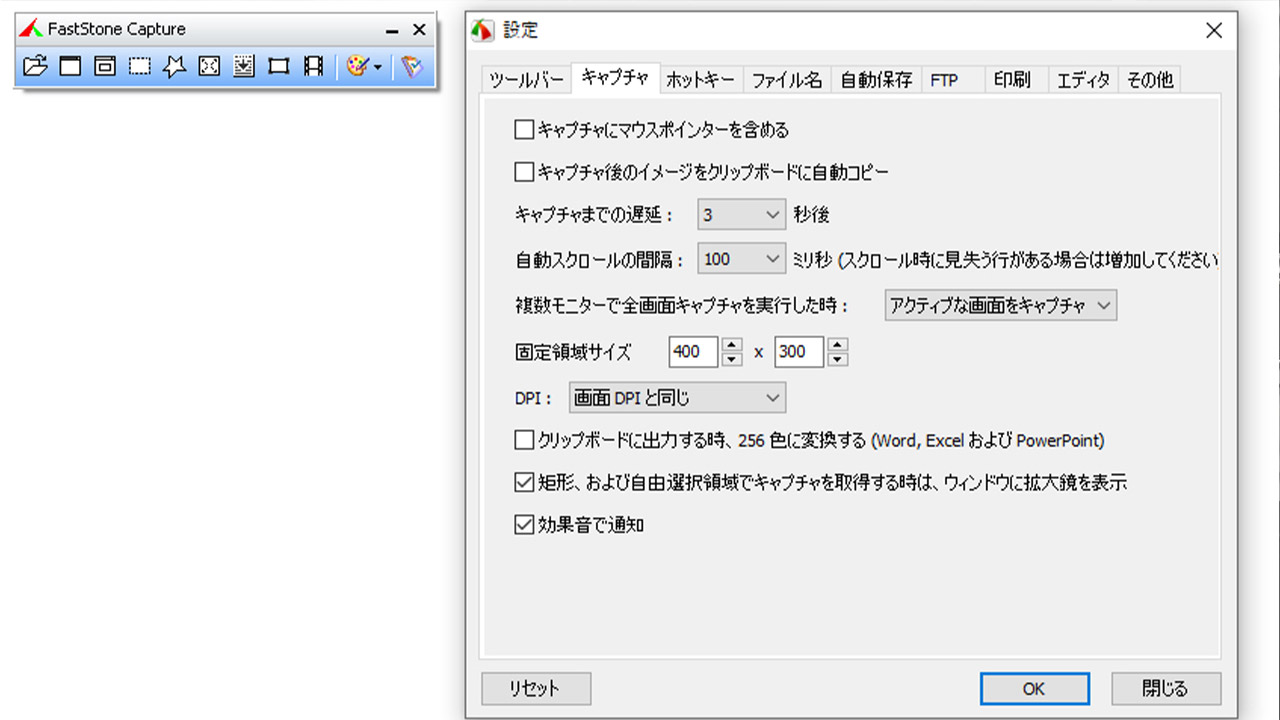
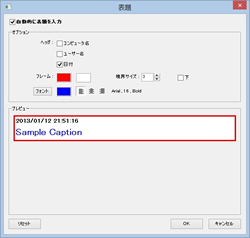
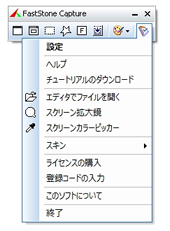


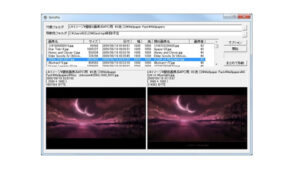
コメント
コメント欄を開く
コメント一覧 (2件)
こんにちわ、以前使用していたソフト縦に長いwebサイトをキャプチャーするソフトが使えなくなり変わりのソフトがないか散々探し回ってフリー5.3を使ったところ縦に長いキャプチャーすると先にキャプチャー部分に被さり何を撮った物かわからない画像になります。
win10で5.3日本語にしようとする日本語化できませんでした最新のfastone catureでは問題なく使えますが英語なので使いづらい
コメントありがとうございます。
私もVer5.3で試してみたのですが、同様の症状になりますので、もうフリー版は最新のブラウザには対応できないということなのかもしれません。このため、私は有料版の最新バージョンを現在利用しています。
日本語化ですが、利用するバージョンごとに日本語化ファイルが異なりますので注意して下さい。当方Windows10ですが、Ver5.3でも日本語化はできております。また、最新バージョンに対応した日本語化ファイルもあり、最新バージョンのものでも日本語化できておりますので再度試されてみてください。
●FastStone Capture – 日本語化パッチ
http://tiltstr.seesaa.net/article/125999663.html
それ以外の方法となりますと、Google Chromeを利用する必要がありますが、拡張機能として「Blipshot」というものも利用しています。こちらは無料です。
あるいは、最近のGoogle ChromeやFirefoxは拡張機能なしで標準の機能でウェブページ全体のスクリーンショットが撮れますのでこちらを利用しても良いと思います。
●ChromeでWEBページ全体をフルスクリーンショット!見ているページの全画面キャプチャー画像をダウンロードする方法
http://requlog.com/self-branding/blog/chrome-full-screen-capture/
私が今知っているソフトややり方はこんな感じです。ご参考なりましたら幸いです。