更新が遅れてしまい申し訳ございません。
一番忙しい時期は過ぎつつあり、やっとコメント・記事の投稿ができる余裕がでてきました。
ということで久しぶりの投稿となります。
内容は「 ” 無線LAN環境内にある ” 自宅のパソコンを遠隔操作で起動させる」ための方法です。
外出先で、パソコンやスマートフォンを使い、インターネットを介して遠隔で自宅のパソコンの電源を入れます。
※内容を見る通り、パソコンの扱いに多少なりとも慣れた方々向けの内容となっております。
そこまで多くの用語解説はできないので予めご了承下さい。
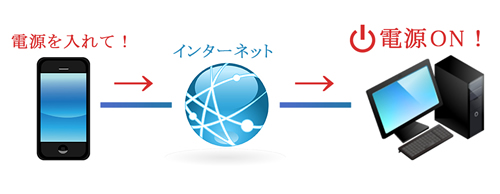
これだけなら他のサイトでも色々紹介されていますが、この記事の目的は「無線LANで接続されたパソコンの電源」を遠隔で入れることです。実は、この「無線LAN」という点が厄介で、既存の装置の中でやるためには中々知識が必要です。
そのため、ルーターのある機能の力を借りてなるべく簡単に設定できるようにしてみます。
今回はNECのルーター「AtermWR9500N」に備わっている「ホームIPロケーション機能」を使って以上の困難を乗り切ってみたいと思います。(NEC製のルーターの中で、中位機種以上の商品に搭載されています。)
前置き
この記事はかなり長い記事です。
前半はパソコンをリモート起動させる機能 – Wake on LANについての解説をしています。
本編である「設定について」はその後になりますので、すっ飛ばしたい場合は真ん中辺りからお読みください。
パソコンをリモート起動させる機能 – Wake on LAN(WOL)
Wake on LAN(WOL)は、LAN接続されているパソコンの電源をリモート制御できる機能です。
「マジックパケット」と呼ばれるパケットデータを送信することで、受信したパソコンの電源が入るという仕組みです。
簡単に言えば、外部から「電源を入れてください」という命令を発して、受信したパソコンが呼応するかたちで起動するという感じです。
この機能は「パソコン側」が備える機能なので、利用しているパソコンで Wake on LAN が使えるかどうかは事前に確認してください。
Wake-on-LAN – Wikipedia
https://ja.wikipedia.org/wiki/Wake-on-LAN
どうやって確認・設定するの?
この機能を使うためには以下の様な条件があります。
- 「マザーボード」と「電源(ATX2.01以上が目安)」がWake On LAN、ACPI機能に対応していること。
- 受信するネットワーク アダプタがマジック パケットを認識できること。
- PCIやPCI Expressからの電源投入にチップセットやバスが対応していること。
- 利用しているOSがWake on LANに対応していること。(Windows 2000以降)
- BIOS/UEFIやOSでWake On LANに関する機能を有効にすること。
中々ハードルが高そうです。
ただ、最近のパソコンを利用しているようであれば、意外と対応済みであることが多いです。特にマザーボードがWOLに対応していれば、標準の有線LANソケットでほとんどの場合利用できます。BTOパソコンや、自作パソコンの場合は、それぞれのパーツの対応状況をご確認ください。(ただ、ノートパソコンの場合は非対応のものも多いので注意)
BIOS/UEFI や OS の設定は、それぞれのパーツやOSのバージョンによって設定箇所が異なってきます。
詳細な確認・設定方法ですが、正直パーツの対応状況や表記が疎らで私の環境では解説が難しいので、下記のサイトをご紹介します。Wake on LANを利用するための条件や詳細な確認方法、そしてBIOSやOSの設定方法がひと通り載っているので一読をおすすめします。
Windows TIPS:Wake On LANでコンピュータを起動する – @IT
http://www.atmarkit.co.jp/ait/articles/0602/25/news014.html
Wake on LAN は無線LAN環境では利用条件が厳しくなる
とても便利な機能ですが、いくつか難題があります。
マジックパケットを受信するネットワーク アダプタは、「電源OFF」や「スリープ」の状態からでも電源が供給されている必要があります。そうしないとパケットを受信できないからです。ネットワーク インターフェイス カード(Network Interface Card:NIC)であれば、「電源OFF(ACPIのパワー・ステートで S5 の状態)」でもマザーボードから給電されるので問題ないのですが・・・
これがUSB端子へ接続するタイプの無線LAN子機だと問題になります。
なぜなら、USB端子はパソコンの電源を切るとそもそも給電されなくなるものがあり、かつOSが起動していないとUSBデバイス自体認識できないためマジックパケットを受信・処理できないからです。
電源が切れていてもUSB端子へ給電できるものはあります。スマートフォンなどを接続して、パソコンの電源を切っても充電し続けるものがそうです。ただ、「OSが起動していない」という点がクリアできないのでUSBデバイスが認識できず、結局無理ということになります。
ではどうするのか – 無線LANを有線LANへ変換させる
マザーボードに付いている標準のLAN端子や、上記のネットワーク インターフェイス カードなどへ有線接続させることができれば Wake on LAN を利用できるようになります。(とにかく、常に通電していてOSが起動していなくてもパケットを処理できる場所へ接続させるのです。)
つまり、無線を有線へ変換させるものを用意すればよいのです。
ということで、恐らく一番簡単にそれ実現できる商品が↓これだと思います。
【WOL】有線接続されていないマシンを遠隔起動させる【WoWLAN】 – 趣味の工房
http://rikuntyudady.blog101.fc2.com/blog-entry-1062.html
実際にやってみて成功しているブログが上ブログです。外出先からのリモート起動ができているようです。
“電源が切れていてもUSB端子へ給電できるパソコン(ここ需要)”であれば、あとは通常のWOLの設定をすれば遠隔でパソコンの電源が入ります。(スリープやシャットダウンでもUSB端子へ給電できないものはやっぱりだめなので注意)
コンバータを利用してみる(今回の記事はこちらの方法)
無線LANを有線LANへ変換させるものとして「コンバータ」を置いてみる手もあります。
例えば、今回の記事でご紹介する「AtermWR9500N」というルーターは、通常のルーターの機能(ルーターモード)の他に「イーサネットコンバータモード(CNV)」が実装されており、コンバータとしても使うことができます。ルーターを「無線LAN子機」として動作させ、受信した無線電波を有線接続(イーサネット)へと変換してくれます。

ルーター(コンバーター)はコンセントから常に電源を貰っています。そして、無線電波を受信してLANケーブルへとデータを流してくれるのでパソコンは有線接続させることができます。USB端子ではできなかった2つの課題を共にクリアしていますね。パソコンがUSB給電できるかどうかは関係ありません。
また、こういったルーターはWOLをサポートする機能をもっている場合があります。NECのルーターでは「ホームIPロケーション機能」というものを搭載し、外部からパソコンをリモート起動させるための設定が簡単にできるようになっています。どうしても2台分の費用がかかってしまう欠点がありますが、WOLの他にも電波状況が安定して通信も良好になったりするので場合によっては大きな効果を発揮できます。
最後の難関 – 外出先から起動させるための「NAT越え」と「グローバルIPアドレス」
以上の問題がクリアできたら、最後の難関「NAT越え」と「グローバルIPアドレス」が待っています。
◯ブログ内関連リンク:IPアドレスとセキュリティ – ネットワークの仕組み
家の中だけで起動ができればいいや、という場合は特に意識しなくても大丈夫ですが、インターネットを介して外出先からリモート起動させたい場合は面倒なことが待っています。
(※これが一番面倒な設定で、今回の記事ではこれをすっ飛ばすための方法を紹介しています。なので仕組みを知らなくても良いという場合は読み飛ばしてください。)
グローバルIPアドレス
外部から家の端末を特定するためには「グローバルIPアドレス」が必要です。
このグローバルIPアドレスには大きく分けて2種類あって「動的IPアドレス」「固定IPアドレス」があります。
プロバイダと契約するとグローバルIPアドレスが付与されます。この時、プロバイダと接続する度にIPアドレスが変わるのを「動的IPアドレス」、常に同じグローバルIPアドレスが付与されているのを「固定IPアドレス」といいます。契約形態によって変わりますが、通常は「動的IPアドレス」になっていると思います。
固定IPアドレスの教科書 – 固定IPアドレスとは?
https://www.interlink.or.jp/support/utility/howto.html
「固定IPアドレス」であれば常に同じグローバルIPアドレスが発行されているので、外部からアクセスする際もそのアドレスでアクセスすれば問題ありません。
問題は「動的IPアドレス」で、この場合は外部からアクセスしようとしても「今発行されているIPアドレスが何なのか」がわからないためアクセスできないのです。WOLも外部からパケットを送信する際にグローバルIPアドレスを利用するのに、これでは困りますね。
ダイナミックDNSサービス
1つの解決方法として「固定IPアドレスを契約する」というのがシンプルな方法としてあります。
固定IP(NTTのOCN)|固定IPアドレス申し込み
http://www.ocn-ip.com/
もう1つの方法として「ダイナミック ドメイン ネームシステム(DDNS)」を使う方法があります。
動的に割り当てられるIPアドレスと「ホスト名」を常に結びつけて管理する仕組みです。
「xxx.◯◯◯.jp」など自分だけのホスト名を取得し、これをIPアドレスと結びつけます。こうすれば、常に揺れ動く動的IPアドレスであったとしても、「xxx.◯◯◯.jp」へアクセスすれば今割り振られているアドレスへ自動で変換してくれるようになり、自宅の端末へとアクセスできるようになります。
このサービスを提供する会社がいくつかありますので、気に入った場合は契約してみるとよいでしょう。
DDNS(ダイナミックDNSサービス)とは?無料DDNSサービスの「mydns」で、自宅PCを設定したみた
http://viral-community.com/other-it/ddns-mydns-2060/
NAT越え
グローバルIPアドレスはルーターなどに割り振られます。
このルーターに接続している端末は、ルーターから「プライベートIPアドレス」が割り振られます。この時、グローバル側(インターネット側)からグローバルIPアドレスが割り振られているルーターへ接続しても、ルーター配下の端末が見えないのです。多くのルーターは、ブロードキャストのパケットをグローバル側からLAN側に通す事を禁止しているからです。(マジックパケットはブロードキャスト送信を利用します)
グローバルIPアドレスが分かっても、これではパケットを送信してもどの端末へ送ればいいのか分かりません。
そもそも端末があるのかどうかもわからない状態。ルーターを越えられないわけです。
この問題はネットワーク関連の世界では大きな課題となっていて、いくつか解決方法があります。
「VPN接続をする」「ポートマッピング」などがあります。そこそこ高度な設定になるので、申し訳ございませんが気になる方は調べてみてください。
Aterm WH822Nをルータにしたまま外部からAterm WR8750NのPCリモート起動へアクセスする方法 | rhasm.net/blog
http://blog.rhasm.net/wol-with-wh822n-beyond-internet/
NEC製ルーターの「ホームIPロケーション機能」を使って外出先からリモート起動
パソコンはWOL対応、どうにかして無線でかつ外出先からリモート起動したい。
でも「USB端子ではできない?」「グローバルIPアドレスの問題?」「NAT越え?」色んな問題が重なります。
『そんな面倒なことしたくたい!もっと簡単にできないの?』 はい、私のことです!
長くなりましたが、ここからこの記事の本題。少し投資が必要ですが、以上の問題をすべて回避して外出先から自宅のパソコンをリモート起動する方法を紹介したいと思います。
どんな商品が該当するか
私の家は光回線(プロバイダ:so-net)を契約しています。光回線終端装置として「PR-500KI」をレンタル中。
また、別途ルーターとして「AtermWR9500N(現在は生産終了)」を2台利用しています。このルーターには「ホームIPロケーション機能」というものが備わっており、これを利用することで簡単に遠隔で電源を入れることができるようになります。この機能はNEC製ルーターの中~上位機種で搭載されています。
製品一覧 | AtermStation
http://121ware.com/product/atermstation/product/
これら商品の中で「ホームIPロケーション機能付き」、そして最低2台必要なので「イーサネットコンバータセット」を購入します。大体1万円~2万円ほどで購入できます。少し値が張りますが、どうしても簡単にWOLを使いたい場合は初期投資として考えましょう。
ホームIPロケーション機能
ホームIPロケーション機能
http://www.aterm.jp/function/guide17/list-data/common/main/8600/m01_m72.html
外出先から自宅にアクセス!:リモートアクセスを便利にする機能 | 製品情報 | AtermStation
ttp://121ware.com/product/atermstation/special/ra/function.html (リンク切れ)
この機能は「簡易ダイナミックDNS機能」です。無料で利用可能なサービスで、特に登録作業も必要ないので大変な「固定IP契約」「DDNSの登録」などが省略できます。「製品固有の14文字」+「.home-ip.aterm.jp」が専用のアクセスURL(ホスト名に該当)となります。
有料のDDNSサービスと異なり、自分でホスト名を決めることが出来ず、製品固有のもので変更ができないというデメリットがありますが、そこに拘らなければ問題にはならないでしょう。他に「ファームウェア自動更新を有効にする」必要があることと、「二重ルーター環境では動作しない」、「ルーターのWAN側にグローバルIPアドレスが割り当てられていること」という条件があるのでそこは現環境との相談です。
※集合住宅では、グローバルIPアドレスが自分の部屋に割り当てられていないことがあります。
その場合はこの機能を利用できません。ご注意ください。
専用のアクセスURLにアクセスすると、自宅に設置してあるルーターへとアクセスすることができます。
ホームIPロケーション機能は、このルーターからマジックパケットをLAN内へ送信させることができる機能です。マジックパケットはルーターを通過することが困難である(NAT越え)と解説しましたが、「そのルーターからマジックパケットを送信」してしまえば、そもそも越す必要はないので「NAT超え問題」も解決します。
設定方法
まずはOSの方でWOLの機能を有効にしてください。下記サイトを参考にどうぞ。
Windows TIPS:Wake On LANでコンピュータを起動する – @IT
http://www.atmarkit.co.jp/ait/articles/0602/25/news014.html
今回は無線環境で、かつWOL機能を使うことが目的です。
親となるルーターと、そこから発信する電波を受信する「コンバーターモード」のルーターと2台必要になります。

さて、最初は親機である方のルーターへとアクセスします。(上の画像で、左にある方のルーター)
ホームIPロケーション機能の有効化
Webブラウザを使ってルーターへとアクセスします。この際、後述するMACアドレスの取得で混乱を避けるため有線接続でアクセスしてください。説明書などにアクセスするためのURLなどが記載してあるかと思います。私が購入した「AtermWR9500N」では「http://192.168.0.1/」がアクセスするためのURLです。他の商品でも多分同じだと思います。
ユーザー名は初期設定で「admin」、自分で決めたパスワードを入力しログインすれば設定画面を開くことができます。
上の画像のような設定画面が表示されたら、左のメニューの「詳細設定」から「その他の設定」を開きます。下の方へスクロールして、「ホームIPロケーション機能」の「使用する」にチェックを入れて、最後に右下の「設定」ボタンを押して反映させます。
※「WAN側グローバルIPアドレス未取得」と表示されている場合はこの記事最後の項目を御覧ください。
ホームIPロケーション名の確認
今度は左のメニューの「情報」→「現在の状態」から、スクロールして「ホームIPロケーション名」を確認します。これがダイナミックドメインになります。機能が完全に有効になるまでこのホームIPロケーション名は表示されないので、しばらく放置してから確認します。
ファームウェア自動更新の設定
左のメニューから「メンテナンス」→「ファームウェア更新」を開き、「自動更新(オンラインバージョンアップ)」にチェックを入れて「設定」ボタンを選んで下さい。この機能が有効であることがホームIPロケーション機能を使うための条件となっています。
PCリモート起動の設定
左のメニューの「詳細設定」→「PCリモート起動の設定」を開きます。
PCリモート起動設定
http://www.aterm.jp/function/guide17/web-data/8600/8w_m38.html
ここでは外部からアクセスする際のアカウントの設定が可能です。「PCリモート起動機能」の「使用する」にチェックを入れて有効にします。「アカウント」では、外部からアクセスする際のアカウントを設定できます。このルーターの管理者アカウントと共通でよければ初期設定のままで結構です。不安であれば「専用アカウント」にして「ユーザー名」「パスワード」を設定させることができます。これで無闇にダイナミックドメインへアクセスされることはありません。
ポート番号は「1024~65535」で設定できます。初期値は「8080」です。8080番ポートはHTTPが慣例的に使うポートなので、問題なければ初期値で結構です。
このポート番号と、先ほど確認した「ホームIPロケーション名」とを組み合わせてルーターへアクセスします。
「◯◯◯.home-ip.aterm.jp」と設定されていたら、最後にコロン(:)を付け加えて設定したポート番号を追記します。最終的に「◯◯◯.home-ip.aterm.jp:【ポート番号】」というURLになります。ルーターへアクセスしてマジックパケットを送信するためのURLなので、これを発信したい端末などへメモしてください。私はスマートフォンにこのURLをメモしています。
端末名の設定
ルーターへアクセスするURLができましたが、これだけでは「どのパソコンへパケットを送ればいいか」が分からないので、これをルーターの方へ設定させます。パソコンのMACアドレスを調べて登録させます。
端末名設定
http://www.aterm.jp/function/guide17/web-data/8600/8w_m39.html
左のメニューの「詳細設定」→「端末名設定」から「端末名設定 エントリ一覧」を開き、右下の「追加」を選択します。「端末名設定 エントリ追加」で起動したいパソコンの「MACアドレス」と「端末名」を入力してください。
MACアドレス【マック アドレス:Media Access Control address】は、パソコン(正確にはネットワーク機器)に対して一意に割り当てられる物理アドレスのことです。これを使えば、ルーター配下にある端末を特定することができます。
調べ方ですが、コマンド プロンプトを起動し「ipconfig /all」とコマンドを入力。表示されている情報の中で ” イーサネットアダプタ(有線LANのアダプタ) ” の「物理アドレス(XPの場合はPhysical Address)」となっている箇所を探します。これがMACアドレスです。「◯◯-◯◯-◯◯-◯◯-◯◯-◯◯」といった感じで表示されています。
※冒頭で「有線接続してください」としたのは、ここで無線アダプタの物理アドレスと間違えないようにするため。今回は最終的にパソコンの方は有線接続させるので有線LANアダプタのアドレスを使います。
「端末名設定 エントリ追加」へ追加する際は、MACアドレスの「ハイフン(-)」をコロン(:)で区切る形式で入力してください。つまり、「◯◯:◯◯:◯◯:◯◯:◯◯:◯◯」として入力します。最後に「端末名(任意)」を入力したら「設定」をクリックして追加させます。
設定の保存
最後に左上の「保存」を選択して設定を保存させます。これでホームIPロケーション機能の設定は終わりです。
もう一方のルーターを「コンバーターモード」へ設定
親機のルーターから有線接続させる場合は以上の設定でひとまず完了ですが、無線接続を考えている場合はもう一工夫必要です。WOLは通常有線ポートなど、OSがシャットダウンされていても給電されるようなネットワーク機器でないとマジックパケットを受信できず遠隔で起動してくれません。この辺りは記事冒頭で解説した通りです。
ということで、二台必要だったのは「コンバーター」が欲しかったから。二台目を「コンバーターモード(子機モード)」にさせて、ここへパソコンを”有線接続”させます。コンバータが親機からの無線電波を受信し、有線ポートへデータを流してくれます。パソコンの方は有線ポートで繋がるのでマジックパケットも処理できます。下の画像、右の方のルーターのことです。

親機とコンバーターを接続させる方法は説明書に記載されているはずなのでここでは省略したいと思います。本体後部にあるスイッチを「CNV」に切り替え、「らくらく無線スタート」などを使えば簡単に繋がると思います。そんなに難しくはありません。公式のナビは下記ページより。
Atermイーサネット子機を接続したパソコン|無線設定ナビ|Aterm(エーターム) サポートデスク
http://www.aterm.jp/support/wl_navi/etherbox/rakuraku/001.html
※それぞれをルーターモードにすることで「二重ルーター」にすることもできますが、そうするとホームIPロケーション機能が使えなくなるので注意。
※コンバーターも同様に複数の端末を接続させることができます。
リモート起動テストをしてみる
これで準備は整いました。パソコンをコンバーターへ有線接続します。無線機能は切っておくとよいしょう。
遠隔起動させたいパソコンをシャットダウンやスリープなどの状態にします。起動命令を出したい端末(スマートフォンなど)を使い、以上で設定した「◯◯◯.home-ip.aterm.jp:【ポート番号】」へWebブラウザなどを使いアクセスします。
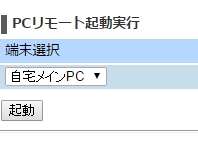
すると、「端末選択」と「起動ボタン」があるシンプルなページが表示されます。「端末選択」はMACアドレスなどを設定した「端末名設定」に指定した「端末名」で表示されます。起動させたい端末を選択後、「起動」ボタンを押してください。
該当するパソコンが起動すれば成功です。お疲れ様でした。
後は、TeamViewerなどの遠隔操作アプリで遠隔操作すればいつでも自宅のパソコンを操作できる環境が整います。
「WAN側グローバルIPアドレス未取得」となっていてる
「ホームIPロケーション名」を確認する際、「WAN側グローバルIPアドレス未取得」と表示されてしまうことがあります。私も回線を「光回線」へと契約変更した際に発生しました。
「ホームIPロケーション」を使うための条件として、「ルーターのWAN側でグローバルIPアドレスが割り当てられていること」があります。なので、エラー名の通り、ルーター(親機の方)にグローバルIPアドレスが割り当てられていないことが原因で「ホームIPロケーション名」が表示されないのです。もちろん、リモート起動もできません。

例えば、光回線などを契約した際、上の画像一番左の端末「回線終端装置」を設置するかと思います。これがないとインターネットへと繋ぐことはできませんから必須の装置です。ただ、最近の回線終端装置は「ルーターを内蔵」していることが多いので、回線終端装置の方にグローバルIPアドレスが割り当てられています。
なので、今回使用したAtermルーターにはプライベートIPアドレスが割り振られてしまい、ホームIPロケーションが使えなくなっているという状況になってしまいました。
ルーターへプロバイダの認証情報を設定させる
「親機となるルーター」の方も「アクセスポイントモード」にする方法が一番手っ取り早い方法だと思います。公式のヘルプでも「無線LANアクセスポイントモード時は、上位ルータがWAN側にグローバルIPアドレスを付与されている」場合であれば利用できると記載されています。
これでもいいのですが、折角高機能なルーターを買っているのに、ルーター機能を終端装置内蔵のものに取られてしまうので大変勿体ない感じがします。何とかしてこれを活かしたいですよね。
ということで、プロバイダと認証をしている機器を回線終端装置からルーターへ移してしまいましょう。
こうすれば、回線終端装置の方は終端装置としての役割だけを持ち、その他はすべてルーターへ任せることができるようになります。グローバルIPアドレスもルーターの方へ割り振られます。
私の場合、光回線終端装置は「PR-500KI」という機種になっています。まず、これにアクセスして「IPv4」と「IPv6」の接続先設定で「メインセッション」を切断、「未接続」にします。また、この機種はPPPoEブリッジが標準で有効になっているので、ルーターとプロバイダとの通信を阻害しません。ついでに無線機能もOFFにしておきました。
※機種によって設定が異なる場合がありますので、説明書をよくお読みになって設定してください。
ルーターの親機にアクセスして、「基本設定」→「接続先設定」を開きます。
「接続先の設定」をプロバイダから貰った資料を元にして設定します。これでルーターのほうで認証してくれます。
まとめ
以上、長くなりましたがWake on LAN機能を無線LAN環境で利用するための設定を解説しました。
外出先からリモートで自宅のパソコンを起動させる、というだけのことのように思えますが、中々一筋縄ではいきません。特に無線LANでパソコンを接続している場合は、電力供給などの問題がありさらに面倒です。
ということで、今回は少し出費をしてNECのルーターの機能「ホームIPロケーション」を使い無線環境でもリモート起動できるようにしてみました。私の環境での解説が元になっていますが、参考になりましたら幸いです。






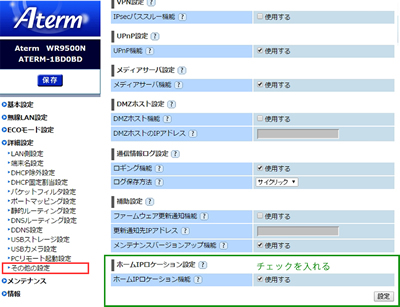
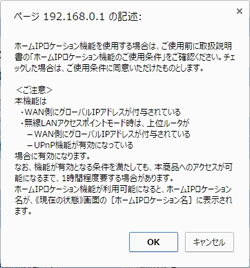
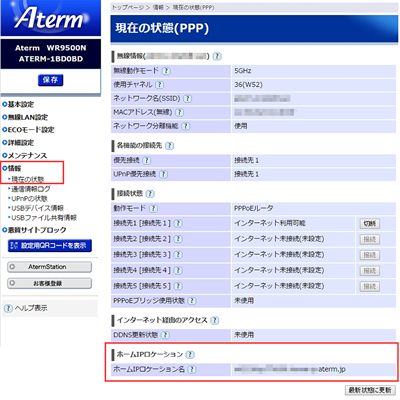
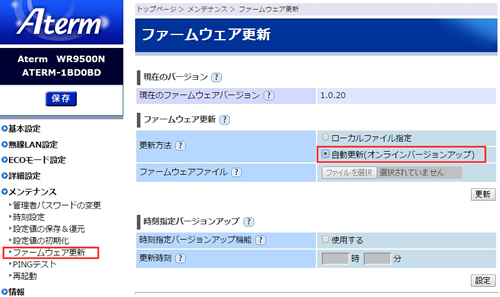
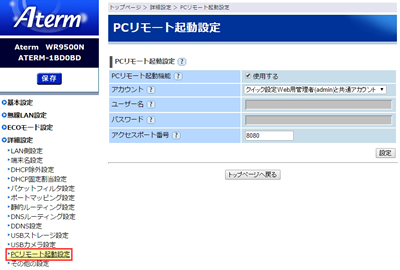
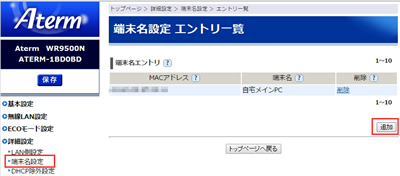
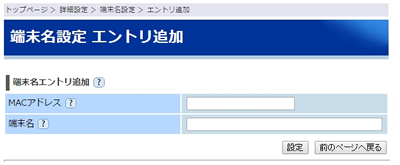
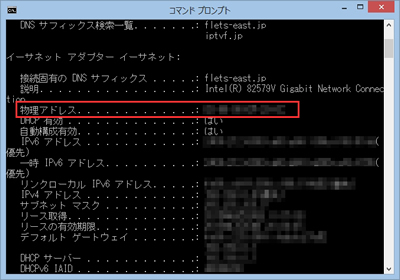
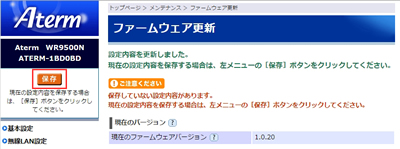
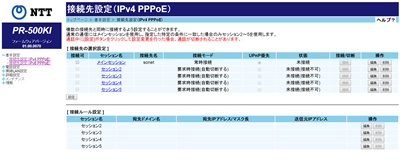


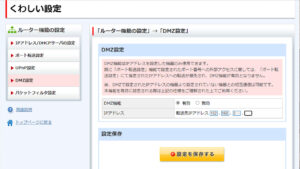


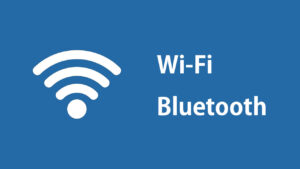

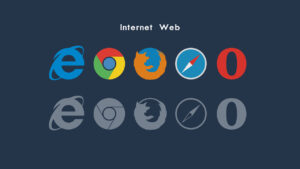
コメント
コメント欄を開く