パソコンをスリープしても、すぐに復帰してしまう症状が発生しました。
この症状は過去にも何度かあったのですが、毎回その原因が異なります。
今回は「Intel Ethernet Controller」がスリープ状態の解除元となっていたため、何かしらのネットワークデバイスが解除の原因のようでした。そこで、これらを制御するドライバーでスリープを解除しないように設定することで解決しています。
この記事では、原因の調査方法と解決方法をセットで書いてみたいと思います。
因みに、マウスやキーボードを動かすとスリープが解除されてしまう場合は、下記の記事にて対処法を記載しております。

症状
PCでの作業が終わったとき、私は普段「スリープ」で運用しています。
電源ボタンをスリープに対応させているのですが、折角スリープにしても数秒で復帰してしまう症状がでてしまいました。
実はこの度引っ越しをしまして、いろいろとPCやその周りの環境が変わったのですが、その影響があったのかと考えています。
とにかく全くスリープが使えない状態になってしまいましたので、解決に乗り出します。
イベントビューアーを開く
Windowsには、起動やスリープ、シャットダウンを含め、様々な動作の記録を「ログ」として残しています。
このログを確認するところが「イベント ビューアー」です。
スタートボタンの右クリックメニューからアクセス
イベントビューアーにアクセスする簡単な方法として、「スタートボタン」を右クリックして表示されるメニューの中から「イベントビューアー」を選択する方法があります。
Windows 11、Windows 10ともにこの方法が使えます。
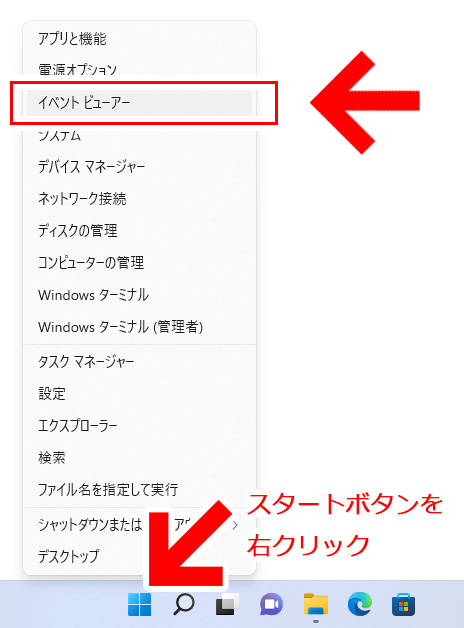
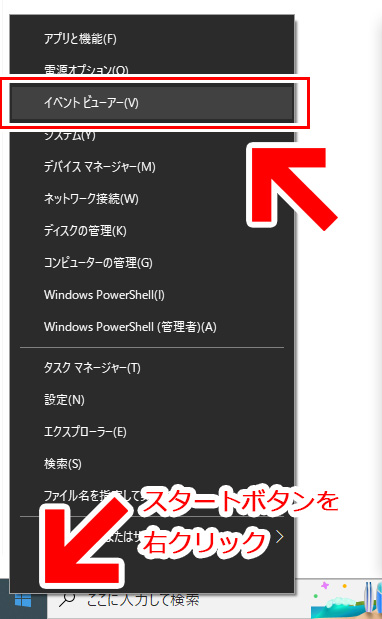
コントロールパネルからアクセス
コントロールパネルからアクセスする場合は、「Windows ツール」の中にある「イベント ビューアー」から開けます。
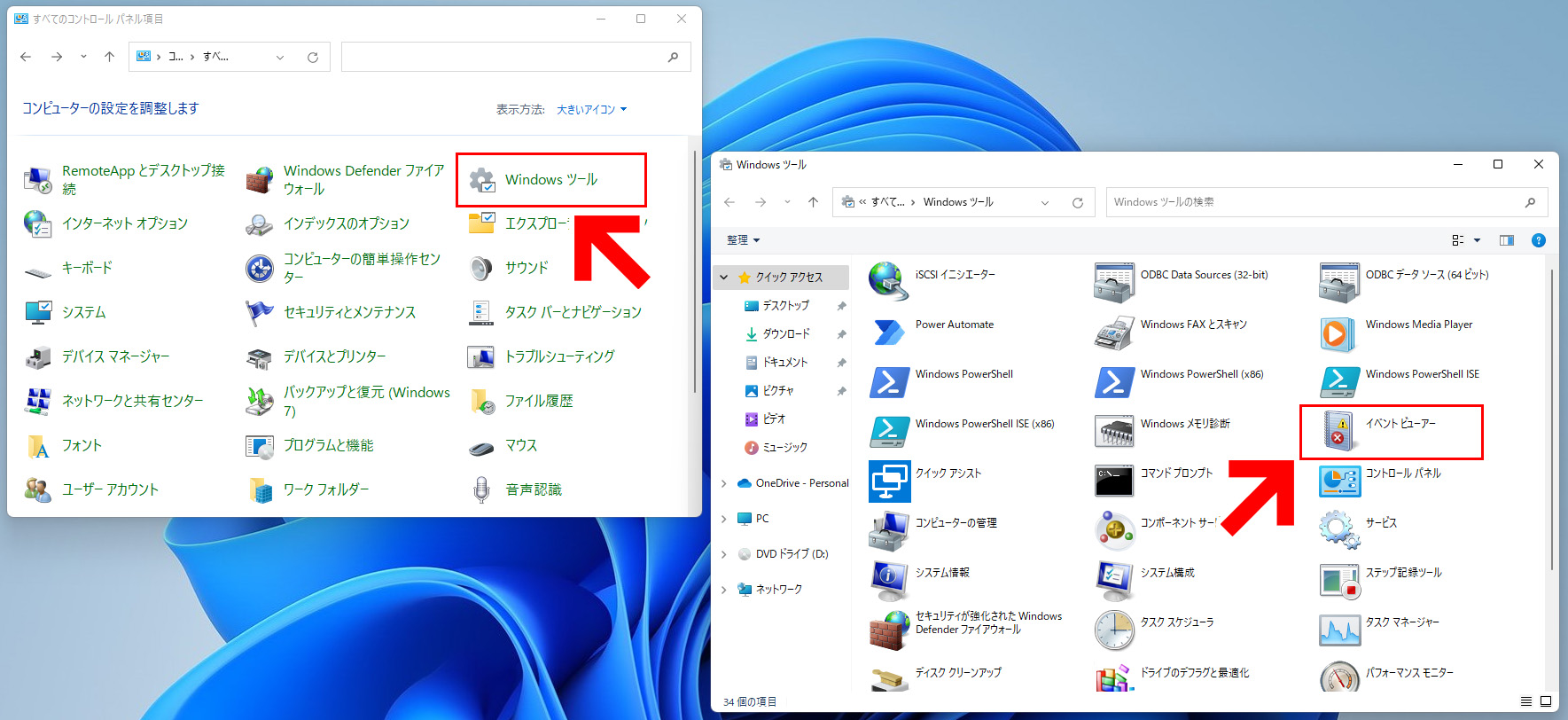
電源に関するログを確認する
イベントビューアーが開いたら、ここでスリープ解除のログを探してみます。
まず、左のメニューから「Windows ログ」→「システム」を選択してシステムログを開きます。
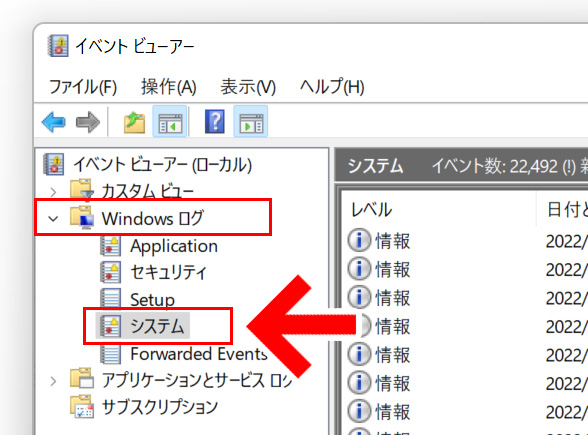
システム関連のログが開きますが、かなりの量のログが記録されていますので、直前のログでない限りここからひとつずつ探していくのは面倒です。
そこで、電源関連のログに絞ってみたいと思います。
イベントビューアー右のメニューから「現在のログをフィルター」を選択してください。
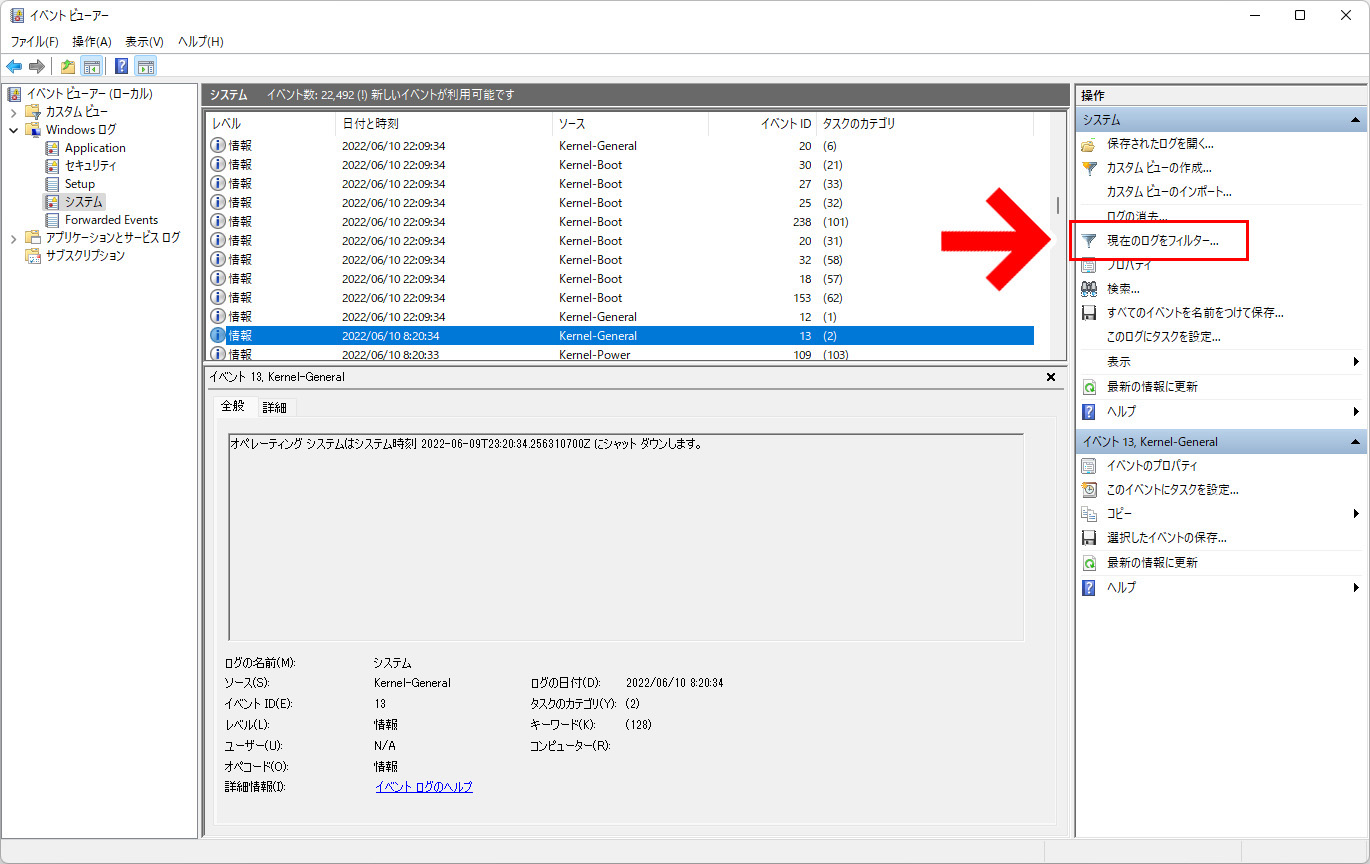
「イベント ソース」でプルダウンメニューから次の2つの項目にチェックを入れてください。
- Kernel-Power
- Power-Troubleshooter
この2つが主にWindowsの電源や起動に関するログとなります。
入力されたら「OK」でフィルターを有効にします。これで電源関連のログのみが表示されます。
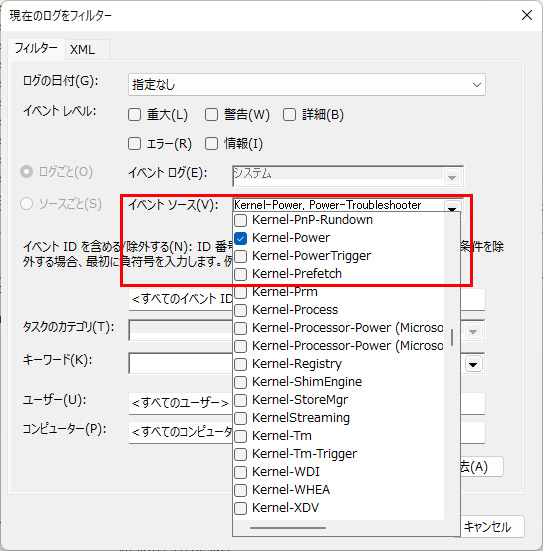
問題のスリープ解除が調査する直前であれば、直近の時刻を調べてみましょう。
ひとつずつログを確認していきますと、問題のログが見つかりました。
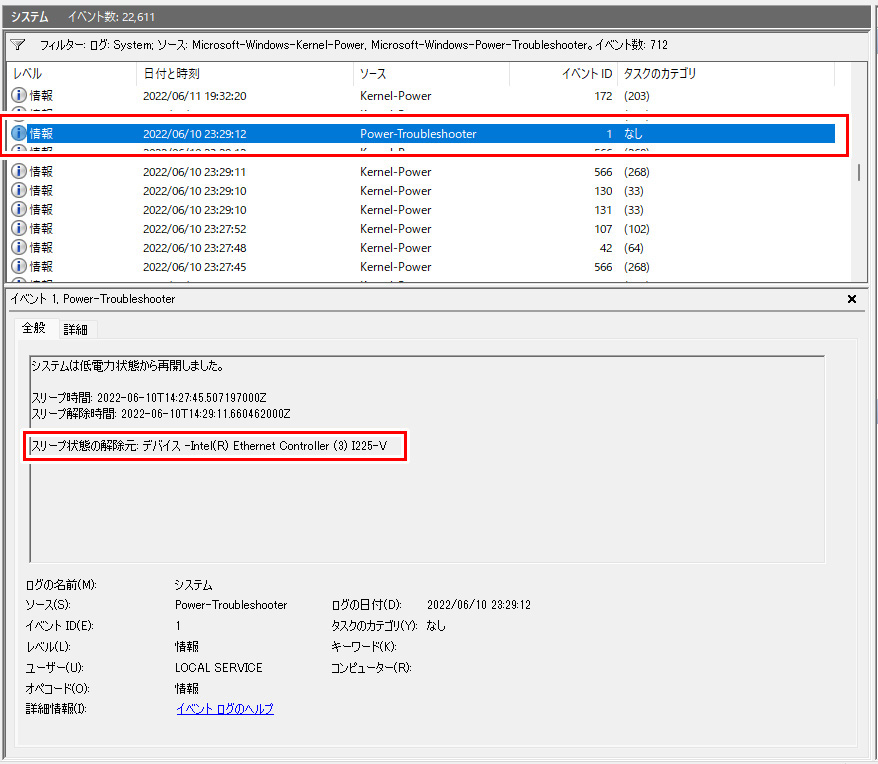
直前でスリープにしているのに、すぐに「システムは低電力状態から再開しました。」と復帰しています。「スリープ状態の解除元」は「デバイス -Intel(R) Ethernet Controller (3) I225-V」となっていますので、つまりネットワークドライバーから解除信号が来ているようです。
※Intel® Ethernet Controller(インテル® イーサネット・コントローラー) : ネットワーク関連(特にLAN)を制御しているもの。名前からすぐにネットワーク関連であると推測できます。
※今回はEthernet Controllerが原因でしたが、他のデバイスが原因になっていることもあります。パソコン環境ごとに異なりますので、上記手順で原因を調査しておきます。
解除元でスリープ解除しないように設定する
これで原因となるデバイスが判明しました。
今回は「Intel Ethernet Controller」が原因でしたので、今度はデバイスを確認するために「デバイスマネージャー」を開きにいきます。
デバイスマネージャーを開く
「デバイスマネージャー」は、Windows内の各種デバイスやドライバーを確認するところです。「Intel Ethernet Controller」もここで確認や設定ができます。
開き方はイベントビューアーと同じで、Windows 11とWindows 10ならばスタートボタンの右クリックメニューから「デバイス マネージャー」を選択するのが最も簡単かと思います。
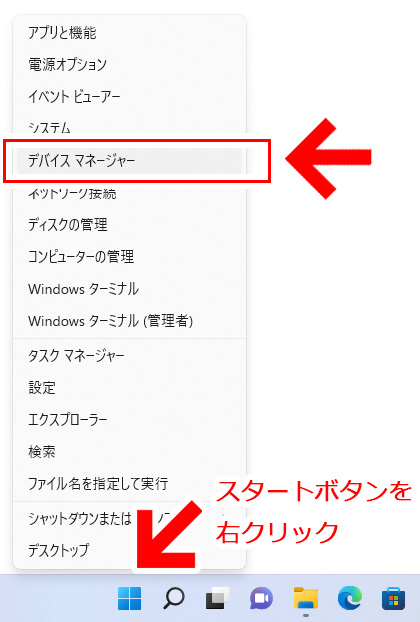
あるいは、「コントロールパネル」にもデバイスマネージャーはありますので、ここからアクセスしても大丈夫です。Windows 8以前のOSを利用している場合はこちら。
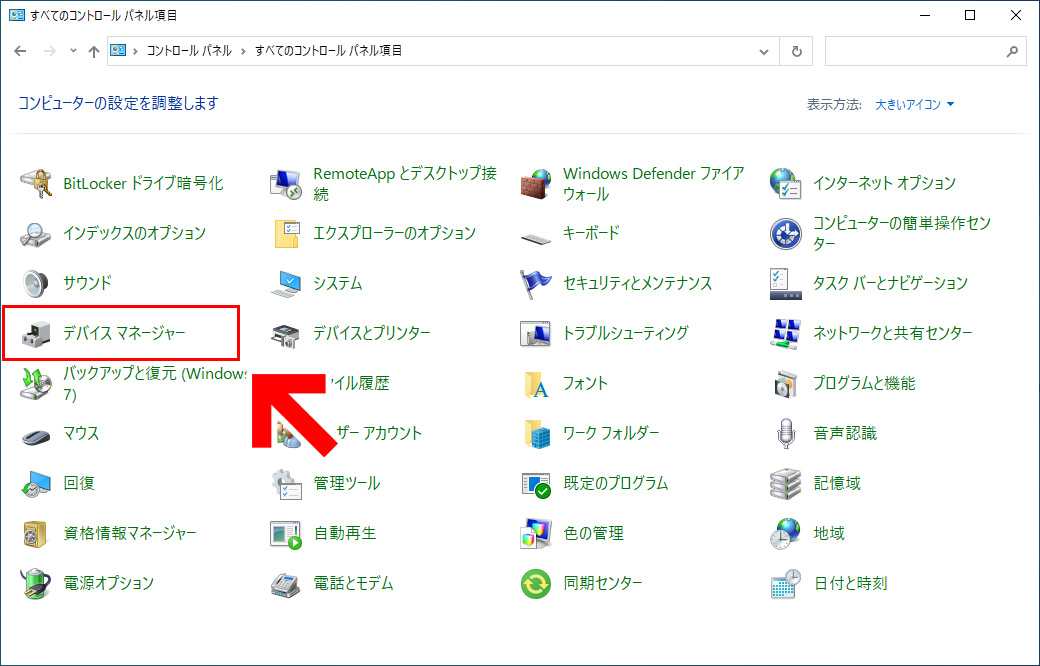
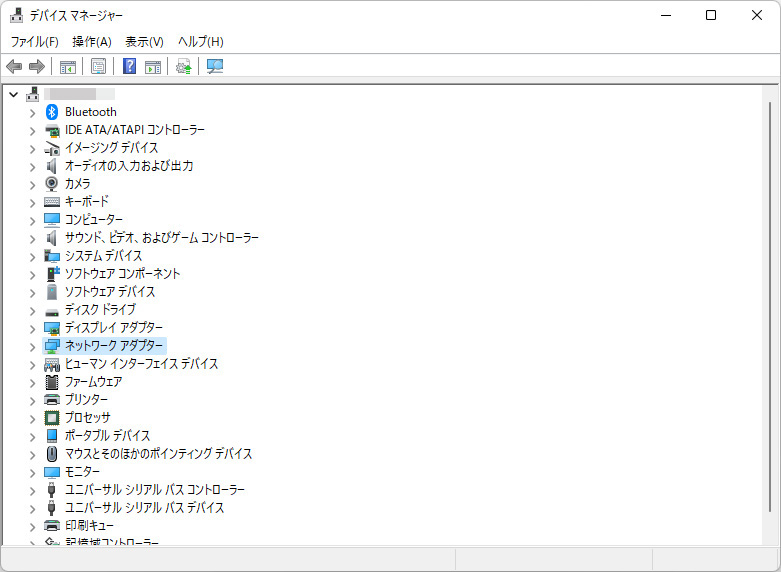
スリープを解除しないようデバイスに設定する
デバイスマネージャーが開いたら、先ほど調べた「Intel(R) Ethernet Controller (3) I225-V」というデバイスを探します。これはネットワーク系なので「ネットワーク アダプター」の中にあります。
該当のデバイスを見つけたら、右クリックをして「プロパティ」を選択します。
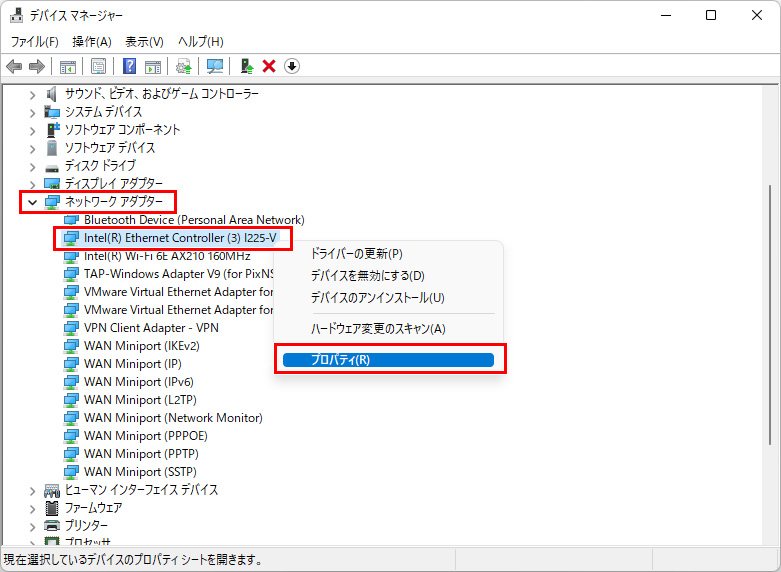
「プロパティ」が開いたら、「電源の管理」タブを選択します。
ここで下記の2パターンいずれかの設定にしてください。
- 「このデバイスで、コンピューターのスタンバイ状態を解除できるようにする」のチェックを外す。
- 「このデバイスで、コンピューターのスタンバイ状態を解除できるようにする」「Magic Packetでのみ、コンピューターのスタンバイ状態を解除できるようにする」の両方にチェックを入れる。
チェックを入れたら「OK」で設定を反映させます。
いかなる場合でもスリープを解除してほしくない場合は「①」の設定。もし遠隔で電源を入れるような場合があるのならば、「Magic Packet」での起動要求を許可する必要があるので②の設定を採用してください。
ネットワークを通じて遠隔でデバイスの電源を入れるための特殊なデータ。Wake On LANの仕組みのひとつで、Magic Packetに対応したデバイスがこのデータを受信すると自動で起動します。
Magic Packetは遠隔起動をするアプリケーションでよく利用されています。これらのアプリでPCを遠隔起動させたい場合は、「Magic Packetでのみ、コンピューターのスタンバイ状態を解除できるようにする」にもチェックを入れて許可します。
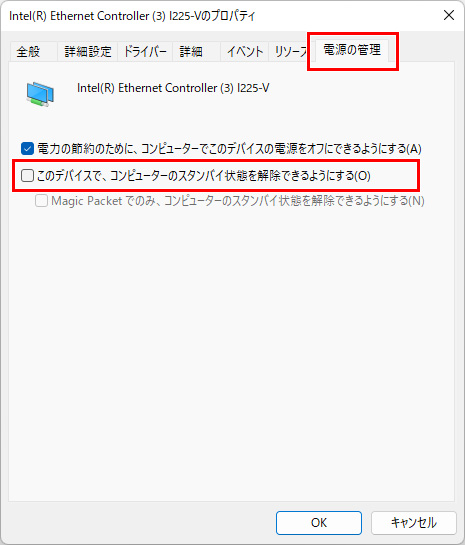
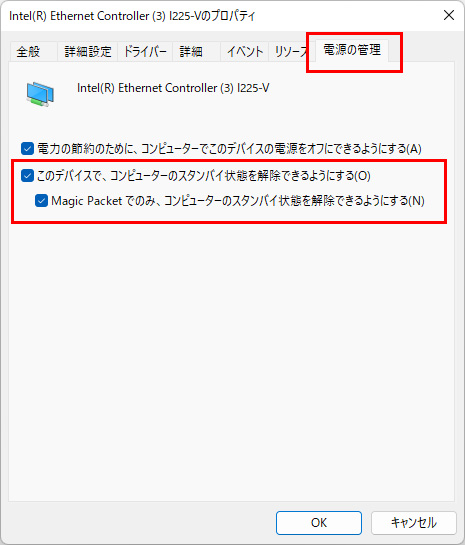
これで今回の設定は完了です。
PCをスリープ状態にしてみて、勝手に復帰しなければ成功です。
まとめ
これで今回の「勝手にスリープが解除される」ケースは解決です。
電源関連ですので、イベントビューアーからログを調査することで原因の特定を行います。
私は今回のネットワーク系のほかにも「Windows Update」「Windows Mediaq Playerのアップデートタスク」「マウスやキーボードからの復帰」など、様々なスリープ解除の原因を経験していますが、すべてイベントビューアーから原因を特定しています。
この方法は多くのケースで通用できますので、覚えておくと今後も解決の一役となってくれると思います。





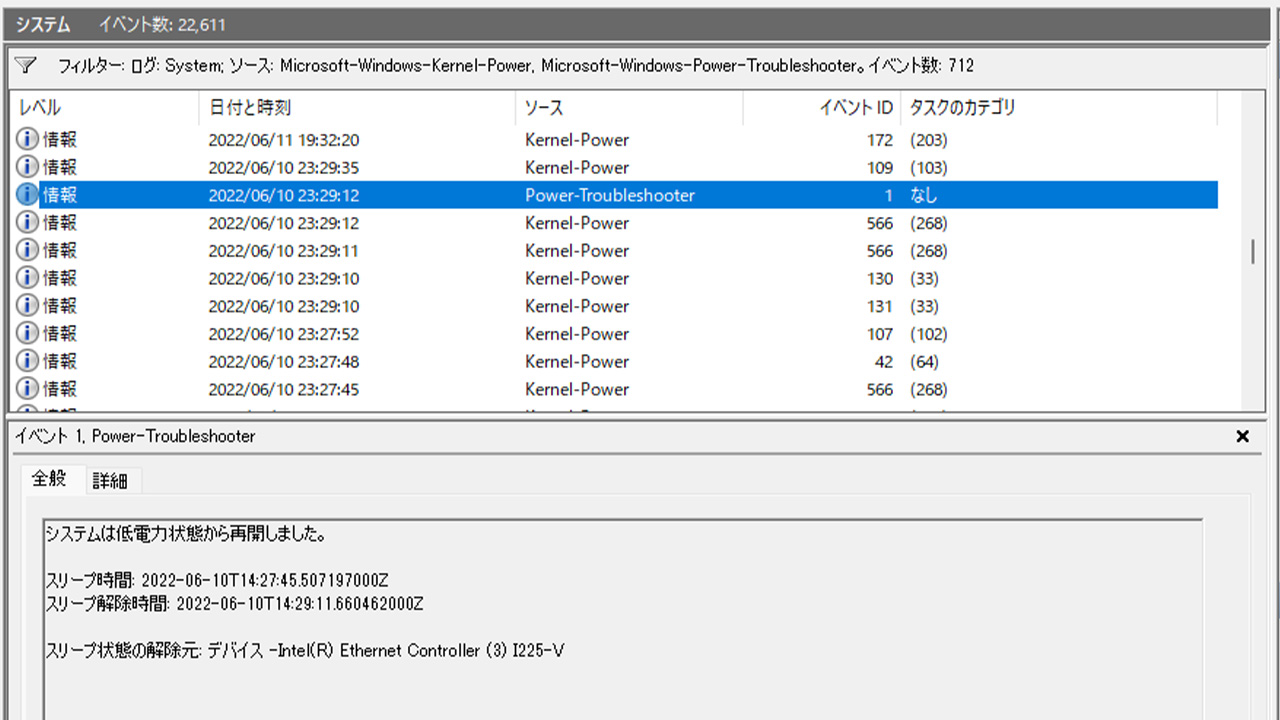


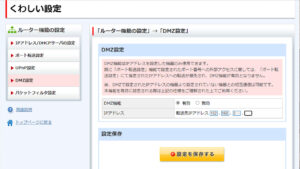
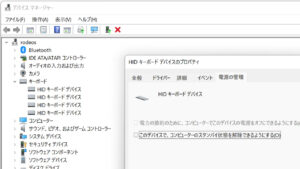



コメント
コメント欄を開く
コメント一覧 (4件)
私も同じ症状で困っていました。こちらのページにたどり着き試してみました。
ただし前半は手数が多く理解も出来なくて、しませんでした。
デバイスマメジャーを開く処から試してみました。
Intel(R) Ethernett Controller(3) 1225-v は有りませんでした。
怪しいのRealtek Pclefe Famiky Controkker
右クリック、プロパティ、電源が在り チェックを外すと起動しなく成りました。
他のファイルは電源オプションが無くこれに間違いないと確信しました。
有難うございました。
コメントありがとうございました。
無事、問題が解決できたようで何よりです。
スリープ解除の問題となっているデバイスは、何も「Intel(R) Ethernet Controller」だけでなく、
色んなデバイスが解除の原因となり得ります。
このため、問題となっているデバイスをピンポイントで特定する必要があり、
これが前半の操作となっております。
他のデバイスが問題になっている場合でもこれで特定できることが多いので、
余裕があれば覚えておくと色々便利かと思います。
PCヒートシンクのグリスUPついでにボタン電池を交換したらいくつかの変化が現れ、スリープ解除の現象も起こりました。
素人の私にも分かり易い解説で無事問題解決出来ました。
有難うございます。
ご参考になりましてよかったです。
ボタン電池の交換とのことでしたので、デバイスなどが初期化されたのかもしれませんね。