Windowsのスリープ状態は、キーボードやマウスを操作すると解除されてしまう設定になっていることがあります。
これではパソコンをスリープにしてもちょっとしたことで解除されてしまい、不便に感じられる方も多いかと思います。
そこで、キーボードやマウスからではスリープを解除できないように設定してみましょう。
デバイスマネージャーの開き方
Windowsの「デバイスマネージャー」と呼ばれる場所で設定していきますので、まずは「デバイスマネージャー」を開くための操作をします。
「スタート」ボタンを右クリックしてアクセス
Windows 10、Windows 11ともに「スタート」ボタンを右クリックすると表示されるメニュー内に「デバイスマネージャー」がありますので、ここから行くのが手っ取り早いかと思います。
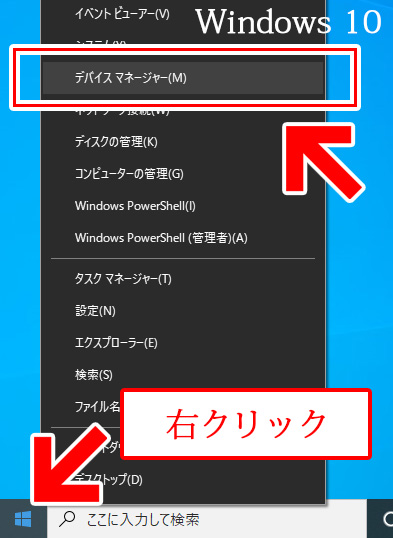
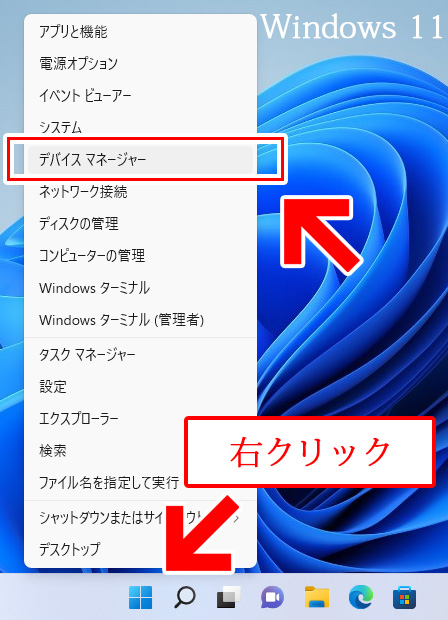
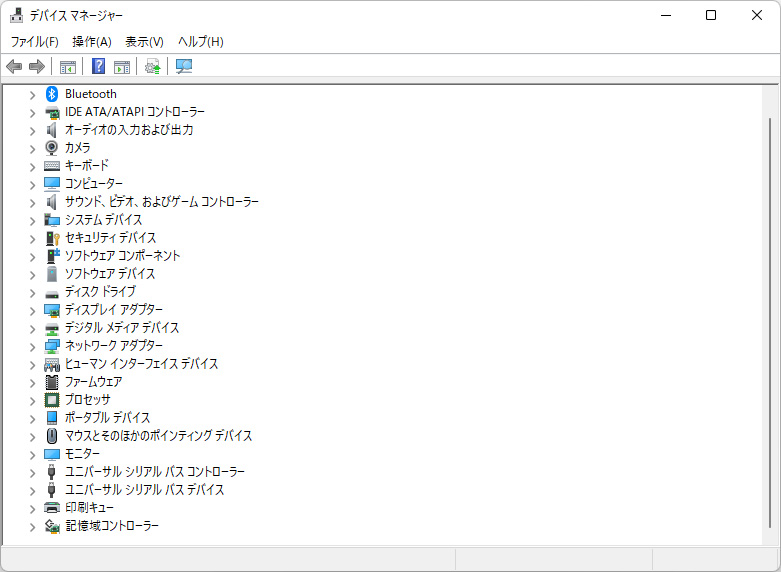
「設定」からアクセス
もし右クリックメニュー内に表示されていない場合は、「設定」からもアクセスできます。
同様に「スタート」ボタンを右クリックして「設定」を選択します。Windows 10、Windows 11ともに同様の操作です。
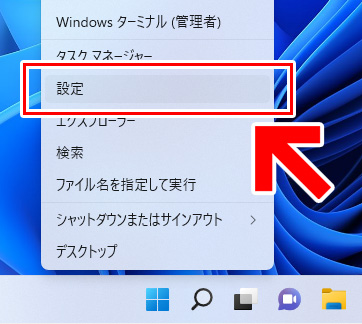
Windows 11の場合は、左のメニューから「システム」を選択し、右のメニュー下の方にある「バージョン情報」を選択します。
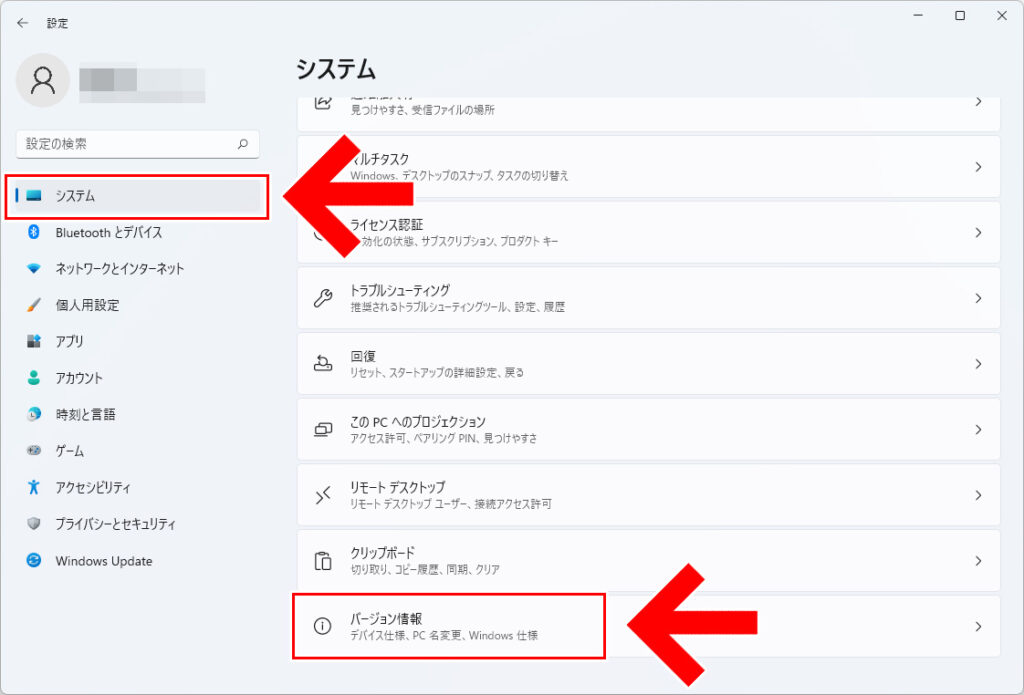
Windows 10の場合は、「システム」を選択してください。
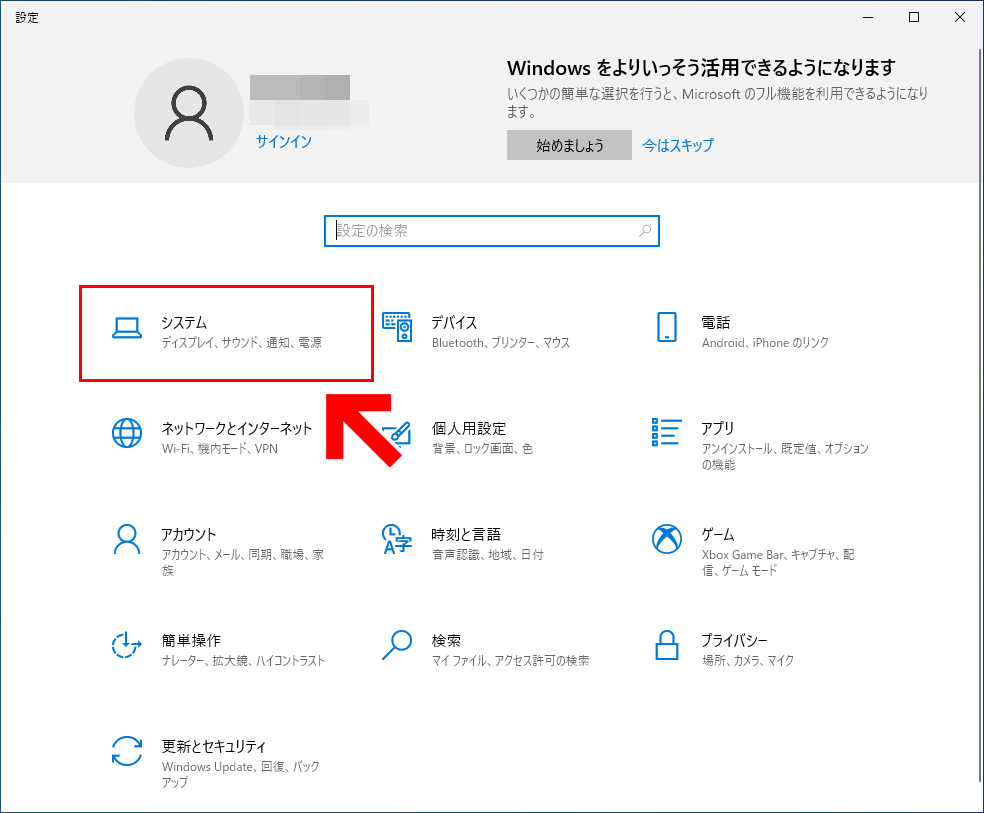
Windows 11の場合は、右のメニュー下の方「関連設定」内にある「デバイス マネージャー」を選択してください。
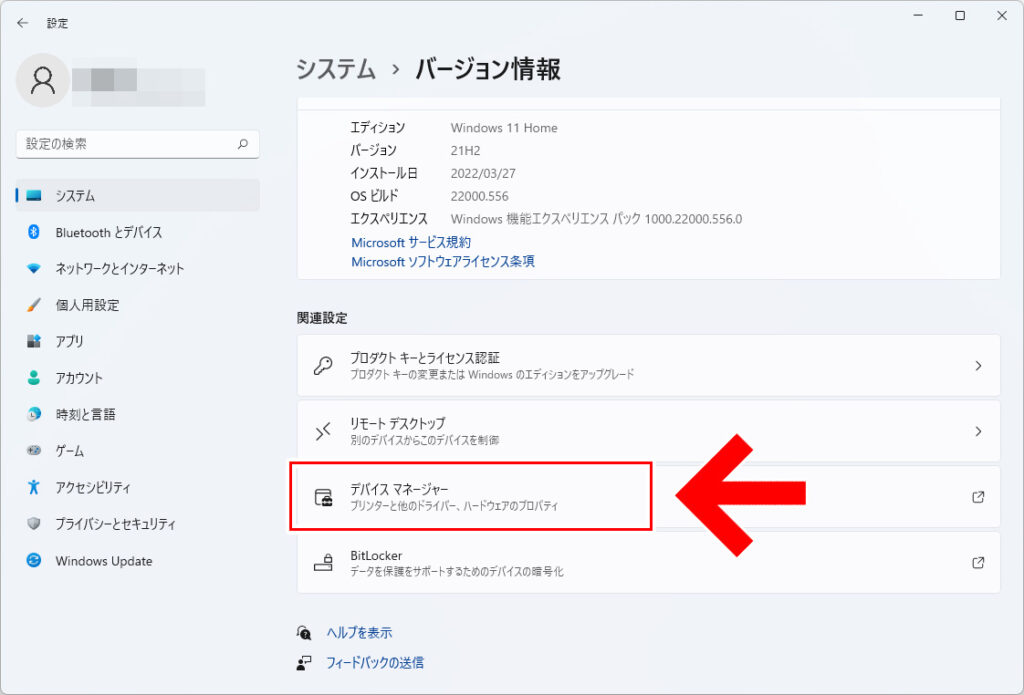
Windows 10の場合は、左のメニューから「詳細情報」を選択し、右のメニュー下の方にある「関連設定」内の「デバイス マネージャー」を選択してください。
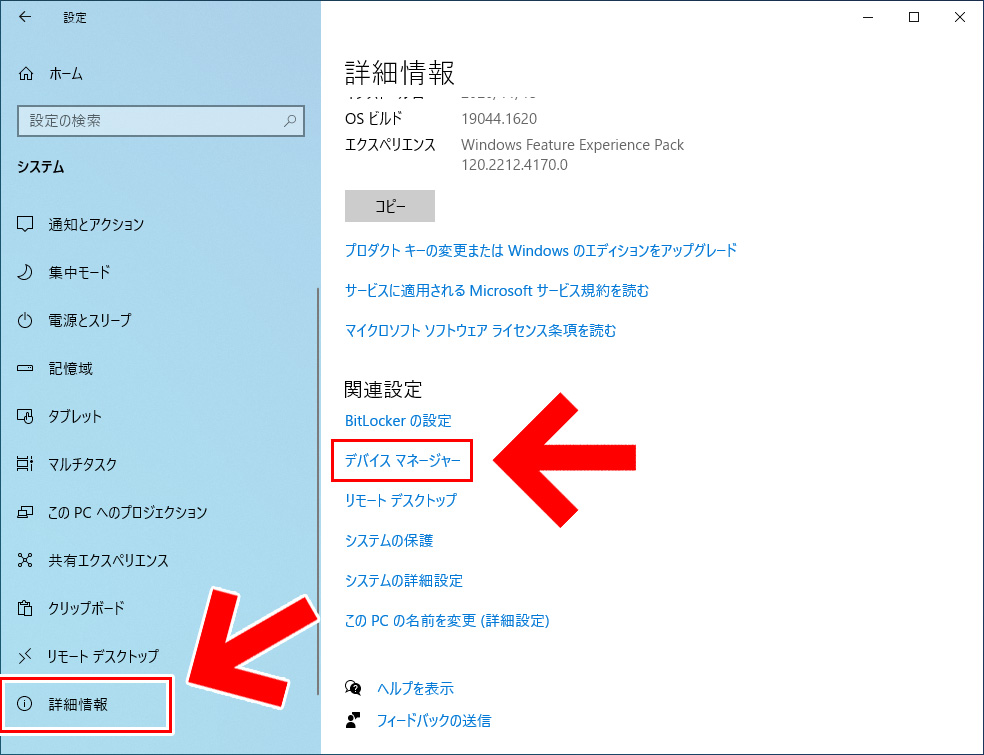
これでデバイスマネージャーが開きます。
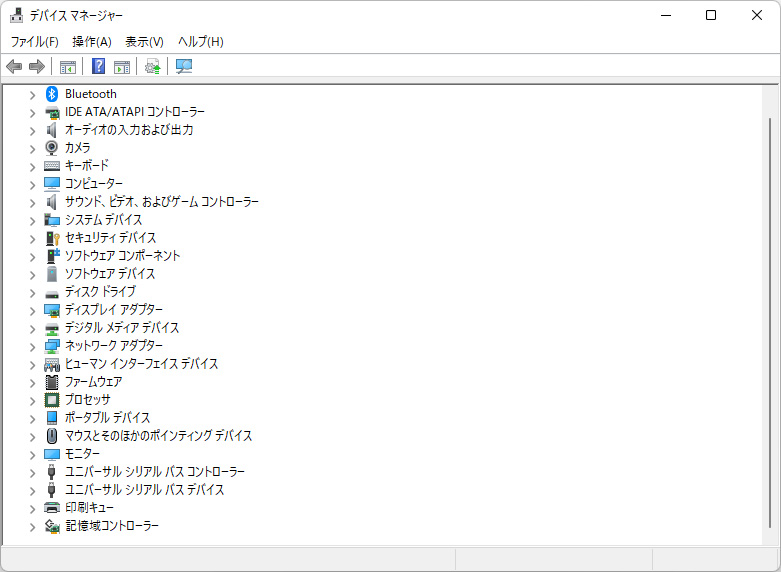
キーボードでの電源解除設定をオフにする
デバイスマネージャーが開いたら、スリープを解除しないようそれぞれのデバイスに設定していきます。
キーボードからの入力に対してスリープ解除をしてほしくない場合は、まずデバイスマネージャー内にある「キーボード」を開き、登録されている「HID キーボードデバイス」などのデバイスを右クリックして「プロパティ」を選択します。
複数デバイスがある場合は、最終的に片っ端から設定していくので取りあえず一番上のデバイスを選択してみてください。また、環境によっては専用のキーボードデバイス(例えばNEC Note keyboardなど)が存在する場合もありますが、同じ操作をしてください。
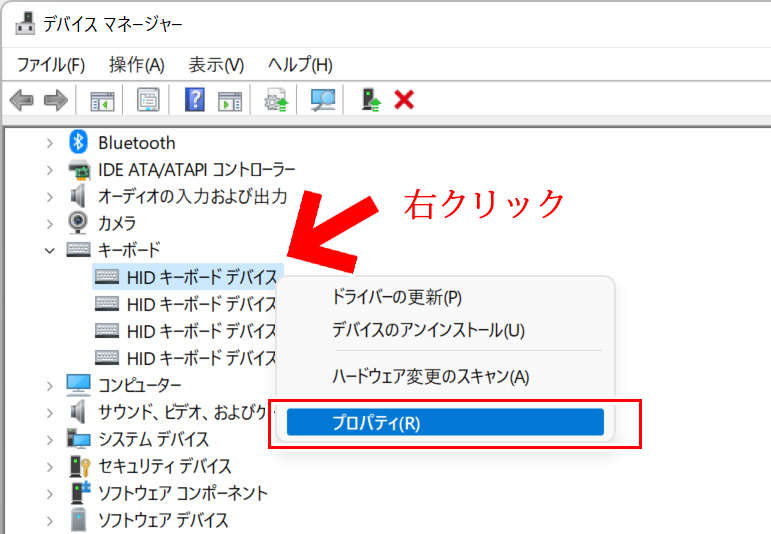
プロパティを開いたら、「電源の管理」タブを開き、「このデバイスで、コンピューターのスタンバイ状態を解除できるようにする」のチェックを外してください。
チェックを外したら「OK」で閉じます。これでこのデバイスで管理されているキーボードはスリープ中に操作しても復帰しなくなります。
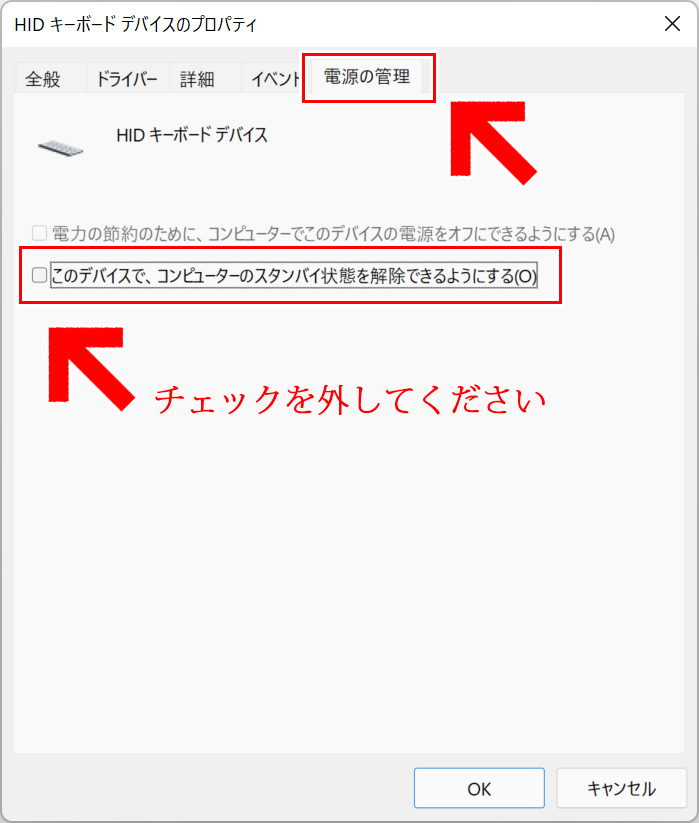
使っているキーボードが1つでも、デバイスが複数存在する場合があります。この画面ではどのデバイスが今使っているものなのかは分からないので、片っ端から上記設定を行っていくのが雑に見えて実は確実です。
※ベンダーID(VID)やプロダクトID(PID)などを調べれば何となく分かりますが、正直面倒なのでスリープの解除をしてほしくなければ深く考えず全部設定した方が確実です。
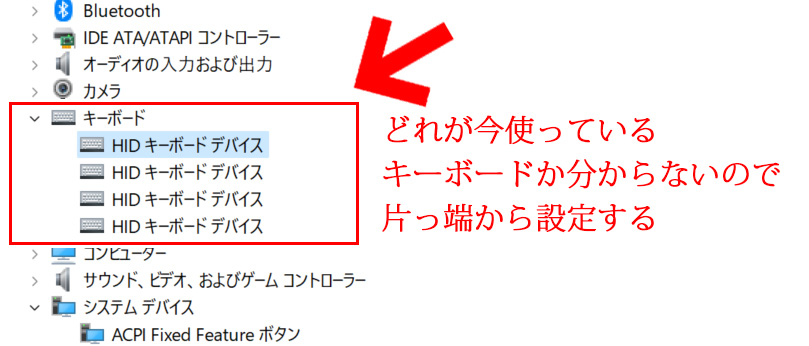
マウスでの電源解除設定をオフにする
同様にマウスの操作でスリープを解除してほしくない場合は、「マウスとそのほかのポインティング デバイス」にある「HID 準拠マウス」などマウスに関連しそうなデバイスを右クリックして「プロパティ」を選択します。
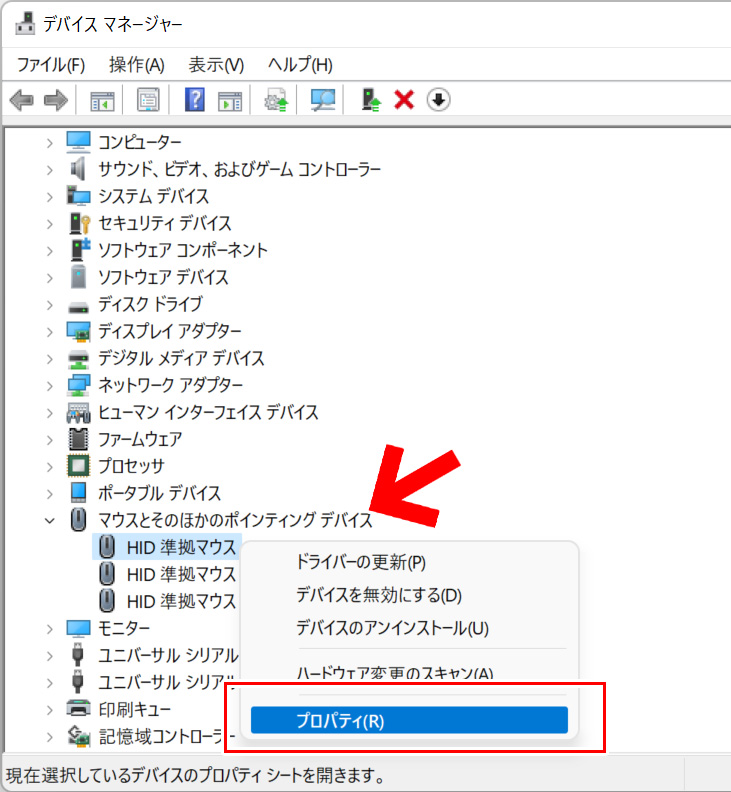
こちらも同じく「電源の管理」タブを開き、「このデバイスで、コンピューターのスタンバイ状態を解除できるようにする」のチェックを外してください。
これでこのデバイスで管理されているマウスをスリープ中に操作しても復帰しなくなります。
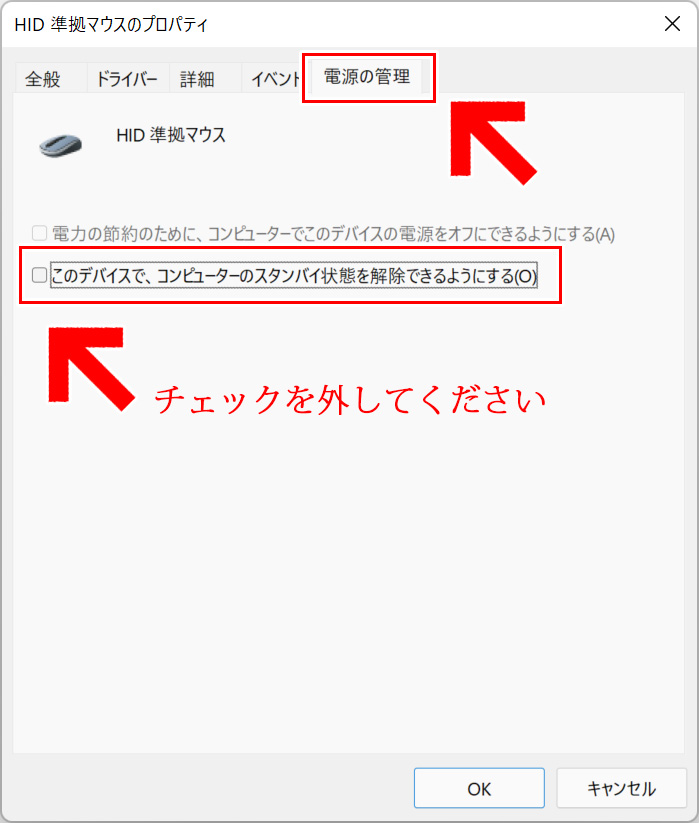
複数デバイスが登録されている場合は、どのデバイスが今使っているものか分からないので片っ端から同じ設定をしていった方が確実です。
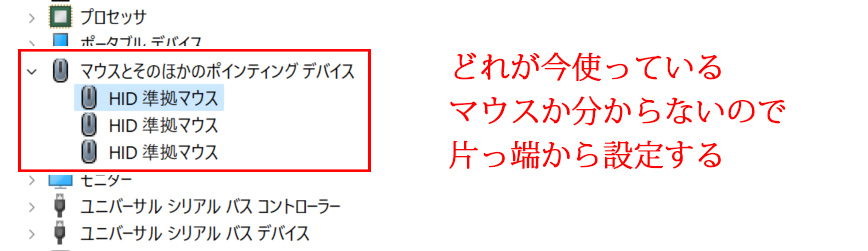
HIDとは
デバイスマネージャーでよく見かける「HID ~」という名前は、「ヒューマンインターフェースデバイス 【Human Interface Device】」の略称で、コンピューターと人間との間で情報をやり取りする機器のことです。
難しく書いていますが、要は「マウス」や「キーボード」「タッチパネル」「ゲームコントローラー」「ペンタブレット」など、人間が操作してコンピューターに入力するための機器のことをHIDと呼びます。
通常OS内ではHIDの入力をサポートするための汎用ドライバなどがインストールされており、特別複雑なデバイス(HID)でなければ追加のドライバをインストールしなくても動作するようになっています。
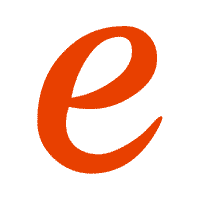
まとめ
これでスリープ中のパソコンでキーボードやマウスを操作しても復帰しなくなります。
ただ、新しくキーボードなどを買ってそれを使う場合は、再度該当のデバイスで解除設定をオフにしないといけないので注意してください。
因みに、Windows Updateなどでスリープが勝手に解除されてしまう場合は、デバイスマネージャーではなく「電源オプション」と呼ばれるところで解除しないように設定できます。こちらは別に記事を書いていますので以下のページをご覧ください。













コメント
コメント欄を開く
コメント一覧 (4件)
とっても分かりやすかったです!ありがとうございます
ご参考になりましてよかったです。(^^)/
「電源の管理」タブがありません
私は超能力者ではありませんので、それだけでは全く分かりません。
どのような操作をして、どんな名前のデバイス(ドライバー)が原因だったのかなど、詳細が分からない限りお返事は難しいです。