Wordにはオートコレクトという機能が備わっています。
入力ミスやスペルミスなどを自動的に修正するための機能です。
通常は便利な機能ですが、「余計なお節介だ!」なんていうことも多い機能でもあります。
例えば、「英語文章の文頭が大文字になる現象」というものがあります。これもWordのオートコレクト機能によるもので、「お節介」の代名詞となっています。
他にも「箇条書き」をするとき、改行すると次の項目にいってしまう機能もこのオートコレクト機能によるものです。
Wordは文書作成でも多く使うので、お節介だと思っている機能があったら、無効などしてご自分の使いやすいように設定変更してみましょう。
※Word 2010にて解説
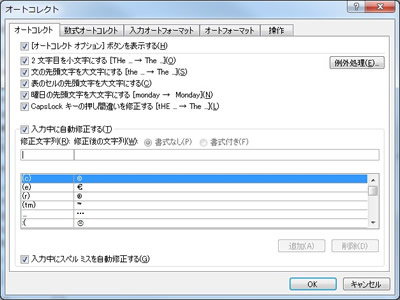
英語文章の際、文頭が自動でも大文字になってしまう機能の無効化
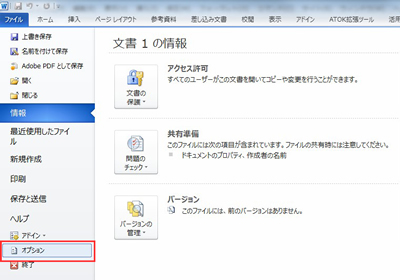
▲上部のメニューから「ファイル」を選び、サイドメニューから「オプション」をクリックします。
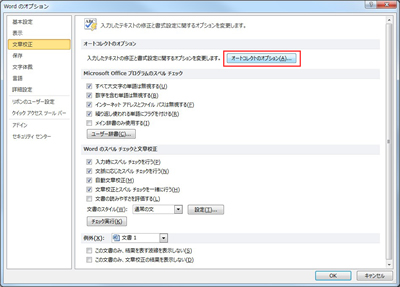
▲サイドメニューから「文書校正」を選び、右から「オートコレクトのオプション」を選択します。
ちなみに、この場所だけでも文書校正の主な機能を設定できます。他にもお節介だと思っていた機能が見つかったら無効にしてみるとよいでしょう。
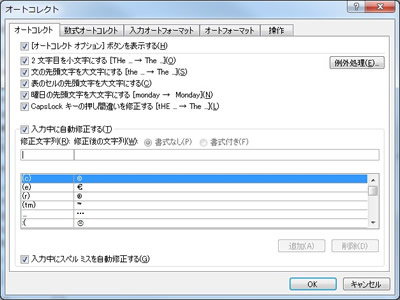
▲オートコレクトの設定ができます。
ここの「文の先頭文字を大文字にする」のチェックを外して「OK」をクリックします。
これで「the」が「The」になるのを防ぐことができます。
特殊文字の変換機能無効化
ここでは他にも「(c)」か「©」になってしまったりする機能も無効化できます。下半分の項目がそれです。
左側が「ミスした文字列」、右側が「それに対応する正しい文字列」です。この機能自体を無効にする場合は「入力中に自動修正する」のチェックを外せば無効化できます。
特定の文字のみ無効化したい場合は、当該項目を「削除」すればOKです。逆にいつもミスする文字列があるようであればここで登録すると良いでしょう。
箇条書きの際、エンターキーで次の項目へ移行してしまう機能の無効化
- AAA
と書いてエンターキー(改行)を押すと、
- AAA
- BBB
といった感じに自動で次の項目に移行してしまう機能もオートコレクトのせいです。
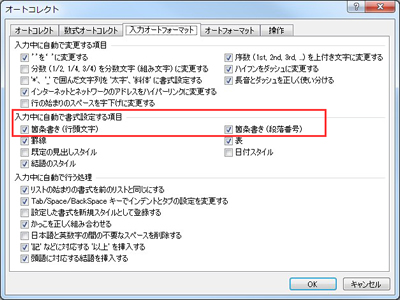
▲「入力オートフォーマット」タブを選択し、「入力中に自動で書式設定する項目」の「稼働書き(行頭文字)」、「箇条書き(段落番号)」のふたつのチェックを外してください。
こうすることで箇条書きの自動挿入機能は無効化されます。
※「入力オートフォーマット」は、文字の入力と同時に自動的に書式が変更されていく機能。
まとめ
今回は特にお節介と言われている機能について、その無効化方法を書きました。
これら機能は本来、ユーザーの入力補助が目的です。しかし、やりすぎは却って「うざったい」だけです。気に入らない場合はすぐに無効化した方がよいでしょう。
ただ、適切に設定さえすれば自分の入力スタイルに合った補助機能が提供されるようになります。
文書作成という基本的なソフトウェアですから、ユーザーにとって使い慣れたものであってほしいですね。





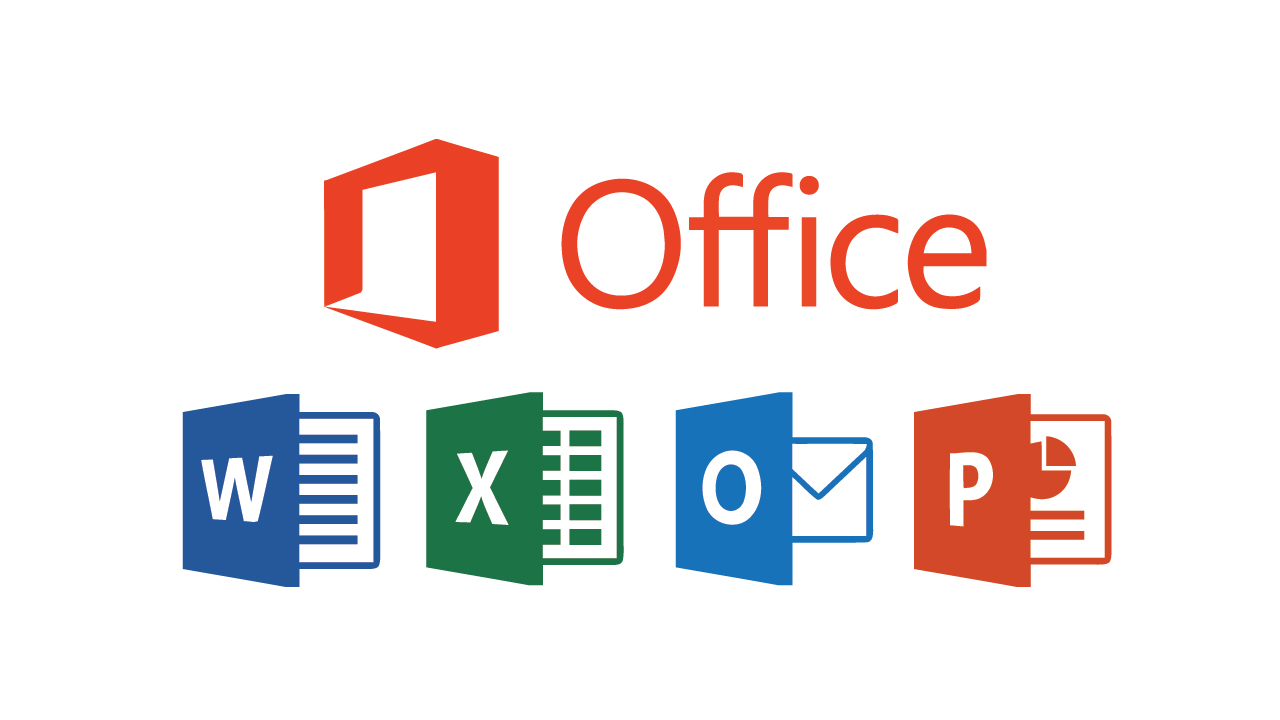

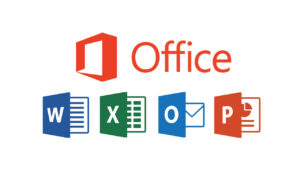
コメント
コメント欄を開く