忙しくしているうちにもう12月です。早いものですね~
しかし、年末となれば社会人としてやるべきことがあります。
そう、『年賀状』の作成です。そろそろ作成の準備をしなくてはいけません。
デザインも皆さん悩まれるかと思いますが、お渡しする人が多いという方はもう1つ面倒な作業があります。「宛名」の作成ですね、手書きの場合は時間がかかってしまうのは仕方ありませんが、
現在はデジタル時代。宛先リストがあれば一発印刷も可能です。
今回は、宛名の印刷とデザインを一緒に作成できる日本郵政公式のアプリケーション「はがきデザインキット」をご紹介いたします。
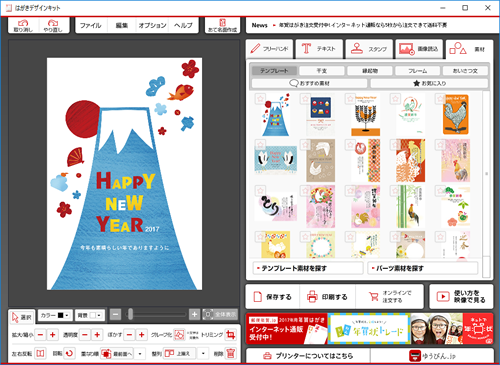
▲日本郵政のはがき作成ソフト「はがきデザインキット(※2017年版)」
はがきデザインキット2017
ダウンロードは日本郵政のウェブサイトから入手できます。
ダウンロード
郵便年賀.jp はがきデザインキット2017
http://yubin-nenga.jp/design_kit/
動作環境
● Windows 7/Windows 8 Classic/Windows 10
● Mac OS X10.7以上
※ Adobe AIRの「必要システム構成」に依存します。詳しくは「Adobe AIRの必要システム構成」をご覧ください。
Adobe AIR / 必要システム構成
http://www.adobe.com/jp/products/air/tech-specs.html
上記は公式サイトの表記となります。最近のパソコンならば大体うごくと思います。
本アプリケーションは「Adobe AIR」が必要なのでこちらを事前にインストールする必要があります。
特徴
- はがきや年賀状を作成するソフトウェアです。日本郵政公式。
- はがきの宛名をレイアウトできます。エクセルファイルから宛名データを取り込めます。
- はがきの裏側のデザインを作ることができます。
はがきデザインキットでできること – 日本郵政
http://yubin-nenga.jp/design_kit/install/howto/html/dk_help1_01.html
日本郵政が公式で無償提供しているソフトウェアです。
はがきや年賀状を作成できます。はがきの裏側をデザインすることができます。そのデザインはあらかじめいくつかのテンプレートがありますので、少し面倒な場合はその中から選んでデザインすることもできます。また、外部から画像を取り込んで配置することもできます。文字入力もサポートしています。
年賀状では宛名の印刷作業も面倒な作業としてありますが、エクセルデータ(CSV)があれば宛名リストを取り込んで一括して宛名印刷も可能になっています。宛名リストをエクセルで作っておけば数百人の宛名印刷も一発です。
日本郵政公式なので、印刷位置もしっかり合ってくれる安心感もありますね。
インストール
下記サイトkあら「はがきデザインキット2017」のページを開き、【インストール版】をクリックしてください。パソコンへインストールするタイプとなります。
はがきデザインキット2017 – 日本郵政
http://yubin-nenga.jp/design_kit/
本ソフトウェアはAdobe AIRを必要とします。インストール画面が表示されまするので【はい】をクリックします。すでにインストールされている場合でも続行には【はい】をクリックしてください。
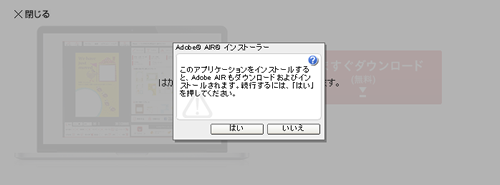
はがきデザインキット2017のインストールには Adobe Flash Player が必要となっています。インストールを進めようとすると、ブラウザからアクセスの許可を求められる場合があるので、【許可】を選択してください。 Adobe Flash Player がインストールされていない場合は「別の方法でインストール」というページがあるのでそちらからインストールを進めてください。
※最新のWebブラウザであれば、Flash Playerはブラウザ内へ組み込まれていることが多いです。
別の方法でのインストール
http://yubin-nenga.jp/design_kit/install/another.html
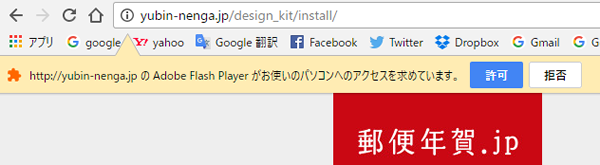
ユーザーアカウント制御がでて許可を求めらた場合は【許可】を選択します。
デスクトップ画面に「はがきデザインキット2017」のショートカットアイコンが表示されればインストール完了です。
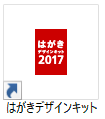
▲クリックで拡大
はがきデザインキット2017の起動・初回の設定画面
使い方
素材の適用
それでは、主要な使い方を解説します。
「年賀状」を指定すると、左上のメニューから素材が指定できます。いくつかデザインのテンプレートが選べるようになります。好きな素材を選択し、左の作業スペースへドラッグ&ドロップすることではがきのデザインを変更することができます。
初期状態でもかなりの数がありますが、素材メニューの下にある「テンプレート素材を探す」を選択すると、さらにテンプレートを検索することができます。素材左上の星マーク(★)で「お気にい入り」に入れることができ、ここからテンプレートを適用することができます。
フリーハンド
「フリーハンド」を選択すると、はがき上に好きな線をフリーハンドで入れることができます。マウスやペンタブなどがあれば手書きの文字が書けるかと思います。ただ、マウスだときれいな線を書くのは難しいかもしれません。右のバーで線の太さを調整できます。
テキスト
「テキスト」ではがき内に文字を入力することができます。
「フォント選択」でフォントの選択ができます。そのパソコン内に保存されているフォントも利用できます。また、文字の方向(縦・横)、行揃えも可能になっています。文字の方向は、注意書きにある通り、文字の確定がされる前だとすべて横文字で表示されます。確定すると、縦書きの場合は縦書きになります。
文字を確定した後、文字を矢印で選択すると移動したり、文字の大きさを変更することができます。
スタンプ
「スタンプ」では、用意されているスタンプをデザイン内に押すことができます。クリックすれば連続でスタンプを押すことができます。
画像読込
外部から画像ファイルを読み込み、はがき内のデザインへ配置させます。「ファイル参照」から読み込みたい画像を指定、ファイルの参照ができたら「作業エリアに読み込み」とすると作業スペース内に画像が配置できます。
保存・オプション・印刷
「保存」ではがきデータを保存します。ファイルを読み込めば作業途中でも再開できるようになります。また、左上の「オプション」で、はがきの向きや種類、スタイルの変更ができます。
デザインが完了したら「印刷」で印刷をしましょう。
宛名リスト
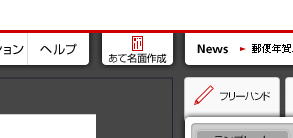
ここから宛名の作り方を解説します。
画面上のメニューに「あて名面作成」という項目があるので選択します。
宛名新規作成
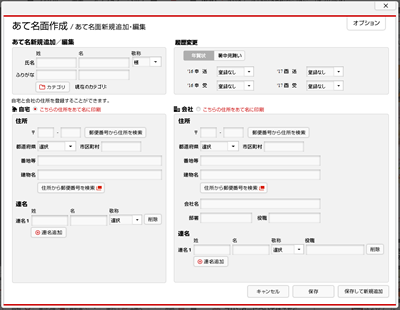
新規宛名を作成、編集します。1つずつ編集、追加するものです。
「名前」「住所」「連名」「履歴」「会社」などが指定できます。「履歴変更」から「喪中欠礼」を指定すれば一括印刷のリストから外れます。宛名に必要な情報は一通り設定できるかと思います。
情報を入力したら「保存」「保存して新規追加」で保存します。
差出人作成
「差出人登録・あて名面設定」から差出人の設定とあて名面の宛名デザインや位置調整ができます。
「新規登録」から差出人について登録ができます。差出人は何個も登録できます。
差出人の登録ができたらあて名面レイアウト画面になります。
「縦書き」「横書き」の他に「フォント」の選択が可能です。先ほど設定した差出人がプレビューされますが、差出人と宛名はドラッグすると位置を移動させることもできます。差出人の住所表記が長すぎて中々枠内に収まらない場合、位置を調整したりフォントの大きさを小さくしたりして調整します。
住所読込
住所録としてCSVファイルを読み込みます。お送り先の数が多い場合は予めExcel等でリスト化してからキットに読み込ませると効率的です。住所録の書き方、 テンプレートを確認したい場合は「デザインキット専用CSVをダウンロード」でCSVファイル「format.csv」をダウンロードできます。
リストを読み込めれば、「あて名面の印刷」で一括印刷が可能です。
住所録CSVを作る
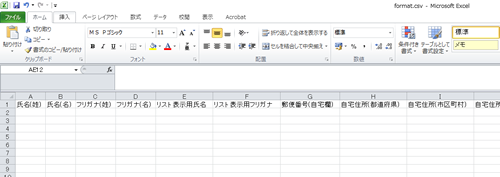
ダウンロードできるCSVファイル「format.csv」に予めどのような項目が読み込み対応しているか、1行目に書いてありますので、この通りに入力すれば通常間違いはないかと思います。
便利かなと思うエクセル関数
リスト作成に当たって便利かなと思う関数を簡単に解説します。
※いちいち全部解説していると長くなるので詳細は別のサイトを参考にしてください。
VLOOKUP関数・HLOOKUP関数
指定した範囲内のデータから、検索条件に一致するデータを検索し、指定した列数(行数)ずれた場所のデータを取得するための関数です。VLOOKUP関数はデータを縦方向に、HLOOKUP関数は横方向にデータを検索します。
=VLOOKUP(検索値,範囲,列番号,[検索方法])
個人的には一番良く使う関数です。例えば、電話番号から名前や住所を調べたい時に、電話番号を検索値として検索させると、合致したセルの横方向にあるデータを取り出せます。
VLOOKUP 関数 – Office のサポート
https://support.office.com/ja-jp/article/VLOOKUP-%E9%96%A2%E6%95%B0-0bbc8083-26fe-4963-8ab8-93a18ad188a1
CONCATENATE関数
2つ以上のセルの内容、あるいはテキスト文字を結合させる関数です。因みに、読み方は「コンカテネイト」です。
=CONCATENATE(文字列1,文字列2,文字列3,...)
例えば、郵便番号のハイフン(-)を分離して2つのセルに書き込んでいるデータがあったとします。セルAに「◯◯◯」、セルBに「◯◯◯◯」と言った感じです。 それを「◯◯◯-◯◯◯◯」に戻すためには以下のように関数を書きます。
=CONCATENATE(A1,"-",B1)
常に固定の文字列がある場合(この例ではハイフン)は、ダブルクオーテーション「””」で囲むと結合できます。
CONCATENATE 関数 – Office のサポート
https://support.office.com/ja-jp/article/CONCATENATE-%E9%96%A2%E6%95%B0-8f8ae884-2ca8-4f7a-b093-75d702bea31d
LEFT関数・RIGHT関数
逆に分離したい場合はこちらが利用できます。
LEFT関数は左から、RIGHT関数は右から指定した文字数分の文字列を抽出します。半角、全角の区別なく、またスペースもカウントします。
=LEFT(文字列,文字数)
郵便番号ならば、LEFT関数で3文字、RIGHT関数で4文字指定すれば分離できます。
Right 関数 – Access
https://support.office.com/ja-jp/article/Right-%E9%96%A2%E6%95%B0-c02a18a8-b224-437e-aaba-1b785c6c61bf
都道府県名だけ取り出したい
方法はいくつかありますが、流石に上記関数のように簡単にはいきません。
日本の都道府県にある法則が分かれば、いくつか関数を組み合わせて都道府県名だけを抽出できます。解説すると長くなるので参考サイトを以下に紹介いたします。
Excel 都道府県/市区町村を取り出す – 教えて!HELPDESK
http://office-qa.com/Excel/ex50.htm
因みに、抽出した都道府県名を使って元となる住所表記から都道府県を消したい場合は、文字列を数えるLEN関数を用いれば可能です。 詳細は下記サイトの下の方に書いてあります。
【Excel Tips】住所の都道府県でデータを分割するには?:EnterpriseZine(エンタープライズジン)
https://enterprisezine.jp/iti/detail/684
番地も分離したい
私もあまりやったことないですが、下記サイトに関数の作り方が載っています。
Excel一般機能:住所を分割する
http://www.geocities.jp/chiquilin_site/data/050228_delimination_of_address.html
名前を性と名で分離したい
条件として、性と名の区切りがわかる区切り文字があることが条件です。スペースなどで結構です。流石に数多くのパターンがある名前は、何処で区切られているか分からないといくら関数を用いても分離は難しいです。
エクセル関数を用いる方法もありますが、これくらいならばExcelに自動化ツールが用意されています。便利ですから使わせてもらいましょう。
区切り位置でデータを分割【Excel・エクセル】
http://www.becoolusers.com/excel/text-to-columns.html
まとめ
細かい機能の解説は省いていますが、親切なデザインになっているので少し弄ってみれば使い方も分かってくるかと思います。公式のヘルプや解説動画もあるので、初心者の方にも十分使いこなせるかと思います。
もう少しこの記事が早く書ければよかったのですが、私もこの時期は中々忙しく公開が遅れてしまいました。準備がよい人はすでに年賀状など書かれているかと思いますが、まだやってない!という方がいらっしゃれば、このキットを使ってみてください。





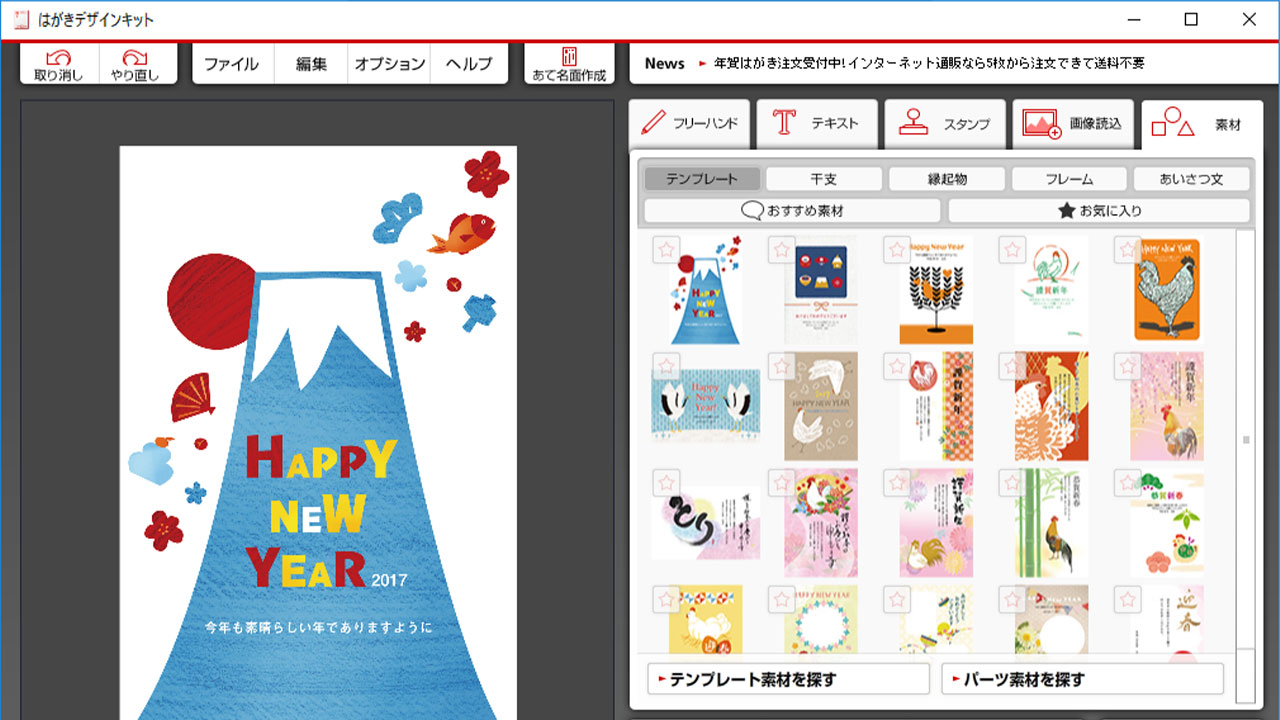
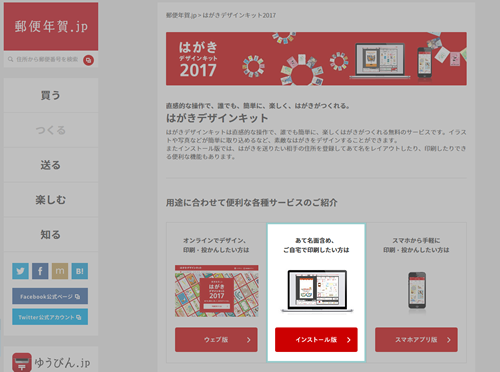
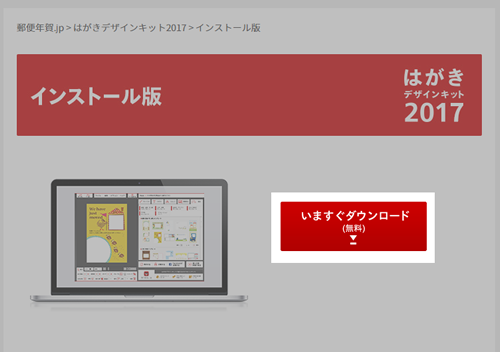
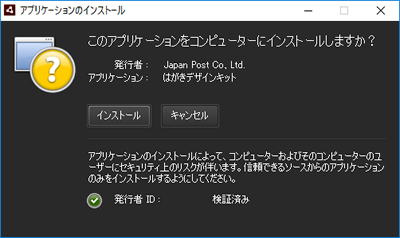
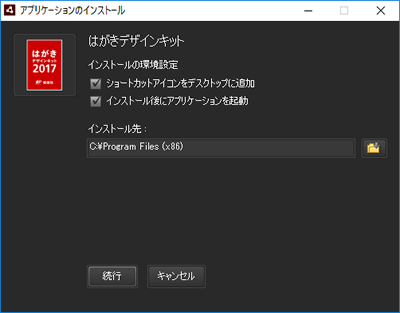
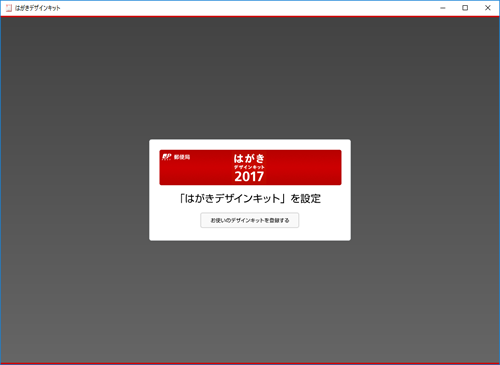
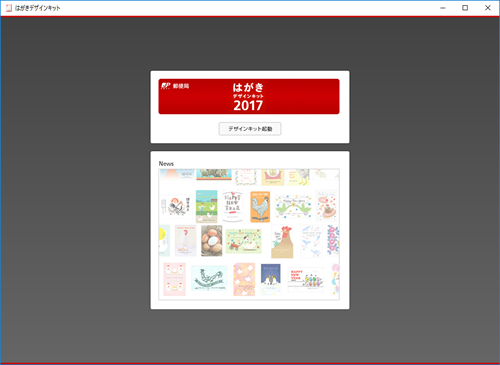
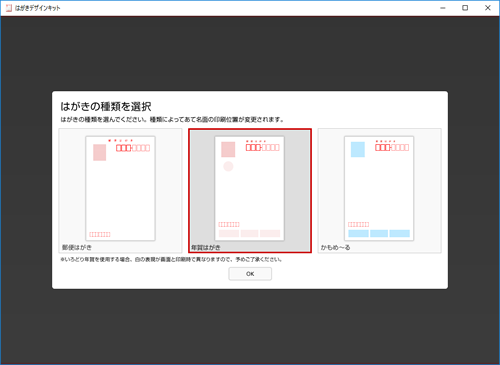
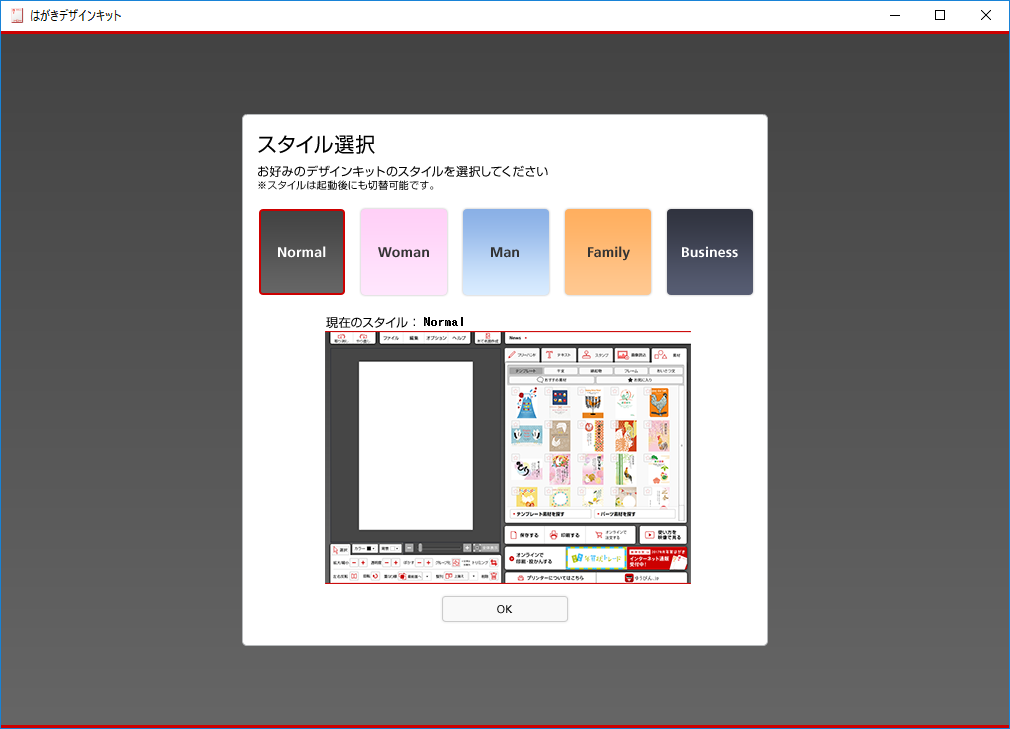
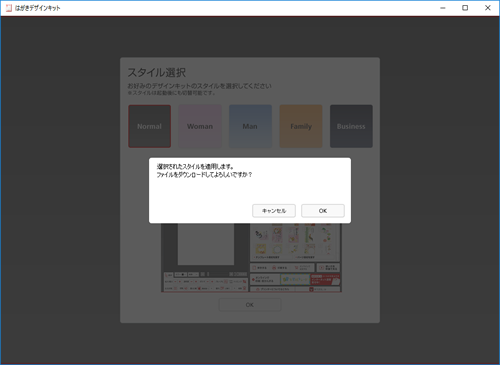
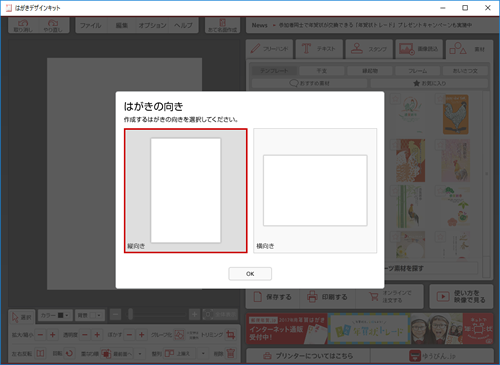
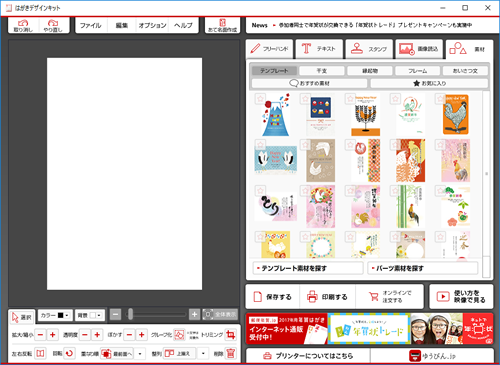
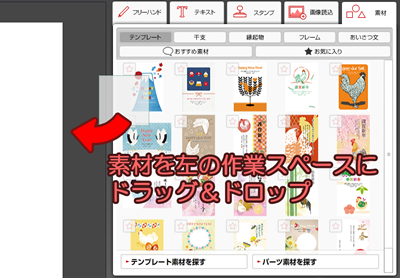
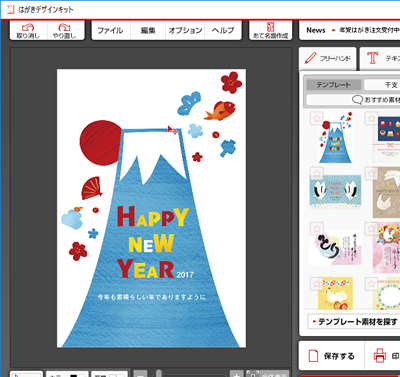
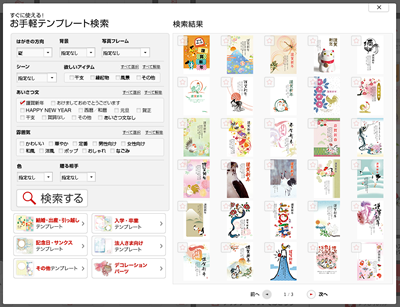
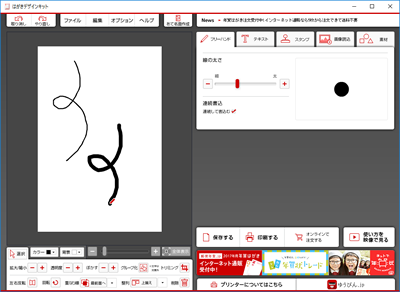
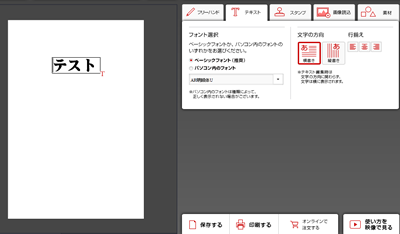
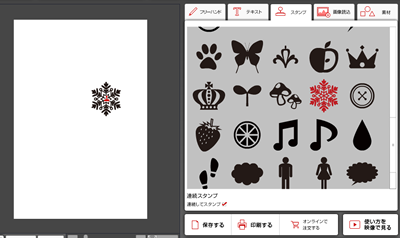
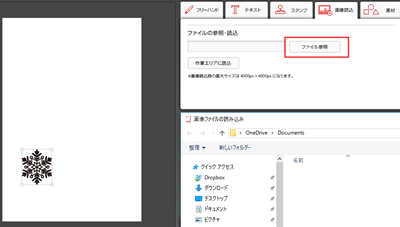
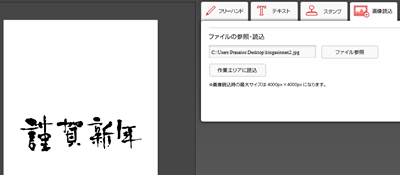
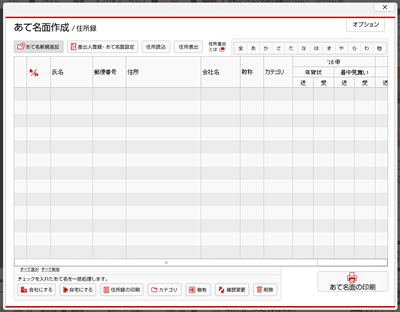
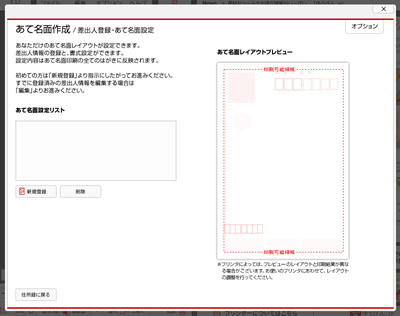
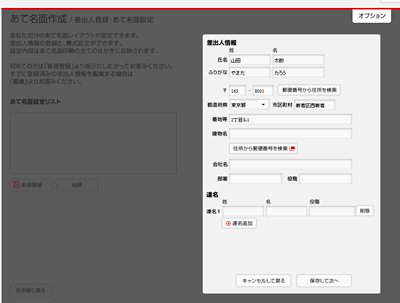
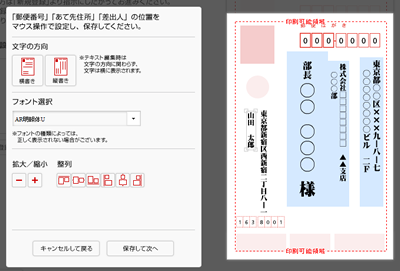
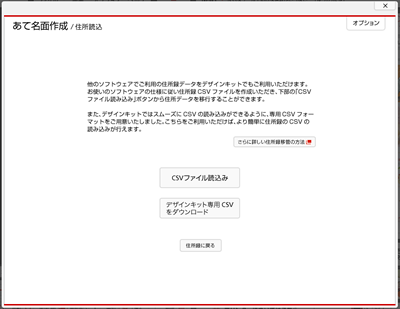

コメント
コメント欄を開く
コメント一覧 (1件)
郵便局の宛名作成したい、