近年のカメラやスマートフォンのカメラ機能で保存される画像データは非常に容量が大きく、メールでの送信や配信用の画像などでサイズを変更(リサイズ)して容量を小さく圧縮したい場面は多くあるかと思います。
Windowsに標準で備わっている「フォト」と「ペイント」アプリでは、簡単に画像がリサイズできますので、本記事ではその方法を解説していきます。
※Windows 11にて解説していますが、古いバージョンでも表示が少し異なる程度でリサイズ自体は可能です。
「フォト」アプリを使用する方法
サイズを変更したい画像を「フォト」アプリで開きます。
関連付けがされている場合は、画像をダブルクリックなどで開いたときに「フォト」アプリが開きます。あるいは、画像を右クリックして「プログラムから開く」→「フォト」とすればアプリで開きます。
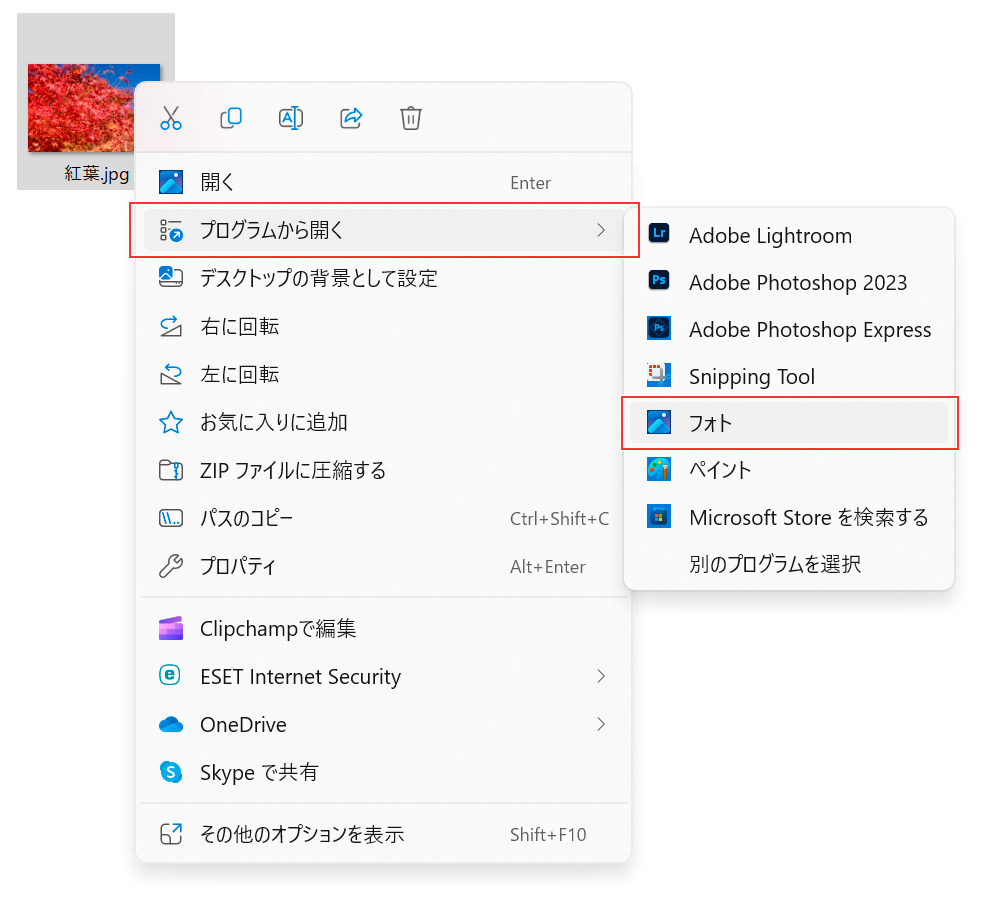
画像が開いたら、上部メニューの「…」ボタンを押す、または画面内で右クリックをしてメニューから「画像のサイズ変更」を選択します。
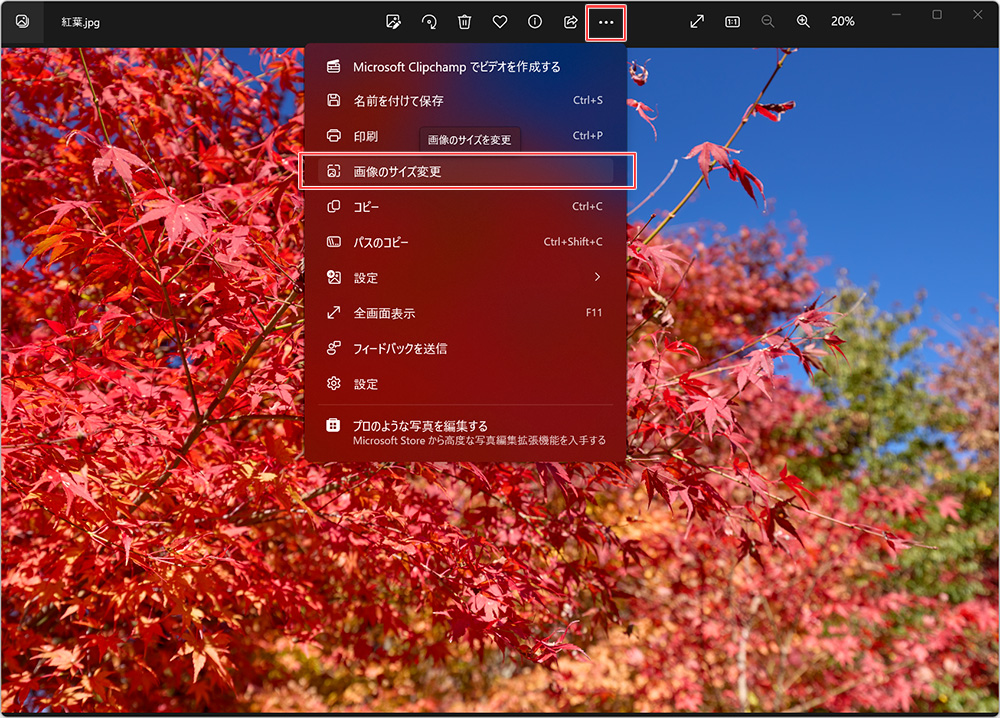
「サイズ変更」画面が表示されますので、目的となる画像の幅・高さを「ピクセル」または「パーセント」で指定します。
Twitterやアイコンなど目的となるピクセル数が決まっている場合は「ピクセル」、大まかに半分(50%)ほどに小さくしたいといった場合は「パーセント」で指定するとよいでしょう。
「ファイル拡張子」では「.jpg」「.png」「.tif」「.bmp」の4種類が指定できます。
また、「.jpg」を選択した場合は「品質」の指定も可能で、画像の縦横のサイズはそのままに画質を調整することができます。品質を下げるとデータ容量は下がりますが画質が悪くなります。品質を上げると画質が上がりますがデータ容量も上がります。
※可逆圧縮、または非圧縮となる「.png」「.tif」「.bmp」では品質の指定はできません。
下の「新規」という項目でリサイズ後の画面サイズ、データ容量が事前に分かりますので、これを参考に調整されてみるとよいでしょう。
最後に「保存」をクリックして画像を保存してください。
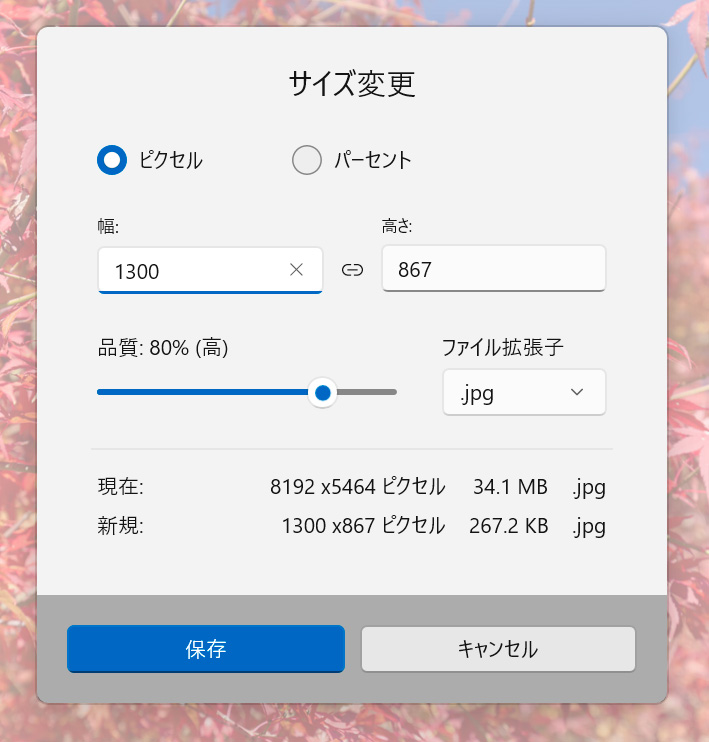
リサイズ後の画像を確認してみましょう。目標となるサイズになっていればリサイズ完了です。
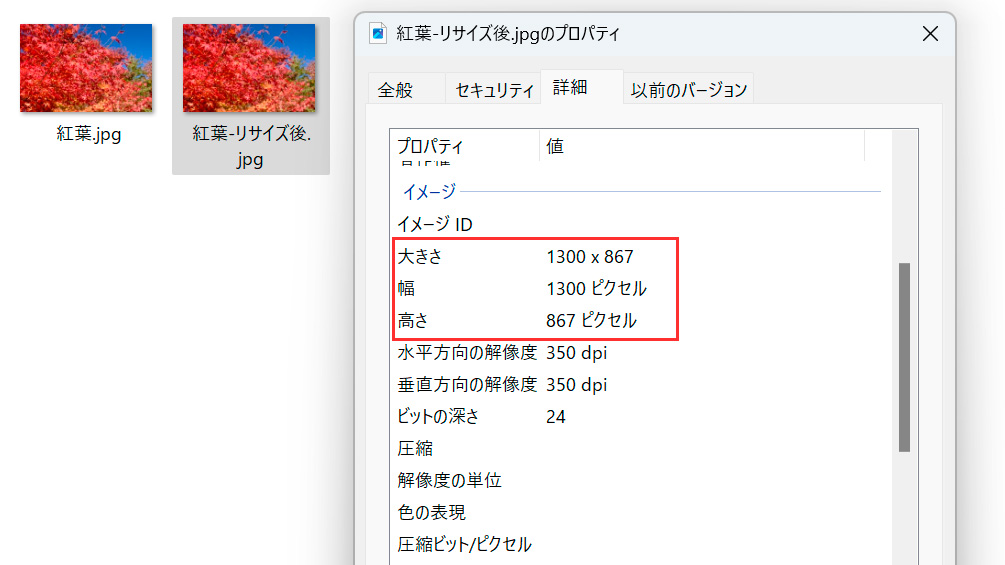
「ペイント」アプリを使用する方法
古くからWindows標準のアプリとして存在する「ペイント」でもリサイズが可能です。
サイズを変更したい画像を「ペイント」で開きます。「ペイント」を開いてから画像を指定してもよいですし、手っ取り早く開きたい場合は、画像を右クリックして「プログラムから開く」→「ペイント」とすれば開きます。
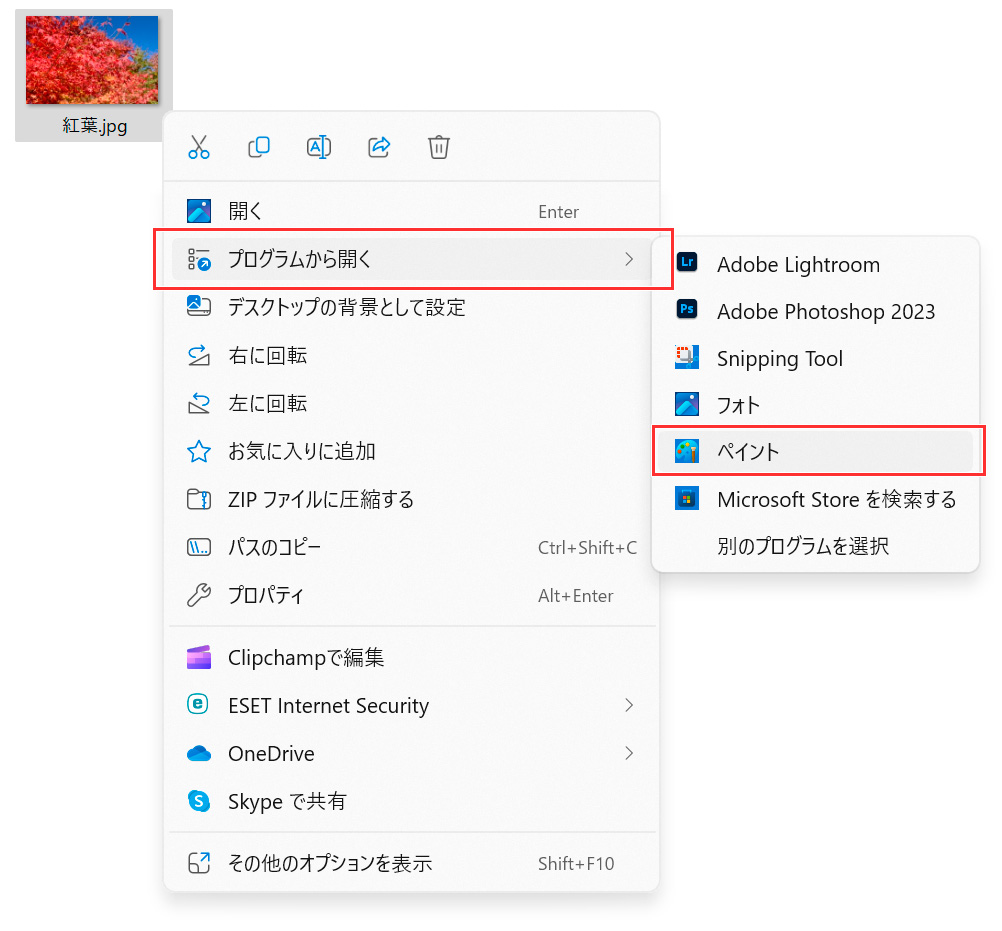
画像が開いたら、上部メニューの「サイズ変更」ボタンを押す、またはショートカットキーが設定されていますので「Ctrl」と「W」キーを同時押ししてください。
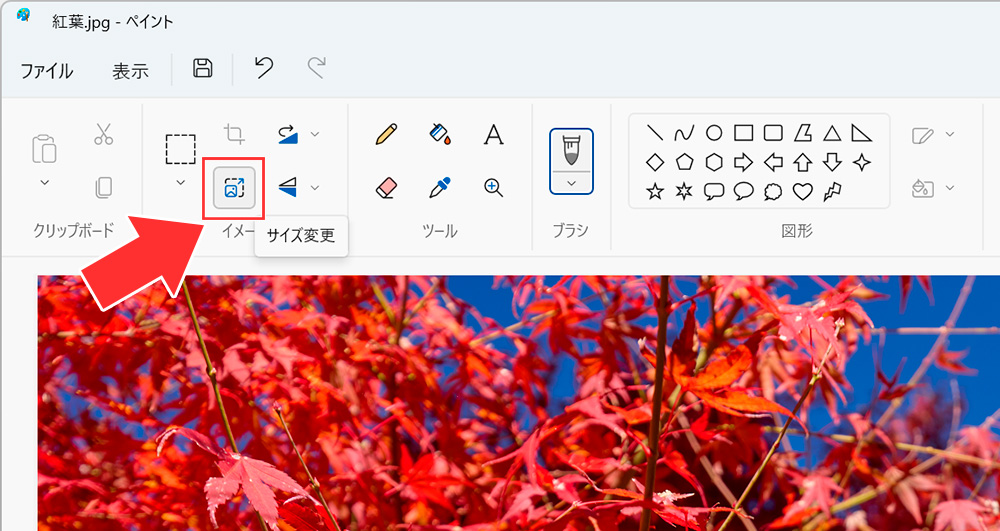
「サイズ変更と傾斜」画面が表示されますので、目的となる画像の幅(水平)・高さ(垂直)を「ピクセル」または「パーセント」で指定します。
Twitterやアイコンなど目的となるピクセル数が決まっている場合は「ピクセル」、大まかに半分(50%)ほどに小さくしたいといった場合は「パーセント」で指定するとよいでしょう。
真ん中の鎖マークは画像の縦横比を維持するかどうかを切り替えられます。チェックを外すと縦横サイズを自由に変更できますが、画像が変形してしまうので注意してください。オリジナル画像と同じ縦横比を維持したい場合は、チェックしたままにします。縦横比が維持される設定の場合は、水平・垂直いずれかの値を入れると片方の値が自動で入力されます。
「傾斜」では画像の傾きを調整できます。
最後に「OK」をクリックして大きさを確定させます。
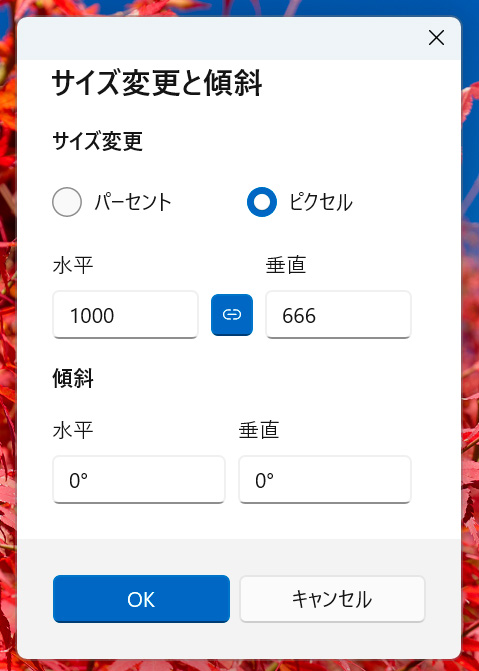
リサイズされた画像がペイントに表示されますので、このまま画像を保存します。
上部メニューから「ファイル」→「名前を付けて保存」を選択します。最後に画像形式を指定して保存してください。標準では「PNG」「JPEG」「BMP」「GIF」が選択できます。また、「その他の形式」では上記4種のほか「HEIC」などの画像形式に保存できることもあります。
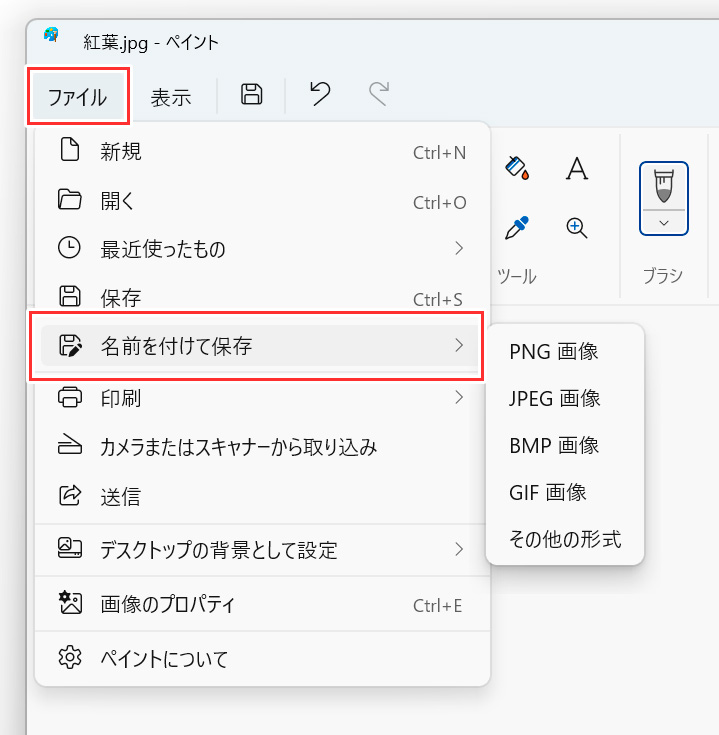
リサイズ後の画像を確認してみましょう。目標となるサイズになっていればリサイズ完了です。
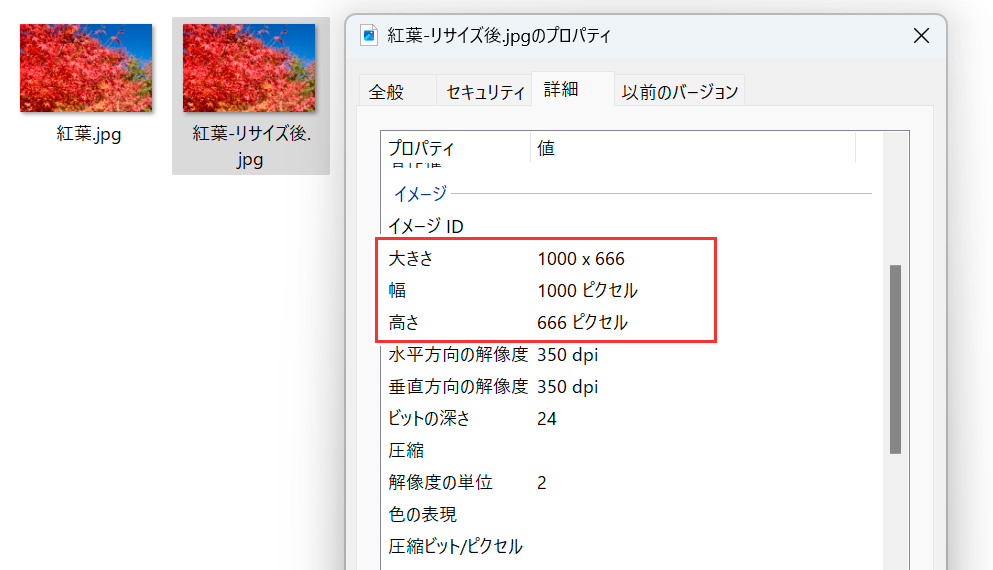
画像形式について
「フォト」「ペイント」ともに保存できる画像形式は「JPEG」「PNG」「BMP」などが指定できますが、それぞれの違いについて簡単に解説します。
JPEG(JPG)
現在最も普及している画像形式です。汎用性が高く、どのようなアプリ、ブラウザーでも利用や表示ができるかと思います。
非可逆圧縮であるため画像を圧縮すると画質に影響がでますが、データ容量も大きく削減することができます。また圧縮率(品質)が指定でき、画像の大きさのほか、データ容量と画質を天秤にかけながら調整することができます。
特段理由がなければJPEG形式が無難です。
PNG
可逆圧縮形式で、画像サイズが小さくなる以外では画質的な劣化がありません。代わりに、JPEG形式よりデータ容量が大きくなりやすいです。
また、画像の透過処理が可能で、画像の透明度を情報として含むことができます。画像に透過が必要な場合はPNG形式にする必要があります。
BMP
非圧縮形式で、画像に一切の圧縮処理をしません。画質への影響が最小限になりますが、データ容量が大きくなります。
リサイズ後の画像も何か調整する必要があれば利用することもあるかもしれませんが、そうでなければ無駄にデータ容量が大きくなるだけので、基本はJPEG形式でよいと思います。
GIF
可逆圧縮形式ですが、最大で256色しか色をサポートしていませんので、フルカラーの画像からリサイズすると色情報が無くなって画質が劣化します。
データ容量はかなり小さくできます。また、アニメーションGIFと呼ばれる、複数のGIF画像をパラパラ漫画の原理で動画のように見せる機能がサポートされていますので、この機能を利用したい場合はGIF形式が候補になります。
透過も可能ですが、PNG形式と異なり「完全透過」しかサポートしておらず、「半透明」はサポートされていないので細かな透過情報が必要な場合は「PNG」形式にしてください。
TIFF
拡張子は「.tif」です。
詳細な画像情報をタグとして保存できる形式で、基本的に非圧縮です。このため画質を保ったままリサイズできますが、データ容量が大きくなります。
リサイズした画像を後で編集したり、それ自体を提出物とする場合はTIFF形式が向いていることもありますが、Webブラウザーでは扱えないことが多いですので、特に理由が無ければやはりJPEG形式が無難です。
まとめ
Windows標準のアプリである「フォト」「ペイント」の両方で画像をリサイズする方法を解説しました。
近年のカメラやスマートフォンのカメラ機能は高性能なので画質もきれいですが、データ容量も年々増えていっており利用場面によっては過剰であることもあります。
細かな編集が必要な場合は専用のアプリがあった方がよいですが、単にデータ容量を小さくしたいのであれば、特別なアプリも必要ない標準の「フォト」「ペイント」で十分な機能があります。
ピクセル単位で調整ができますので、標準アプリながら結構便利に利用できます。





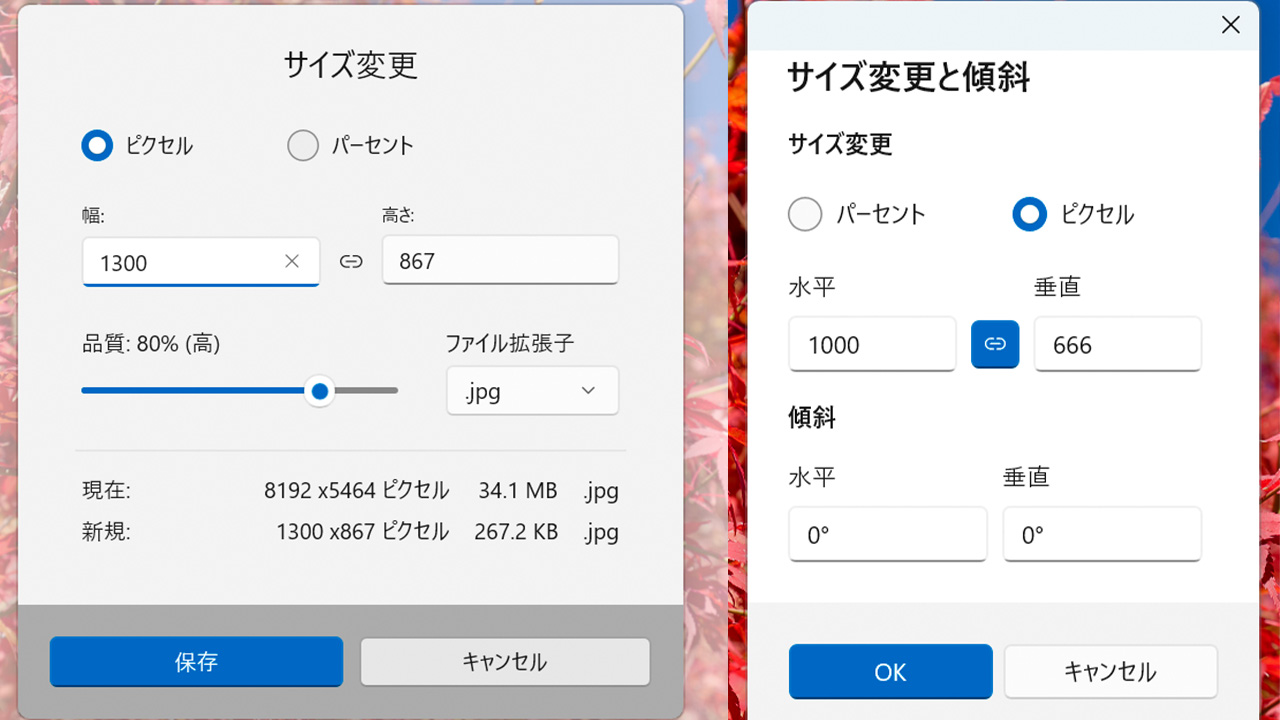



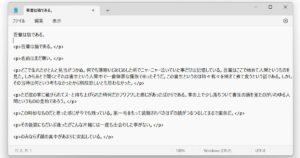
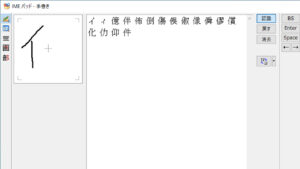
コメント
コメント欄を開く