最近ちょっと忙しいのでWindows標準の機能紹介が多くなってきました。書きやすいので少しこの流れが続きます。
今回はWindows標準のマイク音声録音機能「サウンドレコーダー」についてです。
この機能、標準でついている割りには知名度が低い機能です。機能も最低限のものしかありませんが、別途ソフトウェアをインストールせずに録音ができるので緊急のときや、特に拘った機能がいらない場合はこの「サウンドレコーダー」機能を使ってみましょう。
※XPとVista以降で機能に若干の違いがあります。今回はWindows 8で解説しますので、XPの方は注意してください。

サウンド レコーダーの場所
Windowsの標準機能なので、Windows OSならば必ずあるはずです。
Windows VistaとWindows 7はスタートボタンから「すべてのプログラム」→「アクセサリ」→「サウンド レコーダー」、Windows 8の場合はスタート画面で「サウンド レコーダー」と検索すればヒットします。
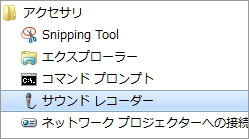
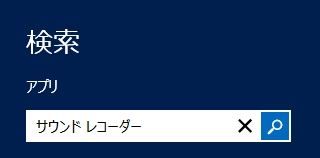
因みに、このプログラムは「SoundRecorder.exe」という名前で存在します。
この名前でCドライブ内を探せば実行ファイルを見つけることができます。私の環境では「C:WindowsWinSxS」内にありました。
使い方
サウンドレコーダーを起動すると、以下の様な非常にシンプルなウインドウが表示されます。

使い方は簡単、マイクをパソコンと繋いだらここの「録音の開始」をクリックするだけ。
録音中は録音時間が表示されます。右の緑のバーは音声のレベルです。マイクに向かって音声を入力している際、緑のバーが動くようでしたら録音されていることになります。
録音時間ですが、Vista以降のサウンドレコーダーならば無制限で録音できます。
ただし、パソコン内で発せられている音声は録音できません。あくまでマイクからの録音です。

録音が終わったら「録音の停止」をクリックします。最後に保存する場所と名前を決めて保存すれば録音完了です。
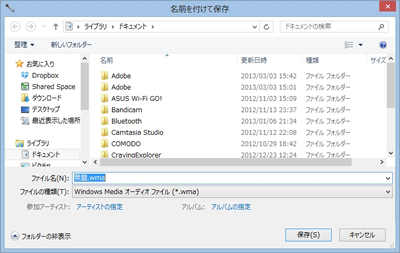
録音を一時停止させたい
一度録音をやめてまた再開させるには、「録音の停止」をした後に「保存」をせず「キャンセル」をしてください。
こうすることで録音を一時停止させたまま、再度録音を連続状態で開始することができます。
録音されるファイルの形式について
Windows標準機能なので保存できる形式は「WMA形式」のみになります。
Vista以降のサウンドレコーダーでは「WAV形式」での保存ができませんので注意してください。
※WAVで保存する方法も一応あります。後述。
その他の情報ですが、Windows標準では以下のように保存されるようです。
| ファイル形式 | Windows Media Audio (.wma) |
| チャンネル | 2ch (ステレオ) |
| ビットレート | 96kbps |
| サンプルレート | 44.1khz / 16Bit |
分かる人は分かりますが、到底音楽のレコーディングが可能なレベルのものはできません。
あくまで議事録程度の録音機能しかもっていません。それで十分というのであればこのサウンドレコーダーも非常に役立ちますが、機能不足と感じたら素直に別のソフトウェアを探してきたほうがよいでしょう。
機器の設置 – マイク
もともとできる事が少ないソフトウェアなので、設定も簡単です。
マイク
まずマイクですが、パソコン用のマイクを買ってきてください。このサウンドレコーダーは性能がよいわけではないので安物のマイクで結構です。
小型のマイク、スタンド型、ヘッドセットなどが代表的なものになります。1000円前後の安いものもありますので軽く注文してみてください。値段が高いものはそれなりに性能もよくなっています。ノイズ等を気にする方はこちらもおすすめです。(ただ、その時はWindows標準のサウンドレコーダーではなくて専用のソフトウェアを使ったほうが無駄もなく良いです。)
ただし、ノートパソコンの場合は標準でマイクも搭載している機種がありますのでよく確認してください。
ジャックへの接続
マイクを用意したらそれをパソコンのジャックへ接続してください。(製品説明書などにも書いてあると思います。)
ジャックには色々種類がありますが、マイクの場合は「マイク入力ジャック/デジタルI/Oジャック」または「ラインイン入力ジャック」へ接続してください。「ラインイン入力」は外部レコーダー(カセットデッキなど)からの接続・入力にも使えますが、対応した端子を使わないといけませんし、マイクからの入力信号が弱くなりますので、通常は「マイク端子」を使います。
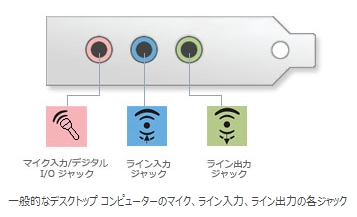
▲出典:サウンド レコーダーを使用したオーディオの録音: よく寄せられる質問 – windows.microsoft.com
設定
コントロールパネルの「サウンド」からいくらか設定できます。
あるいは右下のサウンド音声を調整するアイコンを右クリックして「録音デバイス」からでもいけます。
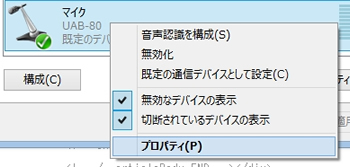
マイクが複数ある場合は、規定のデバイスとして使用したいマイクを設定します。
また「プロパティ」からマイクの入力音声を調整できます。「レベル」タブにてマイクの音声を調整します。
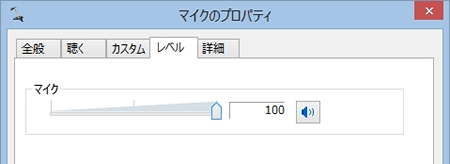
録音時間を制限したい
Vista以降のサウンドレコーダーは時間制限なく録音ができますが、意図的に時間を制限させることもできます。
まずは「コマンド プロンプト」を起動させます。このとき、管理者権限ではなく通常権限で開いてください。
コマンドプロンプトは「すべてのプログラム」→「アクセサリ」→「コマンド プロンプト」、Windows 8の場合はスタート画面で「コマンド プロンプト」と検索すればヒットします。
起動できたら以下のコマンドを入力してください。
SoundRecorder /FILE filename.filetype /DURATION hhhh:mm:ss
※「hhhh:mm:ss」はそれぞれ「時間:分:秒」を意味します。
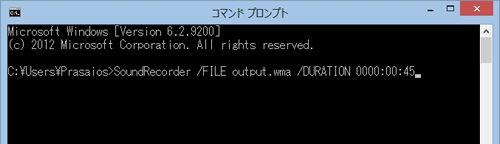
以上のコマンドでは「45秒間録音し続けて時間がたったら自動的に保存し終了」という意味です。
「filename」でファイル名を指定し、「filetype」でファイル拡張子を指定、「hhhh:mm:ss」で録音時間を指定します。
コマンドを入力しENTERキーにて確定させると右下の通知領域にサウンドレコーダーのアイコンが表示されて録音が開始されます。ひっそりと開始するのでENTERキーを押したらすぐに録音にかかりましょう。
制限時間になったら自動で終了し自動でファイルが保存されます。保存場所は「C:Usersアカウント名」です。

管理者権限でコマンドプロンプトを起動しコマンドを入力すると、録音が開始され保存もしてくれますが、保存場所が「C:WindowsSystem32」になります。また、この場所に保存されたままだと再生もできません。一度デスクトップなどの別フォルダへ移動させる必要がでてくるので、通常権限で起動させることをおすすめします。
このとき、拡張子を「.wav」にすると「WAV形式(RIFF waveform Audio Format)」にて保存することもできます。
試しに「MP3」にもしてみましたが、残念ながら「.mp3.wma」となりました。
まとめ
以上、Windows標準の録音機能「サウンドレコーダー」の解説でした。
標準機能ですのでこちらで用意するものはマイクだけです。ノートパソコンならばマイクも標準装備かも知れませんので確認してみましょう。ビットレートが低いので音楽のレコーディングなどには使えませんが、議事録などには問題なく使えるので、必要になったら思い出して使ってみてください。






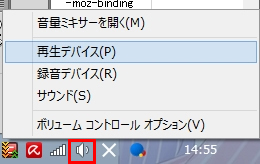
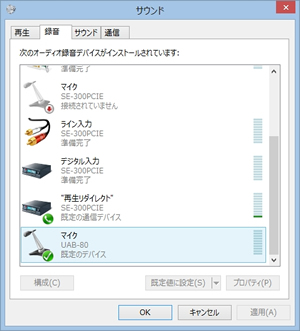

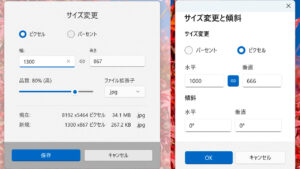


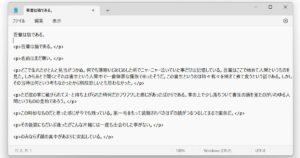
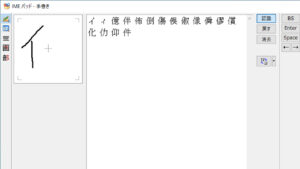
コメント
コメント欄を開く