表計算ソフト「Excel」は「Word」と一緒に入っている定番Officeソフトです。
文書作成もできないわけではありませんが、基本は『関数』と呼ばれる文字列を扱うことによって様々な計算をさせ、
データの解析をするソフトウェアです。表やグラフなどの作成もできます。
Excelを使いこなすということは、膨大なデータをまとめ、分析して今後のプロジェクトなどを円滑に進めることができるということです。現在人ならば基本だけでも使えるようになって欲しいソフトのひとつです。
そこで、この記事では最低でもこれだけは知っておいて欲しい「超基本の関数」と「使い方」をまとめました。
これだけでも、学校や仕事などで大いに役立ってくれるでしょう。
ぜひ、習得し生活に役立ててみてください。
※Excel 2010にて解説します。また、セルなど基本用語やセル指定法など基本操作の解説は省きます。
今回は関数のみの解説です。
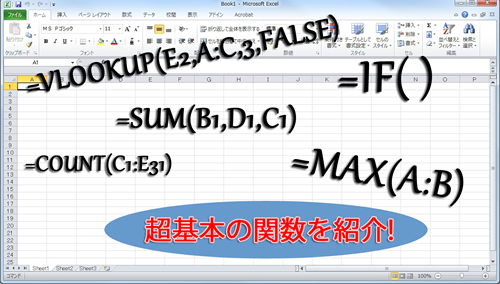
加減乗除
「足し算」「引き算」「かけ算」「引き算」、計算の基本ですね。
=B1+C1-D1*E1/F1
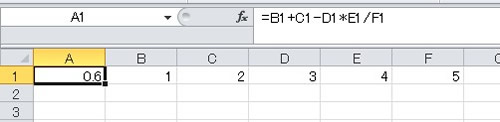
「+」「-」「*」「/」がそれぞれ「加」「減」「乗」「除」を表します。
以上の式では「B1+C1-D1×E1÷F1」の結果が「A1」セルに出力されています。
これは小学校の時に習った通り、「かけ算」と「割り算」の方を先に計算し、「足し算」と「引き算」をあとで計算します。
もちろん、括弧付きの計算もできます。
また、かけ算「*」は省略できる場合もあります。中学の数学を勉強していればどこで省略できるかわかるでしょう。
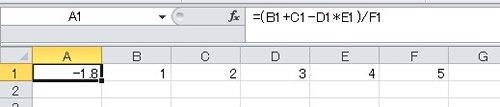
指定セルすべてを足す「SUM関数」
先ほどは関数というよりただの数式でしたが、ここからは本当に関数を紹介します。
SUM関数
SUM関数【サムかんすう】は、指定した範囲すべての値の合計を出力する関数です。
=SUM(指定範囲) 【SUM:サム】
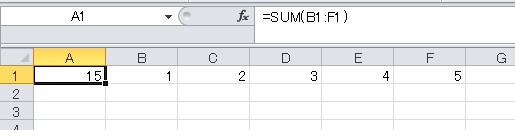
上の画像では「A1」セルに「B1」~「F1」までの合計が出力されています。
指定範囲が数個のセルだけでしたら「+」の連続でもよいのですが、数が多いと大変なので、そんな時にこのSUM関数を使います。セルだけでなく、行や列を一括して指定することもできます。
指定範囲がとびとびの場合
=SUM(範囲1,範囲2,範囲3,・・・)
指定範囲がとぼとびの場合は、範囲と範囲の間に「,」を挟むことで合計が可能になります。
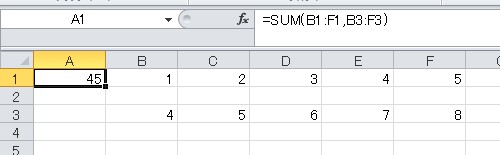
オートSUM
SUM関数はよく使う関数なので、リボンに専用のボタンが用意されています。ボタンはExcelの右上にあります。
このボタンをクリックすることで、範囲指定が可能になり自動でSUM関数が適用されます。複数指定する場合は、「Ctrl」キーを押しながら範囲指定をすればOKです。
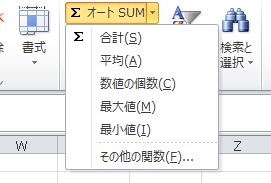
▲SUM以外にも「MAX関数」や「MIN関数」もできます。
AVERAGE関数
AVERAGE【アベレージ】という単語の通り、指定範囲セル内の値の平均値を出力します。
=AVERAGE(範囲1,範囲2,範囲3,・・・)
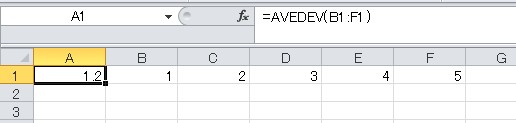
平均値の出し方ですが、「すべての値を合計した後、セルの数だけ割る」。これは皆さんも勉強しましたね。
上の例でいうなら、「(1+2+3+4+5)/5=1.2」ということです。
MAX関数 / MIN関数
MAX関数【マックスかんすう】は、指定した範囲の値の中で、一番値の大きい値(最大値)を出力します。
MIN関数【ミンかんすう】は、指定した範囲の値の中で、一番値の小さい値(最小値)を出力します。
=MAX(範囲1,範囲2,範囲3,・・・)
=MIN(範囲1,範囲2,範囲3,・・・)
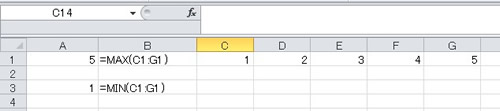
VLOOKUP関数 / HLOOKUP関数
検索/行列関数の代表的な関数です。これはとても便利な関数なのでぜひ覚えておいてください。
VLOOKUP関数
指定した「列範囲」から検索値に一致した値のセルを探しだし、そのセルが含まれる「行範囲」から任意の列番号だけ右にずれた値を出力する関数です。
=VLOOKUP(検索値,範囲,列番号,検索の型)
何言っているかわからないと思うので実際にやってみましょう。
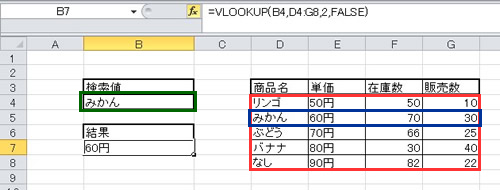
関数は「E7」セルに書いています。
まず、”検索値”に「B4」セルを指定します。このセルが検索する元の値となります。数値以外にも文字列が扱えます。
“範囲”には検索する範囲を指定します。画像赤枠(D4:G8)の部分ですね。
この範囲の中で検索値に合致したセルをまず探すのですが、最初に探す場所が決まっています。
VLOOKUP関数では、指定範囲の一番左の列からしか検索値に合致したセルを検索してくれません。
検索値に「みかん」と入れていますが、この値を探す場所は「D4~D8」までの範囲でそれ以外の範囲は検索してくれません。
範囲全体で検索値を検索してくれるわけではないことに注意してください。
では、範囲内にある他のセルを取り出す(指定する)にはどうするか。
一番左の列から「みかん」に合致する「D5」セルがまず取り出せます。ここからさらに”列番号”を指定することで「みかん」が含まれる行(画像青枠)から指定数右へずれたセルの値を出力することができるようになります。
画像の関数では”列番号”に「2」と入れています。つまり、「みかん(D5)」セルから見て左から2番目のセル=「E5」セルである「60円」が「B7」セルへ出力されています。”列番号”に「3」と入力すれば今度は「在庫数」である「70(F5)」が出力されます。
VLOOKUP関数は、このようにデータベース化された表から検索値に合致したあらゆる情報を取り出すために用いられます。
上の画像ならば、みかんと検索すればみかんに関する「価格」「在庫数」「販売数」を取り出すことができるのです。
最後の”検索の型”ですが、これは「TRUE」または「FALSE」で指定します。
FALSEと指定すると、検索値と完全一致する値を範囲の中から検索します。(基本はこっちで指定します)
TRUEと指定すると、検索値と一致する値がない場合、一番近い値を検索します。
HLOOKUP関数
指定した「行範囲」から検索値に一致した値のセルを探しだし、そのセルが含まれる「列範囲」から任意の列番号だけ下にずれた値を出力する関数です。
=HLOOKUP(検索値,範囲,行番号,検索の型)
VLOOKUP関数と真逆ですね。縦方向の表に対して値を出力する場合はVLOOKUPが最適ですが、横方向の表に対して使うならHLOOKUP関数が最適な関数となります。
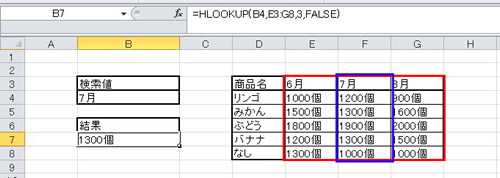
上の画像では検索値に「月」を指定するようにして、各商品の月別の売り上げ個数を出せるようになっています。
“範囲”では「E3:G8」を指定します。この時に検索値を最初に検索する箇所は「一番上の行」となることに注意してください。上の画像では検索値を「月別」でしか最初に検索できないことになりますね。
後は”行番号”にて合致したセルのいくつ下の値を出力するか指定します。ここでは「3」と指定しているので「みかん」の値が出力されます。
まとめ
以上、これだけは知っておいて欲しい関数をいくつか紹介しました。
正直他にももっといっぱいあるのですが今回は以上の関数のみでまとめました。
本当はIF関数も解説したかったのですが、これは関数を複合して使う場合が多いのでまた今度にします。
Excelは日常生活でも必須レベルのソフトとなってきました。ぜひ習得して効率化を目指してみてください。
(余計な話:Officeの解説は別カテゴリでしっかりまとめた方がいいなと記事書いてて思った。また考えよう。)





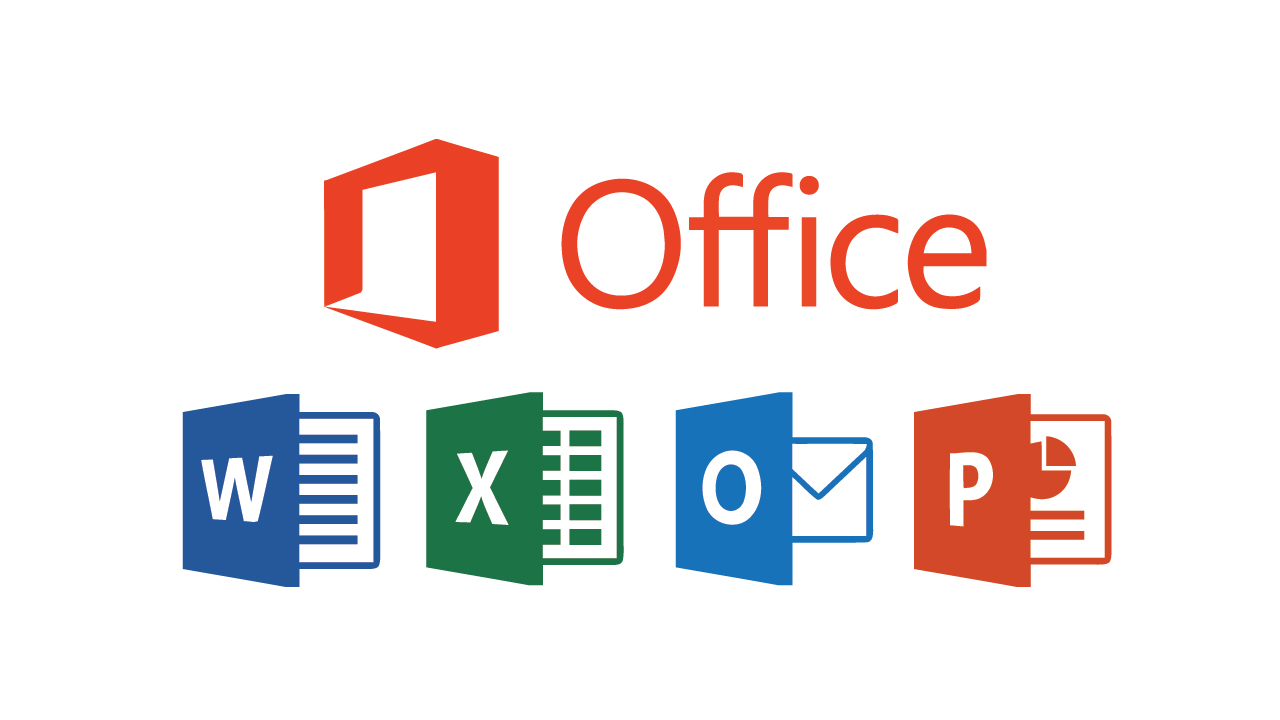

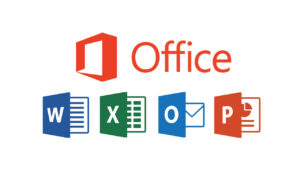
コメント
コメント欄を開く