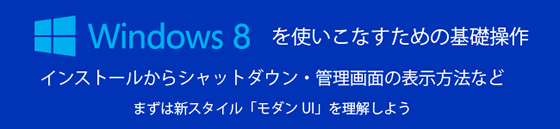
好奇心に負けて購入した「Windows 8 Pro DSP版」、折角なので色々書いていこうと思います。
前回はエディションや価格、販売形態などについて解説しました。
ブログ内リンク:Windows 8 Pro DSP版を購入!まずはWindows8という製品について解説
今回は、実際に Windows 8 Pro をインストールして操作してみようと思います。
シャットダウンやコントロールパネルなどの表示方法が今までと大きく異なっているので、最初はかなり戸惑います。
なので、色々と弄る前に「ログオン方法」や「シャットダウン」「コントロールパネルなど管理画面の表示方法」
「Windows Update」などの基礎操作から紹介していきます。
購入前の方は事前情報として、購入された方は新UIの操作方法について参考にしていただければ幸いです。
※タッチパネル非対応の通常のデスクトップパソコンを対象に解説します。
インストール
注意:インストール中に表示されるすべての項目をキャプチャしているわけではないので、重要な部分のみ解説します。
各画像はクリックすることで拡大します。
パソコンの環境にもよりますが、当パソコン環境では、アカウント設定ができるようになるまで「約15分」かかりました。
SSDということもありますが、今までのWindowsの中ではとても早い部類に入るのではないでしょうか。
(今のパソコンへXPを入れたら早くインストールできるでしょうが、当時の環境との比較です。)
初期設定で Microsoft アカウント への登録を推奨
アップグレードが終了すれば、初期設定を開始することができます。(ここからキャプチャ画像なし)
Windows 8からは Windowsストア や オンラインストレージ との連携を強化しているため、Microsoft アカウントへの登録、またはログオンを推奨してきます。すでにアカウントを持っている場合は、メールアドレスやパスワードを入力すると、それがWindows 8のアカウントとなります。(あとで変更可能)
「深夜販売に行くぞー! 入れるぞー!」──まとめて覚える! Windows 8のセットアップ – ITmedia PC USER
http://www.itmedia.co.jp/pcuser/articles/1210/25/news087.html
仮想環境にインストールしたときは、特に登録しなくても Windows 8 のインストールが完了したので、強制では無さそうですが、アプリなどのコンテンツのダウンロードなどができなくなるので、私も登録を推奨します。
基本的に、指示された通りに設定していけばログオン画面までいけるはずです。
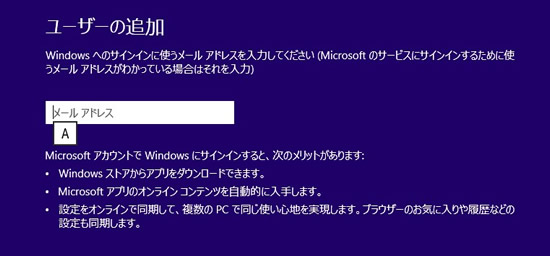
▲"インストール後"の「アカウント追加」。初期設定でも似た画面でアカウントの登録を推奨してきます。
ログオン画面がでればインストール完了!
以下のような画面がでてきたら Windows 8 のインストールは完了です。
以下の画像左のような画面が「ロック画面」です。このままではログオンできないので、マウス(指)をクリックしながら上へ移動させてみてください
。すると、ログイン画面へ移りパスワードなどを入力することができるようになります。
スマートフォンのロック画面と似た感じですので、スマホユーザーはお得意の操作でしょう。
モダンUI スタイル と 今までデスクトップ画面 との切り替え
初期設定では、ログオン後最初に見るのが噂の「モダンUI スタイル」と呼ばれるパネルです。(画像左)
ここが、今までのWindowsで言う「スタートメニュー」に当たるところで、各アプリケーションやブラウザなどにアクセスできます。各パネルは自由に移動でき、配置を変更したりアプリを登録したりできます。
「モダンUI スタイル」から「デスクトップ画面」へ切り替えるには、パネルのひとつに「デスクトップ」というパネルがあるので、クリックしてください。今までの見慣れたデスクトップ画面が表示されます。(画像右)
または、「Windows キー」を押すことでデスクトップ画面へと切り替えることもできます。
今までのWidnowsで使われていた左下にあった「スタートボタン」ですが、Widnows 8では廃止されました。
逆に、「デスクトップ画面」から「モダンUI スタイルのスタートメニュー」へ戻る方法ですが、いくつか方法があります。
まずマウス操作で戻る方法ですが、マウスを画面の「右上」「右下」「左下」のいずれかに持って行きます。
Windows キーでも表示切り替え可能
恐らく、一番簡単なのが「Windows キー」による切り替えではないでしょうか。
「スタート」←→「デスクトップ」の切り替えは、この「Windows キー」で可能です。
今までのスタートメニューをこのキーで表示させたように、今回のスタート画面も Windows キー で呼び出しできます。
今までのOSとの違い =ユーザーインターフェース=
さて、これで通常のデスクトップ画面とモダンUIスタイルが確認できるようになったので、今までのOSとどういったところが異なるのか、ユーザーインターフェース(UI)の観点から見てみましょう。(つまり見た目)
スタートボタンの廃止
仮想環境で動かしていることの原因のほとんどがこれなのですが・・・
Windows 8では、今まで受け継がれてきた「スタートボタン」が廃止されました。
画像左がWindows 7、右がWindows 8のデスクトップ画面左下。お馴染みのスタートボタンが無くなっていますね。
代わりに、Windows 8ではこの場所へマウスを持っていくと、スタート画面へ切り替わるようになっています。
それは先ほど解説しました。
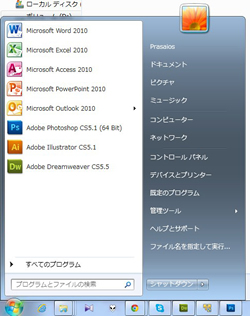
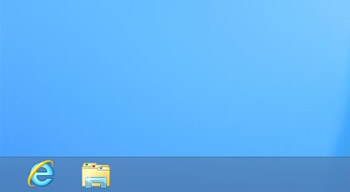
スタートメニューがいきなりなくなったので「コンピューター」「コントロールパネル」「管理メニュー」「すべてのプログラム」などの表示方法が分からなくなり、焦った方も多いのではないでしょうか。
なので、それら機能の呼び出し方は後ほど順番に解説していきます。
右クリックで一応似たものは表示できる
一応、この場所(デスクトップ画面左下)を右クリックすることで、「右クリックメニュー」として「エクスプローラー」
「コントロールパネル」「コマンドプロンプト」「コンピューターの管理」などを呼び出せます。
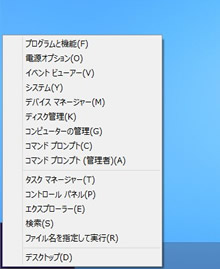
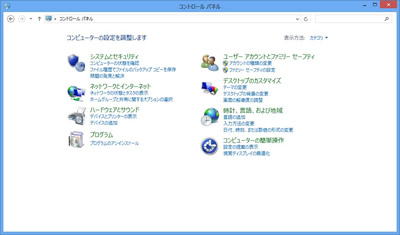
▲右クリックメニューとして、コントロールパネルなどを呼び出すことができます。
ソフトウェアで復活させてみる
みんな思うことは一緒のようで、このスタートメニューをソフトウェアで復活させようと「Classic Shell」というフリーソフトがでてきました。現在人気のソフトウェアです。意外に高機能なので、無くなっては困るという方はぜひ一度お試しを。
「Classic Shell」 - k本的に無料ソフト・フリーソフト
http://www.gigafree.net/system/explorer/classicshell.html
透明感のある「Windows Aero」が廃止
何だかんだ気に入っていたのですが、「Windows Aero」も廃止されてしまいました。
これにより、Windows 8は全体的に”平面”という印象を受けることでしょう。
アクティブウィンドウは枠が青く、非アクティブは灰色です。
これにより、ウィンドウの影が無くなったので「ウィンドウの境」を視覚しにくくなり、正直不便です。
以下のようなソフトウェアで実装可能です。(標準で実装される場合は公開を停止する模様)
窓影8 - Vector
http://www.vector.co.jp/soft/winnt/util/se499604.html
ただ、画面端にウィンドウを持ってくるとウィンドウサイズが丁度画面の半分になる「スナップ機能」などは引き続き利用可能です。また、フリップ3Dは無くなりましたが「Altキー」+「Tabキー」によるウィンドウ切り替えは実装されています。
ガジェットの廃止
何か色々廃止されてます、Vistaから搭載された「ガジェット」も Windows 8 では廃止されました。
デスクトップを右クリックしても「ガジェット」の項目はなく、ガジェットギャラリーも終了した模様。
ただ、それに変わるものなのかどうかは分かりませんが、Windows 8ではアプリを画面端に細長く表示させる、いわゆる「アプリ版のスナップ機能」を利用できます。
ニュースや音楽アプリなどを左右にスナップさせれば、常に表示されるようになります。また、スナップ画面の境界線を画面の内側に向かってドラッグすると画面が拡大され、外側へドラッグするとスナップが解除されます。
エクスプローラーがリボンUIへ
エクスプローラーが「Office 2007 以降」のようにリボンUIを採用しています。(Winodws 7では「Altキー」で表示)
新しいフォルダの作成や共有設定などを、右クリックメニューからでなくても設定できるようになっています。
リボンを閉じる場合ですが、右上の「△」をクリックすればリボンが閉じます。
また、リボンUIの「表示」→「ナビゲーションウィンドウ」から、左のナビゲーションウィンドウの表示/非表示を切り替えられます。消したい方も多かったみたいで、これは中々よいエクスプローラーなのではないでしょうか。
以上、大体こんなところでしょうか。細かいところでは色々変更されていますが、そこは追々解説してみます。
全体的に平面化し、タッチ端末と似た印象を受けますね。ただ、マウスの動く長さが長くなってますので、少し疲れやすいかも。ここが個人的な不満点その2。
ですが、エクスプローラーは中々よい感じにまとまってて個人的にはGoodです。
スタートボタンとマウスの軌道以外ではそこまで不満はなく、言われているほど使いにくい訳ではなさそうです。
(それでもメインで入れる勇気はない・・・)
電源管理 - シャットダウン・スリープ・サインアウト-
スタートボタンが無くなったので、「じゃあどこでシャットダウンすればいいの?」ということになります。
「シャットダウン」「スリープ」「再起動」は、チャームバーより実行できます。
「設定」を開き、バー下にある「電源」をクリックすれば、シャットダウンなどを実行できます。
「サインアウト」、つまり「ログオフ」ですが、こちらはスタート画面右上にある「”アカウント名”」から可能です。
コントロールパネル / 管理ツール へのアクセス
パソコン管理の基本「コントロールパネル」と「管理ツール」のアクセス方法です。
これら管理に関するものへのアクセスですが、いくつか方法があります。
ひとつは、2ページ目で解説した「スタートボタンがあった場所で右クリック」です。ここのメニューで開くことができます。
コントロールパネルはチャームバーの「設定」からでも開くことができます。
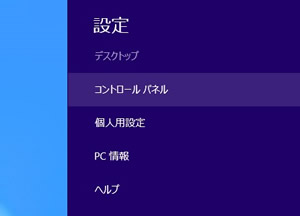
管理ツールは、スタート画面へ表示させることも可能です。
スタート画面でチャームバーを開き「設定」を選択、上の方にあるタイルを選択して「管理ツールの表示」を「オン」にすれば完了です。スタート画面左に管理ツールが表示されます。
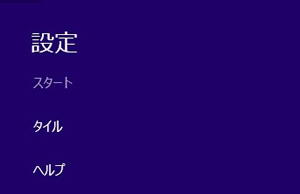
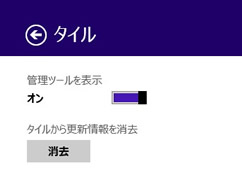
PC設定 - アカウント・デバイス・共有 など -
コントロールパネルからでも設定はできますが、ここは新UIで設定する方法を紹介。
まず、チャームバーから「設定」を開き、一番下にある「PC設定の変更」を選択しましょう
すると、「PC設定」が開きます。ここで「パーソナル設定」「ユーザー設定」「共有」「デバイス」「Windows Update」
「同期」などを設定することができます。アプリによる検索も可能です。
すべてのアプリの表示
インストールされているすべてのアプリの表示をしたい場合は、スタート画面で右クリック、表示されたバーの右下にある「すべてのアプリ」を選択すれば、パソコンへインストールされているすべてのアプリを表示できます。
チャームバー「検索」からもアクセス可能です。この画面でなにか文字のキーを押すと、検索画面が右に表示され、アプリやファイルの検索を行うことができます。
まとめ
ここまで長い記事書いたのは初めてかもしれないです。
まさかシャットダウンから解説しなくてはいけないOSだとは思いませんでした(笑
今までのWindowsとは大きくUIが異なっており、その影響で操作方法も変わっています。ただ、基本中の基本である「コピー」だとかファイルのアクセス方法だとかは、今までのエクスプローラーが通常通り使えますので、モダンUIに慣れさえすればすぐ常用可能かと思われます。
全体的なリソースはかなり抑えられていて、これは Windows 7 よりも軽いOSかもしれません。
起動時間、コピー時間などは大きく短縮されています。セキュリティも、標準のWindows Defenderは「Microsoft Security Essentials」と統合されたため、同等の機能を持っています。
SkyDriveなどのオンラインストレージとの連携も強化されていますし、ストアの開設でアプリが今後増えていけば、便利なOSとなっていくのではないでしょうか。それなりには期待しています。
不満点は「スタートボタン」が無くなったことと、全体的にマウスの軌道が長くなりがちであることですかね。
システム部分で融通が利かなくなる場合があるのは、今後ソフトウェア側で何とかしてくれるでしょうから、そこは今のところ我慢できるレベルです。新OSの定めですからね。
今回の記事では Windows 8 を使いこなすための「基礎操作」の確認を中心に解説しました。
追加機能だとか、アプリの使い方とか、カスタマイズ方法だとかは今後調べて記事にしていこうと思います。
長くなりましたが、新OSを使いこなすための情報のひとつとしてお読みいただけたならばうれしいです。
お疲れ様でした。






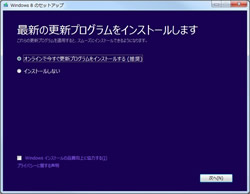

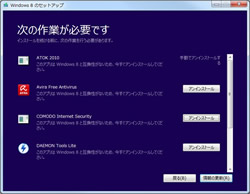


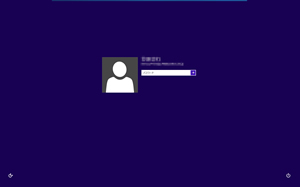
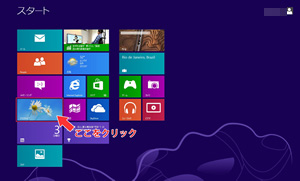
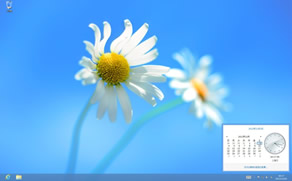


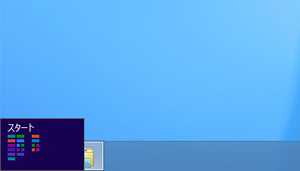
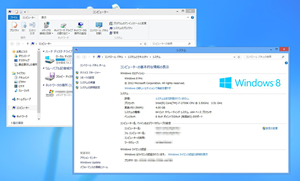
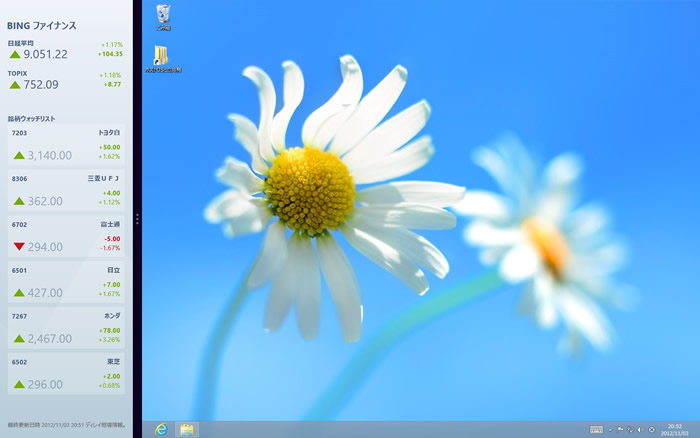

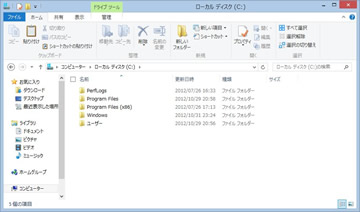
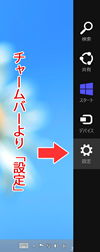
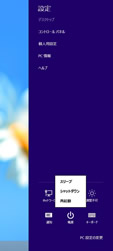
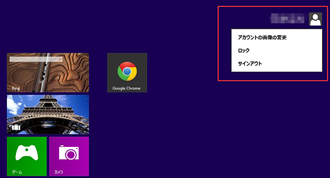
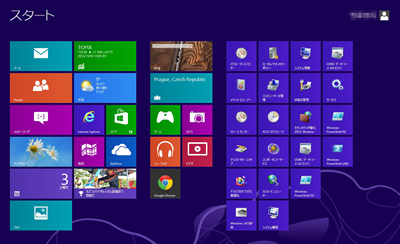
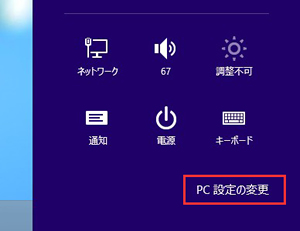
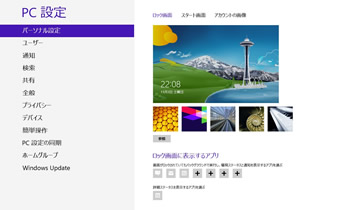

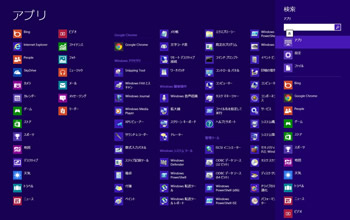







コメント
コメント欄を開く