近年のWindowsでは、今までコントロールパネルにあった項目が徐々にモダン化された「設定」へと移動していますが、現状すべての項目が移動しているわけではありません。
このため、コントロールパネルという存在はまだ必要になることが多いのですが、Windows 11ではスタートメニューからも無くなってしまい、初期設定ではアクセスが大変しづらい状態です。
「設定」からもコントロールパネル内の項目は検索できるのですが、もっと素早くアクセスできるようにしたいので設定方法を書いてみたいと思います。
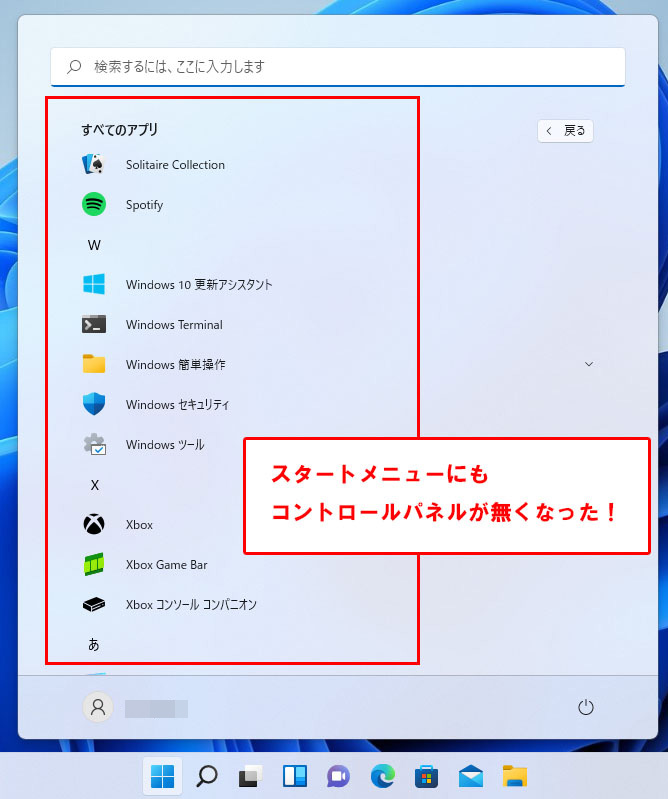
コントロールパネルの表示方法を5つ紹介
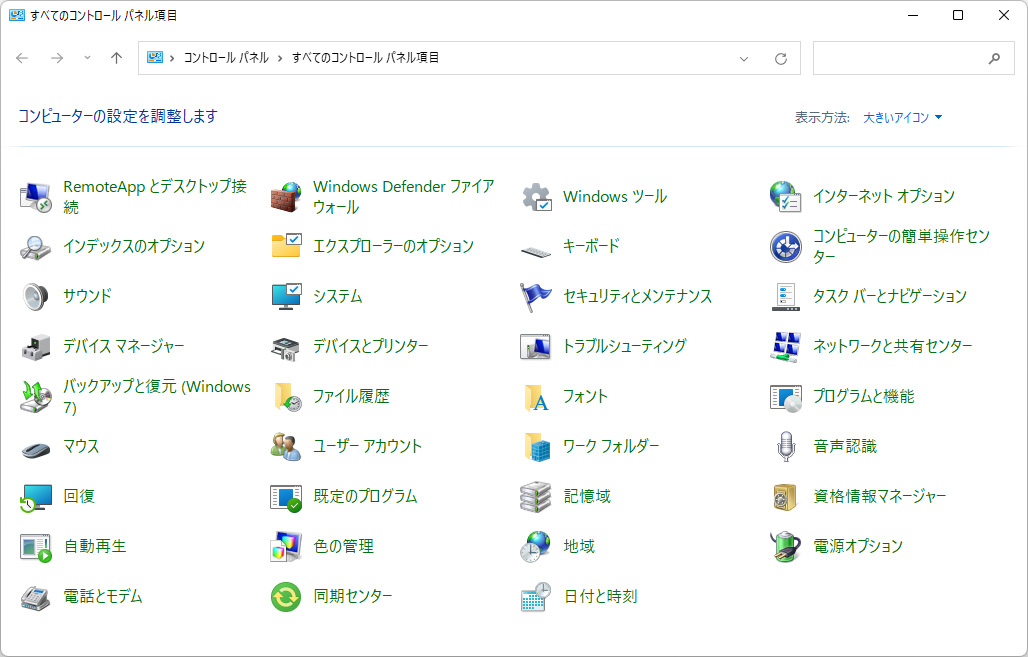
まずはコントロールパネルの表示方法をいくつか確認します。
「スタート」で検索する
「スタート」またはタスクバーに標準で表示されている「検索(虫眼鏡アイコン)」をクリックし、上部の検索バーにて「コントロール」と入力することでコントロールパネルのアイコンが表示されます。
全部入力せずとも「こんと」程度でヒットします。
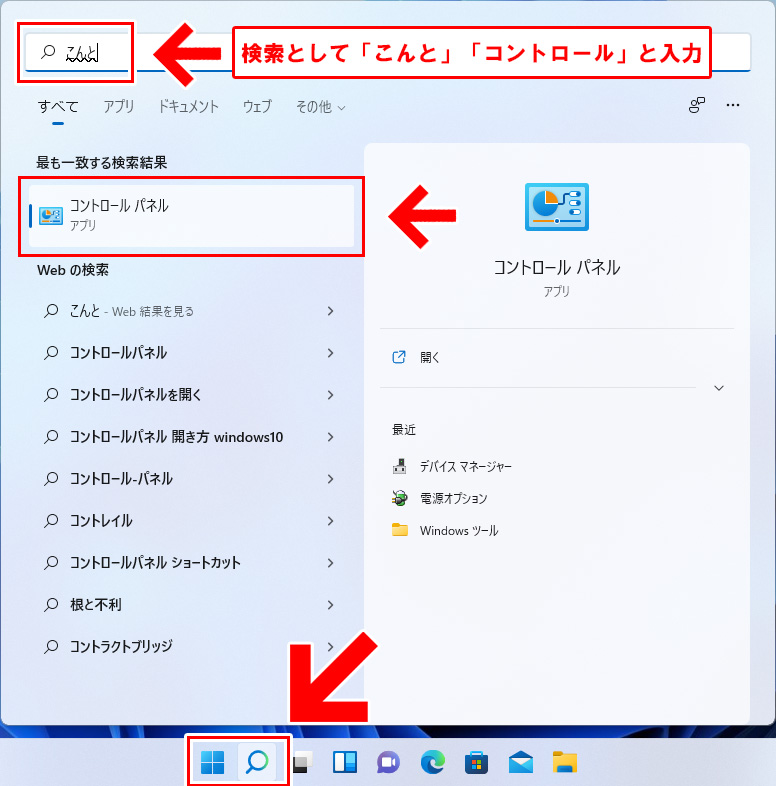
「ファイル名を指定して実行」で開く
これはWindows 11だけでなく多くのバージョンで利用できる汎用性の高い方法です。
キーボードで[Windows]+[R]キーの2つ同時に押して「ファイル名を指定して実行」ダイアログを開きます。あるいは、スタートボタンを右クリックすればメニュー内に同じく「ファイル名を指定して実行」という項目がありますので選択します。
ダイアログが開いたら「control」と入力して「OK」をしてください。これでコントロールパネルが表示されます。
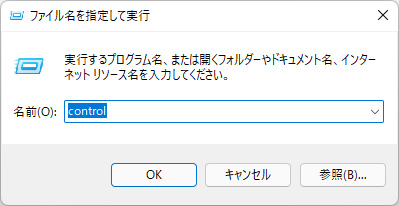
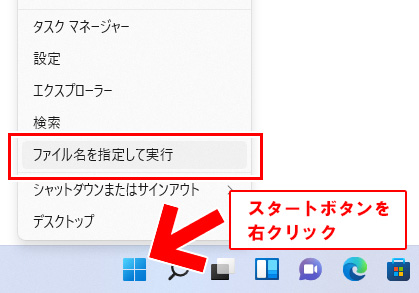
エクスプローラーで開く
エクスプローラーの左のメニューから「PC」を選択し開きます。次にアドレスバーの横にある「↑」アイコンをクリックして最上位フォルダーに移動します。この中に「コントロールパネル」がありますので選択して開きます。
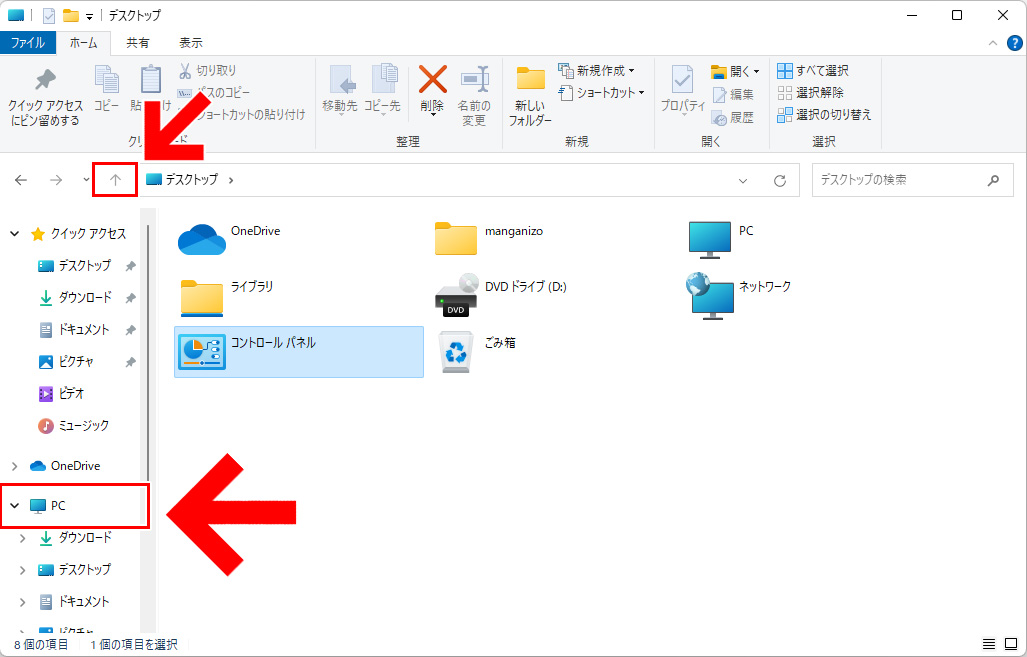
エクスプローラーのアドレスバーで開く
Windowsエクスプローラーを開き、アドレスバーで「control」と入力することでコントロールパネルを開くことができます。先ほどは「PC」まで一時戻る必要がありましたが、これならばどこからでも瞬時にアクセスできます。
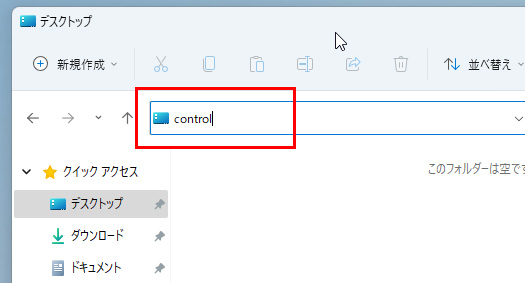
「Windows ツール」から開く
「スタート」メニューから「Windows ツール」を探し選択します。するとツール内に「コントロール パネル」がありますので選択することで開くことができます。
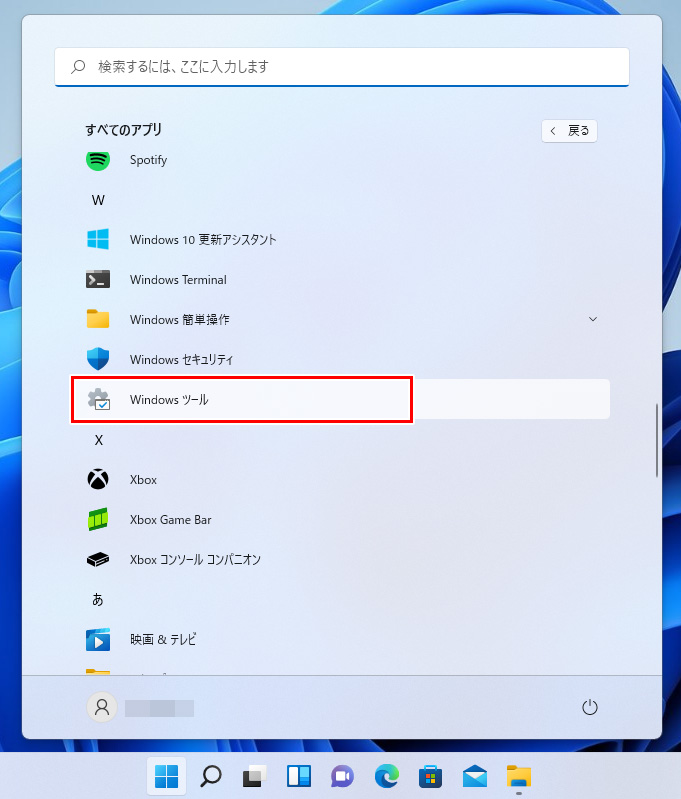
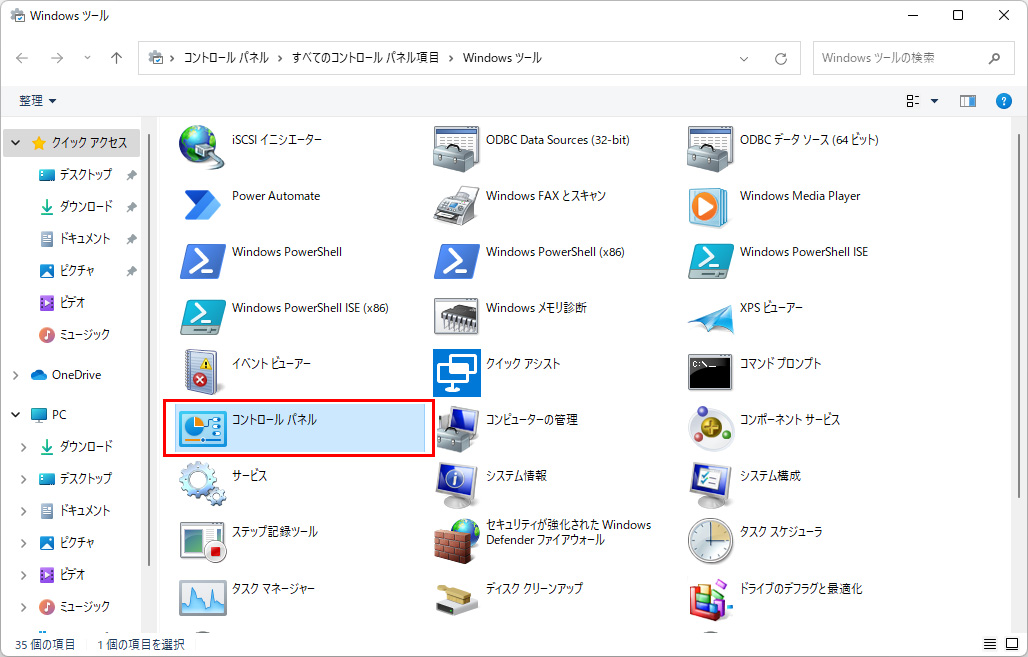
タスクバーにアイコンを登録する
アクセスする方法はいくつかありましたが、一々この操作をするのは面倒ですので、もっと手軽に素早くアクセスできるようにしたいと思います。
最初は常に表示している方も多いと思われる「タスクバー」に、コントロールパネルを開くためのアイコンを登録してみます。
タスクバーに登録するためには、一旦「スタート」メニューで該当のプログラムやフォルダーを表示させる必要があります。現状(2022年3月時点)のバージョンではドラッグ&ドロップでの登録ができません。(今後のバージョンで改善されるらしい。)
そこで、先ほどコントロールパネルを表示させた手順のひとつである「検索」を使って登録させます。
「スタート」メニューまたは「検索」を開き、「こんと」または「コントロールパネル」などと入力してコントロールパネルをヒットさせてください。
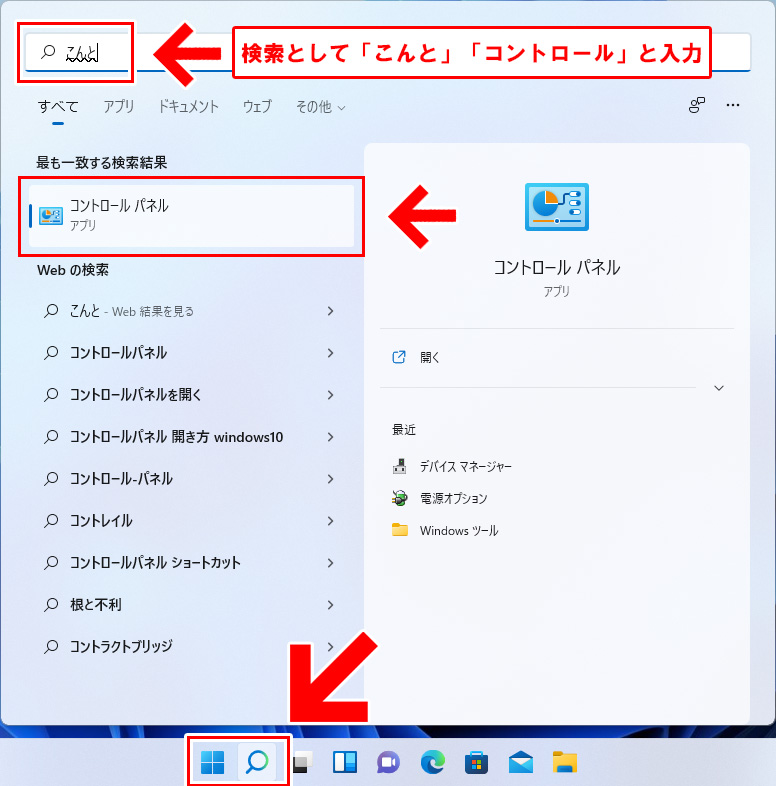
コントロールパネルがヒットしたら、アイコンを右クリックしてメニューから「タスク バーにピン留めする」を選択します。これでタスクバーにコントロールパネルのアイコンが追加されます。
同じ方法で他のアプリケーションなども登録できます。よく利用するアプリはタスクバーに登録しておくと便利です。
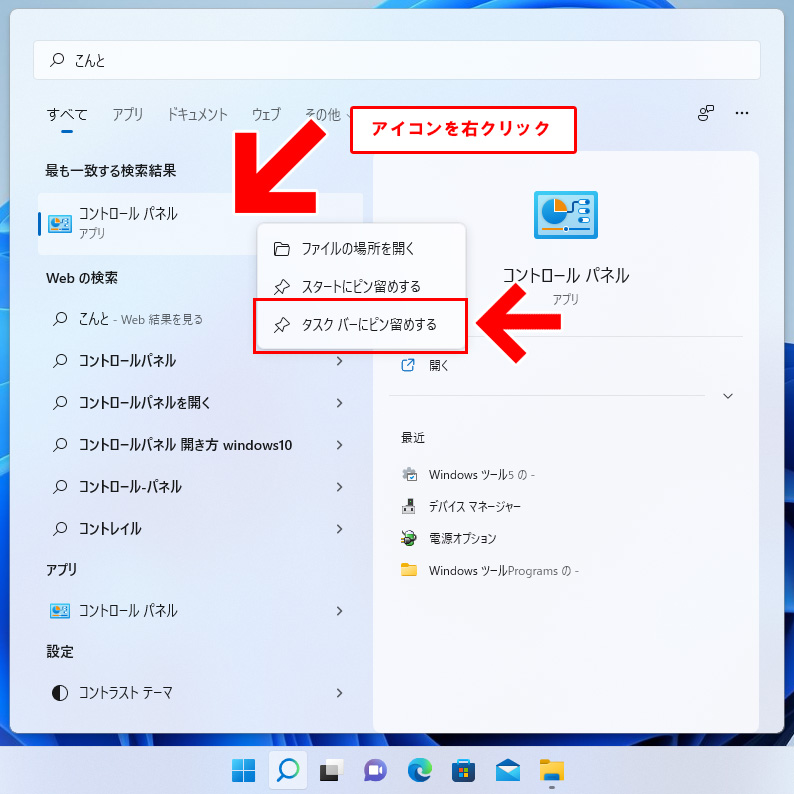
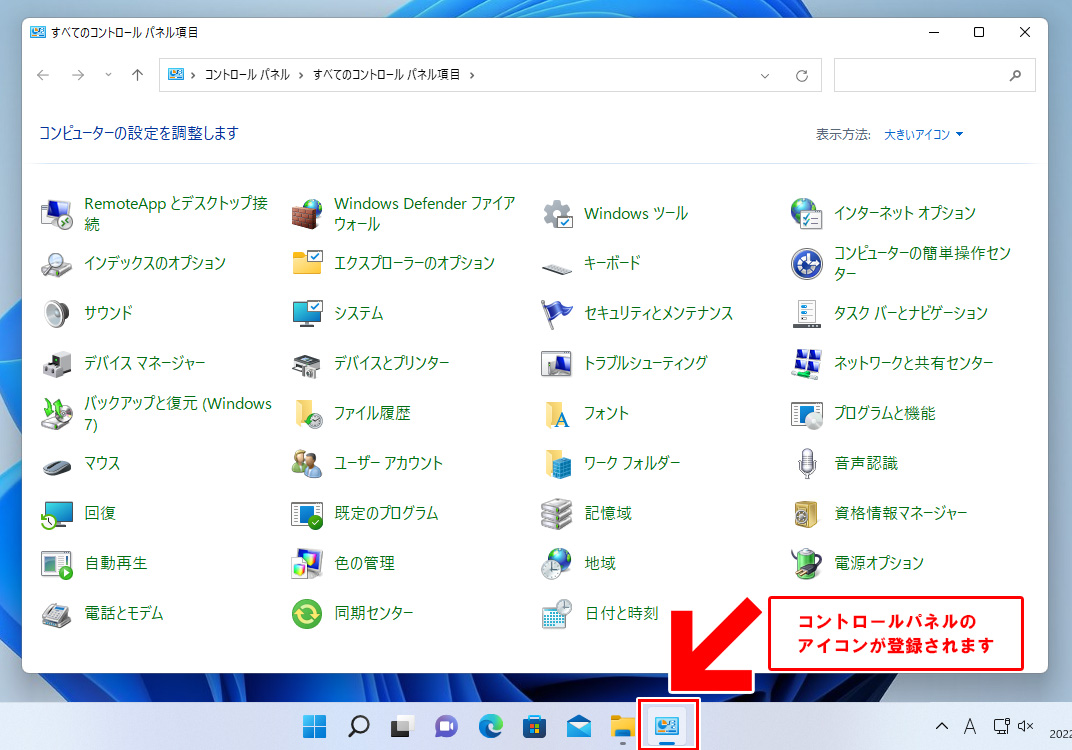
「スタート」に登録する
先ほどと同様に「検索」でコントロールパネルを探したら、右クリックしてメニューから「スタートにピン留めする」を選択します。
これにより、「スタート」メニュー内にコントロールパネルのアイコンが登録されます。
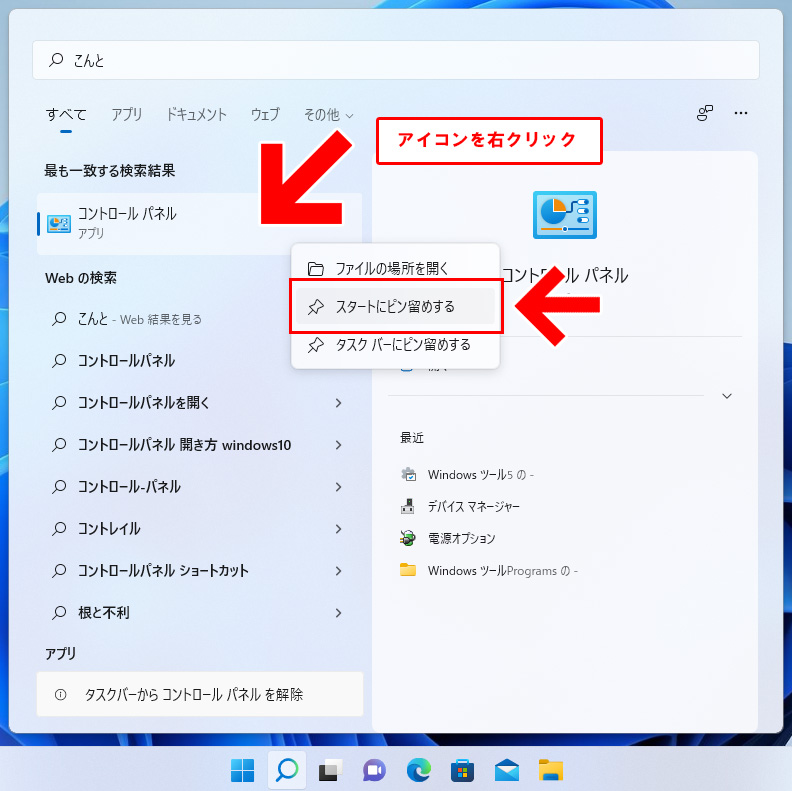
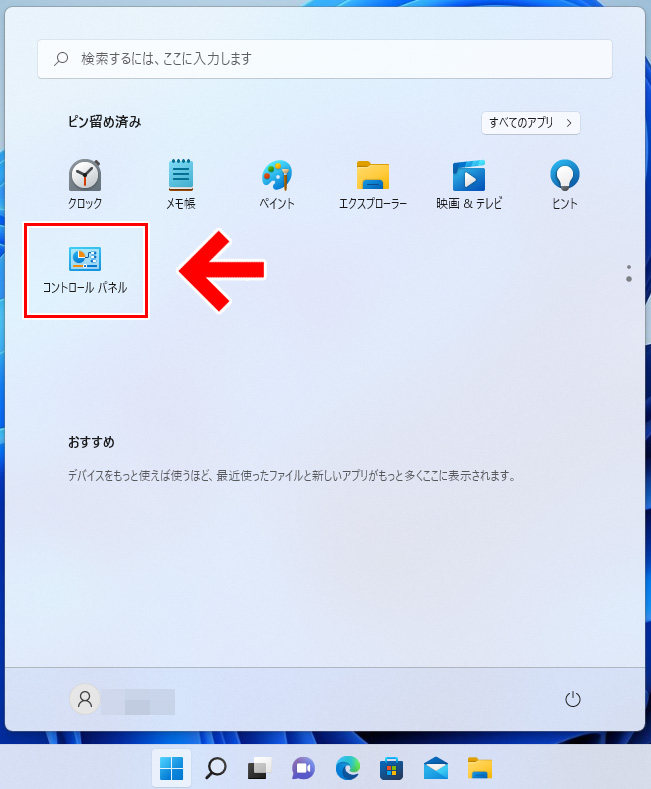
デスクトップに表示する
デスクトップ画面にコントロールパネルのアイコンを表示させる設定です。
まとめ
これでWindows 11におけるコントロールパネルの表示方法や、簡単にアクセスできるようにタスクバーやデスクトップ画面などにアイコンを設置する方法を一通り解説できました。
近年のWindowsはコントロールパネルからの脱却を目指しているようで、徐々に「設定」へと項目が移動してはいますが、まだすべての項目は移動していません。
まだまだコントロールパネルにはお世話になるかと思いますので、いざと言う時にアクセスできるようにしておくと便利です。





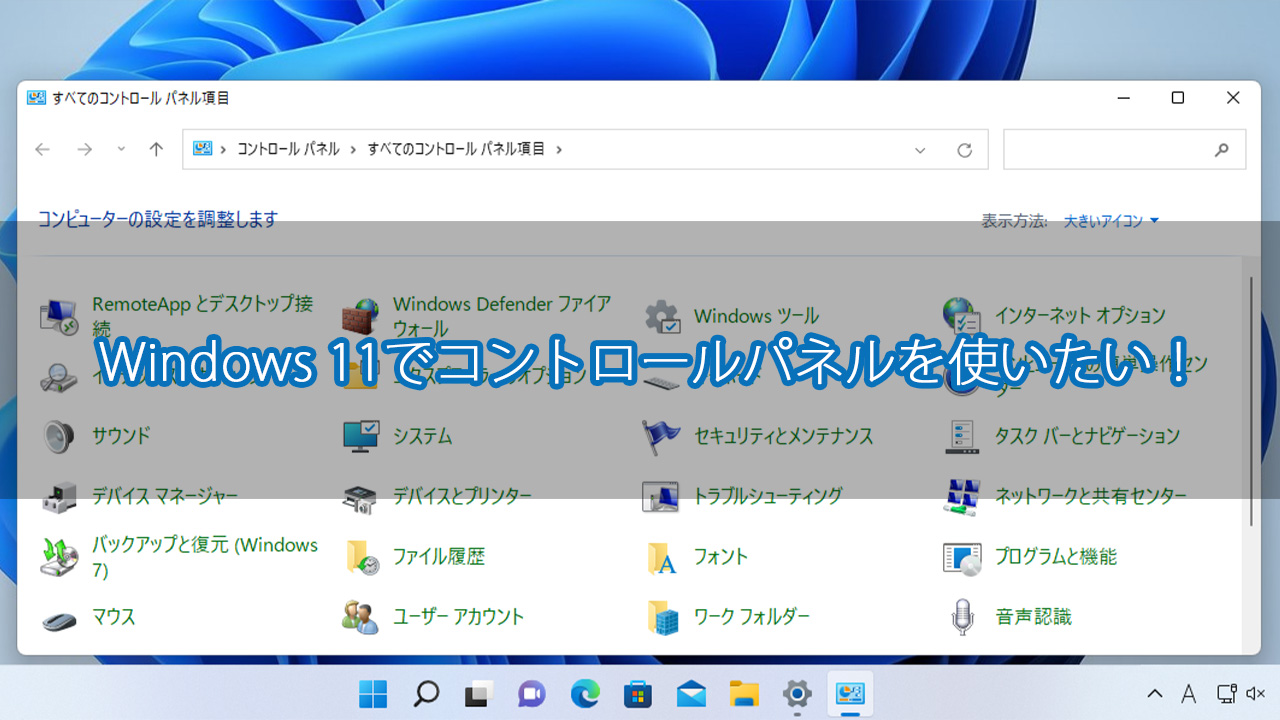
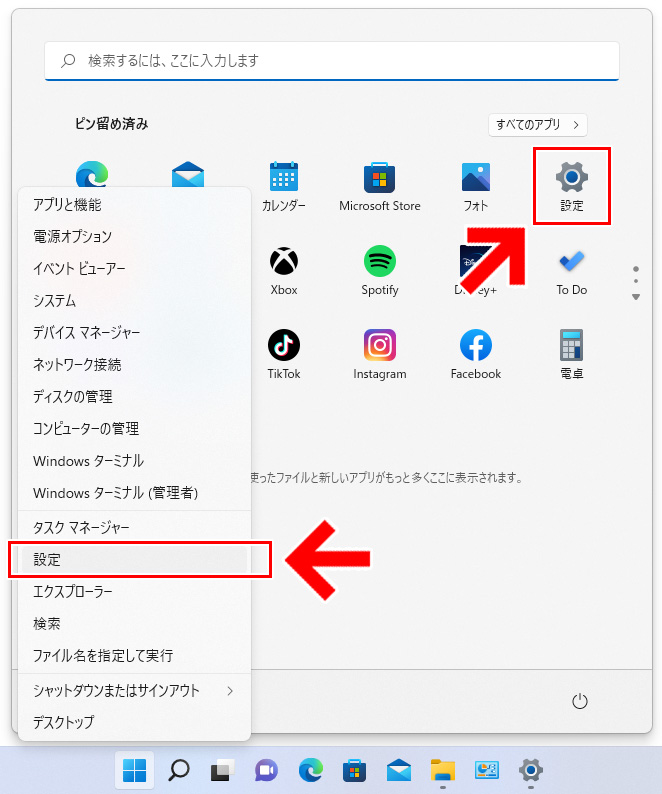

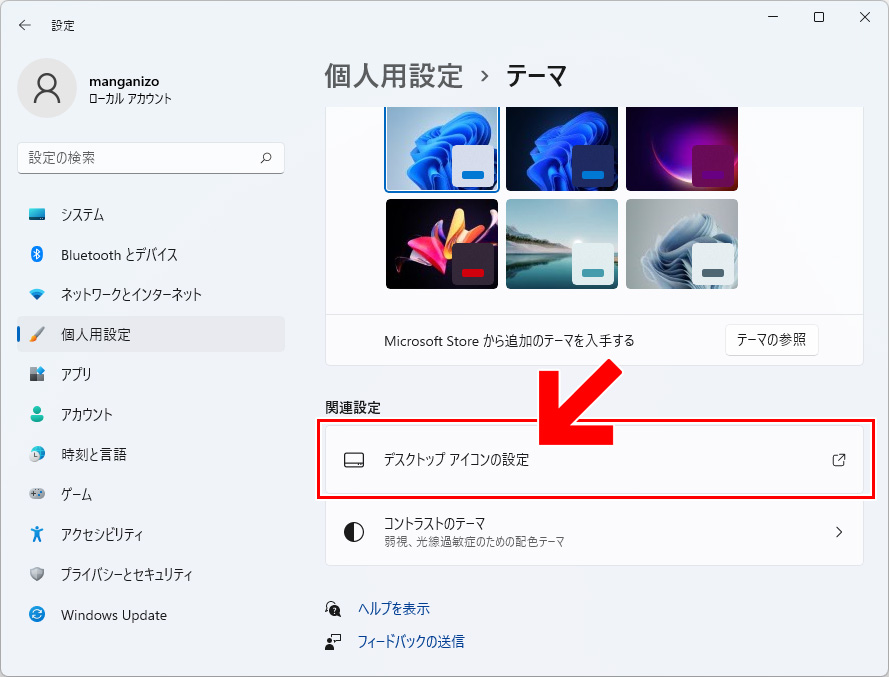
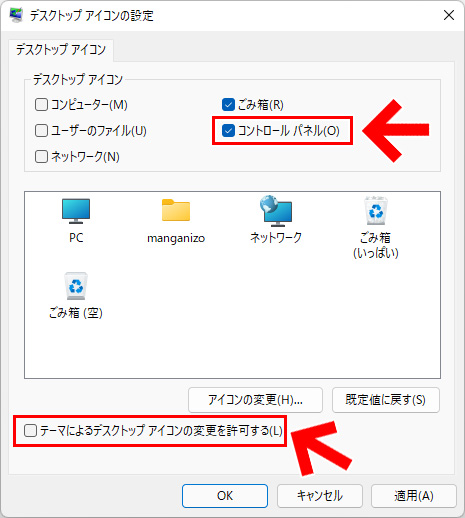
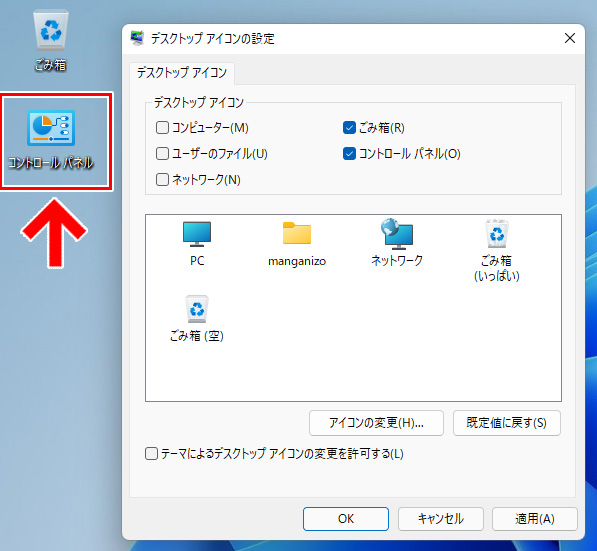






コメント
コメント欄を開く