Microsoftは2017年4月5日、大型アップデートである「Windows 10 Creators Update」の提供を開始しました。
Windows 10の公開から3回目となる大型アップデートです。5日からは手動アップデートのみの提供、翌週11日より順次Windows Updateから提供されるようになっています。
大型アップデート「Windows 10 Creators Update」提供開始 -INTERNET Watch
http://internet.watch.impress.co.jp/docs/news/1051787.html
すべてのパソコンへ一気に提供されるわけではなく、徐々にWindows Updateから提供されます。当記事執筆時点ではまだ私のパソコンにはアップデートが降ってきていないので、USBフラッシュメモリを利用した「手動アップデート」を実施しました。
今回はいくつかある手動アップデートの方法の中で、「USBフラッシュメモリ」を利用したアップデート方法を解説します。
Windows 10 Creators Update
通算三回目の大型アップデート「Windows 10 Creators Update」、バージョンは「1703」です。
大型アップデートなので、多くの新機能やUIの変更などがされています。
詳細な新機能や変更点は別のサイトで多く解説されていますのでそちらをご参照ください。
個人的に気になるところでは、マルチディスプレイ環境におけるスケーリング機能の改善や高DPIスケーリングの改良、セキュリティ機能をまとめた「Windows Defender セキュリティセンター」の存在、「Microsoft Edge」の進化、スタートメニューなどのUI変更とかでしょうか。
操作してて気になったところがあればまた記事にしたいと思います。
「Redstone 2」アップデート対応版!! すべてが分かるWindows 10大百科 (1) 創作者向けの「Creators Update」 | マイナビニュース
http://news.mynavi.jp/special/2017/windows10creators/
ASCII.jp:すぐわかる、Windows 10 Creators Updateの新機能はこれだ!! (1/5)
http://ascii.jp/elem/000/001/467/1467112/
Windows 10の大型アップデート「Creators Update」で追加されたクリエイターだけでなく一般ユーザーにも便利な新機能まとめ – GIGAZINE
http://gigazine.net/news/20170412-windows-10-creators-update-feature/
Windows 10 Creators Update にアップデートする方法
Windows 10 Creators Updateにアップデートする方法は主に3つあります。
Windows 10 のダウンロード
https://www.microsoft.com/ja-jp/software-download/windows10
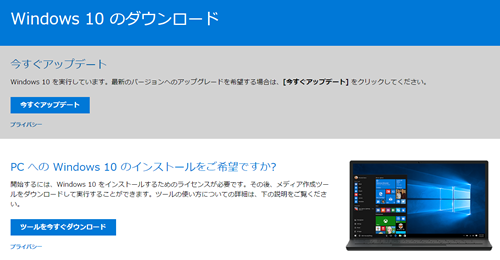
- Windows Updateから適用
11日より順次Windows Updateから提供されるので、データが降ってきたら適用できる。 - 「Windows 10 のダウンロード」ページより「今すぐアップデート」
” 今操作しているパソコン “を手動アップデート。Windows Updateを手動でやっている感じ。 - 「Windows 10 のダウンロード」ページより「ツールを今すぐダウンロード」
「USBフラッシュメモリ」へアップデータをインストールしてここからアップデートできるようにする。またはISOファイルをダウンロードして「DVD」などにデータを焼いてアップデートする。作ったインストールメディアは「言語」「Windowsのエディション」「アーキテクチャ(32bit / 64bit / 両方)」が同一の環境であれば別のパソコンにも複数適用できるため、何度もデータをダウンロードする手間が省ける。
この記事では3番目の「USBフラッシュメモリ」へデータをインストールしてパソコンへ適用する方法を紹介します。
USBフラッシュメモリをインストールメディアとして使えるように自動でデータを作成してくれます。作成されたUSBフラッシュメモリにアクセスして「setup.exe」を実行すればアップデートが開始されます。
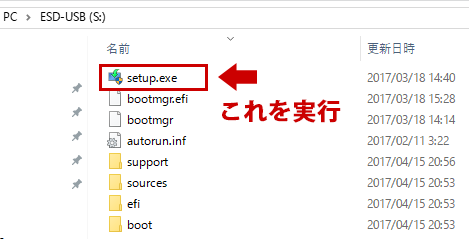
▲USBフラッシュメモリ内の「setup.exe」からアップデートできます。
あるいは、ブータブルなUSBデバイスとして作られるので、アップデートしたいパソコンに対して、起動時にUSBデバイスを最初に読み込みするようBIOSで設定すれば、すでにパソコンへインストールされているWindows外からのアップデートやクリーンインストールも可能になります。
パソコンの扱いになれている方はこちらの方法でもOKです。
USBフラッシュメモリは4GB以上のものを用意、ただし32GB以上のものは少し注意
USBフラッシュメモリは「4GB以上」の容量を持ったものを用意します。
ただし、32GB以上の容量を持ったUSBフラッシュメモリを使う場合、フォーマットが強制的に「FAT32」になるため、一時的に「32GB」までしか使えなくなります。例えば、64GBの容量を持ったUSBフラッシュメモリでも32GBまでしか一時的に使えなくなります。(アップデートは問題なくできます。)
再度NTFSやexFATなどにフォーマットし直せば元に戻りますが、フォーマットの仕方がコマンドプロンプトを使った特殊な方法になるので、不安だという場合は「4GB~32GB」の範囲内のUSBフラッシュメモリを使ってください。この場合は通常のフォーマット作業でNTFSやexFATなどに戻せます。
コマンドプロンプトを用いたフォーマット方法は下記の記事にて記載しております。
ブログ内リンク:64GBのUSBメモリが32GBしか認識しないときの解決法
アップデート作業は慎重に万全の体制で挑む
この手の大型アップデートは、特に不具合が発生しやすいです。
「画面が表示されなくなった」「動作が不安定になった」「今まで使っていたソフトが動かなくなった」等々、今回のアップデートでも多くの不具合報告がありますので、大切なデータはしっかりバックアップして保護し、何かあった場合は以前の環境に戻せるように準備しておいてください。
一応、アップデート後でも10日以内ならば標準の機能でもとに戻せますが、深刻な不具合が発生した場合は、やはりサードパーティ製のバックアップソフトなどを利用した方が確実に復旧できます。
Windows10 Creators Updateを元に戻す方法 | Win10ラボ | Windows10の使い方と情報サイト
http://win10labo.info/windows10-creators-update/
アップデート前にドライバなどは最新のものへ、ハードは最小構成にて
できるだけ不具合を避けるため、ドライバなどは最新の状態にしておくとよいでしょう。Windows 10 Anniversary Updateからのアップデートの場合は、OSが半ば強制的にドライバをアップデートしているのであまり気にしなくても良いみたいですが、一応確認です。特にディスプレイドライバやグラフィックカードのドライバで不具合が起きやすいように思います。
また、余計なUSBデバイスや外部ストレージなどは外し、モニターもマルチモニターにしている方は1つにしたりして最小構成でアップデートを行うと余計な不具合が避けられます。
今回、サードパーティ製のセキュリティソフト「カスペルスキーインターネットセキュリティ」を起動させたままアップデートしてしまいましたが、本来これらセキュリティ対策ソフトも停止、あるいは一時アンインストールするのが推奨です。アップデート後に再度インストールします。
アップデート時間
アップデートにかかる時間ですが、これは環境により様々です。当方では以下のPC環境で行い、以下の時間かかりました。
- ダウンロード時間:4月15日の20時30分から開始 → 20時52分に終了(22分間)
- 適用時間:4月16日の10時30分ころアップデート開始 → 設定含めアップデート完了は11時30分ころ(1時間)
- SSDの空き容量は20GBほど、90GB近く利用中。
| CPU | Intel Core i7-2700K |
| マザーボード | ASUS P8Z77-V [Intel Z77chipset] |
| メモリー | 16GB DDR3 SDRAM PC-10600 |
| SSD | 128GB SSD [Crucial m4 CT128M4SSD2] |
| グラフィックカード | GeForce GTX560Ti 1GB |
| OS | Microsoft(R) Windows10 Pro 64bit版 |
USBフラッシュメモリからアップデートする方法
事前準備として、4GB以上の容量を持ったUSBフラッシュメモリをPCへ接続しておいてください。
それでは順を追って解説してみます。
USBフラッシュメモリの中身は削除されます
インストールメディアを作ると、中に入っているデータはすべて削除されます。大事なデータが入っている場合は事前に別の場所へ移動しておいてください。データが消えた場合はもとに戻せません。
インストールメディアとしてのUSBフラッシュメモリの作成
言語、アーキテクチャ、エディションの選択をします。
「この PC におすすめのオプションを使う」にチェックを入れると、このプログラムを実行しているPCに最適な言語やエディションが自動選択されます。他のPCへインストールすることを考えている場合は、チェックを外してそのPCに合った設定に変更し「次へ」をクリックします。
アーキテクチャを「両方」にすると、「32bit / 64bit」両方に対応したメディアが作れます。
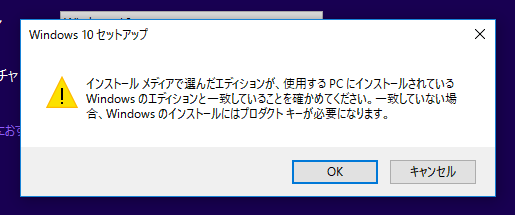
▲「この PC におすすめのオプションを使う」のチェックを外した状態で「次へ」をクリックすると、インストール先のPCと設定が合っているかどうか確認するよう注意喚起されます。
アップデート作業
それでは、実際にアップデートしてみましょう。アップデート環境は下記の通りです。
※この前、PCを新調しましたが、そちらはまだアップデートしていません。今回は少し古いPCで行いました。
因みに、利用したUSBフラッシュメモリはUSB3.0対応で、かつマザーボードの方もUSB3.0のポートがついています。そこそこの転送速度は確保してみました。後述するインストール時間はこの環境も含めた時間です。
| CPU | Intel Core i7-2700K |
| マザーボード | ASUS P8Z77-V [Intel Z77chipset] |
| メモリー | 16GB DDR3 SDRAM PC-10600 |
| SSD | 128GB SSD [Crucial m4 CT128M4SSD2] |
| グラフィックカード | GeForce GTX560Ti 1GB |
| OS | Microsoft(R) Windows10 Pro 64bit版 |
アップデートしたいPCに先程作成したUSBフラッシュメモリを接続します。
USBフラッシュメモリの中にある『setup.exe』を実行します。
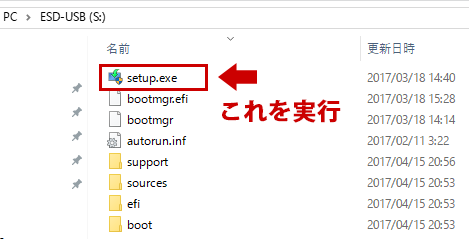
Windows 10 セットアップ が実行されます。
更新プログラムをインストールするかどうか聞かれます。修正プログラムやデバイスドライバーなどが現在のWindowsにインストールされた後にアップデートが始まります。インターネットに接続している環境で、必要があれば「更新プログラムをダウンロードしてインストール(推奨)」にチェックを入れ「次へ」をクリックします。
不要な場合は「今は実行しない」にチェックを入れます。アップデート後にWindows Updateを実行します。
私は更新プログラムをインストールしました。ただ、事前にWindows Updateは「最新」になるまで適用し、各種ドライバもなるべく新しいものにしていたので、この更新プログラムは2分ほどでダウンロードと適用が終わりました。※環境によっては時間がかかるかもしれません。
「Windowsインストールの品質向上に協力する」という項目も下にあります。協力したくない場合はチェックを外します。
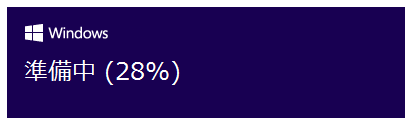
▲『setup.exe』を実行すると、アップデートの準備に入ります。
「インストールに必要な作業の確認」と「PCの空き容量の確認」が入ります。
システムドライブの必要空き容量ですが、今回は「8GB」のようです。
これも2分ほどでチェックが完了。
ところで、今システム要件を確認したら32bit版の最低メモリ容量が「1GB」になっていますね。「Anniversary Update」のときは2GBに引き上げられたと話題になりましたが、もとに戻ったのでしょうか。この最低要件でWindows10を動かそうという猛者ならば実際に試していると思いますが、一応書いておきます。
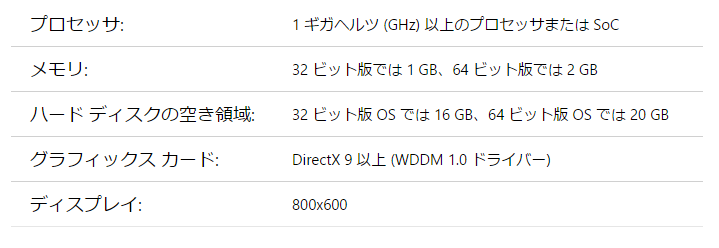
▲Windows 10 のシステム要件:Windows 10 のシステム要件と仕様より
Windows 10 のシステム要件と仕様 | Microsoft
https://www.microsoft.com/ja-jp/windows/windows-10-specifications
Minimum hardware requirements – MSDN (英語)
https://msdn.microsoft.com/windows/hardware/commercialize/design/minimum/minimum-hardware-requirements-overview
「引き継ぐものを変更」を選択すると、引き継ぎ項目の設定画面に入ります。
通常のアップデートでしたら標準の「個人用ファイルとアプリを引き継ぐ」でよいと思います。
項目を選択して「次へ」をクリックすると、再度「インストールに必要な作業の確認」と「PCの空き容量の確認」が入ります。
●個人用ファイルとアプリを引き継ぐ
ドキュメントや画像などデータ、インストールしたアプリケーションなどを保持し、Windowsシステムをアップデートします。
●個人用ファイルのみを引き継ぐ
ドキュメントや画像などデータは残りますが、Windowsの設定やインストールしたアプリケーションは削除、初期化されます。
●何もしない
システムドライブの中身をすべて削除してアップデートします。クリーンインストールに近い状態になります。
プライバシー設定 ~ アップデート完了まで
バージョンの確認方法
「ファイル名を指定して実行」から確認
左下のスタートボタンを右クリックし、「ファイル名を指定して実行」をクリックします。
ウィンドウが表示されたら、「winver」と入力して「OK(またはEnterキー)」を選択、すると「Windows のバージョン情報」が表示されます。Creators Updateが適用されていればバージョンが「1703」になっているはずです。
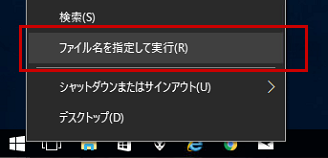
▲スタートボタンを右クリックして「ファイル名を指定して実行」を選択
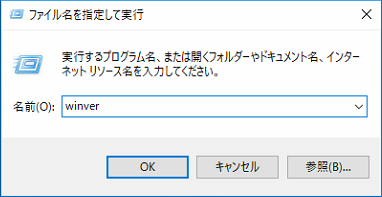
▲「winver」と入力

▲クリックで拡大:「バージョン 1703」になったことを確認
「Windowsの設定」から確認
スタートメニューから[設定]→[Windowsの設定]→[システム]→[バージョン情報]と順に開き、「バージョン」が「1703」であればOKです。
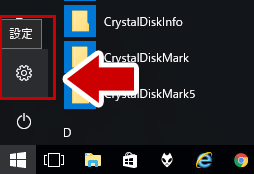
▲スタートメニューを開いて「設定」
まとめ
これでUSBフラッシュメモリを利用した、Windows 10 Creators Update へのアップデートはすべて完了です。お疲れ様でした。
他にも「USBからブートさせたアップデート、クリーンインストール」や「Windows 10 アップグレード アシスタント」を利用したやり方などもありますが、この記事では解説を省かせていただきます。Creators Updateの新機能や気になったことに関しては、また記事にできればと思います。
参考サイト
Windows 10 Creators Update へ手動でアップデートする手順 – ぼくんちのTV 別館
http://freesoft.tvbok.com/win10/manually-update-ver1703.html
“Windows Update”から「Windows 10 Creators Update」へ更新してみた – やじうまの杜 – 窓の杜
http://forest.watch.impress.co.jp/docs/serial/yajiuma/1054595.html
Tech TIPS:Windows 10 Creators Updateを手動でインストールする – @IT
http://www.atmarkit.co.jp/ait/articles/1704/10/news023.html






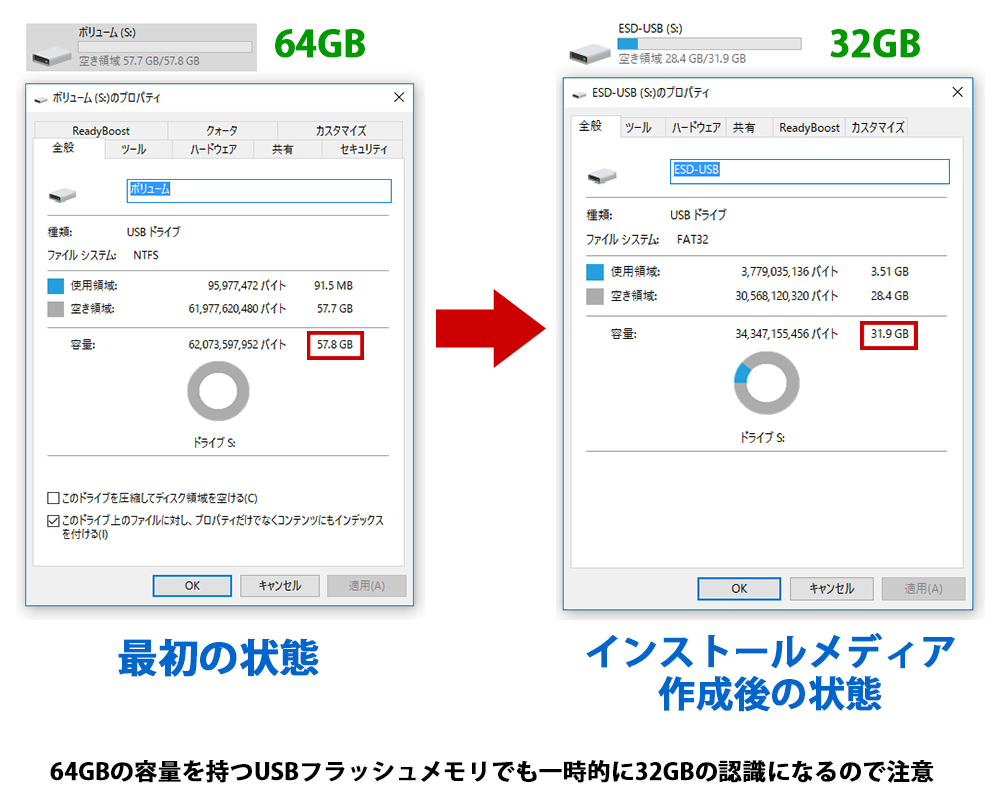
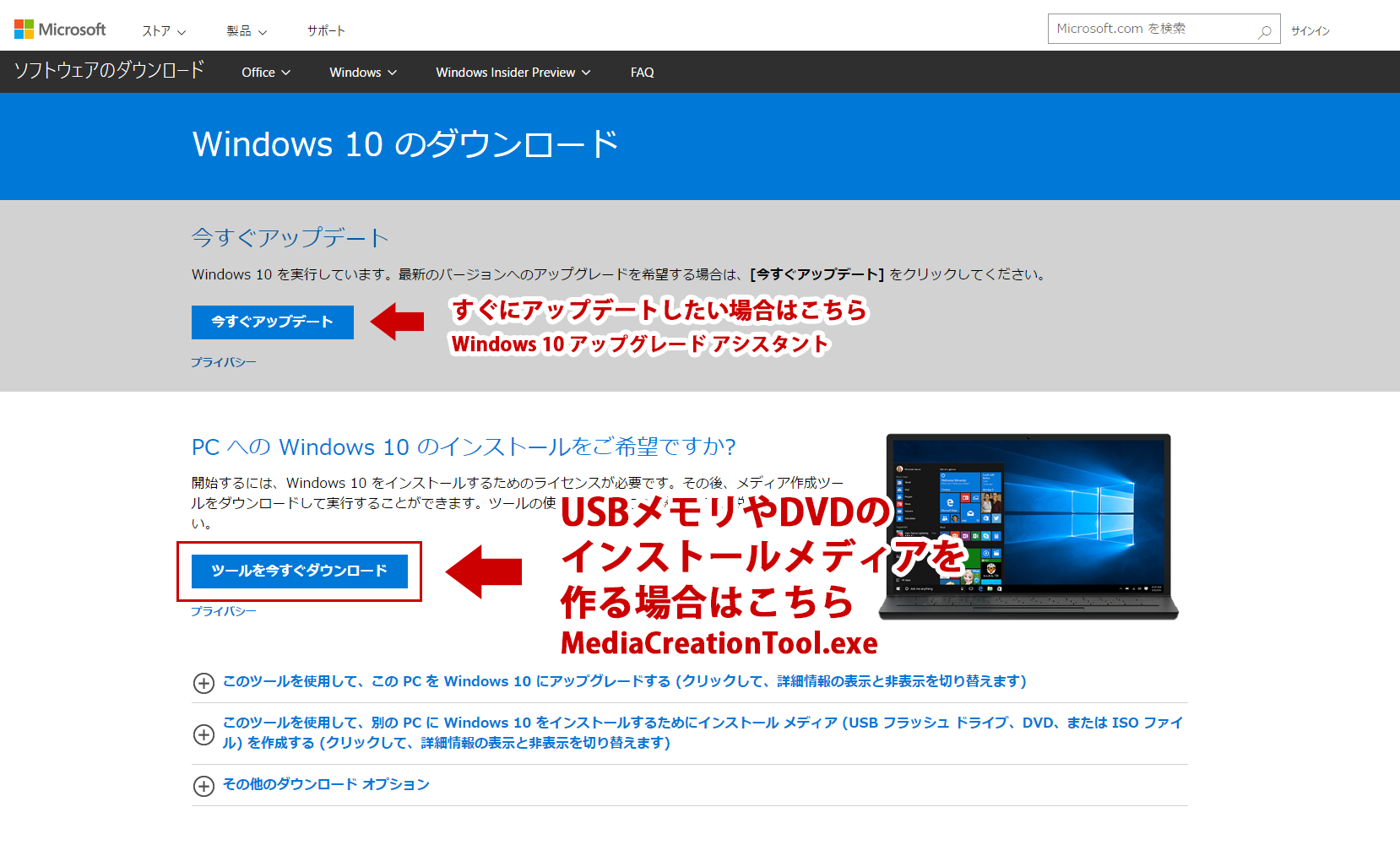
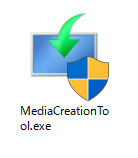
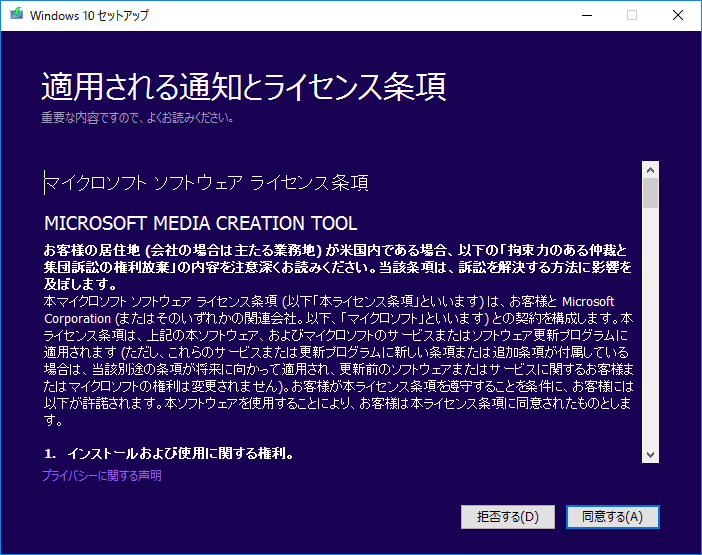
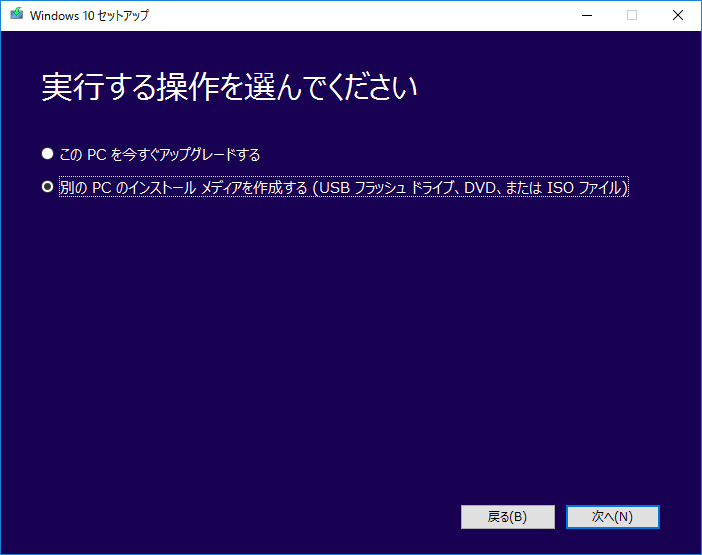
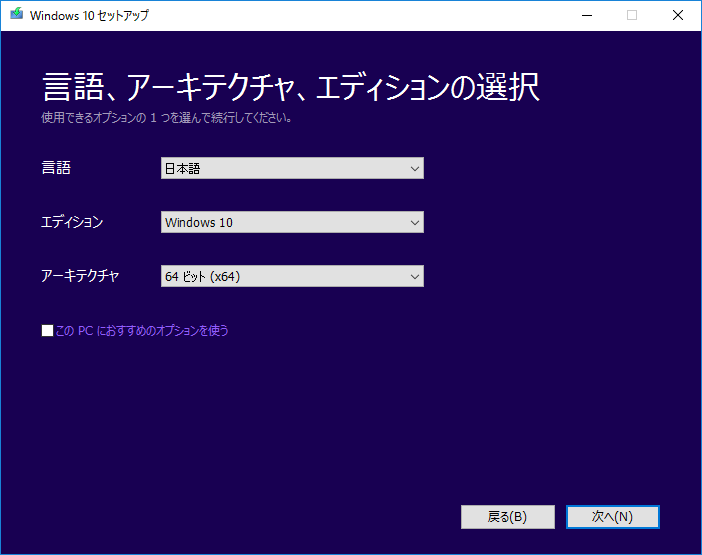
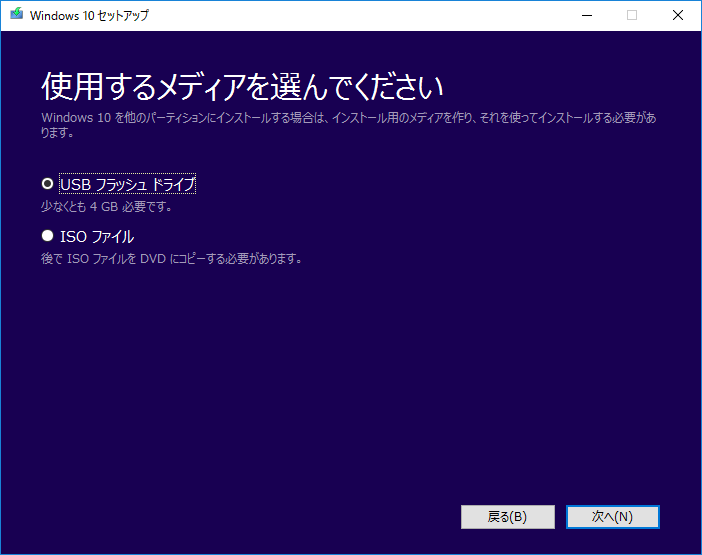
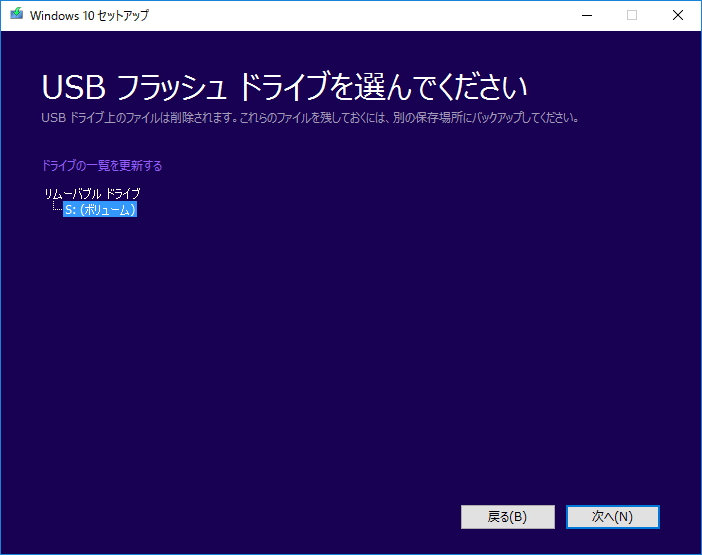
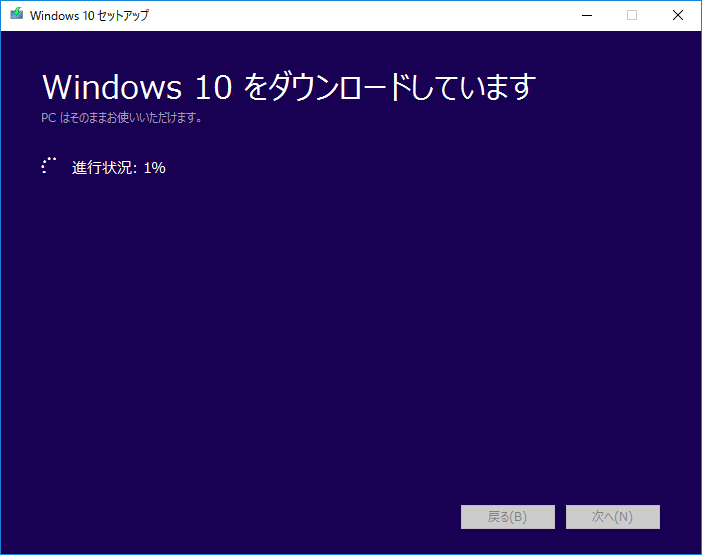
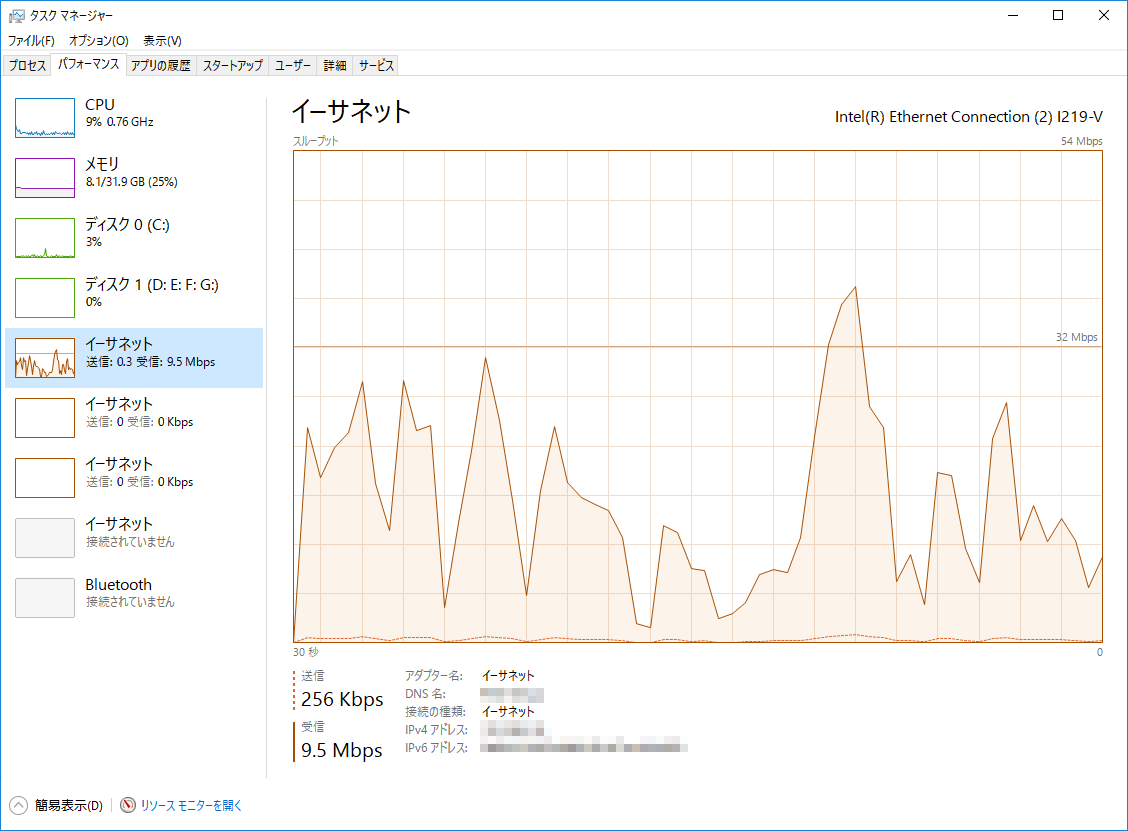
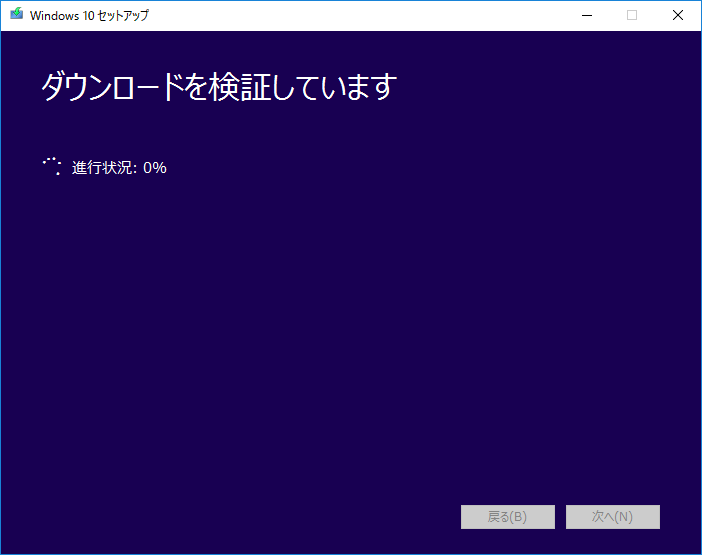
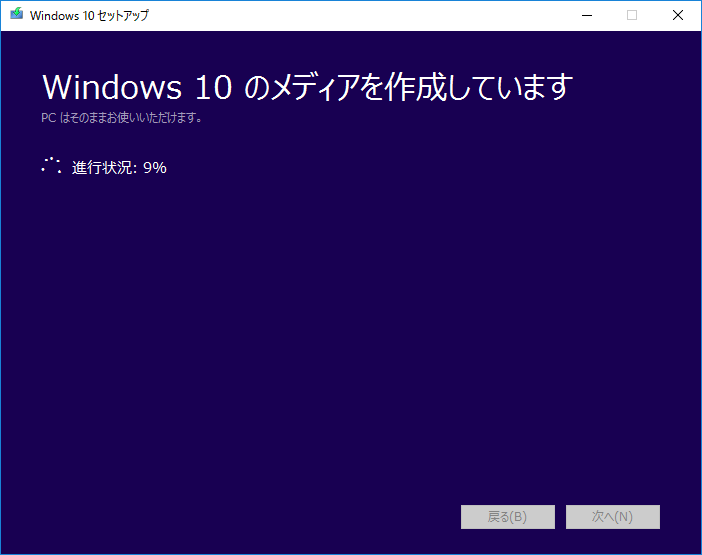
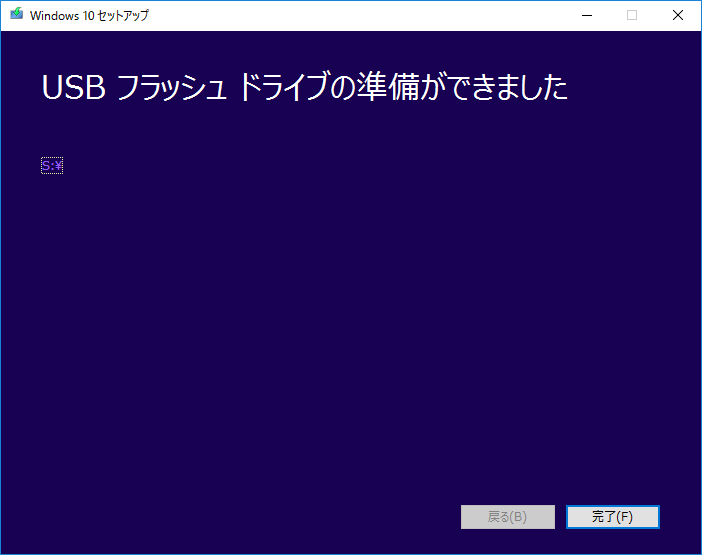
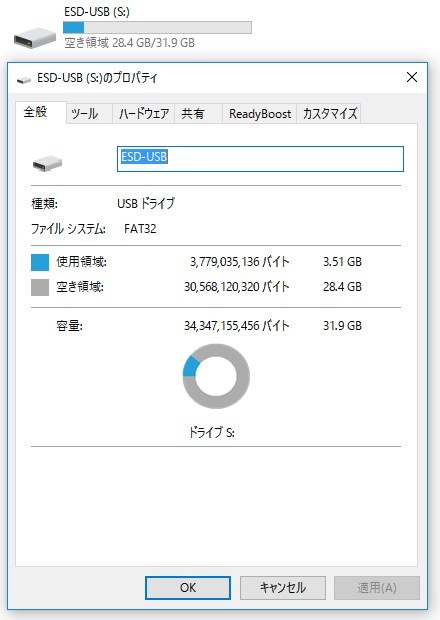
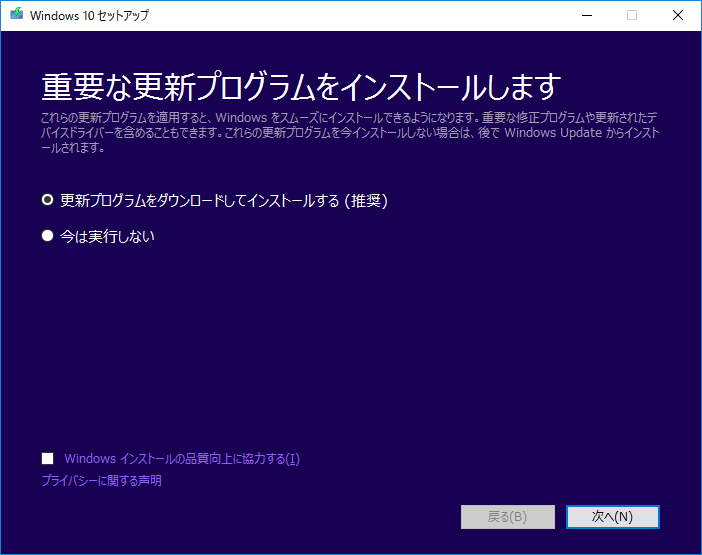
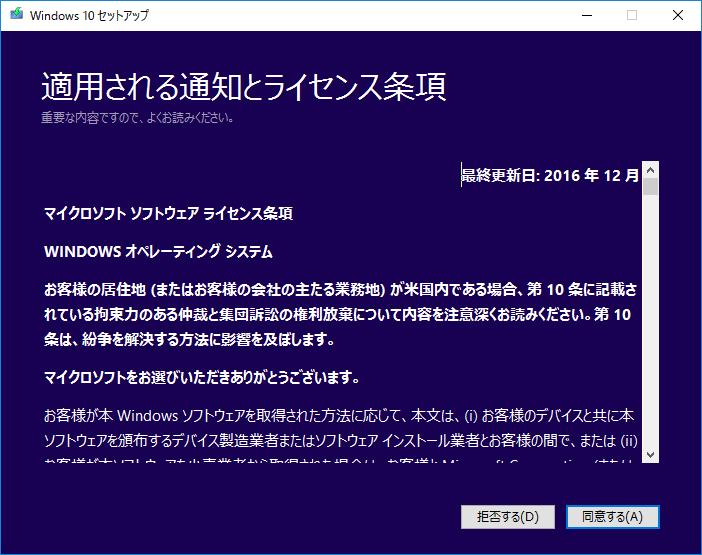
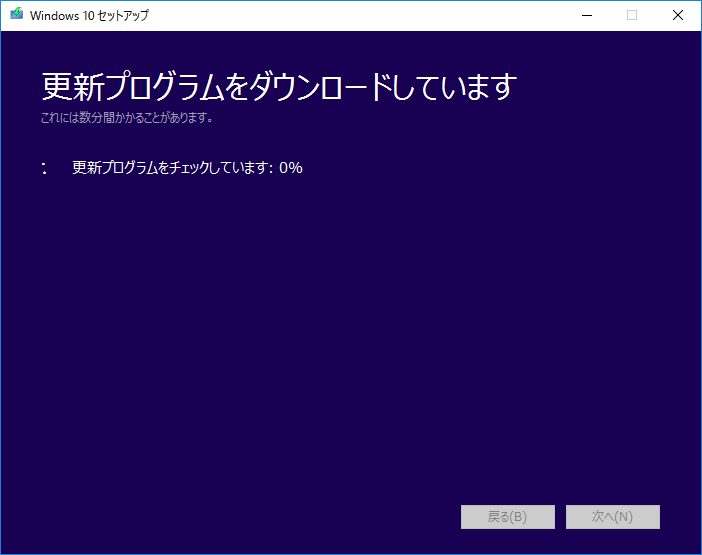
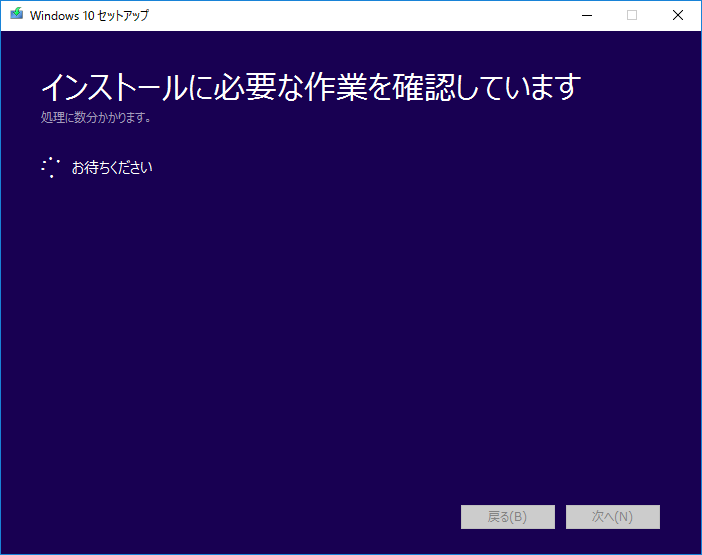
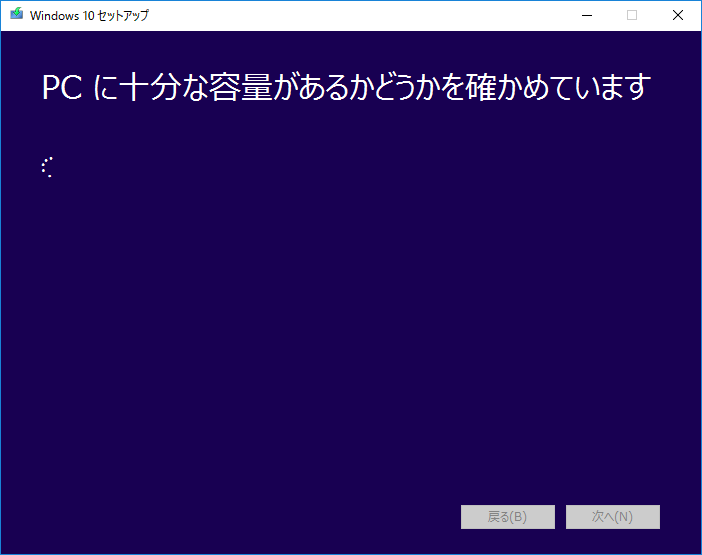
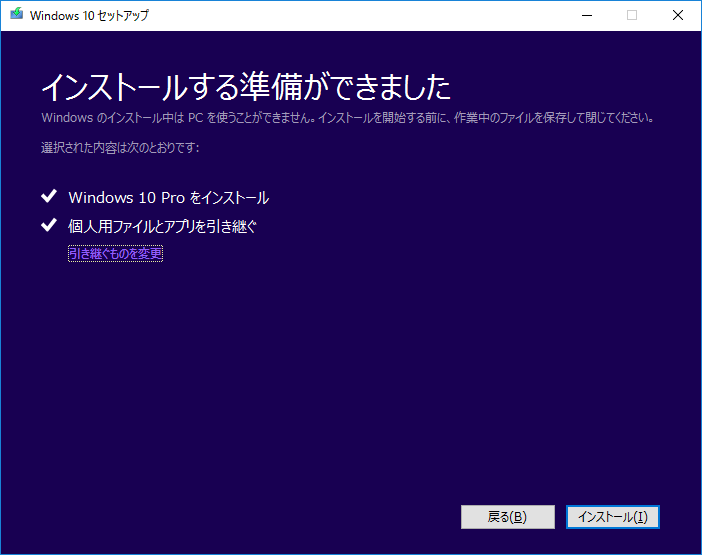
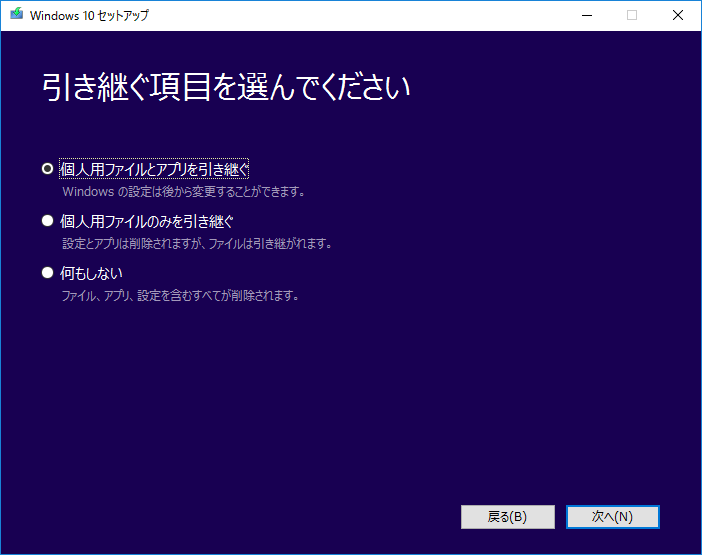
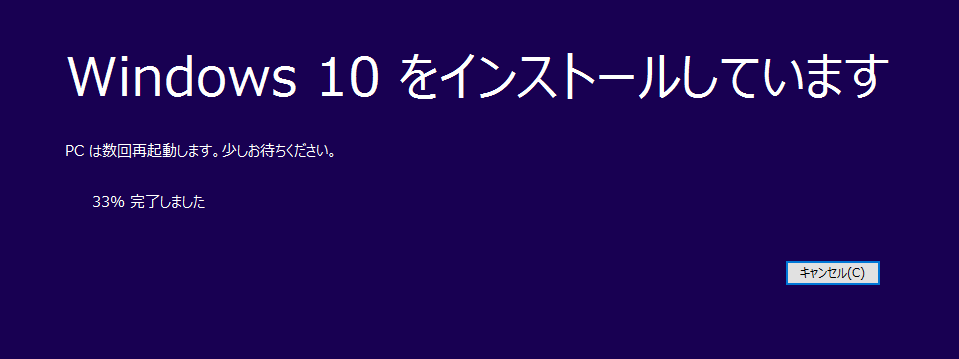
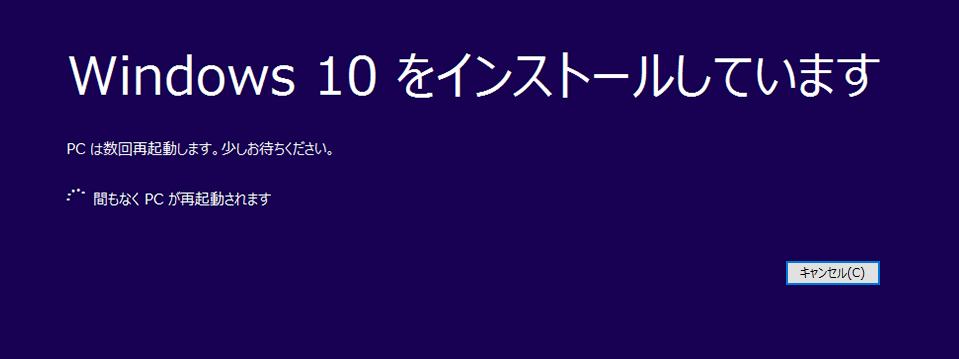
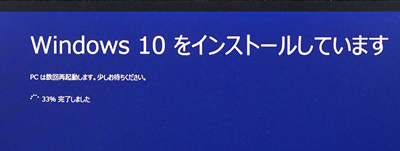
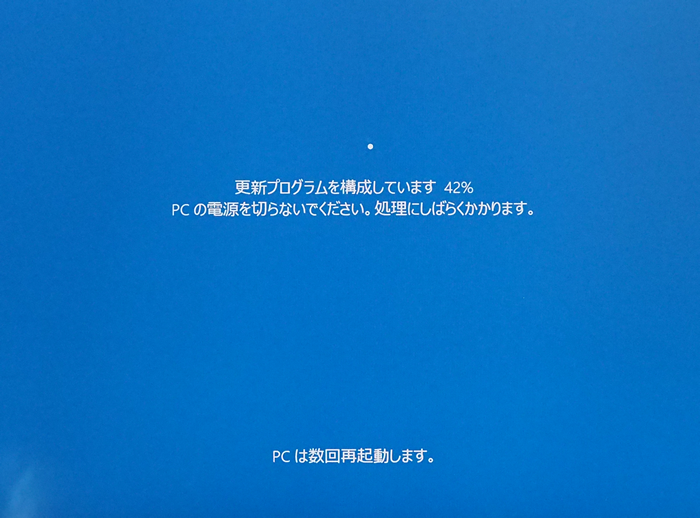

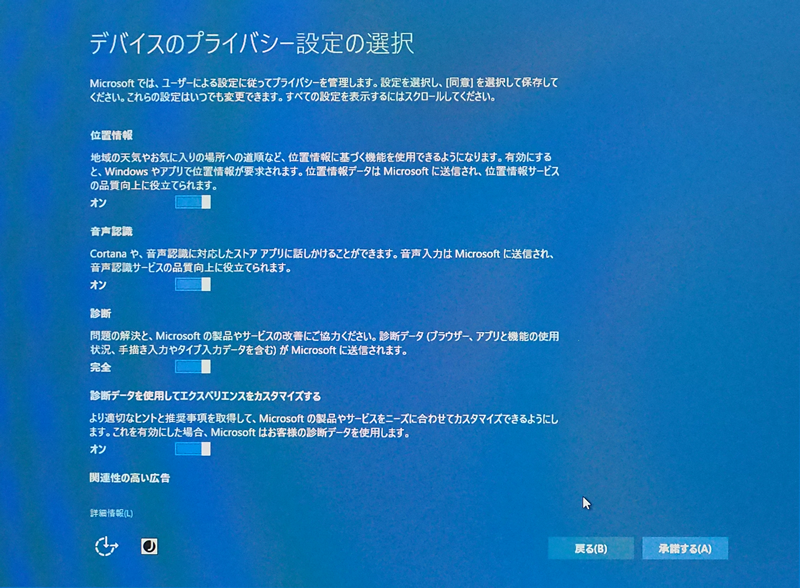
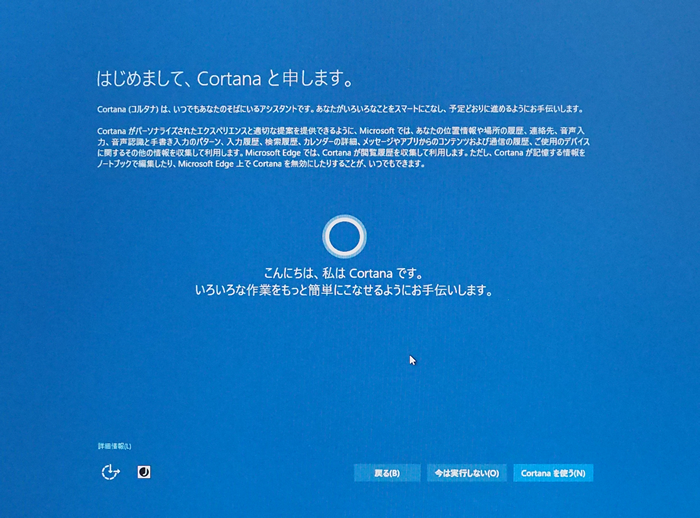
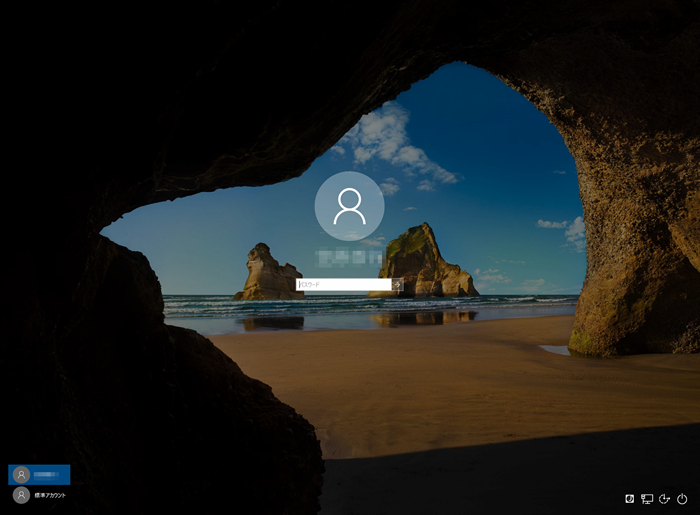

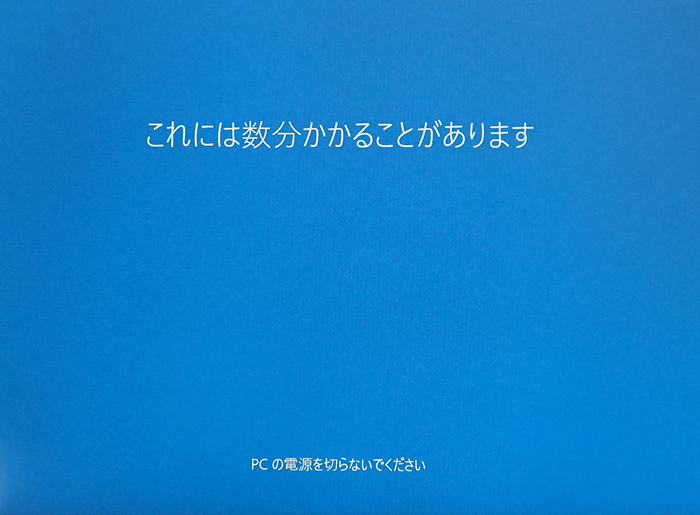

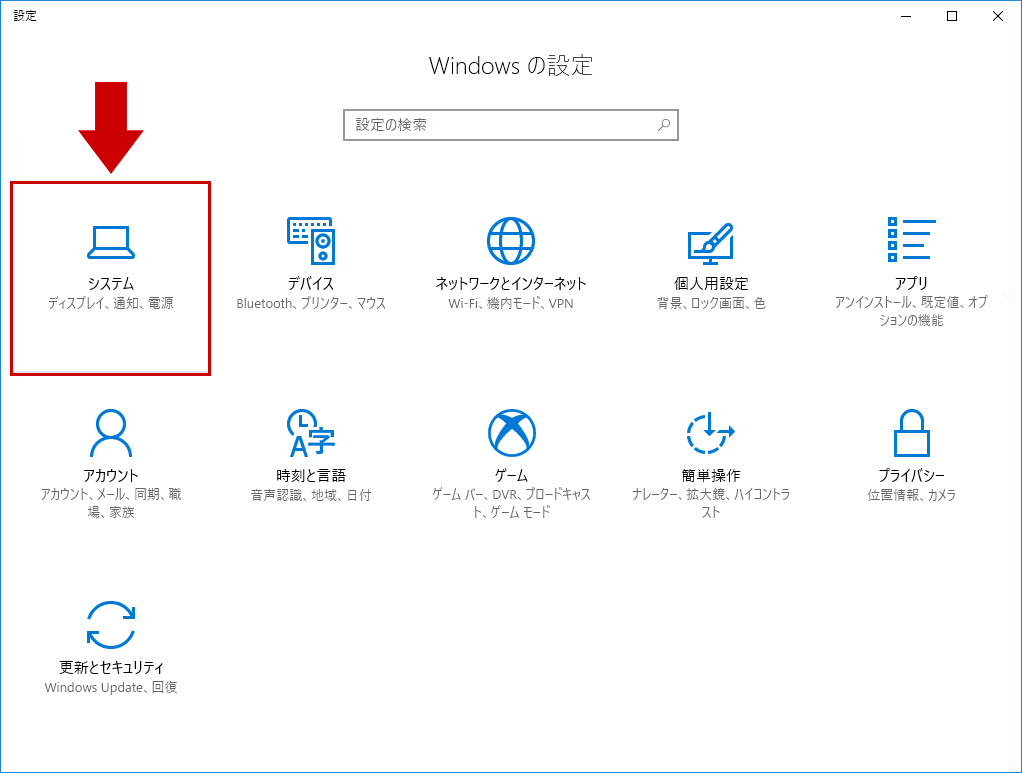
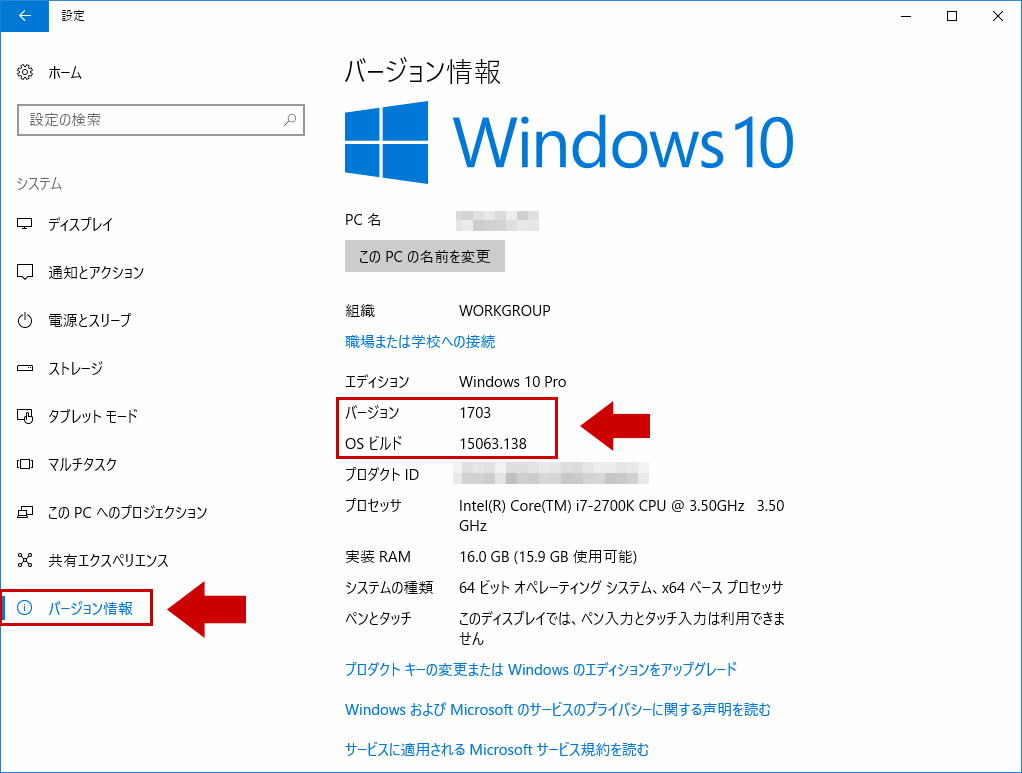







コメント
コメント欄を開く