Windowsには標準で「電卓」という機能がついています。名前の通り計算機です。
もともとコンピューターは本当に電卓のような計算機としての機能がメインでしたが、その計算が高度化してありとあらゆる仕事を請け負うようになりました。四則演算は当たり前で累乗根や行列、それを応用した方程式、微積分、解析などなど。それら複雑な計算をコンピューターは人間に超えられないほどの早さで完了してしまいます。
ならば、関数電卓くらいお手の物でしょう!ということになりますよね。実際、Windowsに搭載されている電卓(特にWindows7以降)は関数電卓並の性能を持っています。べき乗や三角関数、プログラマ用に2進数から16進数までの計算、統計、なんと単位の変換もできるようになっています。(機能に違いはありますが、すべてのWindowsに搭載されています)
ここまで便利な電卓を使わない手はありません。ぜひ使いかを覚えて生活に役立ててみてください。
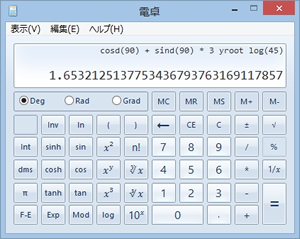
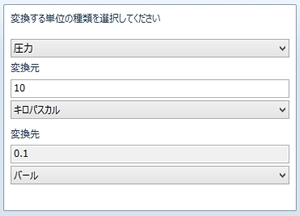
電卓の起動
いくつか起動の仕方はあるので順にみていきましょう。
スタートメニューのアクセサリから
Windows 7までのOSならば「スタートメニュー」の「アクセサリ」の中に電卓があります。
「プログラムとファイルの検索」で「電卓」と入力し検索してもOKです。
Windows 8ならばスタート画面で検索
Windows 8の場合、スタートメニューがないので「スタート画面」にて「電卓」と入力し検索してください。
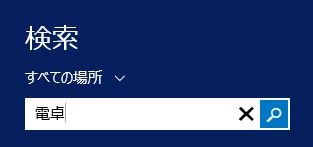
calc.exeを直接起動する
電卓は「calc.exe」というファイルが起動することで使えるようになります。
Windows 8 64ビット版では「C:WINDOWSSysWOW64」に入っています。ショートカットを作ることも可能です。
使い方
Windows 7以降のOSで使用されている電卓にて解説しています。
それ以前のOSでは機能に差がありますので注意してください。(特に関数電卓部分が無い)
四則演算、式のコピーと貼り付け
加減乗除にパーセント、二乗根などができるモードが標準です。よく実機でも見かける標準的な見た目と機能です。
普通の電卓のように、数値と数学記号を押して(クリック)計算させます。
また、キーボードにテンキーがあればそれを使って計算させることできます。こっちのほうが便利ですね。
また、Excelなど別のところで計算式のみを立ててコピーした後、電卓に戻り右クリックメニューから「貼り付け」を選ぶことで式を貼り付けることが可能になります。逆も可能で、電卓の式もコピー出来ます。
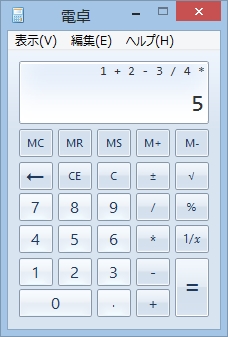
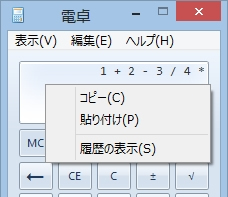
関数電卓
左上のメニュー「表示」から電卓のモードを変更できます。関数電卓を選んでみましょう。
通常はこちらの方が便利です。四則演算の他に三角関数や二乗根以上のべき乗、logを使う対数、指数関数、切り捨てや論理和なども可能となっています。関数電卓に必要なひと通りの機能は揃っています。通常の関数電卓と異なるのは、かなりの桁数まで表示してくれるところです。コピーも簡単なところを見ると、持ち運べない以外は実機の電卓より高性能ですね。
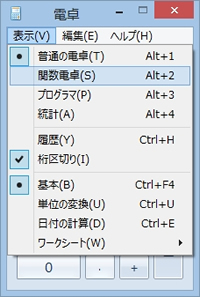
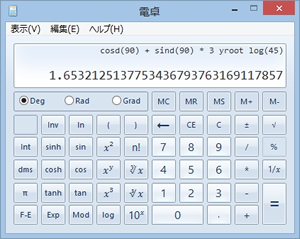
プログラマ用
正直プログラマの方はすでに知っている気もいたしますが紹介。同じく「表示」→「プログラマ」を選びます。
プログラム特有の2進数や16進数の計算が可能になっています。それぞれの変換も可能です。
表記法も変えることができ、QWORD表示(64Bit演算)からByte表示(8Bit演算)まで可能です。OR,AND,XORなどのビット演算も可能です。プログラマ用に最適化された電卓が使用できとても便利です。
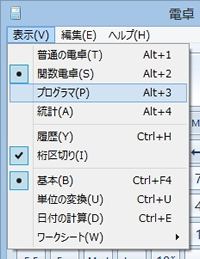
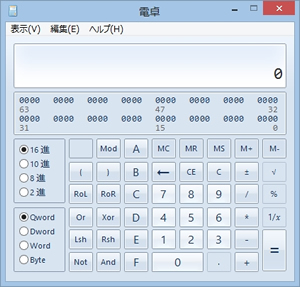
統計
同じく「表示」→「統計」を選ぶと統計モードになります。
対象となるデータを入力するために、[Add] をクリックしてデータセットにデータを追加します。
対象となるデータがセットされたら、「値の平均」「値の平方平均」「値の合計」「値の平方和」「標準偏差」「母数の標準偏差」などを計算させることができます。
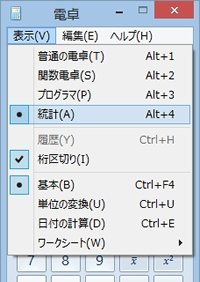
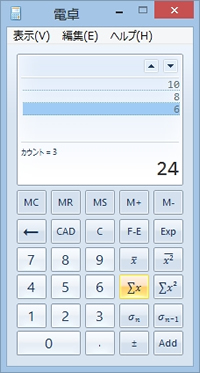
単位の変換 / 日付の計算
Windows 7以降の電卓ならば「単位の変換」機能もついてます。「表示」→「単位の変換」を選びます。
「変換元」と「変換先」を選び、数値を入力すると単位が変換されます。
左側は電卓機能のままですので、計算と変換が同時にできるようになっています。意外に便利です。
「日付の計算」を選ぶと、日付に対して計算も可能になります。
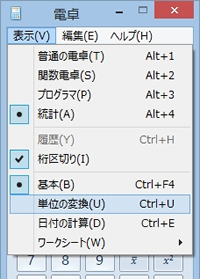
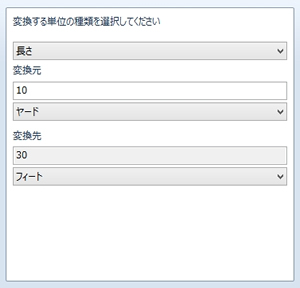
ローンの計算 その他
「表示」→「ワークシート」を選ぶと「住宅ローン」や「燃費」の計算ができます。
なぜこのような計算ができるようになっているのかいまいちよく分かりませんが、軽く計算する程度ならばExcelを使わずとも可能になっているのは便利といえば便利です。
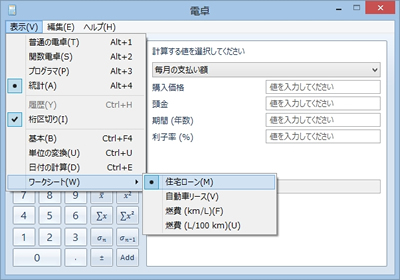
まとめ
以上、電卓の基礎機能の紹介でした。最近のOSの電卓機能は本当に便利になりましたね。
本当はキーボードの「p」キーを押すと円周率がでてきたり、「履歴の表示」で計算履歴から計算を再開したり、「=」を繰り返すことで定数計算ができたりと小技はいっぱいありますが、それは他のサイトに任せます(笑
Windows標準の電卓機能ですが、標準の割に多機能なのでぜひ使い方を覚えて生活に役立ててみてください。






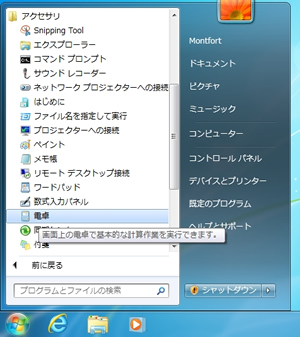

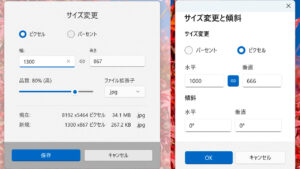


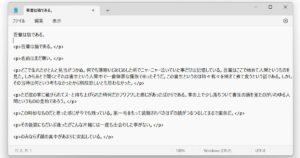
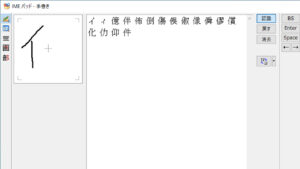
コメント
コメント欄を開く