特別なソフトウェアを使わずにWindows標準機能でパソコンのモニターに表示されている画面をキャプチャ、つまり静止画として保存する方法を紹介します。
これにはいくつか方法がありますが、今回紹介する方法は以下の3つです。
- キーボードにある「Print Screen(Prt Sc)」キーと、Windows標準の画像編集ソフト「ペイント」を使う。
- キーボードにある「Print Screen(Prt Sc)」キーと「Windows」キーを使いすぐさま保存。(Windows 8)
- 「Snipping Tool」という標準装備のソフトウェアを使う。(Vista以降)
「今の画面の状態を保存したい」「相手に今自分が見てる映像を見せたい」、そんなときにこの操作をしてみてください。
相手にパソコンの不具合のヘルプを求めるときなどには特に重宝します。教える側の方はこれを相手に教えてあげれば問題解決も楽になるでしょう。
Windows8ではペイントを使わずとも保存できるようになったみたいです。
キャプチャ方法は主に3つ
Windows標準でのキャプチャ方法は主に3つあります。ただし、対応しているOSが少し異なりますので、まずはご自分の使用しているOSを知っておきましょう。
- キーボードにある「Print Screen(Prt Sc)」キーと、Windows標準の画像編集ソフト「ペイント」を使う。
▲特にOSの制限なく使えるキャプチャ方法です。 - キーボードにある「Print Screen(Prt Sc)」キーと「Windows」キーを使いすぐさま保存。(Windows 8)
▲Windows 8にて可能なキャプチャ方法です。 - 「Snipping Tool」という標準装備のソフトウェアを使う。(Vista以降)
▲Vista以降のOSならば標準で搭載されています。
Print Screen キー と ペイント を使う方法
この方法は特にOSの制限なく使える技になります。昔から使われてきたやり方です。
まず、キーボードの上にある[Print Screen](プリント スクリーン)というキーを探します。大体右上辺りにあるかと思います。[Print Screen]ではなく[Prt Sc] [PRTSC] [PRTSCN]と略されて表記されている場合もあります。
このキーをキャプチャしたい画面の時に押してください。これが手順1です。これにより、画面がクリップボードにコピーされ、画像編集ソフトなどに貼り付けることが可能な状態になります。(Excelやwordにも貼り付けられます)

※ノートパソコン等キーの数に制限がかかるものは、Print Screen キーがない場合があります。この場合、「Fn」(ファンクション)キーと他のキーとの組み合わせで使用します。
次に「ペイント」というWindows標準のお絵かきソフトを探し起動させます。
Windows 8より以前のOSならば「スタートボタン」→「すべてのプログラム」→「アクセサリ」→「ペイント」になります。検索で「ペイント」と入力しても簡単に見つかります。
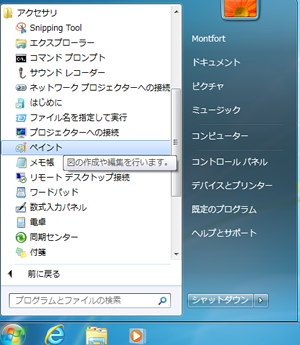
Windows 8の場合は「スタート画面」→すぐさま「ペイント」と入力して検索にかければ見つかります。「すべてのアプリ」から探してもOKです。
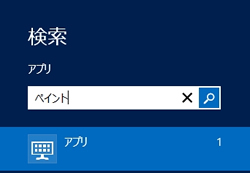
ペイントが起動できたら左上にある「貼り付け」ボタンを選択して貼り付けてみてください。
[Ctrl]キーと[V]キーを同時に押すことで貼り付けることもできます。
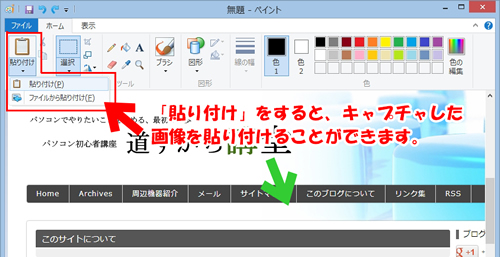
最後に貼り付けた画像をペイントによって「保存」させてやれば完了です。
ペイントの上部、メニューバーの「ファイル」から「名前を付けて保存」を選択、最後に保存させる画像の形式を選択すればキャプチャ画像の保存は完了です。画像形式については下記記事を参考にどうぞ。
ブログ内リンク:BMP,TIFF,JPG,GIF,PNG 画像フォーマットの違いを歴史的背景から解説
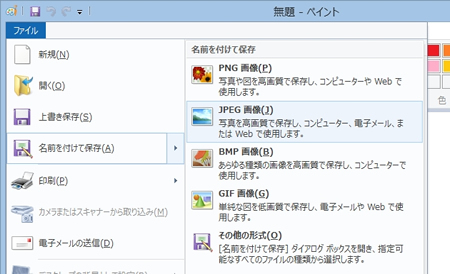
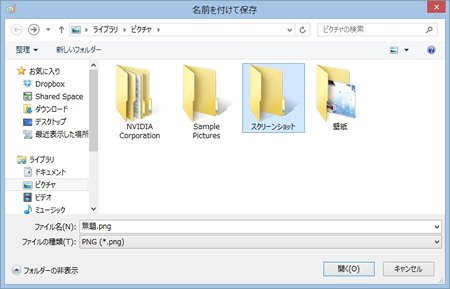
Windows キーと Print Screen でペイントを使わないですぐに保存
Windows 8をお使いの場合、ペイントに貼り付けること無くキャプチャ後にすぐさま保存させる方法があります。
キャプチャしたい画面になったら[Windows]キーと「Print Screen」キーを同時に押してください。
Windows キーは左下、[Ctrl]と[Alt]キーの間にあるかと思います。スタート画面を出すキーです。

キーを押すと一瞬画面が暗くなります。これ以上の表示はでませんが、これで画面全体をキャプチャしてくれます。
保存場所や画像形式などは以下の通りです。
- 保存場所は「ピクチャ」フォルダーの中の「スクリーンショット」フォルダーに保存されます。
- 画像形式はPNG形式のみです。その他の形式を指定することはできません。
- ファイル名は「スクリーンショット(*)」です。*は連番が入ります。
ペイントも使わずに済むのでWindows 8をお使いの場合はこの方法がお勧めです。
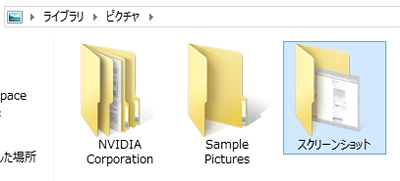
▲保存場所は「ピクチャ」フォルダーの中の「スクリーンショット」です。
Snipping Toolを使う方法
Windows Vista以降のOSは「Snipping Tool」という画面をキャプチャできるソフトが標準搭載されています。
Print Screen キーを使う方法よりも細かいキャプチャ範囲指定が可能です。
ペイントと同じように「Snipping Tool」を探して起動させます。これもペイントと同じ場所にあります。「スタートボタン」→「すべてのプログラム」→「アクセサリ」→「Snipping Tool」です。Windows 8ならば「スタート画面」からすぐに「Snipping Tool」と検索させます。
起動させると以下の様なウインドウが表示されます。これが「Snipping Tool」です。
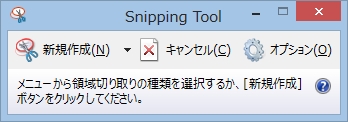
キャプチャするには、「新規作成」の右にある「▼」をクリックしキャプチャ方法を指定します。
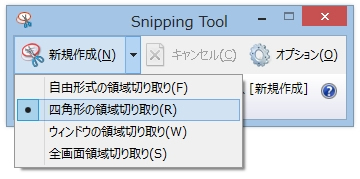
自由形式の領域切り取り
キャプチャ範囲をフリーハンドで指定できるモードです。
四角形の領域切り取り
四角形(長方形)で範囲を指定しキャプチャします。いわゆる矩形範囲キャプチャ。
ウィンドウの領域切り取り
ウィンドウを指定してそのウィンドウ範囲をキャプチャします。
全画面領域切り取り
モニターに表示されているすべての範囲をキャプチャします。
キャプチャできたら画像の編集画面になります。ここで簡単な編集(ペン入れなど)が可能です。
あとは「切り取り領域の保存」、あるいは「ファイル」→「名前を付けて保存」で保存画面を出します。最後に画像の形式と保存場所を指定すれば完了です。
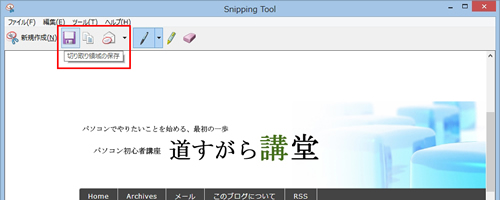
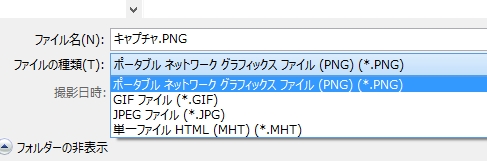
Windows 8でスタート画面をキャプチャしたい
Snipping Toolはスタート画面もキャプチャ可能です。
スタート画面をキャプチャするには、Snipping Toolを起動している状態で[Ctrl]キーを押しながら[Print Screen]キーを押してください。これでスタート画面上にSnipping Toolが表示されキャプチャできるようになります。
まとめ
いかがでしたでしょうか。
Windowsにはスクリーンショットをキャプチャできるような機能が標準で備わっています。昔はペイントを介して貼り付けるというちょっと面倒なことが必要でしたが、Vista以降はSnipping Toolというツールも搭載され、またWindows 8ならばWindowsキーとの併用で保存まで自動でやってくれるようになりました。
画面を保存したいという場面は結構あるかと思います。この技を使って生活に役立ててみてください。






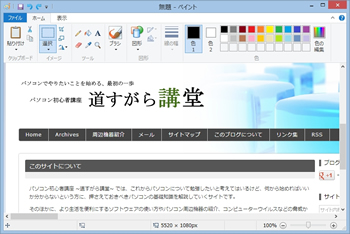

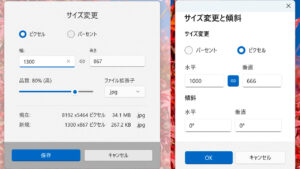


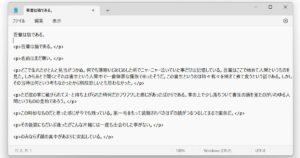
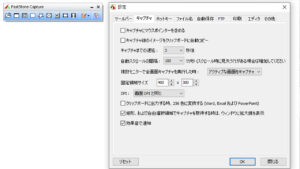
コメント
コメント欄を開く