これは学生さんや数式を多用する職業の方向けの記事です。
例えば、以下の様な数式をMicrosoft Wordなどで書きたい、という場面があったとします。
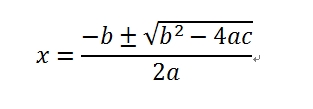
見れば分かりますが、二次方程式 ax^2 + bx + c = 0 の解になります。懐かしいですね~
Wordにも一応こういった数式を入力できる機能があるのですが、いちいち記号の指定をしたり上付き文字で指定したりと非常に面倒です。以上の数式くらいならまだ大丈夫ですが、これがさらに難しくなったらそんなところで時間を割きたくないでしょう。(メインは数式を書くことではなくて計算結果なのです)
そういった場合に便利な機能をご紹介します。Windows7より実装された「数式入力パネル」です。
この「数式入力パネル」は、マウスなどを使い「手書き」で数式を書くことによって数式を挿入できるという機能です。上記の式もマウス入力で書いたものです。IMEにある「手書き入力」の数式版と思っていただければOKです。
挿入できるソフトに限りがありますが、Wordなどでレポートを書いている方には便利な機能です。
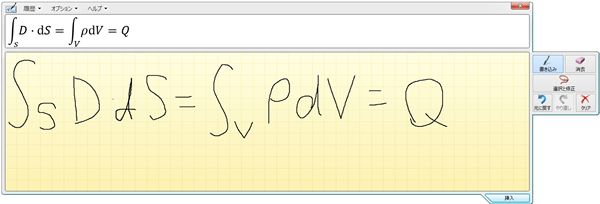
▲こんな難しい式でも、字が汚くても!大丈夫です
起動方法 と 注意点
スタートメニューの「アクセサリ(Windows アクセサリ)」という場所にあります。(Windows7以降)
検索すればすぐに引っかかると思います。Windows標準の機能なので必ずあります。
因みに、実行ファイルは「mip.exe」という名前のようです。
数式入力パネルを使用して数式を入力および訂正する
http://windows.microsoft.com/ja-jp/windows7/use-math-input-panel-to-write-and-correct-math-equations
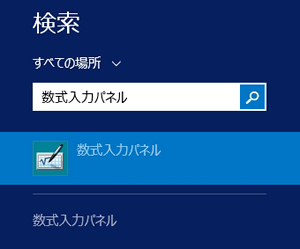
注意点 – 数式を挿入できるソフトに限りがある
この「数式入力パネル」は、Windows 7 に組み込まれている数式認識エンジンを使用して、手書き入力された数式を認識しています。そして、数学用マークアップ言語 (MathML) をサポートするプログラムにしか数式を挿入できないとう欠点があります。また、数式を書くことはできますが計算はしないので勘違いされないよう。
この数学用マークアップ言語 (MathML)に対応しているソフトウェアというのが少なく、Microsoft Wordでは利用できますが、Microsoft Excelやメモ帳・ワードパット等では利用できません。MathMLに対応しているソフト、というのは数式を使うことが前提になっているようなソフトです。注意してください。

▲Wordに実装されてるこれ↑のこと(数学用マークアップ言語)
使い方
使い方は簡単です。「数式入力パネル」が起動したら黄色い枠の中で書きたい数式を書いてください。

数式を書いているときに枠からはみ出そうになった場合は、自動で枠を拡張してくれます。書いている最中は、上部に認識された文字が表示されます。書き終わったら、右下にある「挿入」ボタンを押すことで、MathML対応ソフト(Wordなど)へ数式が挿入されます。MathML対応のソフトなら、挿入後もそのソフトで拡大や手直しなどができます。
因みに、右上の✕ボタンを押すと通知領域に常駐します。その際は、右クリックで終了できます。
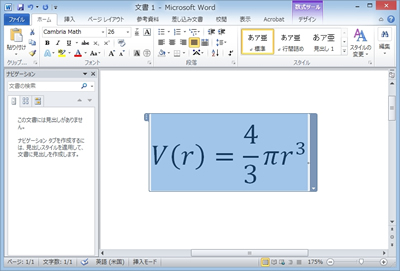
▲Wordへ挿入
認識間違いの修正
標準では、書き始めると右の方に手書き入力用のボタンが配置されます。
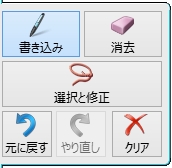
- 書き込み - 手書き入力に切り替えます
- 消去 - 消しゴミマークでいらない記号を消します
- 選択と修正 - 間違って認識してしまった文字を修正します
- 元に戻す - 一筆前に戻します
- やり直し - 「元に戻す」で戻した線をもう一度復活させます
- クリア - 書き込んだ数式をすべて削除します
似たような記号や数字があると、機械なのでどうしても認識間違いが発生します。
そういった場合は「選択と修正」ボタンによってその文字を正しく認識させてあげることができます。
「選択と修正」ボタンを押して、間違って認識している場所を選択させてみてください。すると、下に修正の候補がでてくるので、正しい記号を選択してください。これで修正が可能です。下記の図では、積分記号である「インテグラル」が「S」となってしまっているので修正しています。
コツですが、なるべく式は最後まで書いてから修正を加えたほうがよいでしょう。最初間違っていても数式をそのまま書いていくと認識が正しくなる時もあります。最後に修正したほうが楽になると思います。
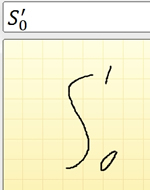 →
→ 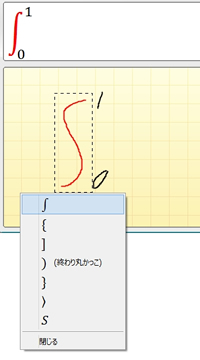
履歴
一度挿入した数式は、右上にある「履歴」に挿入履歴が残ります。
同じような式が必要になった場合はここから挿入することも可能です。再度パネルに表示されるので、修正もできます。
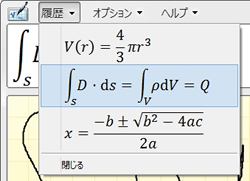
オプション
シンプルなソフトなのでそこまで多くのオプションはありません。
挿入したら数式はクリアするのか、ボタンの配置を右にするのか左にするのか、その程度ですのでお好きなように設定してみてください。
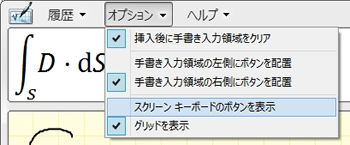
まとめ
以上、「数式入力パネル」の使い方になります。
MathML対応ソフトでないと挿入できないのが欠点ですが、一番メジャーであろうMicrosoft Wordが対応しているのでそこまで問題にはならないでしょう。数式をよく利用する学生さん(レポートなど)やそういった職業の方には大変便利かと思います。気になった方はぜひお試しください。





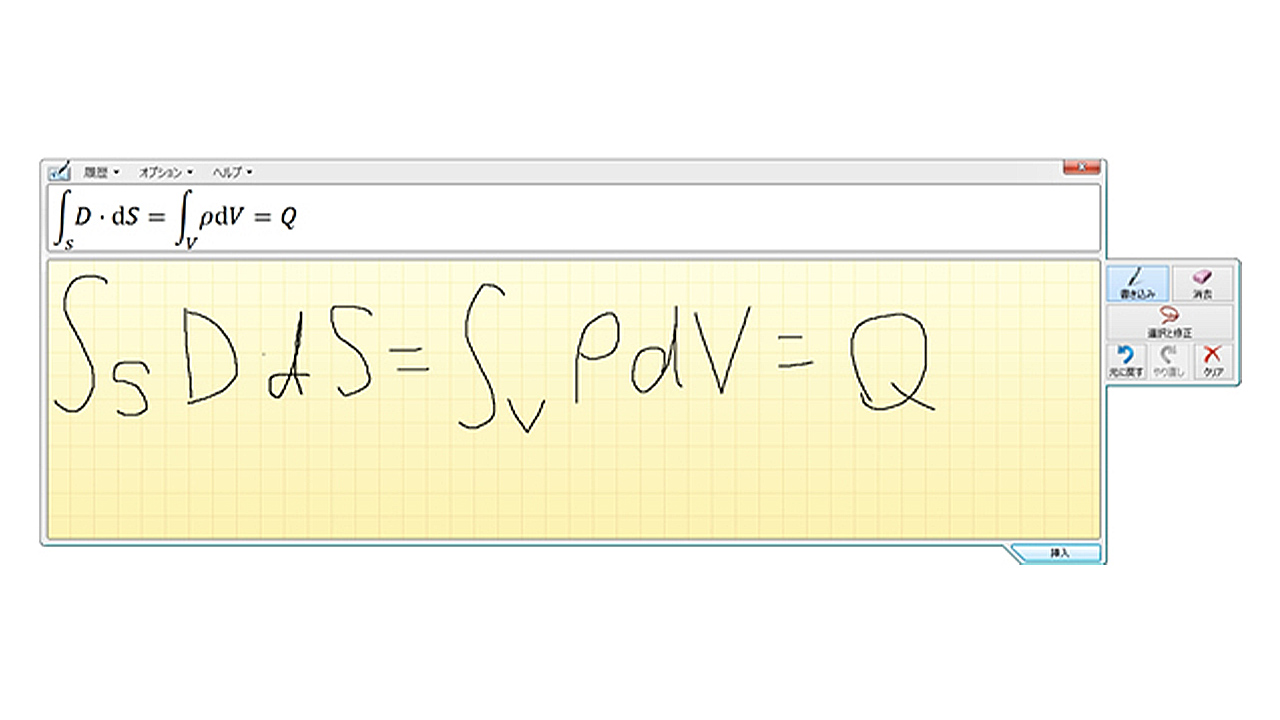
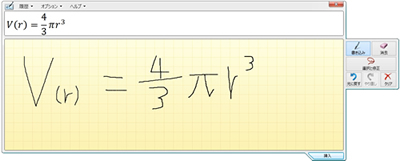

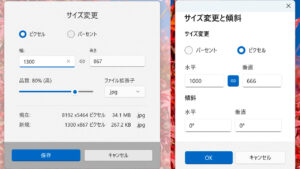

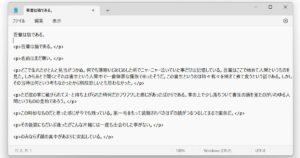
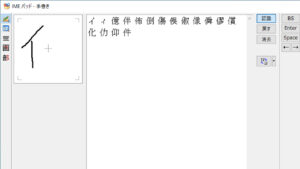
コメント
コメント欄を開く