パソコンの電源を正常に落とすためには「シャットダウン」という操作をする必要があります。
Windowsや各種ハードウェアを正常に終了させるためには必ずこの動作が必要です。基礎操作なので非常によく使いますが、いちいちスタートメニューやWindows 8ならチャームバーから指定するのは面倒という方も多いはず。
(個人的にはWindows 8のチャームバーから指定するのが面倒と思っています)
ならば、デスクトップ画面やWindows 8ならばスタート画面、ランチャーなどに登録できる「ショートカット アイコン」としてシャットダウンを指示できる特殊なアイコンを作成してみましょう。
ショートカット アイコンならばどこにでも設置できるので扱いやす場所にシャットダウン ボタンを設置してみましょう。
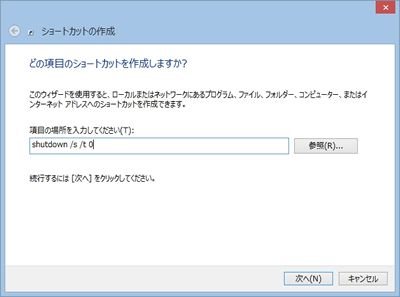
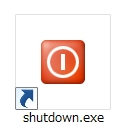
▲ショートカット アイコンの作成
シャットダウンができるショートカット アイコンの作成
Windows7以前のOSならばスタートメニューがありますから、そこまでクリック数も多くなくマウスの移動距離も長くなく不便を感じません。ただ、Windows8になるとチャームバーからの指定になり移動距離が増したことで一気に不便さを感じるようになりました。
Vista以降のOSはマイクロソフトも「シャットダウン」ではなく「スリープ」を推奨していますし、私も普段は電源ボタンを押してスリープに移行していますが、それでも定期的にシャットダウンはします。
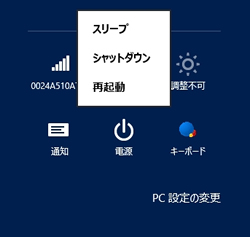
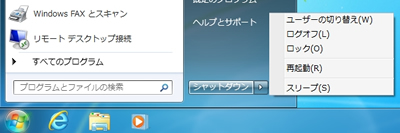
▲左がWindows8でのシャットダウン、右がWindows7(スタートメニューがあるOS)でのシャットダウン。
少なくとも、私はスタート画面にはアイコンが欲しかったので、シャットダウンが指示できるショートカットを作成しました。ショートカットならば設置場所を自由に決められるので、タスクバーにもデスクトップ画面にもランチャーなどにも登録できます。
自分が普段利用しやすい場所に置いておけば作業効率も上がることでしょう。
作成手順
フォルルダ上の何もないところで右クリックをしてメニューを出します。
そこで「新規作成」→「ショートカット」と選択して、ショートカットを作成する画面を出します。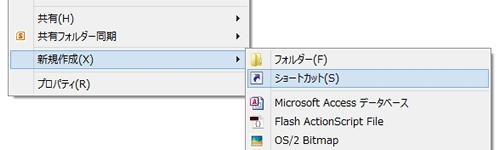
「項目の場所を入力してください」に下記のコマンドを入力し、「次へ」をクリック。(オプションの詳細は後述)※「/f」オプションを付けてアプリケーション警告を無視して強制シャットダウンさせることもできます。
shutdown /s /t 0
因みに、上のコマンドはかなり省略した形のものです。正確に記述すると以下のようになります。
「shutdown.exe」にオプションを付けてシャットダウンを指示している感じです。System32フォルダにはパスがすでに通っているので省略可能なのです。(WindowsシステムがCドライブ以外にある場合はパスを適宜変更してください。%windir%とかでわかります。)
C:WindowsSystem32shutdown.exe /s /t 0
これでショートカット アイコンが作成されます。先ほどのコマンドを入力して作った場合は、このショートカット アイコンをダブルクリックすることで「シャットダウン」処理が始まります。
Windows8以降で高速スタートアップを無効にしたままシャットダウンをしたい場合は管理者権限が必要な模様。このショートカットを右クリックしてメニューから「管理者として実行」を選択して下さい。
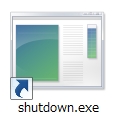
以上が作成手順になります。そこまで難しい操作ではないので一度作ってしまえば後は楽なものです。
コマンドの内容を変えたい場合は「プロパティ」の「ショートカット」タブにある「リンク先」にてオプションを変更できます。オプションの詳細についてはこれから解説します。オプションを変えることで「ログオフ」「再起動」なども指定できます。
再起動やログオフなどを指定する - 「shutdown.exe」のオプション -
先ほどの手順で作成したものは「シャットダウン」ですが、オプションを変更することで「再起動」「ログオフ」「高速スタートアップを有効にしたシャットダウン(Windows8限定)」なども指定できます。
「shutdown.exe」のコマンド ライン オプション
それでは、どんなオプションが用意されているのか「shutdown.exe」のヘルプを表示させてみます。
方法は、コマンドプロンプトを起動して「shutdown.exe /?」と入力しENTERです。
※以下のコマンドは Windows 10 Pro のものです。「/hybrid」と「/o」は Windows 7 にはありません。
Microsoft Windows [Version 10.0.17134.165] (c) 2018 Microsoft Corporation. All rights reserved. C:Users●●●>shutdown.exe /? 使用法: shutdown.exe [/i | /l | /s | /sg | /r | /g | /a | /p | /h | /e | /o] [/hybrid] [/soft] [/fw] [/f] [/m \コンピューター][/t xxx][/d [p|u:]xx:yy [/c "コメント"]] 引数なし ヘルプを表示します。「/?」と入力するのと同じです。 /? ヘルプを表示します。オプションを入力しないのと同じです。 /i グラフィック ユーザー インターフェイス (GUI) を表示します このオプションは最初に指定する必要があります。 /l ログオフします。/m または /d オプションとは併用できません。 /s コンピューターをシャットダウンします。 /sg コンピューターをシャットダウンします。次回の起動時、 登録したアプリケーションを再起動します。 /r コンピューターを完全にシャットダウンして再起動します。 /g コンピューターを完全にシャットダウンして再起動します。システムの 再起動後に、登録したアプリケーションを再起動してください。 /a システムのシャットダウンを中止します。 これは、タイムアウト期間にのみ使用できます。 /fw と共に使用して、保留されているファームウェアでの起動をすべてクリアします。 /p タイムアウトまたは警告なしでローカル コンピューターの電源を 切ります。 /d および /f オプションと併用できます。 /h ローカル コンピューターを休止状態にします。 /f オプションと併用できます。 /hybrid コンピューターのシャットダウンを実行し、高速スタートアップの準備をします。 /s オプションと併用してください。 /fw シャットダウン オプションと共に使用し、次回は以下で起動します ファームウェアのユーザー インターフェイス。 /e コンピューターの予期しないシャットダウンの理由を記録します。 /o 詳細ブート オプション メニューに移動し、コンピューターを再起動します。 /r オプションと併用してください。 /m \コンピューター 対象となるコンピューターを指定します。 /t xxx シャットダウンまでのタイムアウト期間を xxx 秒に設定します。 有効範囲は 0 から 315360000 (10 年) までで、既定値は 30 です。 タイムアウト期間が 0 より大きい場合、/f パラメーターが 暗黙的に指定されます。 /c "コメント" 再起動またはシャットダウンの理由にコメントを付けます。 最大 512 文字まで入力できます。 /f ユーザーに警告せずに実行中のアプリケーションを強制終了します。 /t パラメーターに 0 より大きい値が指定された場合、 /t パラメーターに指定されます。 /d [p|u:]xx:yy 再起動またはシャットダウンの理由を指定します。 p は再起動またはシャットダウンが計画されていることを示します。 u は理由がユーザーにより定義されることを示します。 p と u のどちらも指定されていない場合は、再起動または 計画されていません。 xx は主因の番号です (256 未満の正の整数)。 yy は副因の番号です (65536 未満の正の整数)。
他の動作を指定してみる
オプションがわかったので、これを参考に他の動作もできるようなショートカットを作ってみます。
再起動
shutdown.exe /r /t 0
「/r」オプションがリブート【Reboot】、つまり再起動を指示するオプションです。「/t」にてタイムアウト期間を制御しますが、ここでは0(0秒)に指定していますのですぐに再起動処理に入ります。
ログオフ
shutdown /l
「/l」オプションにてログオフ【logoff】を指定します。シャットダウンや再起動のオプションと併用できる「/m」「/d」オプションは、ログオフでは併用できません。
高速スタートアップを有効にしたシャットダウン(Windows 8限定)
shutdown /s /hybrid /t 0
「/hybrid」オプションを指定すると、Windows 8から実装された「高速スタートアップ」を有効にした状態でシャットダウンを実行します。「/s」と併用することが条件です。Windows 8ではこちらが推奨。
※「高速スタートアップ」をサポートできないパソコン、または「ハイバネーション(hiberfil.sys)」を無効にしている場合は利用できません。
Windows 8 でお届けする高速な起動 – Building Windows 8 – Site Home – MSDN Blogs
http://blogs.msdn.com/b/b8_ja/archive/2011/09/14/windows-8-boot.aspx
警告なし強制シャットダウン
shutdown /p
「/p」オプションを指定すると、タイムアウト時間も無くアプリケーション警告も無視して強制的にシャットダウン処理に入ります。アプリケーションを終了させてからシャットダウンさせる癖が付いている方はこちらでもOK。
スリープとかは?
「スリープ」や「ロック」などの動作は「rundll32.exe」などで指定できますが、コマンド操作だと動作がいまいち安定ないようなのでこの記事では掲載を控えました。
Windows 8 限定 – オプション選択画面の表示
Windows 8では「/hybrid」以外にも「/o」というオプションも追加されています。
「詳細ブート オプション メニュー」と呼ばれる画面が表示されるように再起動させるオプションです。Windows8では高速スタートアップによってBIOSやUEIFが表示されないほど高速化されたと言われていますが、そうするとセーフモードなども呼び出しにくくなるため、事前にOS側でオプション画面を出すように再起動させるという方法が用いられました。
「shutdown.exe」に指示するコマンドは以下の通りです。「/r」オプションが必須です。
shutdown /r /o /t 0
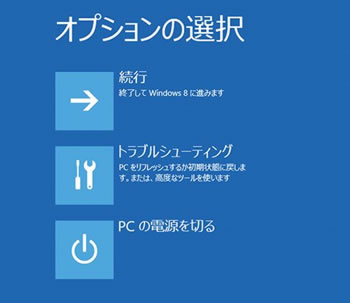
まとめ
以上、シャットダウンさせることができるショートカットの作成手順を紹介しました。
最近のパソコン、OSであれば正直「電源ボタン」でのシャットダウンが一番手間がかからないのですが、割り当てられるのは1つだけですので「スリープ」を電源ボタンに割り当てている場合は、やはり「シャットダウン」のボタンも欲しくなります。
そういった場合にショートカットを作成しておけば、スタート画面などにも登録できるので非常に便利です。
オプションは結構豊富にあるので、使いやすようカスタマイズして利用してみてください。






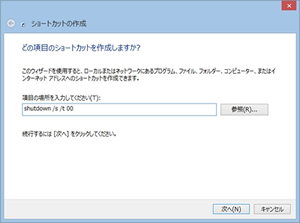
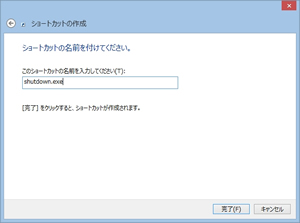
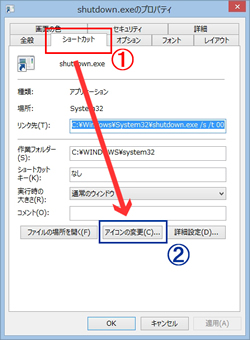
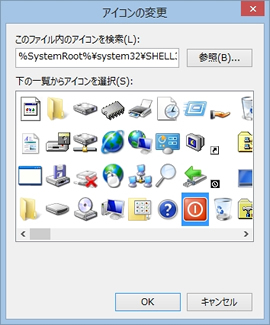







コメント
コメント欄を開く
コメント一覧 (6件)
TeamViewer 9 マニュアル リモートコントロールの中に以下のような記述がありますが、これでもシャットダウンはできませんか?当方Windows7使用のために確認がとれないでいます。このマニュアルを”シャットダウン”で検索すると下記記述があります。
トレイメニューへの最小化
TeamViewerを閉じると、TeamViewerがトレイメニュー(Windowsタスクバ
ーの通知領域)に最小化されます。その後、システムトレイのTeamViewe
rアイコンを右クリックして、TeamViewerをシャットダウンすることが
できます。
お返事が大変遅くなり申し訳ございません。ここ一週間少し家を離れていました。
この記述ですが、「TeamViewerをシャットダウン」と書いてあるのでTeamViewerを終了させることができます。
WindowsなどのOSをシャットダウンさせるわけではありません。これは遠隔操作中のTeamViewerの上部メニューから
シャットダウンさせるか、遠隔操作でOSを通常通り終了させるかになります。
不意にやられたり、知らないでやられるとウイルスと思うよね
お返事が遅くなり申し訳ございません。
リアルの仕事が一段落してきたので少し余裕がでてきました。
「-c」オプションで任意のコメントの表示ができますから、いたずら目的でしたら
ここで変な文章を書かれて実行されると確かに変なプログラムと思われそうですね。
毎々お世話になっています。(感謝)
用件ですが shutdown.exe 削除しようとしたら ファイルアクセスの拒否 に会いました。
削除方法がなにかアルでしょうか?
よろしくお願いします。 岩田
コメントありがとうございます。
shutdown.exeはWindowsの電源管理を行う重要なファイルなのでシステムにより厳重に保護されています。
なので削除はできませんし、してもいけません。もし削除されてしまえばWindowsが正常動作しなくなります。
どんな目的があって削除しようとしているかはわかりませんが、やめておいたほうがよいと思います。