Windows標準のテキストエディター「メモ帳」、皆さん一度は使ったことあるかと思います。
標準機能なので確かに最低限の機能しか持っていません。しかし、そのシンプルさがむしろ使いやすく、テキストファイルを作成・編集する基礎アプリケーションとなっています。
実はテキストデータ(.txt)だけでなく、CSVデータやバイナリデータなども開くことができ、「そのファイルのデータ構造」を調査・編集することもできるなど幅広い利用方法があります。
シンプルが故の互換性と使いやすさが魅力なアプリケーションです。意外にも多くの用途で利用できますので、さらに便利に使いこなしてみましょう。
※この記事はWindows 11(22H2)で解説しています。別のバージョンの「メモ帳」では少し機能に差がある場合があります。
メモ帳の起動方法
順当な起動方法は「スタートメニュー」を開き、「すべてのアプリ」→「メモ帳」と開くことです。
アプリケーションは「ABC順」「あいうえお順」で並んでいますので、下の方までスクロールしていただき、「ま行」の部分に「メモ帳」があります。
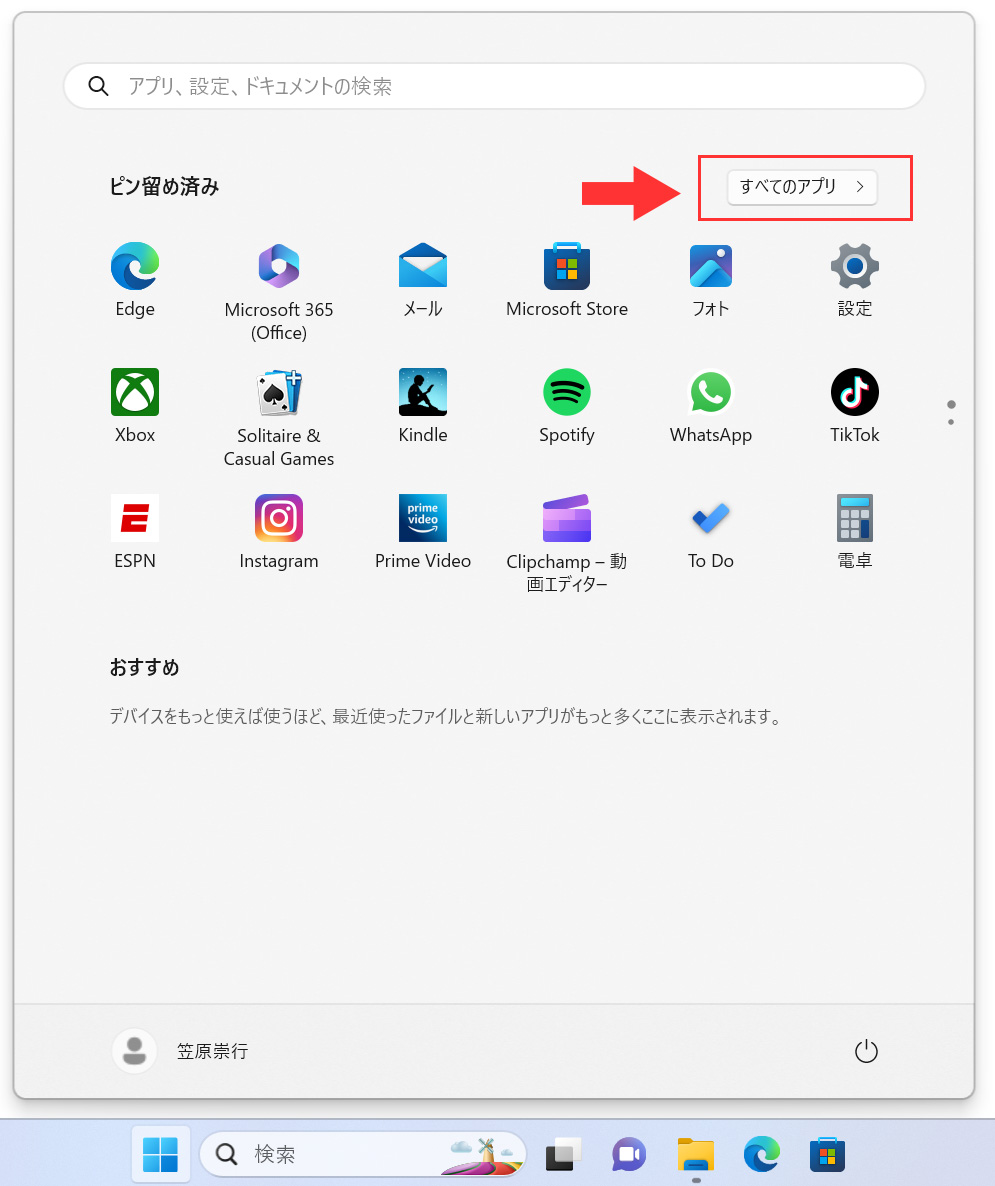
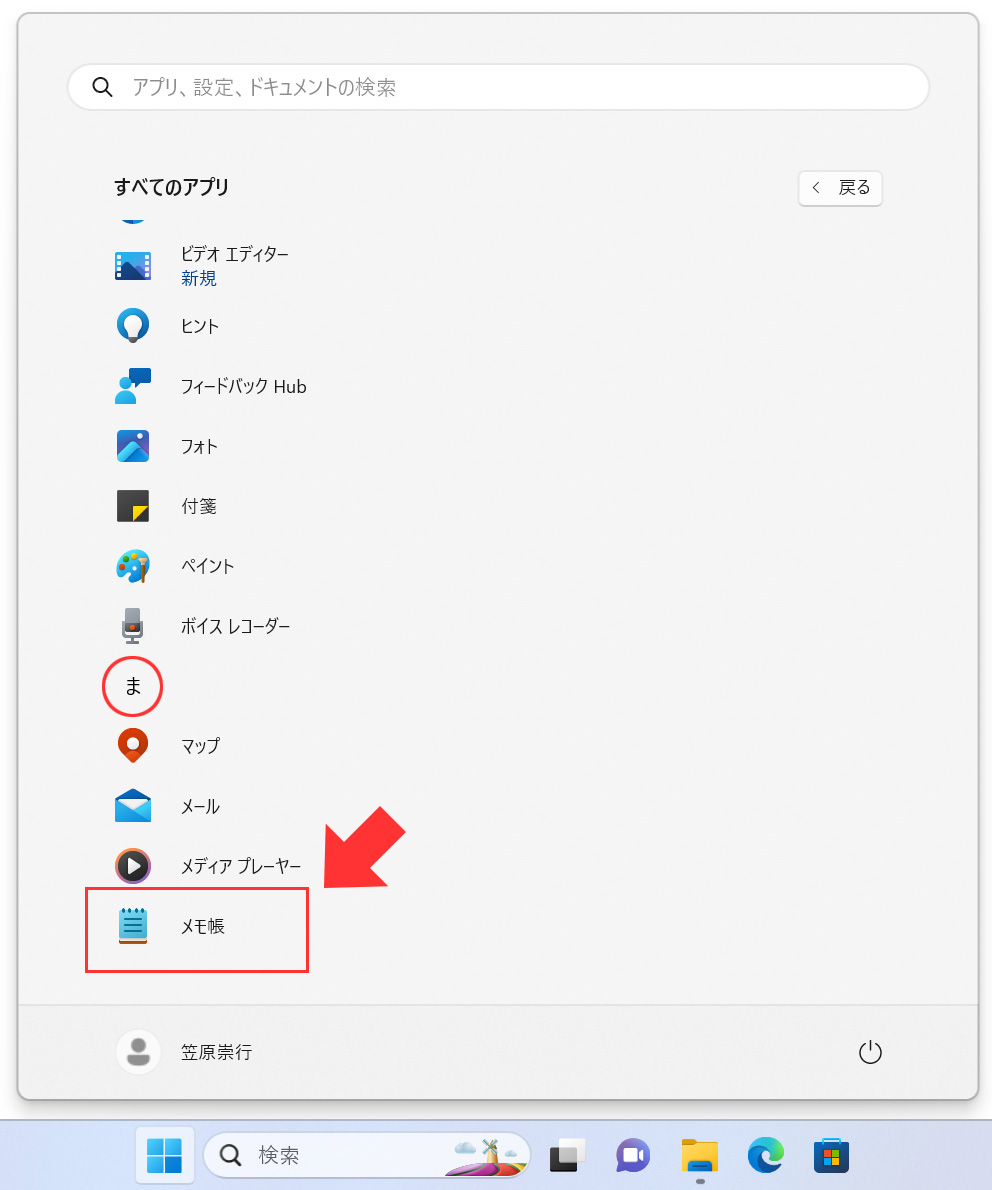
「メモ帳」と検索する
スタートメニューを開き、上部の検索窓から「メモ帳」と検索してもヒットします。
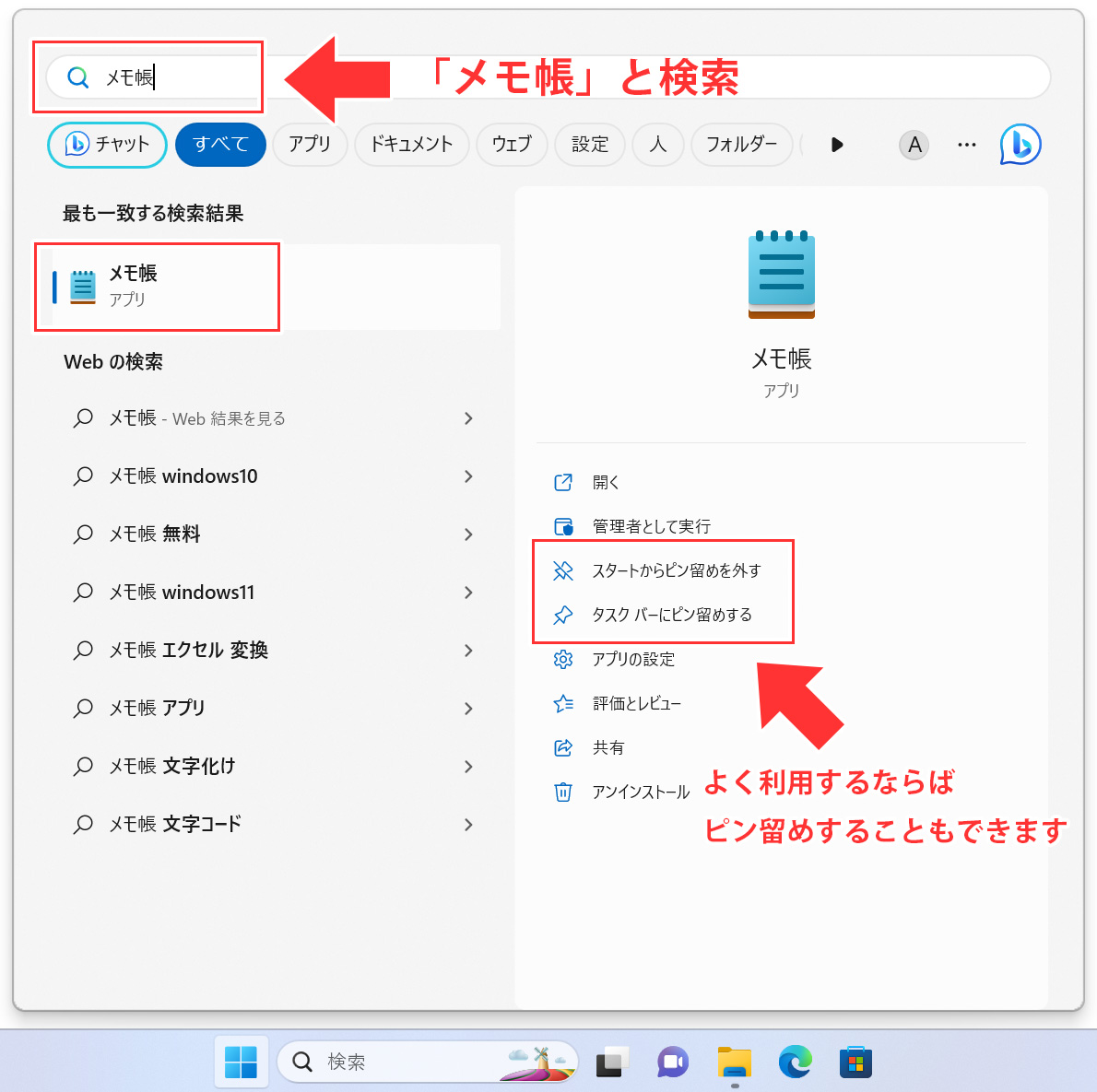
「ファイル名を指定してして実行」から起動
メモ帳の実行ファイル名は「notepad.exe」となっていますので、「ファイルを指定して実行」ダイアログから「notepad」と入力することでも起動できます。
「ファイルを指定して実行」ダイアログを表示するには、スタートメニューを右クリックして「ファイルを指定して実行」を選択するか、または[Windows]キーと[R]キーを同時に押すことで表示できます。
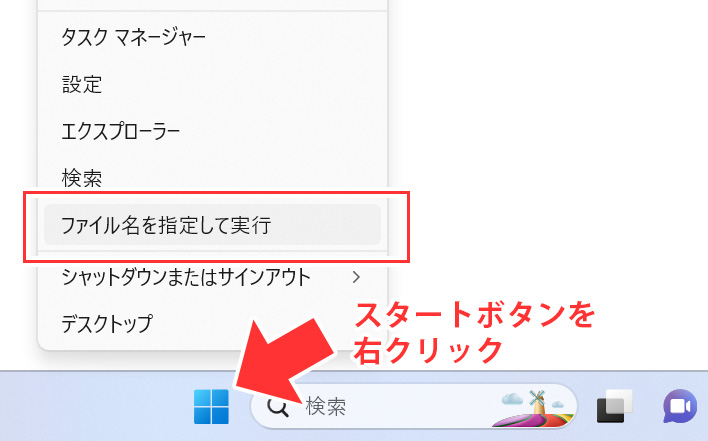
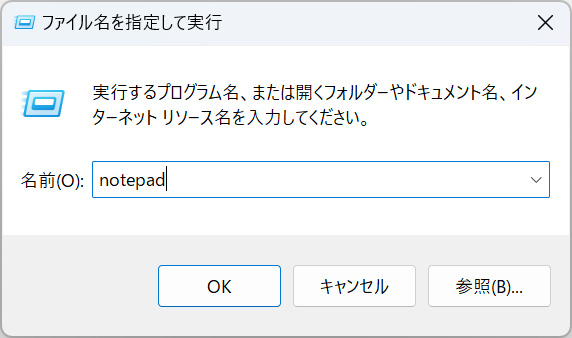
切り取り・コピー・貼り付け・削除
それでは最初に基礎操作です。メモ帳上にあるメニューバー「編集」からも操作できます。
各動作にはショートカットキーが設定されており、キーボード入力だけで同様の操作をすることもできます。
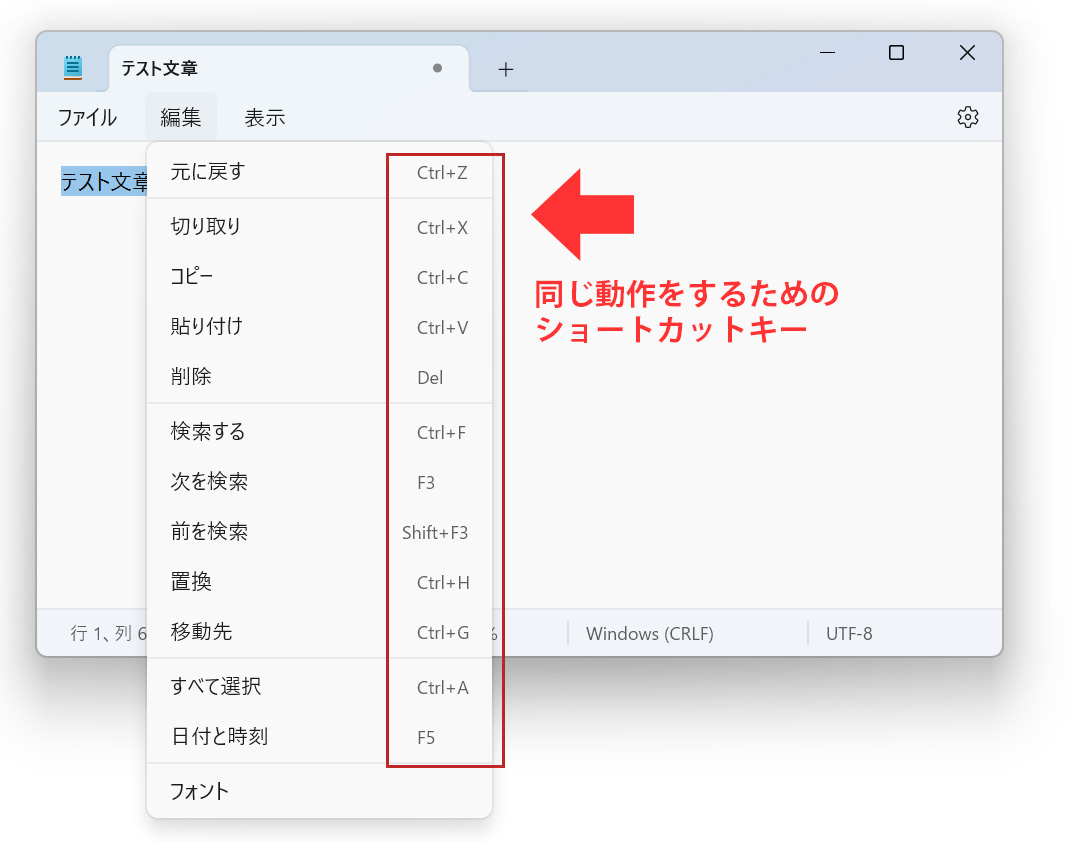
切り取り
「切り取り」をすると、選択した範囲の文章が切り取られ一時的になくなります。これを任意の場所へ「貼り付け」することでことで切り取った文章が戻ってきます。
元のテキストは不要で「テキストを移動」することが目的の場合に利用します。
キーボードの [Ctrl] キーと [X] キーを同時に押すことで同じ動作をします。
コピー
選択した文章をコピーします。「切り取り」と異なり、コピー元のテキストはそのままです。
キーボードの [Ctrl] キーと [C] キーを同時に押すことで同じ動作をします。
貼り付け
「切り取り」「コピー」をした後、「貼り付け」することで文章を貼り付けることができます。
キーボードの [Ctrl] キーと [V] キーを同時に押すことで同じ動作をします。
削除
「BackSpace」キーや「Del(Delete)」キーで文章を削除できます。
検索・置換 / 指定した行へ移動
ここからの機能は使ったことがないという方も多いかもしれませんが、長文メモやプログラミングになるとこの機能が役に立ちます。
メモ帳の上部にあるメニューバー「編集」から検索窓を表示できますが、キーボードの [Ctrl] キーと [F] キーを同時に押すことでも検索窓が出ます。
検索
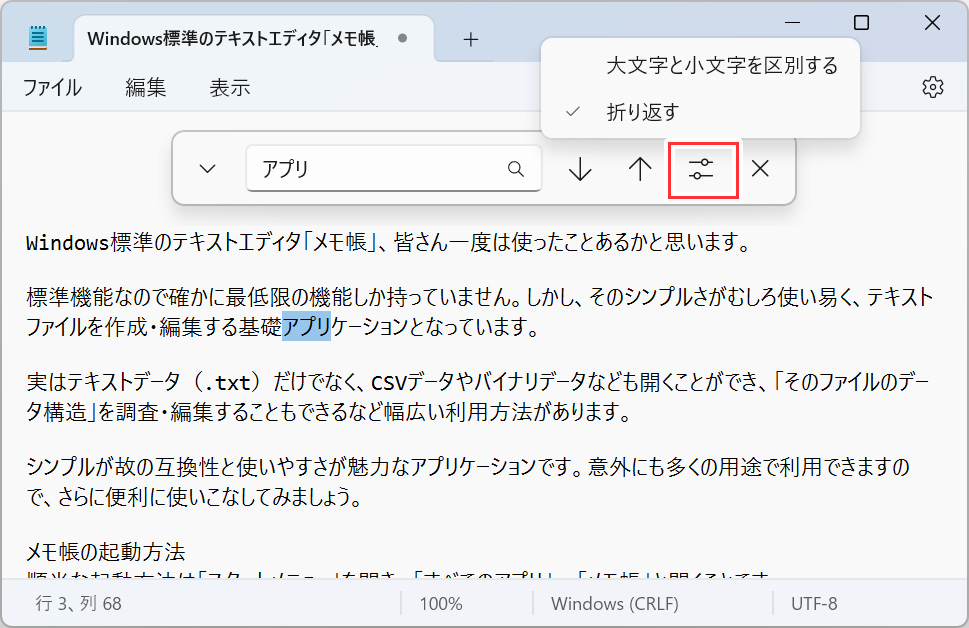
メモ帳内に書かれている文字列の中から特定の文字列を検索します。
検索窓に検索したい文字列を入力します。この際「大文字と小文字を区別する」こともできます。複数の検索結果がある場合は、[Enter] キーを押すか、あるいは「↓」「↑」アイコンを押すことで次の文字列へ移動します。
検索に引っかかると文字列が青く反転されます。また、検索方向を指定することもでき、「上から下へ(↓アイコン)」または「下から上へ(↑アイコン)」の2種類で指定できます。
置換
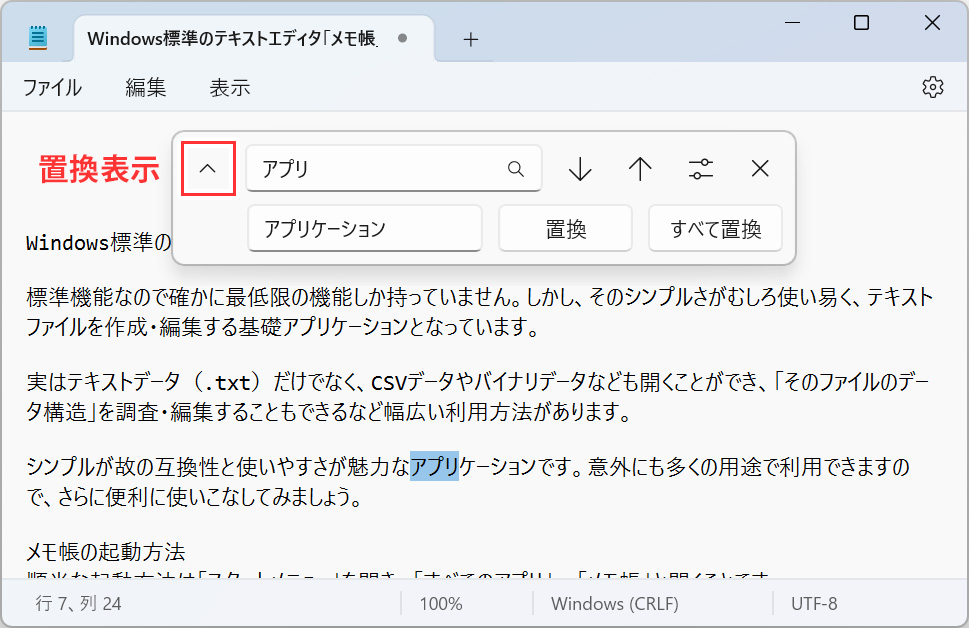
置換とは、文字列Aに対して検索をした後に文字列Bに変更する作業です。
キーボードの [Ctrl] キーと [H] キーを同時に押す、あるいは先ほどの検索窓の左にある「∨」アイコンを選択することで置換ウィンドウを表示できます。
上段の検索窓に「検索して置換したい文字列」を入力します。下段に「置換後の文字列」を入力し、「置換」「すべてを置換」を選択することで文字列が置換されます。
ヒットした箇所を一個ずつ置換する場合は「置換」、一気にすべてを置換したい場合は「すべてを置換」を選択します。
「大文字と小文字を区別する」にチェックを入れると、文字列の大文字小文字を区別しながら置換ができます。
指定した行へ移動
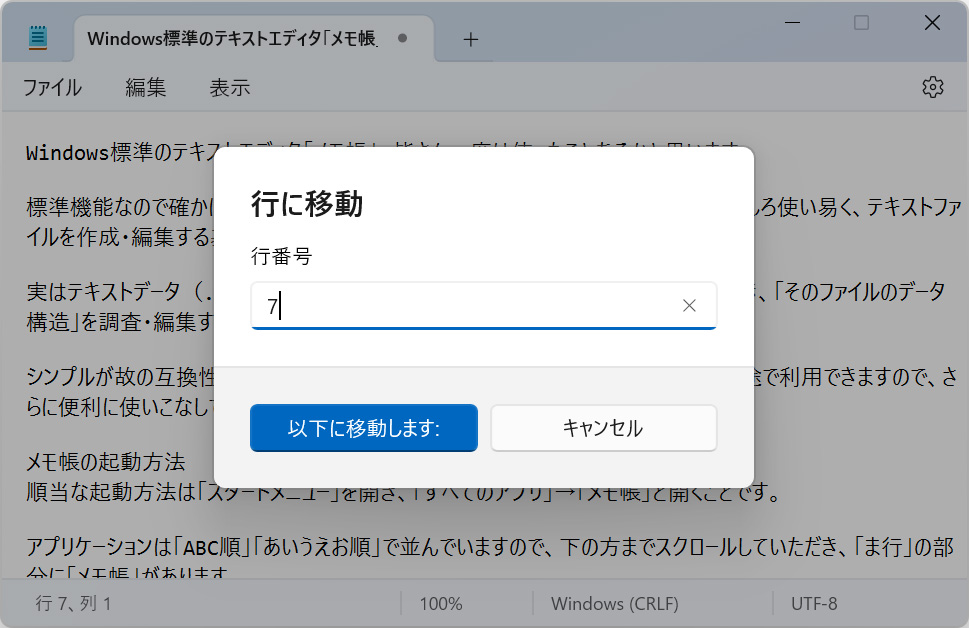
指定した行まで移動するコマンドです。
キーボードの [Ctrl] キーと [G] キーを同時に押すことでウィンドウを出すことができます。
メモ帳における「行」の考えですが、「改行」をしたときに1行と見なされます。
後述の「右端での折り返し」設定を行うと、メモ帳のウィンドウサイズに合わせて右端のテキストが折り返されますが、表示が折り返されているだけで行数は増えていないことに注意してください。
[Enter] キーを押して明確に改行された時点で「1行」となります。
タブを増やす / 分離する
最新のメモ帳はタブ機能が実装されています。
画面上部にある「+」ボタンを押すと新しいタブが表示されます。
ただし、それぞれのタブは独立しており、テキストを保存するときは「タブごと」に保存されます。複数タブの内容を1つのファイルにまとめることはできません。(コピー&ペーストなどで手動で1つのタブにまとめる必要があります。)
また、増やしたタブをドラッグして移動させると別のウィンドウとして表示させることもできます。
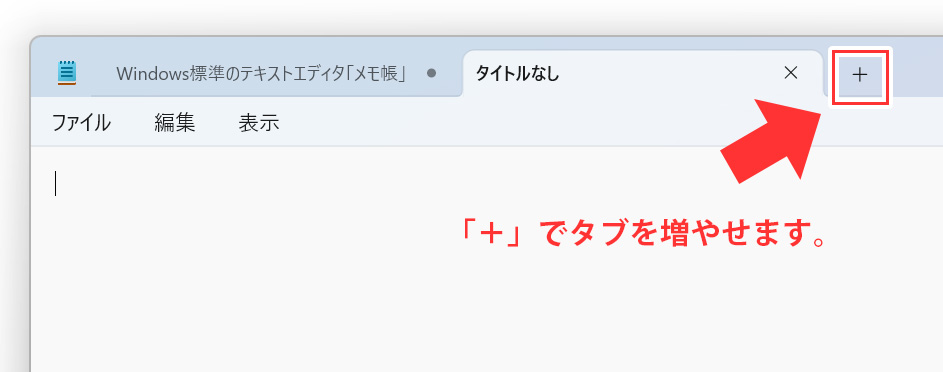
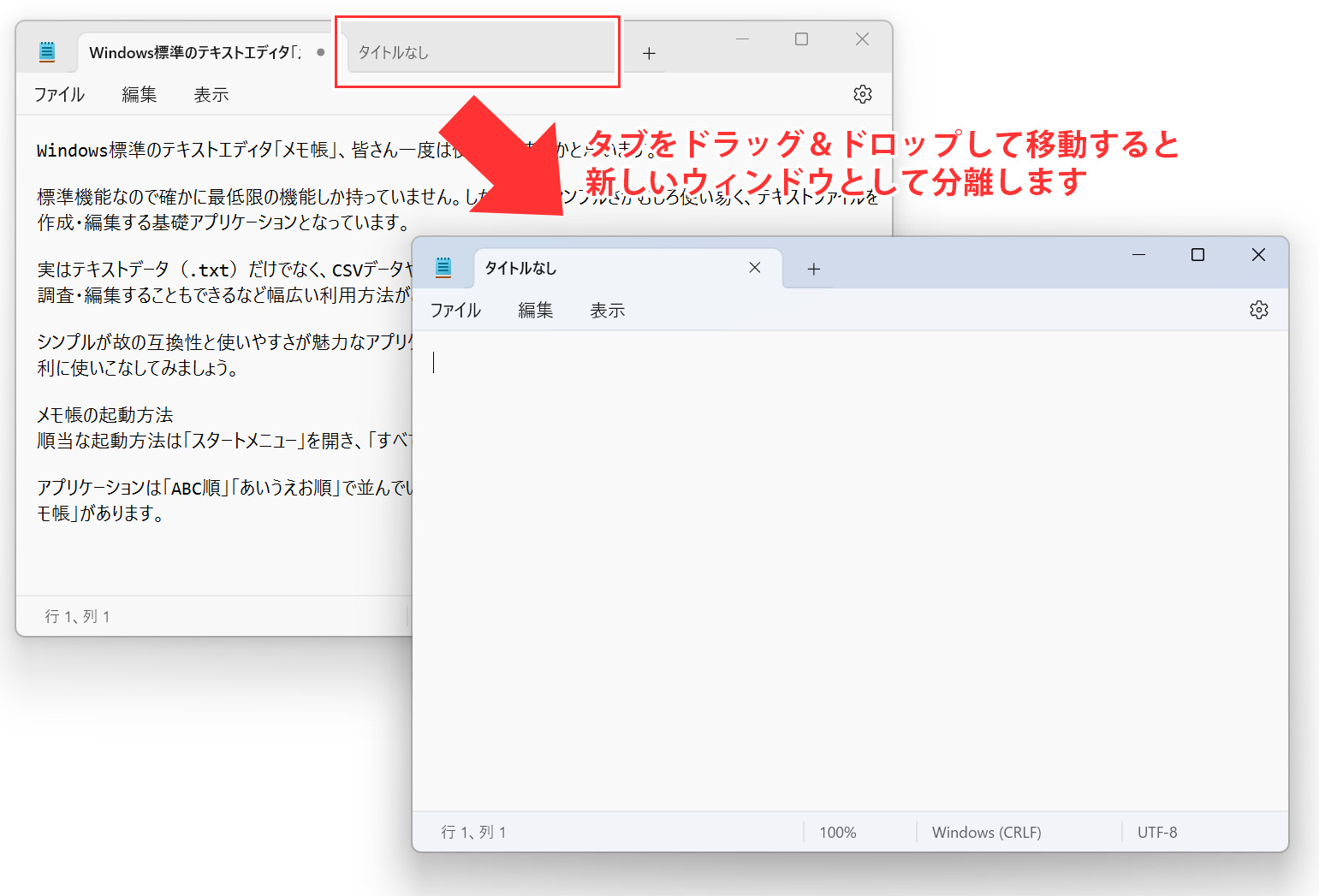
ウィンドウサイズに合わせて折り返す
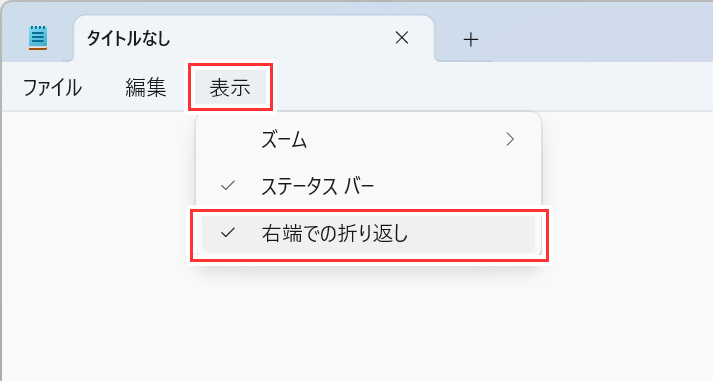
「表示」から「右端での折り返す」にチェックを入れると、メモ帳の右端まで文字列を書き込むと折り返して表示されます。行数が分かりにくくなりますが、横方向に伸びる文字列がすべて表示されます。
チェックを外すと左右へスクロールできるようになり、折り返さえることはなくなります。横に長い文字列の場合は横スクロールをしないと表示されなくなりますが、行数がわかりやすくなります。
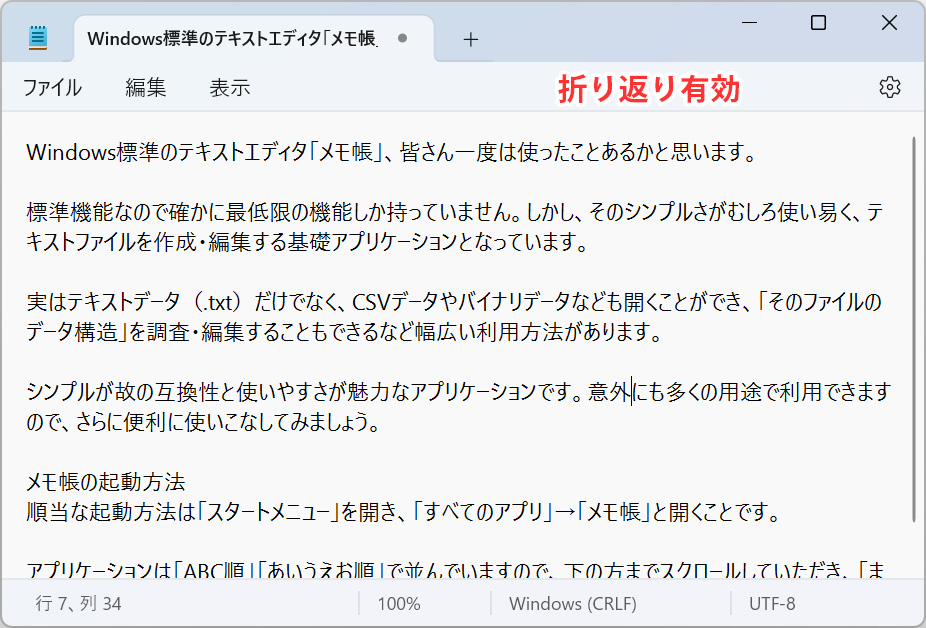
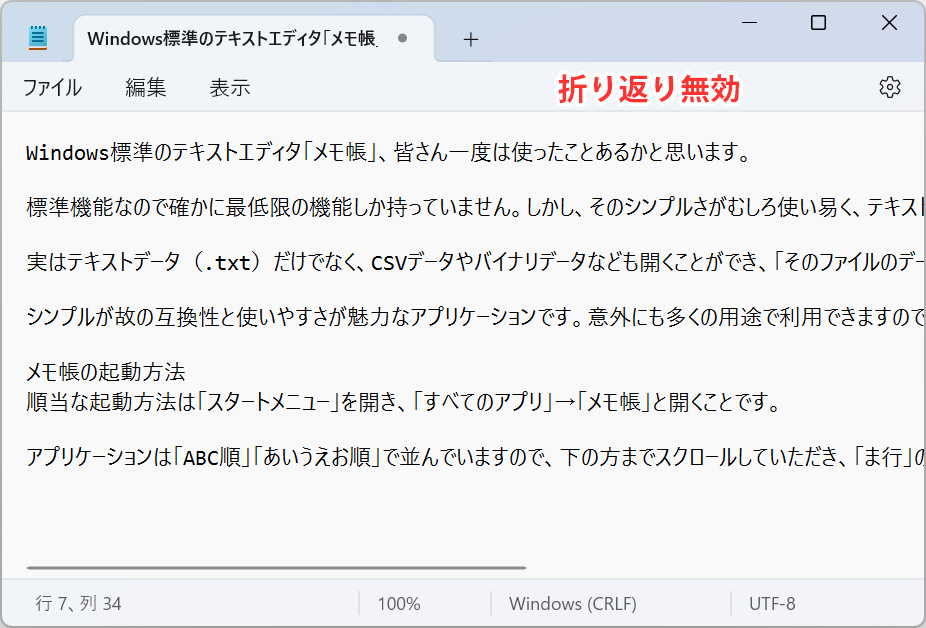
設定
メモ帳右上の歯車マークを選択すると、メモ帳の「設定」画面を表示できます。
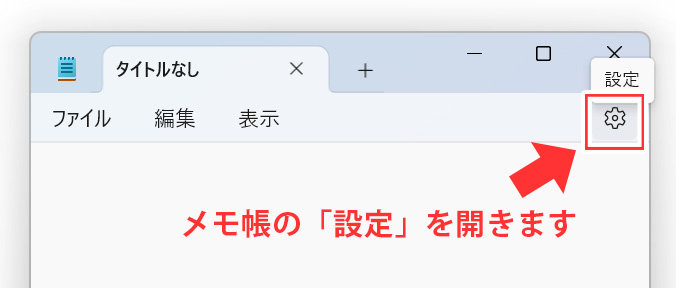
テーマ
メモ帳の「テーマ」を指定できます。
「ライト」「ダーク」「システム設定を使用する」の3つが利用できます。
標準ではWindowsのシステム設定に合わせてテーマが適用されますが、明示的に「ライト」「ダーク」を指定できます。
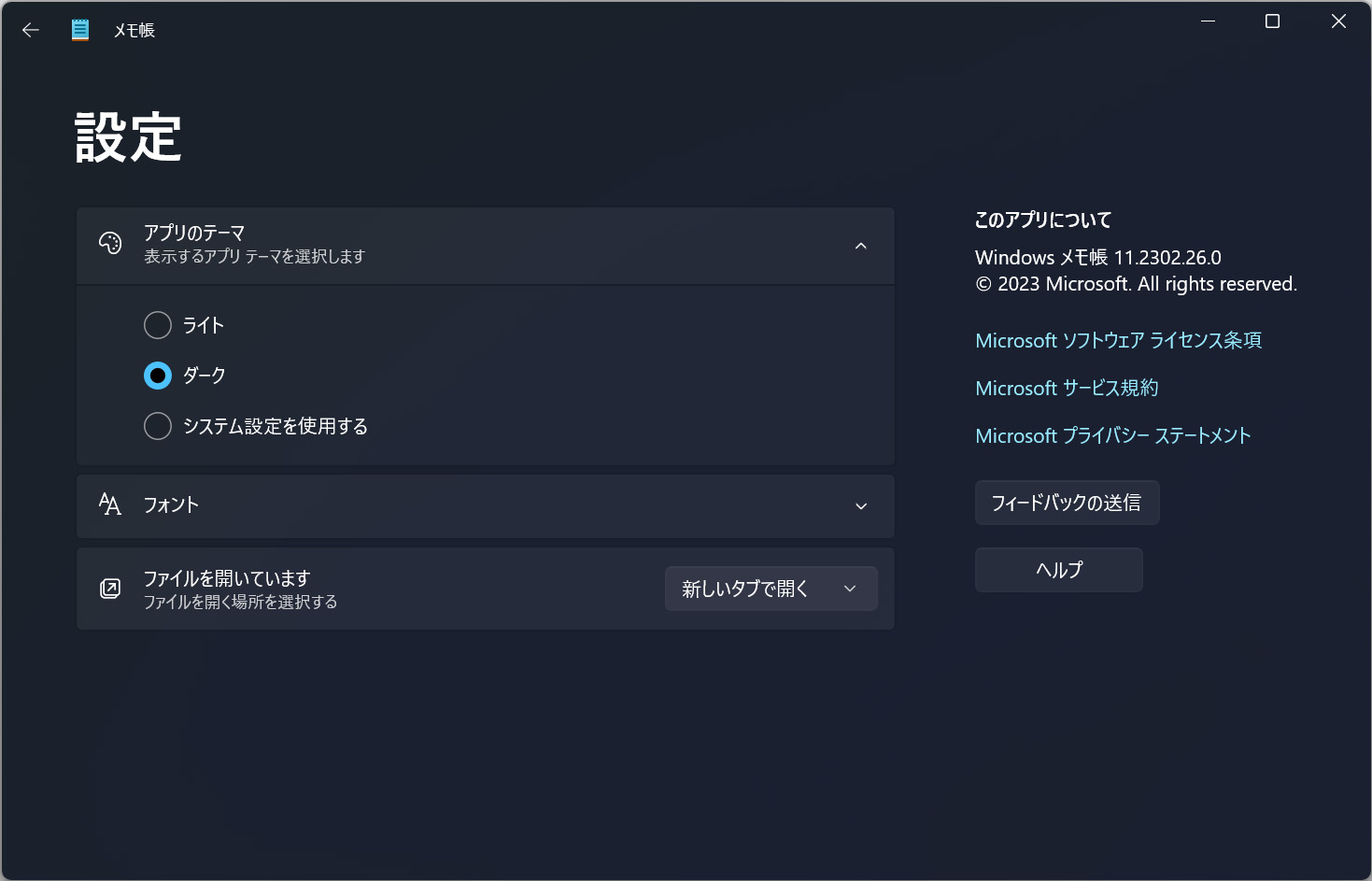
フォント
メモ帳で使用する「フォント」や「フォントサイズ」を指定できます。
ご自分が普段見やすいフォントと文字サイズにしてみるとよいでしょう。Windows 11の標準ではフォント「Consolas」のスタイル「Regular」です。
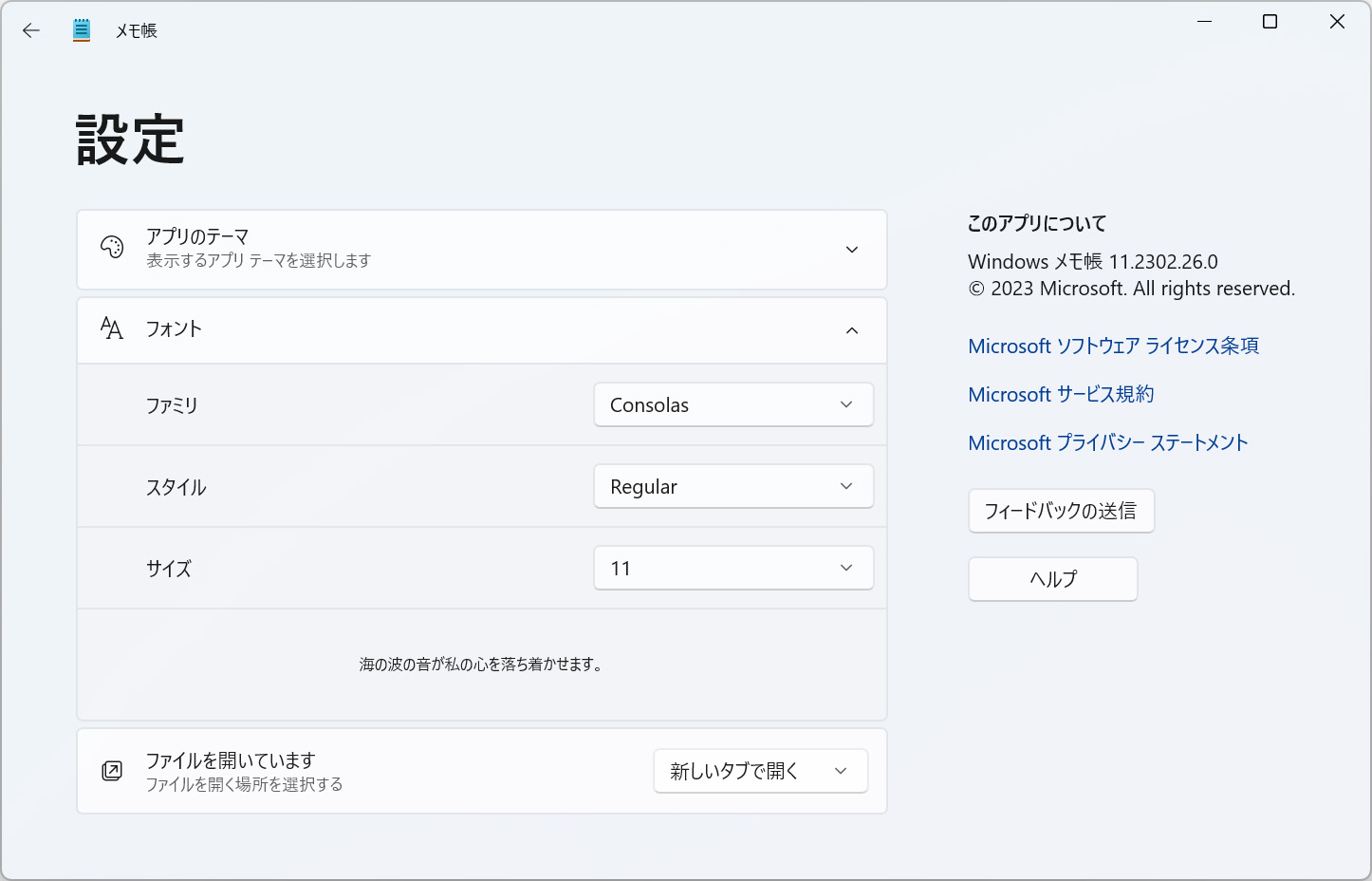
ファイルを開いたときの動作
新しくファイルをメモ帳で読み込んだとき、「新しいウィンドウで開く」または「タブを増やして開く」かを指定できます。
「新しいタブで開く」では、新しくファイルを読み込んだときに「タブを増やして」ファイルを開きます。起動しているメモ帳は1つのまま、タブが増えていく形となります。
「新しいウィンドウで開く」では、ファイルを読み込むと新しくウィンドウを開きます。タブ管理が苦手な場合はこちら。
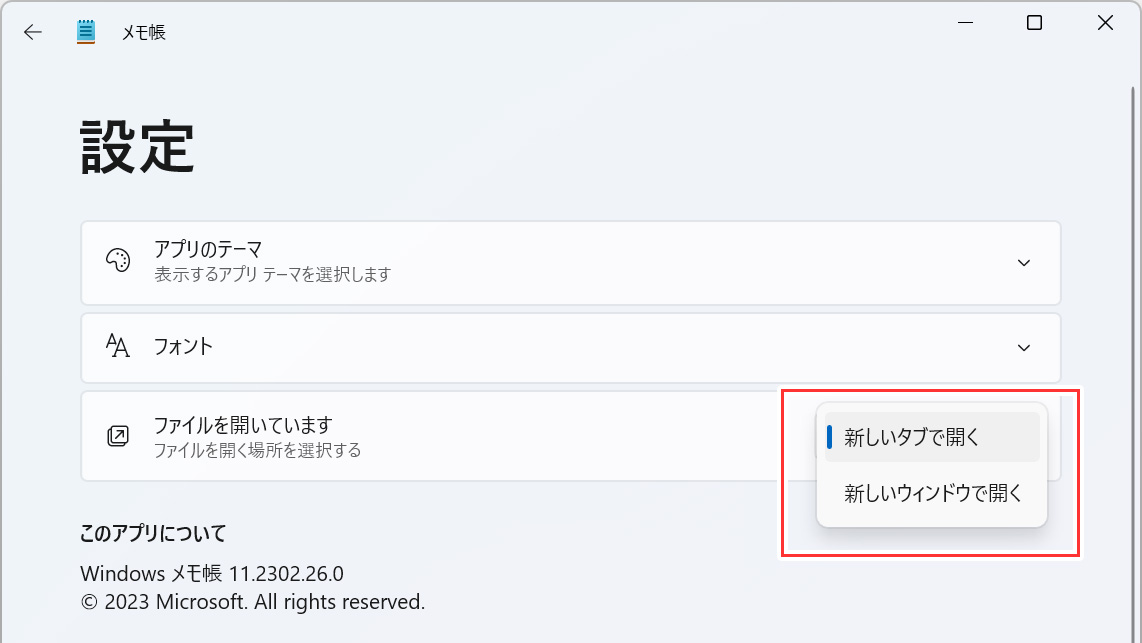
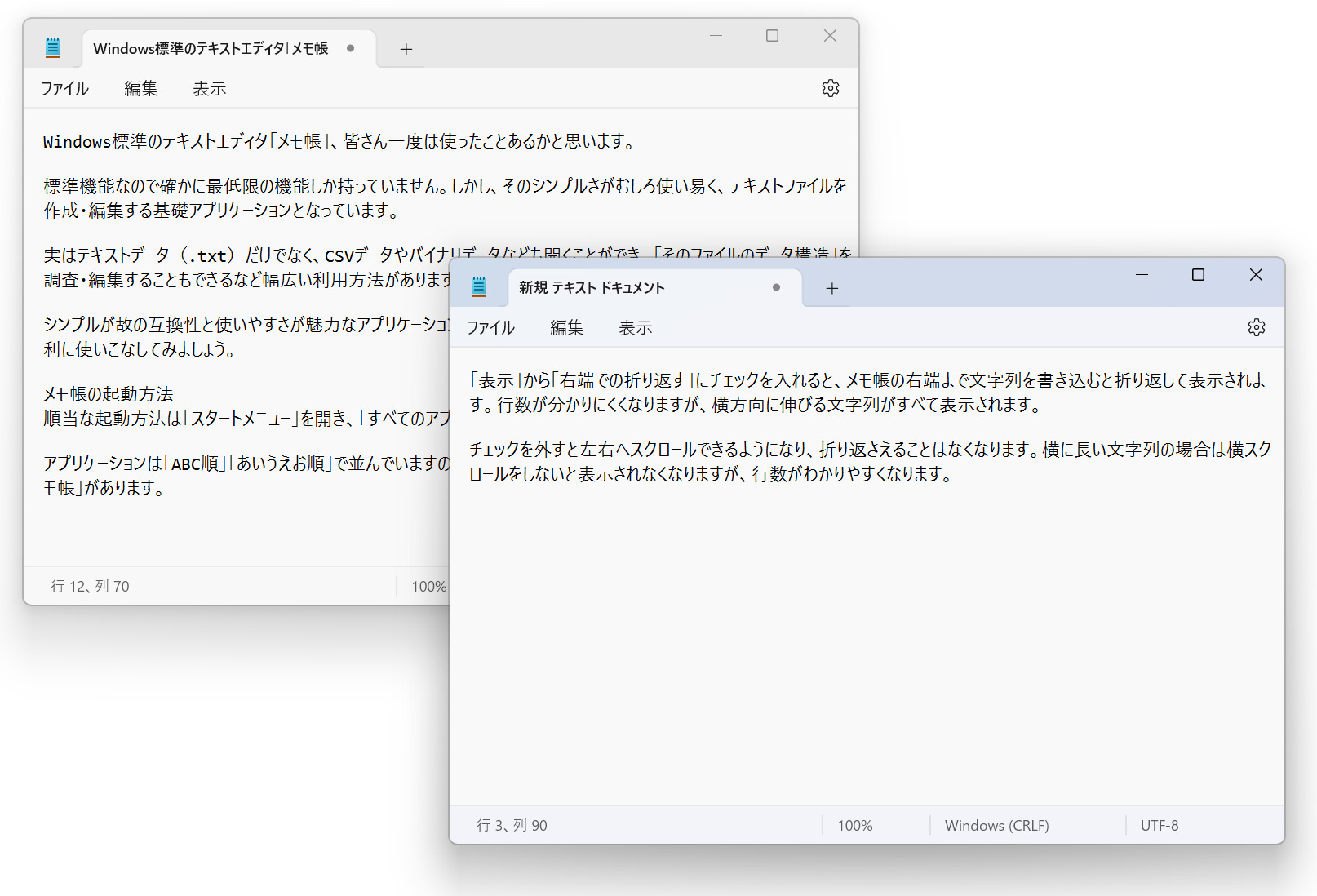
前のセッションからコンテンツを開く 【2023年 秋 新機能】
2023年の秋(11月頃)で最新のWindowsを使っている場合、メモ帳もアップデートされ新機能が搭載されました。
これはメモ帳の「自動保存」で、もし内容を保存せずメモ帳を終了させたとしても、セッションが保存されて次回起動時に以前の内容を復元して表示する機能です。
例えば、保存すべき内容を間違えて保存せずにメモ帳を閉じてしまったとしても、再度メモ帳を起動すれば内容を復元して再編集することができるようになりました。
この機能は標準で有効となっています。
「前のセッションからコンテンツを開く」にチェックを入れると自動保存が有効となり、メモ帳を閉じても次回起動時に前の内容が復元されて表示されます。
逆にこの機能が不要、つまり次回起動時は真っさらな状態で表示してほしい場合は「新しいウィンドウを開く」にチェックを入れてください。
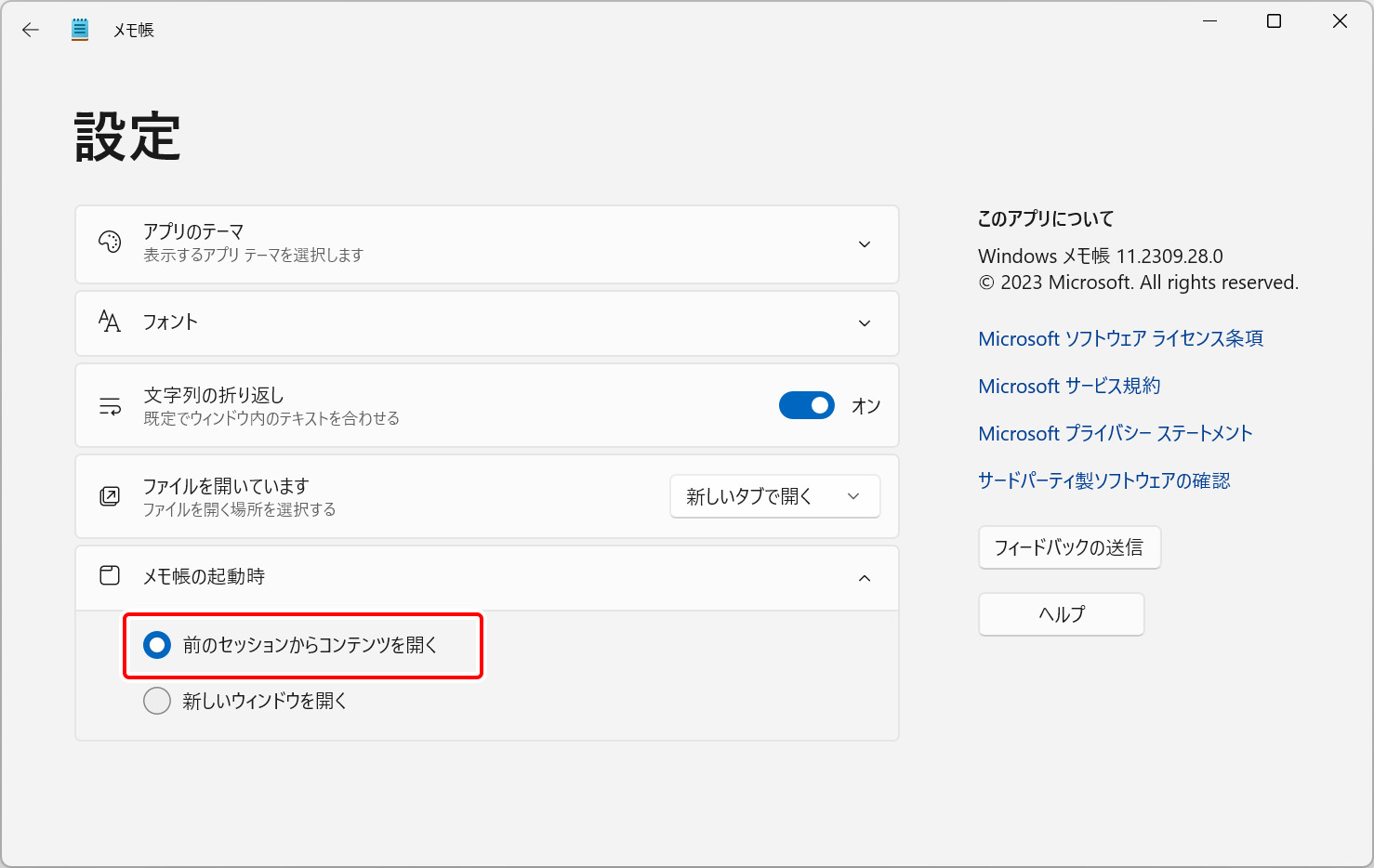
保存・文字コードの変換
上部のメニューバー「ファイル」から「保存」「名前を付けて保存」「すべて保存」でテキストを保存できます。
このうち「すべて保存」を選択すると、開いているタブすべてを保存します。
また、「名前を付けて保存」などでテキストファイルを保存する際、文字コード(エンコード)を選択することができるようになっています。
いくつか種類がありますので、用途に応じて選択してください。最新のメモ帳では標準設定で「UTF-8」が指定されておりますが、これで大体の場合は問題ないかと思いますので、よくわからなければ標準のままで大丈夫です。
文字化けしてしまう場合は、ここで保存する文字コードを変更すると解決するかもしれません。最新のメモ帳では「UTF-8」の「BOM(byte order mark)」を付けたり外したりできるためより便利になりました。
特にExcelで「CSV」ファイルをメモ帳で開く場合、「UTF-8(BOM付き)」にするかどうかで文字化けを回避できる場合があります。「BOM付き」にすることで正しい文字コードをExcelで判別できるようになるためです。
ただし、プログラムによっては「UTF-8(BOM付き)」にするとエラーを出してしまうこともありますので注意します。この辺りは少し事情が複雑ですので、利用しているアプリケーションのマニュアルを確認するのがよいでしょう。
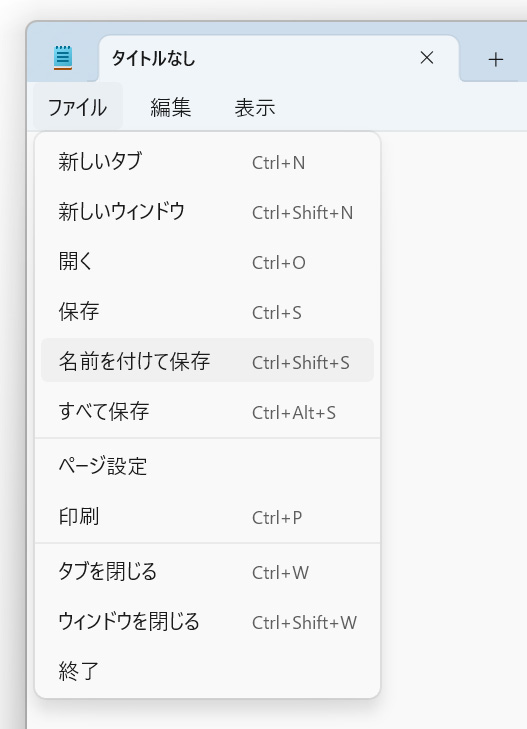
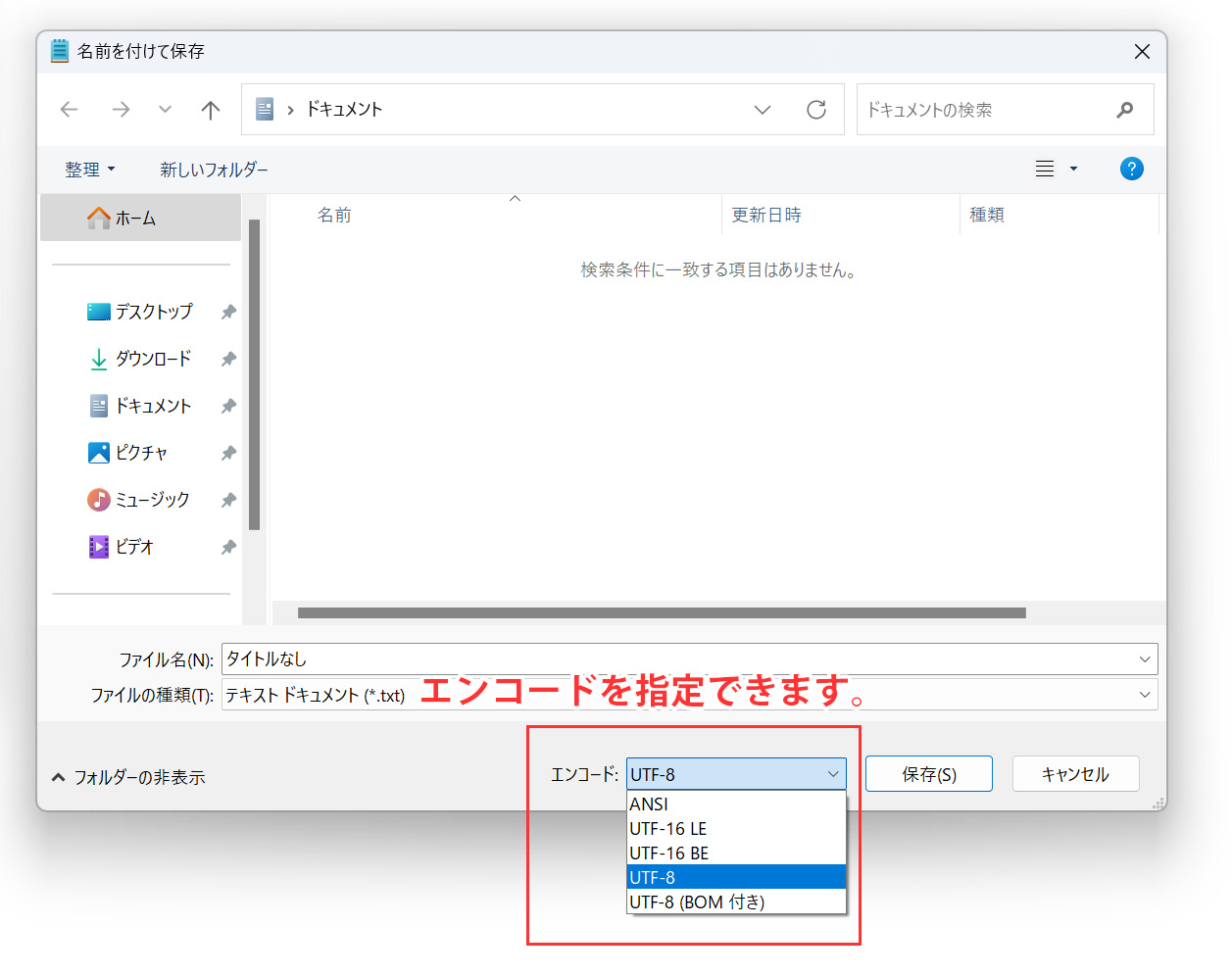
まとめ
これでメモ帳の基本的な機能はお話しできたかと思います。
メモするだけに使っていた方も多いかもしれませんが、メモ帳は意外にも便利な機能が搭載されています。
テキストファイルだけでなくExcelのCSVファイルやプログラムのバイナリデータなどを開いて内容を確認・編集することもできます。このようにメモ帳は利用範囲も広く、パソコンをよく操作している人ほど利用頻度が高いアプリケーションとなっています。
基本アプリケーションだからこそ便利な部分もありますので、ぜひ使いこなしてみてください。
ちなみに、テキストエディターを頻繁に利用している人は、もっと高機能なサードパーティー製のエディターを利用している方も多いです。もしメモ帳では機能が不十分と感じた場合は、これら外部のテキストエディターを利用してみるのもよいかと思います。
- 2023年11月9日:メモ帳の新機能について追記
- 2023年4月1日:内容をWindows 11のものへと更新
- 2013年4月20日:初出





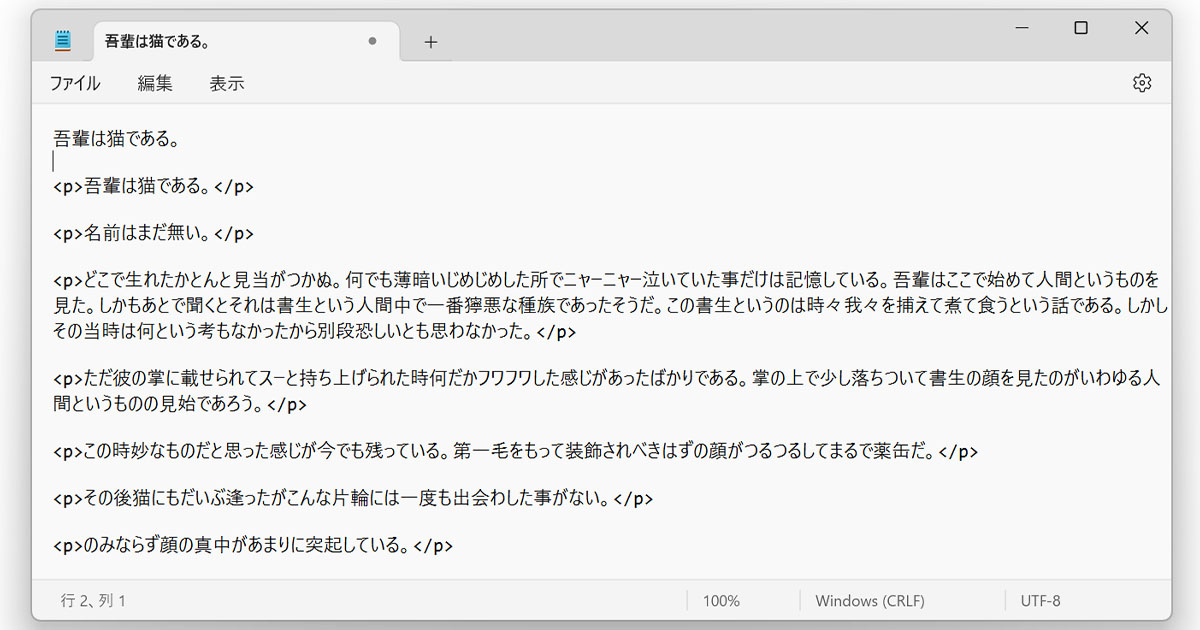

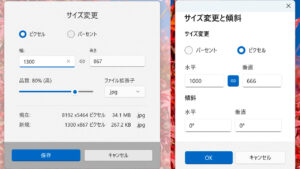


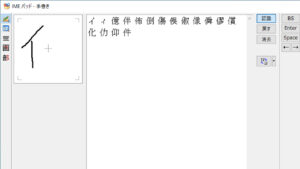
コメント
コメント欄を開く
コメント一覧 (1件)
役に立った!!!