最近はパソコンなどで文書を書く機会も多くなりました。
日本にお住まいならば「漢字」を使わなくては体裁の整った文書は作れません。しかし、パソコンで入力する場合は手書きと異なり「不明な漢字」、特に読み方が分からない漢字は変換ができずに困った方も多いでしょう。
そのようなときはWindowsが標準で備えている機能「IME パッド」利用してみましょう。
「字」自体は分かるが読み方が分からない場合はこの機能で調べることができます。
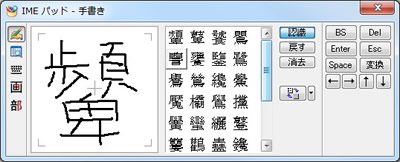
IME パッドの出し方
IME パッドは「言語バー」の中にあります。通常「言語バー」は、パソコン画面右下に表示されています。

▲タスクバー右側に言語バーがあります。真ん中辺りにIME パッドがあります。
![]()
▲タスクバーから離れて表示されている場合もあります。
言語バーの真ん中辺りに IME パッド のボタン![]() があります。
があります。
不明な漢字に出会ったら文章入力中にこの IME パッド を開いてみましょう。
公式ページ
IME パッドの使い方 – Office.com
http://office.microsoft.com/ja-jp/support/CH001060456.aspx
手書き
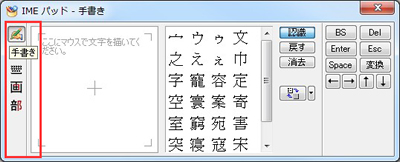
▲左のボタン群がメニューです。まずは一番上の「手書き」![]() を選んでみます。
を選んでみます。
手書きで漢字を書いて検索
正確にはマウスなどで書くですが(笑)
左の枠内に読み方の不明な漢字を手動で書いていくと、書いた部分に関係する漢字が右側に一覧表示されます。
初期状態では「うかんむり」に関する漢字が表示されています。
書き込みを増やしてくことで絞り込みが開始され、似た漢字を探し出してくれます。
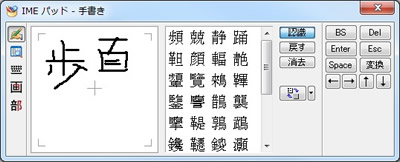
▲書いていくたびに絞り込みが行われ、類似した漢字を一覧表示してくれます。
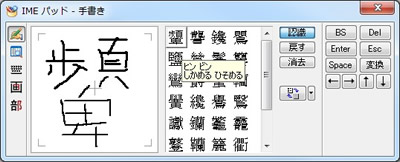
▲一覧表示された中に探していた漢字があれば成功です。
一覧の中から目的の漢字をクリックすると、現在書いている文章に反映されます。
「戻す」をクリックすると一画前に戻ります。「消去」で書いた漢字を消去し最初からやり直すことができます。
一番右のボタン群はキーボードのキーと対応していています。例えば「Enter」をクリックすれば Enter キーが押されたのと同じ動作をします。
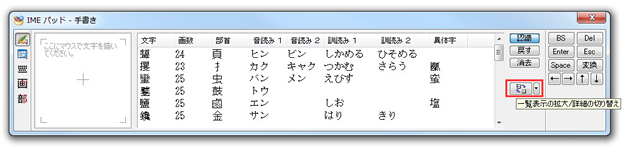
▲また、上の画像赤枠![]() (一覧表示の拡大 / 詳細の切り替えボタン)をクリックすると、漢字の画数や読み方などの表示を一覧に反映させることができます。目的の漢字をクリックして文章に反映されたら成功です。
(一覧表示の拡大 / 詳細の切り替えボタン)をクリックすると、漢字の画数や読み方などの表示を一覧に反映させることができます。目的の漢字をクリックして文章に反映されたら成功です。
※IME パッドはウィンドウを拡大させたり縮小させたりできます。
文字一覧
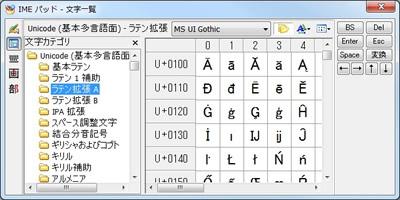
メニューから「文字一覧」![]() を選びます。
を選びます。
この「文字一覧」では、特殊文字・特殊記号などを入力したい場合に利用します。右上のフォルダのようなボタン![]() で文字カテゴリを表示します。
で文字カテゴリを表示します。
ソフトキーボード

メニューから「ソフトキーボード」![]() を選びます。
を選びます。
ソフトキーボードはキーボード操作の苦手な方や、インターネット銀行などの暗証番号を入力するときにキーロガーなどの機能を備えたマルウェア(ウイルス)に記録されるのを防ぐため用いられます。セキュリティを考えて入力したい場合は利用すると良いでしょう。
総画数

メニューから「総画数」![]() を選びます。
を選びます。
これは画数から漢字を探すための機能です。画数とフォントを指定して漢字をクリックすれば文章に挿入されます。

部首
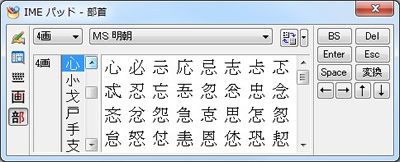
メニューから「部首」![]() を選択します。
を選択します。
ここでは「部首の画数」から部首を指定して、指定された部首が入っている漢字を探し出すことができます。
まとめ
「IME パッド」はWindowsに標準で実装されているので、ほとんどのパソコンで使用できます。
今回はMicrosoft Office IME 2010のIME パッドで解説しましたが、他のバージョンでも動作はほとんど同じです。
私は人名などでよく見かけない漢字に出会うので重宝しています。
パソコンで文章を入力するときの大きな手助けとなる機能です。この際に覚えてしまって役立てると良いでしょう。





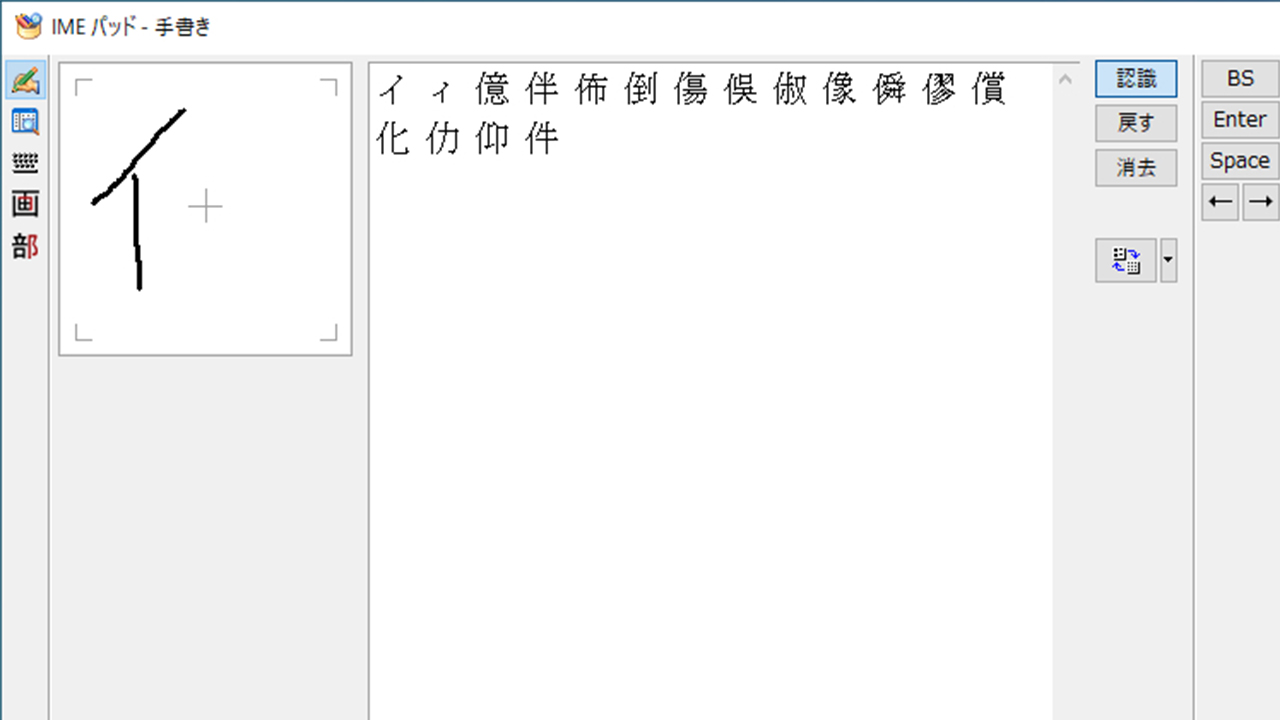

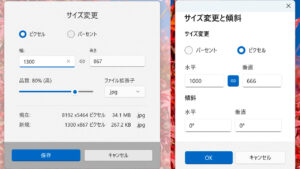


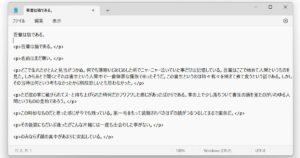
コメント
コメント欄を開く