「インターネットに繋がらない」
このトラブルは定番中の定番でありながら非常に困るトラブルのひとつです。インターネットに繋がらないと全く作業ができなくなる方もいるかと思います。急にこの症状がでることも珍しくなく、厄介なものです。
また、このトラブルは問題箇所が多岐にわたり解決が非常に難しくなる場合もあります。とても面倒なことになっていて原因がわからない状態に陥ることも少なくありません。
そこまで難しい問題になっている場合は詳しい人に相談したりサポートなどに電話するしかないですが、実はこのトラブルは簡単な方法で解決することがほとんどで、最初に見るべきポイントがある程度決まっています。「まずはこれをやってから色々考えよう」という ” テンプレート ” があるのです。
それを知っておけば余計に時間を浪費することもなくなります。いざというときのために覚えておきましょう。
確認すべきポイントは「4つ」
以下に紹介する「4つのポイント」を上から順に実行してください。
これは、インターネットに繋がらなくなったとき最初に確認するべきことです。テンプレートのようなもので、ほとんどの場合はこれで解決します。最初はあまり深く考えず、とにかく一度試してみてください。
パソコンもインターネットも大変複雑な仕組みで動いています。こういった不具合はどうしても発生してしまうので、簡単な対処法は覚えておきましょう。
確認. 契約料金は支払っているか
色々試してみる前に、最初の確認ですが「インターネットの契約料金は滞納していないか」を確認ください。
当たり前ですが、料金を滞納されていては業者(ISPなど)の方で接続を切られます。
これが該当する場合、こちらで何をやっても料金を払うまで解決しないので一度ご確認ください。
(私の知り合いの一人がこれに該当していたことがありました。)
1. パソコンの再起動・LAN接続の確認
パソコン、スマートフォンの再起動
パソコンやスマートフォン側で何らかの接続不良が起きている可能性を考えます。
もし、一時的な接続不良であればこれら端末の再起動で直ります。
最初からサービスなどを開始させていくので、何か一時的な不具合が原因であれば直ります。
結構効果的です。取り敢えず「不具合には再起動」という考え方は大体の場合において効果を発揮します。
無線LANスイッチ、LANケーブルの確認
無線LANで接続している方は端末側の無線LANスイッチや子機がちゃんと「ON」になっていることも確認しましょう。有線LANの場合も、ケーブルがちゃんと繋がっているか確認します。単純ですが、これが原因になっていることも多いです。色々確認する前にまずは「本体が繋がる前提の状態になっているか」確認します。
特にノートパソコンやスマートフォンだと、この「無線LANスイッチ OFF」による根本的な原因で繋がらないとなっていることが多いです。バッグ等に出し入れしていたり、ちょっとした接触で知らぬ間にOFFになっています。

LANケーブルの故障の確認
まれではありますがLANケーブルの断線やLANポートそのものの故障が原因の時もあります。
この場合は「ケーブルを交換してみる」「別のLANポートがあれば利用してみる」ことで故障かどうかを判断できます。交換すること改善するようであればLANケーブルかLANポートを疑います。(パソコンの方はLANポートが基本1つなので確認が難しいのですが、別のパソコンがあればそちらをテスト用として利用してみます。)


2. モデム(ONU)や ルーター の電源入れ直し
インターネットへ繋ぐには、パソコンと回線の間に、ADLS回線の場合は「モデム」、光回線の場合は「ONU(光回線終端装置)」と呼ばれる機器を必ず挟む必要があります。これが無いと、例え回線契約を済ませていてもインターネットと接続することはできません。(回線契約時、工事と一緒に通常はレンタルします。)

また、複数パソコンやスマートフォンが繋がっている環境では、端末を複数ネットに繋げることができる「ルーター」もあるかと思います。近年は「モデム」「ONU」にルーター機能が内蔵されている場合も多いので「ルーター」を設置した覚えが無くても知らず知らずのうちに利用している方も多いかと思います。
「インターネットに繋がらない」というトラブルの原因は、大体が「モデム」or「ONU」、「ルーター」の不具合です。
雷によって急に電源が切れてしまったり、熱を持ちすぎて熱暴走したりするとこれらの機器は不具合(フリーズなど)を起こし、正常にインターネットへ繋ぐことができなくなります。また、ルーター部分で不具合が発生していることもあります。(コンセントが抜けていたせいでネットに繋がらなかったという単純なことも原因になりますので一緒に確認しましょう。)

機器の再起動
対処法は「モデム」「ONU」や「ルーター」の電源入れ直しです。
これら機器の説明書に「再起動の方法」について記述されたページがあるかと思います。
記載されている方法でこれらネットワーク機器の再起動を行ってください。
LANケーブルなどは一度抜いてください。パソコンやスマートフォンも電源をOFFにするなどして一度接続を切ります。
ルーターの再起動
ルーターの方にアクセスできるようならば、ここから再起動ができます。
アクセスできないようならば、ルーター本体に電源スイッチがある場合は OFF → ON とすることで再起動できます。
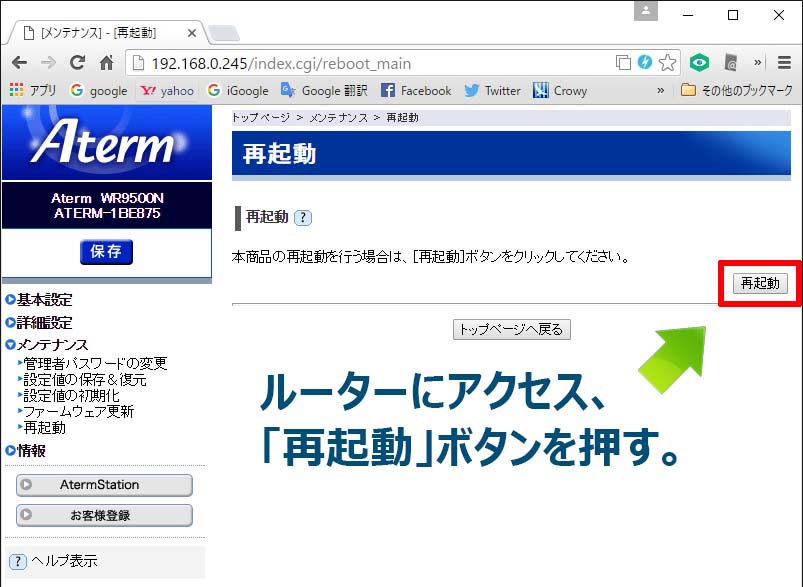
以上の方法で改善しない、またはスイッチも無いようならば、コンセントから電源プラグを抜いてもう一度差し込めば再起動されます。この時、再度差し込むまで「10秒間以上」放置してください。
理由は色々あるようですが、コンデンサ内の電気を放電して完全停止させるまでの時間のようです。また、突入電流を防止するプロテクターを冷やすのも目的とされるようです。
「モデム」「ONU」の再起動
電源ボタンが本体に付いているようならばそれで。無い場合はコンセントから電源プラグを抜きます。
こちらもすぐに電源は入れず、必ず数分待ってください。目安は「数分~30分」です。機器に貯まった熱を放熱したり、電荷の放出、IPアドレスの再割当てなどがされるようになりより問題が解決しやすくなります。数分の放置で直ることもありますが、だめだった場合は30分放置することをおすすめします。
参考として、下記にフレッツ光の公式トラブル自己診断をリンクしておきます。
3. セキュリティ対策ソフトを一時無効にしてみる
セキュリティ対策ソフトにはインターネットとの通信を監視する機能が付いています。怪しい通信があった場合はそれを遮断し、情報漏洩を防いでくれています。これを「ファイヤーウォール機能」と言います。
しかし、人が作ったものなので万能でも無く、やはりミスをすることがあります。何かのキッカケでWebブラウザとインターネットとの通信を遮断してしまうことがあります。この場合は、セキュリティ対策ソフトを一時無効にしてみると通信できるようになるので原因の特定がしやすいです。
無効にして通信ができたのなら、有効にした後「ファイヤーウォール」の設定を見直せば解決です。
セキュリティ対策ソフトの無効化方法
セキュリティ対策ソフトは数が多く、またバージョンごとに操作方法が異なり、それぞれをここで解説するのが難しいため、この記事をお読みいただいているこの時点でご自分が利用しているセキュリティ対策ソフトの無効化方法をお調べください。
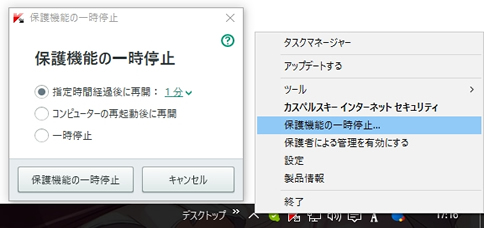
各種セキュリティソフトの停止方法
Windows 標準の「Windows Defender」の場合
最新の Windows では、特に何もセキュリティ対策ソフトを導入していない場合、標準で「Windows Defender」がセキュリティ対策をしています。こちらも一時無効化することが可能です。
4. インターネット接続業者に連絡してみる、サポートをお願いする
これまでの操作を行なっても解決しなかったら、次は契約しているインターネット接続業者(プロパイダ:ISP)に問い合わせてみてください。 接続業者のほうでトラブルがあったり、メンテナンスをしていた場合はいくらこちらで努力しようとも解決しないので、一度問い合わせてみるとよいでしょう。
メールやプロパイダのサイトでメンテナンスの告知がある場合があります。
特にメンテナンス告知は事前に告知されるので見逃さないように注意しましょう。
こちらもプロバイダは数多くあり紹介しきれないので、この記事をお読みいただいている時点でお問い合わせ先(電話番号など)を確認してみてください。例えば、OCNならば下記のサイト「OCN TECHWEB」で告知がされています。
サポートをお願いしてみる
通常「有料」ではありますが、回線契約をしている業者などにサポートを依頼することもできます。
電話でのサポートや、実際に訪問してくれる訪問サポートサービスなどがあります。回線業者でなくても、近くの家電量販店や電気屋さんでも依頼を受けてくれるところもあります。
どうしても解決しない場合は、これらサービスを利用してみましょう。
以下は参考として「OCNの訪問サポート」をリンクしておきます。
助けを求めるのも一手
以上、4つの方法を紹介しました。ほとんどの場合は、これらを実行することで問題を解決できます。
逆に言うと、これ以外が原因となる「インターネットに繋がらない」トラブルは、どこに原因があるかを探っていかなくてはいけないので非常に解決が難しくなります。IPアドレスは正常に取得できているか、何かソフトウェアを入れなかったか、接続設定をミスしていないかなど考えられる原因がありすぎるからです。
パソコンをそれなりに弄ってきた方は、どこに問題があるのかある程度見当が付く場合もあります。しかし、まだ日が浅い方はどこを弄ればいいのか全く分からず、パニックになることもあります。

そのようなときは素直に助けを求めましょう。詳しい知人がいたら聞いてみたり、サポートへ連絡してみたり。正常にネットへ接続できる端末が他にあるならそれで検索してみたりすると解決できるかもしれません。
このとき、ネットに繋がらなくなった前後の状況を把握することが大事です。本当に何が原因になるか分からないので、設定を弄ったりしなかったかなど思い出せる範囲で詳細に伝えると、相手も原因の特定がしやすくなります。
体験談
私もいくつか経験があるので少し書いていこうと思います。何かの参考になれば幸いです。
ケース1 「ルーターのフリーズ」
私の実家での話、よくある「(ネットが切れちゃうような操作は)何もしてないのに勝手に切れた」事例です。焦りましたね、さっきまで繋がってたのに思い当たる操作もしてなくて勝手に切れたんですから、どこに問題があるのか分からなくなりそうだなと。
しかし、実は結構簡単な問題でした。一階にある無線LANルーターがフリーズ(恐らく熱暴走)を起こしたのが原因でした。ルーターの再起動(再起動ボタンを押すか、電源を抜く)であっさり復旧。
ネット関連の問題のほとんどはこれ「ルーターあるいはモデムのフリーズ」です。ネットに繋がらなくなったら接続の設定を見る前にこれやってみましょう。あと、パソコンも再起動すると直ることも多々あります。一時的な不具合が原因ですので、起動し直せば直るという理屈ですね。
ケース2 「回線かサーバーの問題」
一人暮らしを始めて数ヶ月が経ったある日の深夜、友人から電話がかかる。「ネットに繋がらなくなった、どうすればいい?(要約)」とのこと。
とりあえず電話越しでルーター&パソコンの再起動をしてもらったが直らない。コマンドプロンプトとかたぶん弄れないと思ったので、深夜でしたが出張!お友達の家まで行ってきました。眠くなかったので(笑)
到着後、早速状況確認。自分のパソコンで繋げてみてもだめでしたのでパソコンの方で問題があるわけではなさそう。ということはルーターか回線に問題があるということ。
なので、ルーターを通してではなく直に有線で繋いでみた。それでもだめだったので、コマンドプロンプトの「ipconfig/all」コマンドでIPが取得できるか試してみる。そしたらIPを取得できない!友人と私のパソコンで両方そうなったので「これは回線かサーバーの問題」という結論に至りました。これでは私でどうにかできる範囲を越えているので、まず一日待ってもらうことにして今回は帰宅。それでも無理だったらサポートへ電話しかないです。
そして後日聞いてみたら勝手に直ったとのこと。今回はサーバー側に問題があるという事例でした。これでは正直一般の人では対処不能、電話しかないです。サーバーのメンテナンスだったかもしれませんが、それだったら前もって連絡欲しいですね・・・
ケース3 「ややこしすぎてよく分からない」
これは友人(ケース2のときとは別の人の)話を聞いただけ。かなり根が深そうな問題だったので業者さんに託した事例。
ネットが繋がる気配がないという高い場所に住む知人から。有線→パソコンが親機→パソコンの無線子機(だったかな)というちょっと面倒な環境の中の「繋がらない」。メールその他すべての情報がやってこないとのことでしたが、これではどこに問題があるのか分からない。
コマンドプロンプトの「Ping」コマンドを打って貰う手もありましたが、携帯やメールでは面倒だし、ちゃんと伝わるか不明。友人もパソコンに詳しい人なのでそちらで調べてみるとのことでしたので任せてみた。
すると、どうやら大元の回線が問題だったらしいと業者さんが言ってたそうな。これも個人でどうにかなる問題では無かったようです。しかし、どうゆうところが問題かを聞いてみても複雑すぎて理解できない。かなり面倒な事例でした。
ケース4 「セキュリティソフトのお馬鹿さん!」
パソコンのセットアップをしてた親戚の方の事例。近くに私がいたので様子を見てました。
ちょっと昔のことなので記憶は曖昧ですが、これは「ウイルスバスター2009」がネットの接続を拒否していたことに起因する「繋がらない」でした。
セットアップをして「まずはセキュリティソフトの認証」ということで作業を進める。ここはうまくいくのですが、IEを起動しても繋がらない。でもメールは通るのでブラウザを通しての通信が拒否されていることになります。
セットアップしたばっかですのでやることは限られてます。案の定、バスターさんを無効にしてみたらあっさり繋がったのでバスターさんのチョンボで決定です。設定を見直してみると、IEでの接続を拒否していました。これじゃ無理なわけです。何かのはずみでたまにこうゆう状態になるのですが、今回はまさにこの「たまに」が当たっちゃった事例です。
ケース5 「灯台もと暗し」
これは私のミス。
ノートパソコンを起動してネットしようと思ったら繋がらない。IPすら取得できない。「何でだ?」と思って数分考えてみた。で、こうゆうときは基本に戻ってみるということでLAN関係をちょっと確認してみた。
ただ単にノートパソコンの「無線LANスイッチ」が無効になってただけでした・・・
どうでしたか。「インターネットに繋がらない」と言うのは簡単ですが、内容をみると結構面倒なことになっている場合もあります。しかし、基本は先ほどのテンプレート通りにやっていけば解決するので頭の片隅にでも覚えておくと何かあったときに便利です。
▼ 更新履歴
:リンクの修正
:記事を大幅に更新
:初出







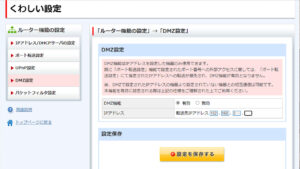


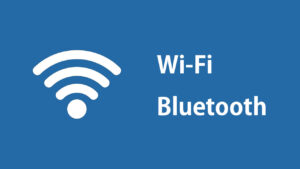
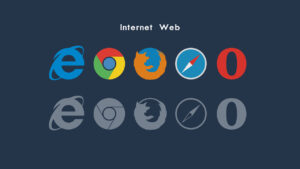
コメント
コメント欄を開く
コメント一覧 (63件)
役に立たないね
対応策 3.セキュリティ……について異議あり。
あなたの見解:「やり方は各ソフト会社のページにてご確認ください。」
インターネットにつながっている前提の書き方になっています。
インターネットにつながらないのに調べられる訳ないじゃ無いですか。
ご指摘ありがとうございます。
仰るとおりではあるのですが、まずこの記事を見ている時点でネットに繋がっている状態だと仮定しているので、
それを使えば調べられるかなと。何かあった時の知識として事前にこの記事を閲覧してくださっているなら
その時点で事前準備としてセキュリティ対策ソフトの無効化方法も一緒に調べていただければ・・・
と、以上の三行目の部分の意図が省かれているので変な文章になっているのですね。
この記事の内容を思い出した時、あるいは画像等で保存してくださったとき、無効化方法が調べられない
ということですね。
私もすべてのセキュリティ対策ソフトを順番にインストールして調べるのも難しいので
(セキュリティ対策ソフトの仕様変更等もありますので)、申し訳ございませんが
この記事を見ていただいた時点で調べていただくという趣旨の内容に記事を変えさせていただきます。
今日中には変更させていただきます。ご指摘ありがとうございました。
つながりません(><)
同じWi-Fiで隣でPCを問題なく使っていますが、Win8.1の新しいPCだけ使えません。PCとインターネット自体はつながっています。IPアドレスも取得しています。ただ、IEでもChromeでもサイトにつながらないのです。ネットで色々調べて試してみましたがダメでした・・・・・
つながりません(><)
同じWi-Fiで隣でPCを問題なく使っていますが、Win8.1の新しいPCだけ使えません。PCとインターネット自体はつながっています。IPアドレスも取得しています。ただ、IEでもChromeでもサイトにつながらないのです。ネットで色々調べて試してみましたがダメでした・・・・・
コメントありがとうございます。
この記事の内容は色々状況を切り分ける前に取り敢えずやってみるテンプレートになります。
つまり、これで解決しなかった場合は状況を色々切り分ける必要があり、結構大変です。
思いつくことをいくつか提示いたしますが、私自身そこまで知識もなく、
それでも解決しないことがあること、予めご了承ください。
>>OSがWin8.1なので高速スタートアップを無効化してみる
「Win8.1の新しいPCだけ」ということなので他のPCは接続できていると解釈します。
つまり、新しいPCのみ繋がらないという状態になっているわけですね。
Win8.1には新しく「高速スタートアップ」という機能が追加されています。起動を早くするための機能ですが、
新機能のため色んな不具合を誘発していることもあります。なので、無効化して再起動して様子を見ます。
◯「高速スタートアップ 」 機能を無効にする方法 ( Windows8 / 8.1 )
https://www2.mouse-jp.co.jp/ssl/user_support2/sc_faq_documents.asp?FaqID=8882
>>新しいPCということなので接続設定が必要なのかも
新しいPCなので、環境によっては接続設定をちゃんとしないと接続できないのかもしれません。
◯IPアドレス取得成功 接続に失敗しました
http://www.akakagemaru.info/port/faq-failedtoconnect.html
例えば、以上の事例だとPPPoE広帯域接続が他にされてしまっているために追加した
端末が接続できない(IPアドレスは取得できる)という事例です。
なので、もう一度すべての端末で接続設定をやり直す必要があるかもしれません。
>>ノートンインターネットセキュリティのせい?
Chromeでも繋がらないということらしいので違うかもしれませんが、ほんの数日前に
以下の様な事件がありました。
◯IEが動作停止する、起動しない、開かない問題2015年2月(IE+Windows+ノートン)
http://freesoft.tvbok.com/tips/security_news/2015-02_ie_norton.html
IEのみの症状で、繋がらないというより起動できない障害なので多分違うと思うますが一応。
ノートンのライブアップデートを再度やれば治るそうです。
>>ウイルスによるもの
コンピューターウイルスによって通信ができなくなったことも視野に入れます。
セキュリティ対策ソフトが入っているようならばフルスキャンをかけて何か引っかかるかどうか
調べてみてください。
>>セキュリティ対策ソフトのアンインストール
この記事ではセキュリティ対策ソフトの無効化によって切り分けをしていますが、まれに
アンインストールまでしないと解決しないことがあります。再インストールなどが面倒な作業として
残ってしまうのですが、やって見る価値はあるかと思います。
>>その他一般的な解決方法
◯Windows 8 / 8.1で、インターネットに接続できない場合の対処方法について教えてください。
http://121ware.com/qasearch/1007/app/servlet/relatedqa?QID=014940
取り敢えず一般的なその他の解決法を提示してみました。
ただ、かなり面倒なことになっている場合はそれでも解決しないことがあります。
その場合は、契約したプロバイダなどでお問い合わせをして接続設定を
してもらうサービスなどを利用してみるなどがよいかもしれません。
以上、お返事となります。
急にインターネットに接続できなくなりイライラしていたのですが
ルーターをリセットしてみるとなぜか繋がりました
イライラの解消有り難うございましたm(._.)m
繋がりません。
使用状況としてパソコンでは無く携帯をwi-fiで使用。サービスとして、フレッツ光とプロバイダがソフトバンク。
繋がらなくなった状況は昨日の夕方から携帯のwi-fiが使用不可になり、まず携帯を疑ったので、もう一つの携帯をwi-fiにして接続するも、繋がらず。ルーターの電源を落としたが、繋がらずです。
家族全員のwi-fiも調べましたが繋がりませんでした。ちなみにドコモとauです。
お返事が大変遅れて申し訳ございません。
現在多忙期が続いているため、コメントのお返事にかなり時間がかかっています。
もう解決済み(他の方の助言等)かもしれませんが・・・
「家族全員のwi-fi」が繋がらないとのことでしたので、やはりルーター部分が
問題の可能性が高いです。電源をOFFにしたとのことですが、
まれに30分ほど放置させないと改善しない場合がありますのでこちらはどうでしょう。
それでもダメな場合は、無線設定などをリセットして
すべて最初からやってみるというのも有効かと思います。
SSIDの検索からパスワードの設定まで順にやってみます。
遅くなりましたが取り敢えずお返事ということで・・・
まだ未解決ならばまたコメントください。
愛用のデスクトップで困惑してます。同じ環境下でノートパソコンはつながります。モデムやルーターの問題ではなさそうです。
I.Eを起動すると、「このページは表示できません」、と出ます。
なお、LIVEメールも開きません。「起動できませんでした。正しくインストールされていない可能性があります。ディスクの空き容量とメモリが不足してないか確認しろ」と出ます。
どこを何をどうチェックすればいいのでしょうか。
なお、コントロールパネルからシステムを開きますと、なぜかプロセッサと実装メモリの項が両方とも「使用不可」となってます。
また、お返事が大変遅れて申し訳ございません。
多忙な時期が終わりそうで、やっとお返事ができる時間ができました。
(今まで土日出勤も続いていたので・・・)
さて、もうかなり前の話になっておりますのでもう閲覧されて
いないかもしれませんが一応ご回答を・・・
インターネットへと繋がらない、ということもそうですが「プロセッサと実装メモリが
使用不可となっている」という点の方が気になりました。調べてみると
Windows Management Instrumentation (WMI) の不具合であるとの情報が
見つかりました。
◯プロセッサと実装メモリが使用不可と表示される – 千一夜すもつくれん話
http://blogs.yahoo.co.jp/moonseiya/8183299.html
◯Windows Management Instrumentation (WMI) の概要
https://msdn.microsoft.com/ja-jp/library/cc736575(v=ws.10).aspx
WMIはWindowsの機能の一つで、OS内の様々な情報を取得したり
設定するインターフェイスです。これに異常がでているために
インターネット以外の不具合もでているかもしれません。
上のサイトに解決法が載っておりますのでお試しになってみてはどうでしょう。
取り敢えず、遅くなりましたがご回答です。
ありがとうございました
高速スタートを無効にしたらつながりました
これまで普通に使えていたのに急に繋がらなくなり困っていたので助かりました!!
お返事がとても遅れてしまい申し訳ございません。
コメントができる体力がやっと少し戻ってきました。
お力になれたようで何よりです。
高速スタートはまだまだ発展途中の技術なので、
何かしら不具合がでるようならば一度切ってみること推奨な機能だったりします。
今後のWindowsで少しずつ不具合は減ってくるかと思いますが、
しばらくは注意したほうがよい機能ですね。
繋がらなくなりました。
トラブルシューティングをするとモデムで問題が発生しています、たまにDNSサーバーが応答していませんと表示されます。
ワイヤレスアダプターをリセットしましたと表示され一時的に直ることがあります。
Wi-Fiとモデムを何度再起動させても直りません。
スマホでは電波強度が強くて青くなっているのに通信ができません。
どうすればいいでしょうか。
コメントありがとうございます。
さて、「ワイヤレスアダプターをリセットしました」というメッセージですが
これはどこから発せられたメッセージでしょうか。
トラブルシューティング(Windowsネットワーク診断)からでしょうか。
このメッセージがでてくるまでの詳細な手順と正確なエラーメッセージをお教えください。
(エラーメッセージは一言一句、省略や改変せず同じものでお願いします。
私もすべて知っているわけではないので調べられないです。)
「モデムで問題が発生しています」は「ブロードバンド モデムで接続の問題が発生しています」
というエラーメッセージでしょうか。スマートフォンでもつながらない場合は
やはりメッセージ通りモデムやルーターで問題が起きていると推測できます。
この記事にあるモデムやルーターの再起動ですが、電源を落として数分は放置する
必要がある機種もありますのでここまでやってみたでしょうか。パソコンや
スマートフォンも一緒にすべて再起動してみることを一度おすすめします。
それでもダメな場合は状況を切り分ける必要があります。
無線接続している場合、有線で「ルーター」に繋げた場合を試してみます。
正しく接続できれば無線LANルーターの無線設定を一度やり直してみてください。
つながらない場合は次に「モデム」に有線で繋げます。
これで繋がる場合は無線LANルーターが原因と特定できますので
再起動の他に初期化などもしてみると直るかもしれません。
これでもつながらない場合はモデムや回線自体の問題も考えられます。
ここまできたら私も現地に行かないと色々検証できないので、素直に
ご契約いただいている回線業者へサポートをお願いしたほうがよいでしょう。
◯「ブロードバンドモデムで接続の問題が発生しています」の対策まとめ
http://d.hatena.ne.jp/ararabo7/20121215/1355571166
◯至急】インターネットに接続出来なくなりました。
http://detail.chiebukuro.yahoo.co.jp/qa/question_detail/q1481550184
◯突然インターネットに接続出来なくなりました。
http://qa.life.auone.jp/qa8816469.html (リンク切れ)
前者2つのサイト、質問は汎用的な解決方法の一覧。
後者の質問はそういった製品の仕様ということなので、ここらの確認も
必要となってくると、やはりメーカーサポートも一緒に利用した方が
解決は早くなると思います。
以上、取り敢えずお返事とさせていただきます。
PC・3DS・Wii Uを使用していますが、インターネットに繋がったり繋がらなかったり… それが1分間に何度も繰り返されます。
PCは頑張ればなんとか使えますが、WiiU・DSは全く繋がりません。しかしもう一台のPCは問題無く普通に使えます。
「一気に繋ぐから悪いのではないか。」と思い、一台一台試しましたがやっぱりダメでした。
どうすれば良いのでしょう。(以前も同じようなことが起こりましたが改善するのに一週間かかりました。)
コメントありがとうございます。
さて、上のコメントでも何度か書いておりますが、できましたら
ルーターの型番等補足していただけると原因の特定がしやすくなります。
これらのインターネット接続が不安定になる理由は様々ありますので
どれか1つをすぐに特定するのはネットワークに慣れた人でも難しい
ということが多々有ります。
ということで切り分けが必要なわけですが、基本的なことは上のコメントで
ほとんど書いておりますのでご参照ください。取り敢えずはもう一度
設定を初期化して最初からやり直してください。(やり方は説明書参照)
無線接続でだめなら有線接続だとどうか、ルーターとその他機器を
ある程度近づけても改善しないか(電波強度の確認)、分かる人ならば
IPアドレスは取得できているか、DNS設定は正しいかどうかなどを確認します。
http://oshiete.goo.ne.jp/qa/7443858.html
型番がわかると上の質問の様に少し詳細なアドバイスが可能になります。
http://www.akakagemaru.info/port/network.html
上のサイトでは、ネットワークが不安定になる原因の一部と解決法を
一通り挙げています。「無線LAN Wi-Fiが不安定な場合」が該当しそうです。
どうしてもダメな場合は企業のサポートに連絡する手もあります。
契約しているプロバイダーなどに相談してみると解決が早くなるかもしれません。
以上、一度お返事とさせていただきます。
突然ノートPCが繋がらなくなりました。機種は、TOSHIBAのDynabookで、OSはWindows8.1です。
スマホではWiFiに繋がっているので、ルーターに問題はないと思います。外部のWiFiでも繋がりません。
前日まで繋がっていたのに、本当に理由がわかりません。無線LANスイッチもついています。無線LANがあるはずなのに、ネットワークの接続設定で、「利用できる接続はありません」と表示されます。
対処方法を教えてください。
コメントありがとうございます。
さて、それに関する直接的な原因は実際PCを弄らないと分からないので、
いくつか対処法が載ったサイトを調べてきました。
◯「使用可能な接続はありません」と出てきたら windows7
http://blog.livedoor.jp/contrarian65-wild/archives/51190264.html
PCの再起動というのは大変有効な手段ですが、デバイスのリセットが
かからいと直らないことも多いので電源を完全にシャットアウトしてみる方法です。
特にWindows8以降は高速スタートアップという機能もあり
ドライバのリセットがされないこともあります。
◯Windows 8 / 8.1で、高速スタートアップを無効にする方法
https://121ware.com/qasearch/1007/app/servlet/qadoc?QID=015493
こちらで高速スタートアップを無効にしてからシャットダウン、再起動をしてみてください。
◯[Windows 8]Wi-Fi(無線LAN)でインターネットに接続できない
http://qa.support.sony.jp/solution/S1207300040323/#qatopic_chapterAnswerContents_sectionHowto_4
SONYのVAIOの情報ですが、汎用的な解決法なので紹介。
特に「WLAN AutoConfig」サービスについてと、セキュリティ対策ソフトの無効化が
効果的かと思います。お試しを。
◯VAIOで、Windows8を使用しています。
http://detail.chiebukuro.yahoo.co.jp/qa/question_detail/q12136153287
こちらもVAIOですが対処法は有効かと思います。
ワイヤレスドライバーの不良が原因によるもので、一度無効化→再度有効化として
復旧したという事例です。
とりあえず幾つか探してみました。
ネットワークの不具合は本当に何が問題なのか切り分けるだけでも大変なので
こういったアドバイスくらいしかできませんが、お役に立てれれば。
難しいことは解りませんただ困っています。簡単に言いますと朝、夕方にネットが繋がらなくなります。天気の良い日は10時~11時位から16時位までは使用出来ます。曇っていたりしたら一日中繋がらない状態ですタブレットもスマホもダメです。朝立ち上げると画面上には「このページは表示出来ません」とでます。息子に言われ無線LANに変えました。色々家で出来る事はしたつもりですがお手上げ状態です。NTT東日本とYBBのルーターを使用しています。
コメントありがとうございます。
さて、天気によってということを書かれておりますが、
基本的に現在市販されている無線LANルーターであれば天気の影響はほとんどないと
いってよいでしょう。Wimaxのようなモバイルルーターなら影響もあるかもしれませんが。
ということなので別の要因を考えてみましょう。
昼間は繋がりやすいが、朝や夕方などは繋がりにくいということなので、
まず考えられるのは「回線が混雑」しているということ。
Yahoo! BBのフレッツ光なのかADSLなのかはコメントからはわかりませんが、
朝夕と皆さんが自宅にいる時間帯は回線が特に込みやすく、
ご契約の回線プランによってはWebページの表示がすごく遅くなったり
最悪表示できなくなります。集合住宅にお住まいの方は特にこの影響を受けやすいです。
この場合、解決法は1つしかありません。もっと早い回線に契約し直すか、
引っ越すかということになります。ADSLならば光回線などへ乗り換えるなどが対策です。
ご契約内容と確認の上、NTT東日本やYahoo! BBのサポートセンターへお問い合わせすると
アドバイスを貰えるかと思います。
次に、無線LANルーターの「チャンネルがご近所とかぶっていることによる混線」を考えます。
無線LANルーターは、同時に複数の端末を繋げられるように、TVのチャンネルと
同じように電波の周波数を分割しています。この時、ご近所さんも無線LANルーターを
使用していると、こっちで使っているチャンネルとかぶり混線することがあります。
特に集合住宅、あるいは密集住宅地ではこの現象が起こりやすいくなります。
一応、無線LANルーターには隣のチャンネルと被らないよう自動で調整する機能がありますが、
あまりにも混線している場合、接続が安定しなくなります。
対策として、手動で無線LANルーターのチャンネルの設定をして、一番安定しそうな
チャンネルを探り当てる方法があります。無線LANルーターで周辺の電波状況を確認できますので
一番空いているチャンネルを使用します。
設定方法はご使用のルーターにより異なりますので、説明書等でご確認ください。
因みに、私が使用している「AtermWR9500N」という機種の変更法は下記のサイトに記載があります。
参考例として。
http://www.akakagemaru.info/port/9500wifi.html
また、無線LANで使用している電波には「2.4GHz」と「5GHz」の2つがあります。
「2.4GHz」は汎用性が高く様々な機器が接続できますが、チャンネルが13個しかなく
帯域もかぶっているので混線が起きやすくなっています。
上記チャンネルの変更で解決しない場合は、こちらも一緒に確認し、
「5GHz」へと変更すると解決することがあります。「5GHz」は最大「19チャンネル」利用でき、
各チャンネルも孤立しているので混線が起きにくくなっています。
Wi-Fiの各規格については私が記事を書いておりますので参考までに。
https://michisugara.jp/archives/2014/wifi.html
以上、コメントでのお返事となりますのであまり用語解説などもできず足早に
考えられることと対処法を書きました。
どうしても解決しない場合は、Yahoo! BBのサポートを受けてみるのが手っ取り早い解決方法になるでしょう。
料金はかかるかもしれませんが、いつまでも解決できないよりかはマシでしょう。
そのためのサポートなわけです。
以上、お返事とさせていただきます。
回答ありがとうございます。
天気の影響を受ける原因がルーター本体だとは思いませんでした。
市販の無線LANルーターの購入も考えてみようと思います。
回線に関しても今現在はYahoo! BB with フレッツですが、乗り換えの手続きが完了し今月の下旬からSoftBank光を利用することになりました。
ルーターの件と併せてこれで様子見をしてみようと思います。
電波の競合の件はスマホのアプリで定期的にチェックして手動で競合しづらいチャンネルにしているので大丈夫かと思います。
この度は本当にありがとうございました。
また機会がありましたらよろしくお願いします。
ウインドウズ10にアップしました。ウインドウズ7に戻すつもりで、初期化ボタンを押してしまいました。他のパソコンでは、インターネットに繋がるのですが、アップしたpcは繋がりません nttのcdをセットしても、この機器ではセットできません と表示され困ってます。方法はないのでしょうか?? 宜しくお願いします。
コメントありがとうございます。
お書きいただいた情報では原因等を特定するには不足しているので、
もう少し詳細を追記していただければアドバイスできるかもしれません。
○「初期化ボタンを押してしまいました。」とは具体的に何を指していますか。
パソコンを初期化しようとしたのでしょうか、それともインターネット関連の設定(無線LANなど)を
初期化したのでしょうか。
○Windows7へ戻すつもりとのことですが、現在はまだWindows10なのでしょうか。
○NTTのCDとのことですが、これは無線LAN関係のものでしょうか。
その場合、無線機器は何を利用しているでしょうか。型番などをお教えください。
(回線終端装置一体型の場合も同様)
○「この機器ではセットできません」とのエラー表示ですが、このエラーメッセージは
特に改変していないでしょうか。もし、要約した場合は、エラーメッセージそのままを
お教えください。(改変されると調査が難航します)
予想ですが、(勝手に無線LANを利用していると仮定)Windows10にアップグレードしたことで
無線の設定が初期化されたように思えます。NTTのCDというのが何かわかりませんが、
それが無線関連のセットアップCDであった場合は、Windows10に対応していないのでしょう。
他のパソコンより、最新版のセットアップデータをダウンロードしてそれを使うか、
手動で設定してみてください。
無線の設定は「SSID」と「暗号化キー」があれば接続できます。無線機本体に記載されているので
これで接続できるかどうか試してみてください。
○Windows 10 の無線 LAN 接続の設定方法 - so-net
http://faq.so-net.ne.jp/app/answers/detail/a_id/3573/~/windows-10-%E3%81%AE%E7%84%A1%E7%B7%9A-lan-%E6%8E%A5%E7%B6%9A%E3%81%AE%E8%A8%AD%E5%AE%9A%E6%96%B9%E6%B3%95
○Windows 10 標準のワイヤレスネットワーク接続を使用して無線接続する方法 - バッファロー
http://faq.buffalo.jp/app/answers/detail/a_id/15771
以上、一度お返事とさせていただきます。
困ってます。
ある日突然PCがネットに繋がりません。
携帯も家に帰ったらWi-Fiに切り替えているんですが、プッツンプッツンとネットが切れてWi-Fiが使えなくなります。
症状はPCだけではないのでルーターに問題があると思うのですが、ルーターをいじった事がなく触るのが不安です。
普通に電源を一回落としたらなおりますかね?
機械音痴なので困ってます。
あけましておめでとうございます。
年末年始はコメントが確認できなかったため、今更で申し訳ございませんがお返事です。
もう解決されたかもしれませんが・・・
ルーターのフリーズや不調が原因の「繋がらない」不具合は、そのルーターの
再起動で直ることが多いです。なので取り敢えずはやってみよう、という感じの方法です。
ルーターに電源ボタン的なものがあればそれで、ない場合はコンセントから
抜いてしばらく放置、再度入れれば再起動されます。
その際、以前設定した各端末との接続は保存されているので
普通は問題なく繋がるようになります。リセットされてしまった場合は、
再度接続しなおせば大丈夫です。
これで直らない場合は切り分けが必要なのですが、ルーターの再起動で
直ることは結構多いのでまずはお試しください。
突然PCがネットにつながらなくなり途方に暮れていました。
PCはケーブル接続ですが、WiFi対応のタブレットは稼働しているので、PC側が原因と思っていました。
このサイトで引用していた『「使用可能な接続はありません」と出てきたら』を参考に、PCの電源を遮断したのですが、やはり繋がりません。
ただその時の教え(シャットダウンだけではデバイスはリセットされない)から、ルーターの電源を遮断したところ、無事に復帰しました。
改めて読み返してみると、四つの方法の重要な一つだったんですね。最初に書いたように、WiFiが機嫌よく動いているのでルーターは疑ってもいませんでした。
いずれにしても、管理人さんのお陰です。ありがとうございました。
復帰したのは1月4日の夜です。ちょうど同時刻にルーター犯人説の回答を書かれていたのを先程知りました^^
すいません、質問です。
私はパソコンからモデムを通して無線LANルーターを繋いでいるのですが、
突然、インターネットに接続出来なくなりました。
Wi-Fiはきちんととんでいます。
ですが、Wi-Fiがつながっている時だけYouTubeでオフラインになったり
ラインのメッセージが送れないなど、問題が生じています。
ねんのため、古い携帯にWi-Fiを繋ぎました。
前まではインターネットも見れていたのに、見れなくなりました。
やはり、これはiPhoneではなくて、ルーターに問題があるのですか?
ネットに書いてある方法ほとんど試しましたが直りません
解決方法をおしえてください!!
お返事が遅れてしまったので入れ違いになってしまったようですね。
申し訳ございませんでした。
取り敢えず問題は解決したようで何よりです。
ルーターは見た目ちゃんと動作しているかどうかよく分からないので
問答無用で一回リセットを書けるという手段はよく用います。
大体はこれで解決するので今後も不具合が発生した場合はお試しを。
お返事が遅くなり申し訳ございません。
今更という感じですが、お返事させていただきます。
一応、ないとは思うのですが契約金などは払っているでしょうか。
たまに支払いがされておらず回線が切れていた、という話も聞きますので確認です。
これを確認しましたら、まずルーターの再起動です。
電源を抜いて数十分放置。その後起動させてパソコンなどの端末を繋げます。
インターネットに繋がれば解決。
そうでなければ今度はパソコンをルーターの前に近づけて確認してください。
何かのキッカケ(電子レンジとか影響力が強いです)で無線電波が届かない状態
になっている場合、近づければ繋がるようになるので問題が特定しやすいです。
また、ルーターに有線接続して繋がるかどうかでさらに問題を切り分けられます。
繋がればパソコンかルーターの無線機能に問題があるかもしれません。
一度無線接続設定をリセットし、最初からやり直してください。
「古い携帯にWi-Fiを繋ぎました。」とありますが、これはiPhoneのことでしょうか。
Wi-Fiとは無線通信規格のことなので、文面から状況が判断できていません。
(正しくはWi-Fi ” で ” 繋いだ、となるため)
パソコンではなくiPhoneなどの端末でルーターに繋いでインターネットに
接続できているのならば、パソコンの設定を疑ったほうが良いでしょう。
パソコンにセキュリティ対策ソフトがインストールされているならば、
一時的に無効化してファイヤーウォールを切ります。これで接続できるようならば
セキュリティソフトがネットとの接続を拒否していることになるので、
ここで設定を変えて許可すれば繋がるようになります。
インターネットエクスプローラーでの接続を許可すればOKです。
その他のウェブブラウザがあればそちらで繋がるかどうか試します。
他にも色々確認事項はあるのですが、全部は書いていられないので一度ここまで。
ルーターの再起動→有線でも繋がるかどうか→無線接続のリセット→パソコンの設定の確認という順です。
この手の問題は結構難しいので私もそこまで詳細にはアドバイスできません。
一応基本的なところでの確認をしてみましたが、直らない場合は回線業者のサポートを
利用して見るもの1つの手です。
では、一度これにてお返事とさせていただきます。
料金の未払いも追加お願いします。
コメントありがとうございます。
そうですね、私の周りの人の一人がこれに該当してました。
「ちゃんと料金払ってる?」と聞いてみたら忘れてたとのことでした。
時間が取れ次第記事に追加いたします。
ノートPCでwindows8、 自宅で回線はNTT光、プロバイダーはYAHOO、室内で無線LANでPCと回線をつないでいます。旅行先ホテル(WIFIはある)にPCを持参したいのですが接続設定などはどうしたらよいのでしょうか。教えていただけませんか。何も手当せずただ持参しただけでつながるのでしょうか。
コメントありがとうございます。
旅行先のホテルにインターネット環境がありましたら、こちらは通常PCだけ
持参すればネットに繋げることができます。
無線でなくて有線での接続になる場合でも、通常は(短いですが)LANケーブルも
ホテル側で用意してくれていることがほとんどですので大丈夫でしょう。
接続方法はホテルがどのようにサービスとして展開してるかによります。
通常は有料で、料金を払うことでネットに繋げることができるようになります。
繋げただけで設定もなしにすぐ利用できるところもあれば、
ホテル側で用意されているIDやパスワードなど入力して接続するところもあります。
不安なようであれば実際に聞いてみるとよいでしょう。
料金などもあるでしょうから確実です。
ほとんど素人です。メイン使用者がインターネットを使用して何も問題ないのですが、サブで自分が同様に立ち上げるとインターネットにつながりません・・・と表示されます。よくわからないので教えてください。プラウザを起動してからインターネットをエンターするとインターネットではこのページは表示できませんと出ます。対処法、接続問題を診断を見るとウインドウズネットワーク診断・・・DNSでホスト名”Ihttpをみつけられません、と出ます。どんな症状でどうやったらサブでもインターネットつながりますか?詳しく説明できませんがアドバイスお願いします。
コメントありがとうございます。
インターネットに繋がらないとのことですが、まずいくつか質問させてください。
①「サブで自分が同様に立ち上げると」と書かれておりますが、こちらは
「メイン使用者が使っているパソコンとは別のパソコン」のことでしょうか。
それとも、「利用しているパソコンは同じでアカウントだけが違う」のでしょうか。
②別のパソコンを利用したい場合ですが、そのメイン使用者のパソコンは
LANケーブルを使っての有線接続によってインターネットに繋げていますか。
それとも無線接続によって繋げていますか。
この時点での私の推測ですが、もし別のパソコンを利用して繋げたい場合、
そのサブパソコンでインターネットへの接続設定が必要な場合があります。
特に無線接続で繋げたい場合は必ず無線接続設定が必要です。
まずはメイン使用者が居るのであれば、その人に聞いてみるのが一番の近道です。
無線接続の場合は特に「SSID」と「パスワード」が必要になり、それは
お使いの無線LANルーターに記載されているので私からはわかりようがありません。
設置した本人に聞いてみるしかありません。
もし、メイン使用者と同じパソコンを利用していてアカウントだけ違う場合でも
やはりメイン使用者を訪ねてください。アカウント設定によっては
インターネットへの接続を制限している場合がありますし、そうでなくても
インターネット接続に必要なツールを利用している場合は、そのアカウントにも
接続設定をする必要があるからです。そられを全部管理しているのは
恐らくメイン使用者であり、すべての解決法を知ってる可能性があります。
WiMAXなどを利用している場合が特にそうで、インターネットに接続
するためには接続設定を完了させている必要があります。
これらを契約しているのがメイン使用者であれば、やはりパスワードなどを
知っているのはメイン使用者であるので聞いてみるしかありません。
メイン使用者の方ではインターネットへの接続ができているというのであれば、
問題があるのは利用しているサブパソコン、あるいはアカウントということになります。
私の推測では、そもそもインターネットへと繋げるための設定が完了していない
状態のように思えます。メイン使用者を訪ね、適切に接続設定をしてみてください。
これらをまずやってみて、それでもダメならば、そこで初めて接続エラー等を疑います。
エラーが問題の場合は原因となるものが様々あり正直コメントでは書ききれない
くらいパターンがあるので、業者のサポートを利用するのが手っ取り早いかと思います。
実際にその現物を見ないとわからないこと多いですし。
以上、お返事とさせていただきます。
ネットが繋がらなくて、質問しまして、解決しました。
ありがとうございました。
スマホのテザリングでも繋がらなかったので、モデムとかの問題ではないなと思いまして、
最後の回答で、「LANスイッチがオフになっていませんか」・・・なってました。
機種はVAIOで、スイッチが本体の外側角近くにありまして、バックに入れて持ち歩いた時に、オフにしてしまったようです。
こちらのブログ、フェイスブックでシェア拡散してもよいでしょうか。
コメントありがとうございます。
お役に立てたようで何よりです。
意外に見落としがちなのがそもそもスイッチが入っていないということですね。
私も何度か経験がありますので記事の最初の方にもってきました。
ブロブのシェア等は大歓迎です。
結構ごちゃごちゃしやすいブログではありますが、どうぞよろしくお願いします。
つい先ほど急に繋がらくなり色々試しても分からず
どうしようかと思いましたが有線のキーボードとスピーカーを外して再接続したら繋がりました。
そんなものでした。
お返事が遅れてしまい申し訳ございません。
パソコンに繋がっているものを減らしてみる試みですね。
OSのインストールなどは最小構成にしてからインストールすることが
推奨されていますが、こういったところでも有効なのでしょうね。
ご報告ありがとうございました。
接続できず困っていたところ、
モデム電源入れ直しで解決しました!
解決策がまとめてあり、たいへんわかりブログですね。
今後に備えてこのブログ記事をスマホに保存しておきます。
ありがとうございました!
お役に立たて良かったです。
モデム(ONUやゲートウェイ、ルーターなど)の電源入れ直しは結構有効で、
わりとこれだけで直ることも多いですね。
また遭遇することがあれば取り敢えずこれら機器の再起動をやってみるとよいかと思います。
繋がりました。ありがとうございます。
パソコンを2台使っていて、1台が繋がらなかったのでパソコン側に問題があることは、わかったのですが、ではどうしたらいいのか困っていました。パソコンの「再起動」!これは有効な改善策ですね。本当に助かりました、かんたんに治ってよかった。ありがとうございました。
お役に立てて良かったです。
不具合があったらとりあえず再起動というのはやはり結構有効です。
(場合によっては悪化することもあったりしますが・・・)
特に新しいWindowsは高速スタートアップなどの機能が悪さしていることも多く、
それを無効化した状態で起動できる「再起動」は結構効果あるかと思います。
おじいちゃんおばあちゃん向けの記事なの?
全世代の方に読めるように書いています。
お前よくこんなクソの役にも立たない恥ずかしい記事書けるね
笑えるんですけど
こんばんは。
ADSL回線でモデムが(MegabitGear TE4571E)ルーティング機能ありです。
ここからルーター(WARPSTER WR1200H)につないでいます。
WARPSTARはAPモードです。
このWARPSTARから有線LANでPC1台、無線でPS3、Huawei のタブレット(MediaPad T2 10.0 Pro OSはandroid5.1.1)をつないでいました。
タブレットをのwifiを一度切断したところ、次からDHCPでIPアドレス取得中のまま動かなくなってしまいました。
設定の端末情報を見るとIPアドレス 使用不可、となっております。
PCとPS3はDHCPで問題なくつながっています。
機器すべての再起動、またモデムとWARPSTARの初期化はしましたが解決しません。
そこで、IP設定を静的にして、IPアドレス192.168.0.3(PC、PS3との競合はありません)、ゲートウェイ192.168.0.1 ネットワークプレフィックス長24 DNS1は8.8.8.8 DNS2は8.8.4.4にしたところ、WARPSTARには接続済みとなるのですが、このWARPSTARの文字がブルーになり、インターネットが開けません(オフラインと表示される)
いったいどこの問題でしょうか?
宜しくお願いいたします。
コメントありがとうございます。
私はネットワークのエンジニアというわけでもないので、
あまりお力になれないかもしれませんが、気になるところを書いてみます。
問題解決のためには一気に設定を変更するのではなく、1つ1つ最初からやってみて、その都度確認していくと問題切り分けが楽になるかと思います。
取り敢えず色々やってみる前に、ルーターのファームウェアのバージョンアップを行ってみてください。現在、Aterm WR1200HのバージョンはVer1.16みたいです。これより前のバージョンを利用している場合は、ルーターの「クイック設定Web」画面からバージョンアップが行えます。(ルーターはネットに繋がっている状態が必要)
●WR1200Hファームウェア Ver1.16
https://121ware.com/product/atermstation/verup/warpstar/wr1200h.html
さて、タブレットだけが最初繋がらなくなったということなので、こいつに問題がある可能性を考えます。まず、このタブレットにある無線接続のプロファイルを削除します。Androidですから、アクセスポイントを長押し→「ネットワーク設定を削除」で削除できます。これで一度接続設定が真っさらになるはずです。
そしてルーターももう一度初期化してモデムと接続、この時点でインターネットに繋がっているかどうか確認するためにモデムやルーターからPingが飛ばせる機種でしたら確認してみてください。初期化する際にルーター/モデムともにコンセントから外して数分待ってみると電気的な問題も一緒に解決できるかもしれません。(そもそもここでインターネットへ繋がっていないことが確認できた場合は、ルーターやモデムの設定見直しということがわかります。)
このとき、勘違いしてはいけないのは、ルーター(WARPSTER)をAPモードにした場合、実際にルーティングをしているのはモデム(MegabitGear)であることです。DHCPなどの設定はルーター内蔵のモデムの方で行います。
最小構成でもう一度ルーター(WARPSTERの方)に無線の自動設定をしてもらいます。NECのルーターですから「らくらく無線スタート」になるでしょうか。PCとPS3は接続せず、タブレットのみと通信させます。自動設定させるときはなるべくルーターとタブレットは近づけて設定させます(セキュリティ強化のため、自動接続設定時は電波出力を下げて通信することがあるため)。これで繋がるようでしたらPCとPS3を繋げてみて、すべてうまくいくようでしたら取り敢えず問題解決です。
それでもタブレットとの通信がうまくいかない場合、ここでPCとPS3の出番となります。PCと有線接続をしてみて接続できるかどうか確認します。ここでも接続できない場合はルーターかモデムが問題の可能性が高くなります。再度インターネットへの接続がうまくいっているかどうか確認します。ルーターを介さず、PCとモデムとを直接繋いで確認してみたりすればどちらに問題があるかわかります。ルーターも古い機種のようですから、ルーターの故障という可能性も視野に入ります。
PCの有線では問題ない場合、PC3を使って無線接続してみます。こちらも変にルーターの設定を弄る前に、自動設定で接続してみます。こちらで繋がるようでしたら、やはり問題はタブレットにあることが明確にわかります。
ここで初めて手動接続にして詳細に確認してみます。ルーターが古い機種のようですから、パスワードや暗号化設定などを確認しながら接続してみます。11gで接続、暗号はAESでしょうか。もし、セキュリティ対策ソフトがインストールされているようでしたら、一度無効化してみるのもよいかもしれません。他にも多くの無線プロファイルがあるようでしたら、再設定という面倒がありますが整理の意味も含めて一度消してみてください。
それでもだめという場合、タブレットのWi-Fi設定を確認します。AndroidならIPアドレス、ゲートウェイ、ネットワークプレフィックス長、DNSが確認できます。このとき、ゲートウェイなどが変なものになっていたりすれば修正します。固定IPにしたい場合は、モデム(MegabitGear)の方へアクセスして、DHCPの自動割当を手動割当に変更する必要があります。また、すべての端末のMACアドレスを調査して個別にIPを割り当てる必要があるので、そこそこハードルが高いです。最後に静的IPにしてみたようですが、MegabitGearの設定を変更していなかったため失敗したのかなと予想しております。
試しにWR1200Hもルーターモードにしてみたりするとどうでしょう。二重ルーターになるかもしれませんが、わりと普通に動くことも多いので、ものは試しということで・・・
最後の手段、ルーターを買い替えてみるというのも有効かもしれません。タブレットが新しい端末ですが、ルーターが古いということもあり、そろそろ限界があるのかもしれません。そのとき、モデム(MegabitGear)の方のルーター機能を、新しいルーターへ移して最新の状態にする手もあります。現状、モデムがISPと認証しているわけですが、この設定を一度削除して、ルーターの方で認証設定(PPPoE)を行えば市販のルーターだけでルーティングをしてくれるようになります。能力的にも高機能になるので1つの方法としては有効かなと。ただ、インターネット開通時にもらった書類が必要です。また、認証設定をいじるので、忘れたり間違えたりするとインターネットに繋がらなくなります、ご注意を。
長くなりましたが、取り敢えず原因の切り分けから始めてみました。
どこに問題があるかが明確に分かれば対処方法も絞れます。ただ、今回はルーターも古いものになっているみたいなので、場合によっては買い替えも検討した方がよいかもしれません。
以上、一度お返事とさせていただきます。
管理人さま
ご返信ありがとうございます。
早速やってみました。
WR1200Hファームウェア Ver1.16をアップし、aterm WR1200Hのクイック設定WEBから設定を確認し、暗号化をWEP⇒AESに変更したところ、無事ネットに接続することができました。
なにも設定を変えていないのになぜこうなったのか、原因がわからずモヤっとしますが、大変助かりました。
IT解説ブログは難しいことを難しく書いている物が多い中、難しいことを易しく書いておられるので、素人でも質問しやすかったです。
本当にご丁寧に教えていただき、ありがとうございました。
お返事ありがとうございました。
1つのコメントに詰め込んでしまったので分かりにくかったかなと思っていたのですが、無事、ネットに繋がって良かったです。
今回はファームウェアか、無線通信の暗号関連での不具合のように思えました。
一度接続を切ってしまったために、ルーターや端末側でうまく再設定できなかったのかもしれません。
ネットワーク関連の不具合は本当に原因が多岐にわたりますので1つ1つ原因がどこにあるのか探っていく必要があります。それらをやる前のテンプレート的解決法としてこの記事を書いています。それでも解決しない場合、先ほどのコメントのようなことをしなくてはいけないので、煩雑になるのを避けるべく記事にしていない経緯があるのですが、もう1つ別に詳細な記事を書いてもいいかもしれませんね。
確認. 契約料金は支払っているか
wwwwwwwwwwwwwwww
なんだこのクソサイト
なんの役にも立たんw
4台のパソコンのうちFH/53/CDだけががインターネットの接続状態が悪く、「ネットワークに接続できません」 「yahoo.co.jpが待機中」が頻繁に出ましたが、「ファイヤーウォールを無効」にしたらネットがスムーズにネットができるようになりました。(ありとあらゆる方法をためしでも駄目だったのに・・・)
大変助かりました。夢のようです。
お力になれてよかったです。
通信ができるようになたったのはよいかったのですが、「ファイヤーウォールを無効」というのは原因の特定を行うもので、ファイヤーウォール自身はセキュリティ上非常に重要な機能ですから、通常はこれが有効であっても正しく通信できるようにします。なので、これを無効化してうまくいく場合は、このファイヤーウォールの設定をあとで見直してみてください。
自作パソコンです。動きが遅くなったり、バックアップが出来なくなったりと不具合がでたので、別のHDDへ新規でウィンドウズ7をインストールしました。しかしインターネット接続が出来ません。OSのドライバーが入っていないのではとサポートを受けましたが、今行き詰っています。
コメントありがとうございます。
自作ということですが、その場合は必ずパーツ構成を明記してください。特に今回はネットワーク不良とのことですので「マザーボード」が何なのかわからないと正しいドライバも探せなくなります。
また、自作パソコンならマザーボードなどの付属品としてドライバ類が入ったドライバCDが通常同封されています。こちらがあるのならまずはこれを入れるべきです。無くしたのならば別のインターネットへ繋げることができる端末を何とか用意してマザーボードメーカーのサイトから関連ドライバ類をダウンロードします。それも無理なら、有償だと思いますが電話でドライバCDを買うこともできます。
また、どのようにインターネットに繋ごうとしていますか。無線なのか有線なのかで話が変わります。
有線接続で試されたでしょうか。通常、Windowsには標準でネットワークドライバは入っているので、何もドライバは用意しなくてもある程度は繋がります。OSの再インストールもしているようですし、特に有線接続であれば余程の不具合がない限り繋がるはずですので、まずは有線LANで繋がるかどうか試してください。
これでもうまくいかない場合は、再度ネットワークドライバをインストールしてみます。パソコンに内蔵されているネットワークアダプタであれば、インターネットに繋いでなくても「ドライバを削除」→「パソコンの再起動」でOSが用意するドライバが再インストールされます。
●Windows 7でネットワークアダプターのドライバーを再インストールする方法
https://121ware.com/qasearch/1007/app/servlet/relatedqa?QID=014406
無線の場合、マザーボード内臓のものなのか無線子機が別途あるのかどうかで多少話は変わりますが、やはりドライバが必要となる場合があります。別途無線子機があり、その子機がドライバを必要としているものならば、その商品を買ったときにドライバCDも入っています。
そもそも元となるルーターやモデム(やONUなど)は正常に動作している感じでしょうか。ここに不具合がでているようならパソコン側で何しても無駄になるので一度確認してみてください。
現状では情報が少なすぎるのでどうしても明確なアドバイスはできません。
補足していだけるのであればパソコンの構成や、どのようにインターネットへと繋げようとしているのかなど、詳細をお書きください。私もエスパーではないのでわからないです。
以上、憶測が多い内容ですがお返事とさせていただきます。
お手数ですがご助力いただけますと幸いでございます。
当方、マンションがフレッツしか使えない状況です。
フレッツ光でプロバイダはソネットという契約状態ですが、頻繁に「つながらなくなる」症状が出ます。
夜間に遅くなるのはあくまで速度の問題で、これとは別件です。夜間に遅くなる問題とは違い、完全に遮断されます。
繋がり続ける日もあれば、頻繁につながらなくなる日もあります。つながらなくなる時間は、短くて1分~長くて数分ほどです。
それぞれの末端の機器(パソコン、スマホ)の問題ではないことは確認済みです。
モデム→Wi-Fi機能つきルーター(バッファロー)と繋いでいて、有線もWi-Fiも繋がらなくなりますが、ルーターの問題ではなさそうなのが分かる理由として、LAN内は接続できるということが挙げられます(nasneが視聴できます)。
モデムのLINEランプが点滅しているためモデムの異常のようで、一度NTTに電話した所、とりあえずマンションにある集合装置?ポートの位置を変えてもらって様子見ということになりましたが、やはり症状が出ます。
こうなると配線の問題が考えられるそうで、費用が発生する(大家さんとの相談)とのことですが、症状の状態からして接触不良のようなことは考えにくく、他の階の住人が悪さをしているとか、なにか別の要因が考えられるのではと思いほうぼうを当たっています。
発生時刻はまちまちで、夜が多いような気もしますが、調子の悪い日は一日中いつでも、朝5時とかでも起こることがあり、他の住人説もないかもしれません。
生き物のように調子が良かったり悪かったり、困ったものです。
有線のインターネットで金を払っている以上、接続できない時間が発生するのは困りますが、次は金がかかる工事しか無いという状況で、まずこちらの資料や反証材料を揃えられればと思っております。
どんな要因が考えられるでしょうか。
コメントありがとうございました。
状況はある程度わかりました。
ところで、「繋がらなくなる」という症状ですが、以下のどちらが該当しますか。
●インターネット上のサイトなどにアクセスしようとするとすぐに「インターネット接続がありません」などの表示がされる状態。
●サイトにアクセスしようとすると、しばらく読み込んでいるような状態だが、待っていると「ページを表示できません」などの表示がされる状態。
前者は本当にインターネットへの接続が確立していない状態。後者はインターネットとの接続は辛うじて行われているが、回線速度が遅い、または不安定で結局ページをダウンロードできない状態です。「速度の問題とは別件」とのことでしたので、おそらく前者のことだとは思いますが一応確認です。
マンションにお住まいでフレッツ光のご契約、ということで世帯数の多いマンションで普及しているVDSLでのご契約と推測いたします。
「モデムのLINEランプの点滅」とお書きいただいたので、これはVDSLモデムのことかと思います。このVDSLモデムのLINEランプが点滅している、ということなので、この点滅の意味を調べてみました。
●インターネット接続の設定
https://help.spaaqs.ne.jp/type001/internet/equipment/vdsl.html
上記のサイトによりますと、「LINE」ランプが点滅している場合、『ネットワークの上位機器とモデムとの通信ができていません。』となっています(STEP9の箇所)。つまり、VDSLモデムより上に位置するネットワーク機器(集合装置など)と正常に接続できていないことが予想されます。NTTさんがポート変更を指示したのは、おそらくこれが気がかりだったのでしょう。LAN内ではなく、それより上のマンション棟内の問題と見たのかと思います。ポート変更により、ポート自身の故障かどうかを確認した感じです。
以上のことから、構内線や接続部の不良、または集合装置やVDSLモデム自身の不具合などが原因として濃厚になってきますので、業者を呼んで確認するのは妥当な判断と見られます。
ネットワークの問題というのは中々やっかいなもので、ご体験されている通り「繋がったり繋がらなくなったり・・・」という状況にもよくなります。「繋がっている」「切れた」の二択ではなく、その中間の状態にもなり得ます。原因特定が困難になることも多く、機器をひとつひとつ確認してどこで問題が起きているかを地道に確認していく必要があります。
他の住民が回線を多く使ってしまって影響がでている、ということも考えられはしますが、各部屋の通信量なども大元の装置でしか確認ができないので、やはり大家さんとご相談となります。
VDSL方式では、棟内の電話線ケーブルを利用して通信を行いますが、電話線も経年劣化してきますので、配線の劣化で速度がでない、接続が安定しないというのはよくある話です。また、棟内の配線はNTTの管轄ではなくマンション管理会社の管轄になるため、NTTによる調査は通常有料になります。(マンションの配線方式については下記参考)
●集合住宅の導入工事と配線方式について
https://flets.com/first/kouji/const_apartment_vdsl.html
勝手にVDSL方式で話を進めていますが、「光配線方式」「LAN配線方式」でも確認箇所は似たようなものなので、やはり業者さんに任せた方が早く問題が解決するかと思います。こちらで確認できることといえば、部屋の中の機器をとりあえず全部再起動してみることくらいでしょうか。(機種名がわかれば再起動方法などはネット上に載っています。)
こちらではお力になれず申し訳ございません。
最後に、今回の件とはあまり関係はないかと思いますが私の経験です。
私の家は一軒家でNTTの光回線、プロバイダは「So-net」を利用していました。ただ、今年春以降から回線が非常に不安定になってきており、接続がうまくいかない症状がでてきてしまいました。なんとか回線速度計測を行えるサイトで確認したところ、夜間のダウンロード速度は1Mbps以下となっており、ADSL時代よりも遅い状態であることが確認できました。
症状としては、最初に確認したことの後者に当たるもので、あまりにも遅いダウンロード速度で満足にページがダウンロードできない状態ということでした。(インターネットには辛うじて繋がっている状態ですね)
夜間のみの症状で朝~夕方くらいでしたら80Mbpsくらいは安定してでます。これはSo-netがそもそもの原因であると確信しましたので、プロバイダを変更させいただきました。変更後はSoftBankの「Yahoo! BB」で、追加オプションとして「IPv6高速ハイブリッド IPv6 IPoE + IPv4」にも契約しました。現在の速度は夜間でも安定して200Mbps、はやいときで400Mbpsがでており、非常に安定しました。
それ以降もちょいちょいネット接続が安定しないときはありましたが、これは使用しているルーターが不具合だしていたので、こっちを直したら問題なく利用できるようになりました。当方の問題は、So-netというプロバイダの問題と、ルーターのファームウェアの問題という2点でした。
今回の話とは恐らく関係ないとは思いますが、1つご参考までに。
管理人さま
大変ご丁寧に、ところどころお時間をかけてお調べいただき、心より感謝申し上げます。
本来ならば私の方で調べるべきところもあり申し訳ない気持ちでいっぱいです。どうもネットワークは苦手分野なもので、忌避意識が強いため、いつもどなたかに頼ってしまいます。
不足情報がありまして、一度来ていただいた際(集合装置のポート変更)、モデムも交換しております。当初の物も交換した物もリファビッシュ品で気持ちのいいものではないのですが、症状は同じなため、モデムが原因でもないと思います。
そして肝心の、
>
●インターネット上のサイトなどにアクセスしようとするとすぐに「インターネット接続がありません」などの表示がされる状態。
●サイトにアクセスしようとすると、しばらく読み込んでいるような状態だが、待っていると「ページを表示できません」などの表示がされる状態。
>
という点ですが、実は両方あります。頻度としては下が多いですが、上のときもあります。「生き物のよう」と申しましたが、本当に調子の悪い時(頻繁すぎて嫌になるレベルのとき)は、上のみになります。要するに、Chromeでいうところの、怪獣が出るほうですね。よくあるつながらないときは怪獣は出ないです。
ただ、下のケースが多いとなると、仰られるように回線速度の問題も濃厚かもしれません。
ここのところつながらなくなる時刻をつけていますが、夜が多いのは間違いなく、あまりにも回線速度が絞られて一旦つながらなくなる、という感じなのかもしれません。
とくに最近は夜の回線速度がひどく、つながっているときは200kbps?くらいでした。ADSLやISDNを想起させますね。
そしてプロバイダですが、実は当方もSo-netです。好みというか、なんとなくソニーという(熱心なファンというわけではないのですが)選びかたをしましたが、こうなるとプロバイダも疑わしくなりました。
先日はまずSo-netに電話したのですが、その場合はNTTへ、という案内でしたので、「モデム交換+ポート変更後、変わらないのでとりあえず放置」という状態になってしまいましたが、速度については(さきほどの下の症状が出る場合)はSo-net由来なのでしょうか。プロバイダ変更、というのも視野に入れておきます。こちらも補足情報がとても役に立ちました。(ただ、キャッシュバックキャンペーンを受け取った直後なので、高額な解約料がかかるかもです。。。)
また、構内線の劣化や、VDSLモデムも不具合等々の情報も非常に助かりました。やはり、大家さんとの相談で、配線をいじってもらうというのが確実なのかもしれません。
従って流れとしては、プロバイダの検討(So-netの評判や状況を調べ再連絡)後、NTTへの再連絡で改めて確認後、大家さんに電話(工事調整、費用負担調整)という形を考えております。
大変手前勝手ではありますが、なにかご助言等ありましたらよろしくお願いします。
再度のご連絡ありがとうございます。
So-netは私も大手でなじみ深いところだったので契約しました。当初(3年ほど前)は問題なかったのですが、今年に入り深夜帯の回線速度が急激に落ちてきたので、仕方なくという感じでした。深夜帯に強い制限がかかっているようですが、真偽は不明です。
それはさておき、プロバイダも実はお試し期間が設定されているところが少ないですけど存在します。「インターリンク」が有名ですが、プロバイダの問題なのかどうかという点を確認するためにこれらサービスがあるプロバイダを利用してみるのも1つの方法です。ここで改善が見られればプロバイダの問題であることがはっきりわかりますし、逆に変わらないようであればマンション内の問題である可能性が高いことの証明にもできます。
他にも無料期間があるプロバイダがありますが、期間が過ぎるとすぐに月額料金が発生したりする場合もあるので、ここらは注意してみたほうがよいでしょう。
●無料お試しできるプロバイダ6選!使う上での注意点も解説!
http://xn--wimax-3m4da9k3dtd0d0duor356efk9d.net/internet/provider-free-trial
もし、プロバイダを変更されるとなった場合、上記インターリンクで問題ないようでしたらそのまま継続する手もありますし、別のプロバイダを選択することもできます。ただ、通信速度はプロバイダと地域によってかなり差がでてきますので、以下のようなサイトでお住まいの地域の評判を調べてみて、通信速度が安定していそうなプロバイダを選んでみると少し安心です。(ベストエフォート型がほとんどなので本当にはやいのかどうかの保証はできないですが)
●みんなの測定結果 – Radish Network Speed Testing –
http://netspeed.studio-radish.com/cgi-bin/netspeed/openresult/openresult.cgi
あとは、少し小技的なものですが、ネットワークの疎通を確認するOSの ” コマンド ” というものがあり、これで「そもそもインターネットに繋がっているのか?」をもっと明確に確認することができます。コマンドプロンプトやWindowsPowerShellなどで利用できます。
有名なのは「Ping」コマンドで、通信相手のホスト(サイトのURLなどで指定できます)へ向かって確認用のデータを送ってみて返ってくるかどうかを確認するコマンドです。
返ってくればとりあえず送信相手までは繋がっていることが確認できます。このとき、何回送って何回返ってきたか、また帰ってくるまでの時間もわかります。4回送って4回返ってくれば損失なしとなり、とりあえず通信ができている状態。さらに通信時間が短ければ通信品質も安定していることが確認できます。
逆に2回しか返ってこなかったり、通信時間(応答時間)が長すぎる場合は不安定な状態。そもそも1回も返ってこなければ全く通信できていない状態であることがわかります。ネットワーク系の調査のためによく使われるコマンドで結構便利です。
こちらは当サイトの記事としても扱っているのでご参考までに。わかりにくい場合は別のサイトでも多く解説されています。
●ブログ内リンク:Pingコマンドで正しくネットワークへ繋がっているか確かめる
https://michisugara.jp/archives/2014/ping.html
以上、プロバイダの試用についてと、ネットワーク系を確認するためのコマンドについて書いてみました。
ご参考になれば幸いです。
僕はまだ小学生なのでよくわかりませんが3dsのWi-Fiが突然繋がらなくなりました。これはPS VitaですがタブレットやPS Vitaはなぜか繋がります。Wi-Fiの電源をきる。と言われてもどうやるのか正直分かりません
(-.-:)誰か分かりやすく教えてください自分勝手でごめんなさい
当ブログの管理人です。
小学生とのことですので、この手のことはご両親などに相談されたほうがよいかと思います。
この記事の内容は、ルーターやパソコンなどをいくらか設定できる方向けに書いております。
また、ただの個人ブログのためアドバイスしたことについて私は責任を持つことができません。
こんなブログからのアドバイスをもらったとしてもご両親は心配するだけですし、
Wi-Fi機器を置いているのはご両親かと思いますので素直に助けを求めてもよいでしょう。
申し訳ございませんがこのような理由で当ブログではお力になれませんのでご理解いだけましたら幸いです。
急にインターネットに繋がらなくなり、焦ってプロバイダーに電話をしたら、アナウンスの段階で、機器のコンセントを抜いて、再度入れなおすと問題が解決することがあるので、試すようにと言われました。とりあえず、やってみたら繋がりホッとしたのですが、私としては繋がった理由が分からないので、その理由を知りたくて検索したら、このサイトに出会いました。
親切にいろいろ解説してくださって、ありがとうございます。早速次回のためにコピーしてファイルしておきました。なるべくなら自分で問題を解決したいので参考にさせていただきます。