ふと、手元にあるCDをパソコンに取り込もうとした時です。CDを入れ「コンピューター」を見ます。
光学ドライブが表示されません(;´・ω・)
一瞬光学ドライブの接触不良でも起きたのかと思いましたが、トレイは動くのでそれはなさそうです。
ですが、光学ドライブは動く気配もなくiTunesなどを起動しても認識してくれません。あら・・・?
ドライバ情報を見てみると『レジストリ内の構成情報が不完全であるか、または壊れているためこのハードウェア デバイスを開始できません。 (コード 19)』というエラーがありました。
今回は、この不具合の解決方法を書いていきたいと思います。
どういった症状?
冒頭でも書いた通り、光学ドライバが認識されません。
ここで使用している光学ドライブは「HL-DT-ST BD-RE BH10NS30」です。
トレイは動きますので中にCDをセットします。しかし、スピンアップもせず動作している気配がありません。iTunesやWindows Media Playerを起動しても中のCDを認識してくれません。
これは困った、ということで最初に疑われる光学ドライブのドライバの状態を見るため [コントロール パネル] より [デバイス マネージャー] を開きます。手順は下記の通り。
[DVD/CD-ROM ドライブ] から使用しているドライブ「HL-DT-ST BD-RE BH10NS30」を右クリックし「プロパティ」を選択します。因みに、DAEMON Tools Liteによる仮想ドライブがありますが、不具合発生中はこれも増やすことができなかったです。
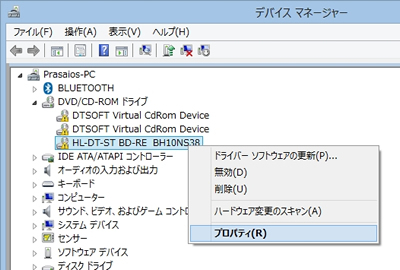
さて、これでレジストリに問題がありそうだと分かりましたが、具体的にどの値が問題になっているのかまではわからないので、こうゆうときは検索です。エラーコード名そのままでGoogle先生に任せてみます。
ブログ内リンク:ソフトウェア情報の格納領域「レジストリ」について
解決方法
エラーコードで検索をかけたらMicrosoft公式ページで解決法が載っていました。
CD ドライブまたは DVD ドライブが見つからないか Windows やその他のプログラムにより認識されない
http://support.microsoft.com/kb/314060
OSは「Windows 8 Pro」ではありますが、症状は同じなので同様に解決できるか試してみましょう。
- レジストリの変更、修正、削除には十分注意を!バックアップを怠らずに。
-
レジストリという領域には Windows に関する重要な情報を記録しています。これら情報を何も知らずにキーの変更をやってしまうと Windows やソフトに重大な不具合を発生させてしまいます。最悪パソコンが起動不可に陥ってしまいます。また、正しい操作をしたつもりでも、パソコンの構成や環境により不具合を誘発することもあります。
不用意にいじると大変危険な場所を今回操作します。削除や変更等の操作には十分注意してください。
(本コメント欄でもレジストリ削除によりパソコン起動不可に陥った例をご報告いただきました。)不安な場合は、レジストリや大切なデータのバックアップをしてから作業をすることをおすすめします。
[Windows キー] と [R キー] を同時に押して「ファイル名を指定して実行」ウィンドウを出します。
ここで「regedit」と入力しレジストリエディタを起動します。
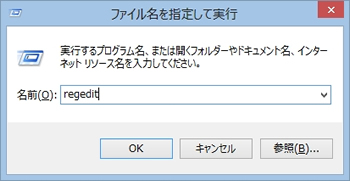
左のナビゲーション ウィンドウで、次のレジストリ サブキーを見つけてクリックします。
HKEY_LOCAL_MACHINESYSTEMCurrentControlSetControlClass{4D36E965-E325-11CE-BFC1-08002BE10318}
右のウィンドウで [UpperFilters] を右クリックし、 [削除] をクリックします。
削除しても良いか確認のメッセージがでるので、「はい」をクリックします。
エントリを削除する前に中身を確認しておくことを推奨。不具合の原因となっている競合したソフトウェアを特定できる場合があります。詳細は記事の最後あたりで書いています。
同じく [LowerFilters] も削除します。なければ [UpperFilters] だけでもよいそうです。
削除したらレジストリ エディタを終了し、パソコンを再起動してください。
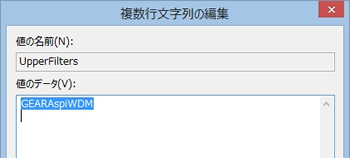
▲エントリの中身を確認
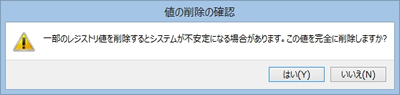
▲削除の確認
再起動してみると、どうやら直ったようで光学ドライブが認識されていました。
デバイスの状態を見ても、ドライバは正常に動作しているようです。CDの読み込みは問題ありません。書き込みは試してないですが、おそらく直っていると思います。
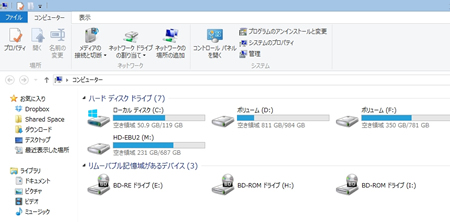
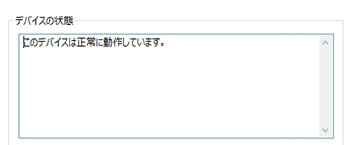
何が原因だったか
憶測ですが、「iTunes」だと思っています。
「UpperFilters」と「LowerFilters」の中身を確認するのを忘れてしまい、何に関連付けされていたのかわからなくなってしまったのはミスでしたが、復帰後にiTunesを起動すると下記のようなエラーがでてしまいます。iTunes がインストールするデバイスフィルタが見つからないことを言っています。「UpperFilters」を削除したからですね。

それに加え、直近にiTunesを再インストール(アップデートができない不具合があったため)をしていました。
その後のこの不具合ですから、iTunesが何か別の似たソフトとバッティングしたのかな、という感じです。この症状は特定のソフトウエアを削除した場合に多く見られるようです。
iTunesをもう一度再インストールしてレジストリを確認したら「UpperFilters」が復活していました。値として「GEARAspiWDM」がありました。(このとき、不具合は再現しなかったです。)
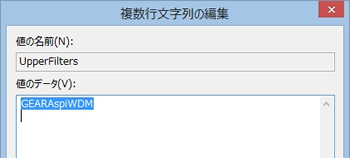
この「GEARAspiwdm」は「GEARAspiwdm.sys」というファイルのことで、iTunesインストール時に一緒に入るみたいです。場所は「C:WINDOWSSystem32DriversGEARAspiWDM.sys」です。デジタル著名は「GEAR Software Inc.」になっています。
この会社が提供する「GEARAspiwdm.sys」ですが、どうやらコンピュータ上の光学ドライブと通信するためにiTunesが利用しているモジュールのようです。これがデバイス フィルタへ登録されるわけですが、このフィルタと似た機能を持つ別のフィルタが邪魔したのか、そもそも私が使っている光学ドライブと相性が悪いのか、といった感じで不具合を起こしたみたいです。
この「GEARAspiwdm」に関することは、Appleのサポートページにも書かれていました。
iTunes for Windows:デバイスフィルタが原因となっている CD の問題のトラブルシューティング
ttp://support.apple.com/kb/TS2372?viewlocale=ja_JP&locale=ja_JP (リンク切れ)
このページでは、iTunes以外のソフトウェアが競合を起こして不具合を起こすときの対処法が書かれています。iTunesを正常に動かすため、一度他のソフトウェアが登録するデバイス フィルタ エントリを消して、「GEARAspiwdm」のみにすることで一時的に解決させるという手順。
ただ、この方法だと「その他のソフトウェア」が正常に動作しなくなるので、エントリを消す前に[UpperFilters][LowerFilters] の中身を確認し、登録されているソフトウェアをメモしてからの方がよさそうです。そうすれば、競合しているソフトウェアと、エントリを削除したことによって不具合が起きるであろうソフトウェアが特定できるので、犯人となっているソフトウェアをアンインストールしたり、正常動作しなくなったソフトウェアを再インストールしたりと調整しやすくなると思います。
この中にあるソフトウェアで原因となっているものをアンインストールしないと根本的な解決にはならないようです。
関連記事
参考にしたサイトです。一緒に読んでみると更なる解決の糸口になると思います。
DVD、BDドライブが認識できない、エクスプローラーにもドライブが表示されない時の対処方法
http://freesoft.tvbok.com/tips/windows/dvdbd.html
Windows 7 で突然「レジストリ内の構成情報が不完全であるか、または壊れているためこのハードウェア デバイスを開始できません。 (コード 19)」が出て CD/DVD が使えなくなった:解決 | ゆめとちぼーとげんじつと
http://dhive.jp/blog/yama/6426.html
と~る@TroubleMakerの日常 レジストリ内の構成情報が不完全であるか、または壊れているためこのハードウェア デバイスを開始できません。 (コード 19)
http://trouble000maker.blog6.fc2.com/blog-entry-24.html





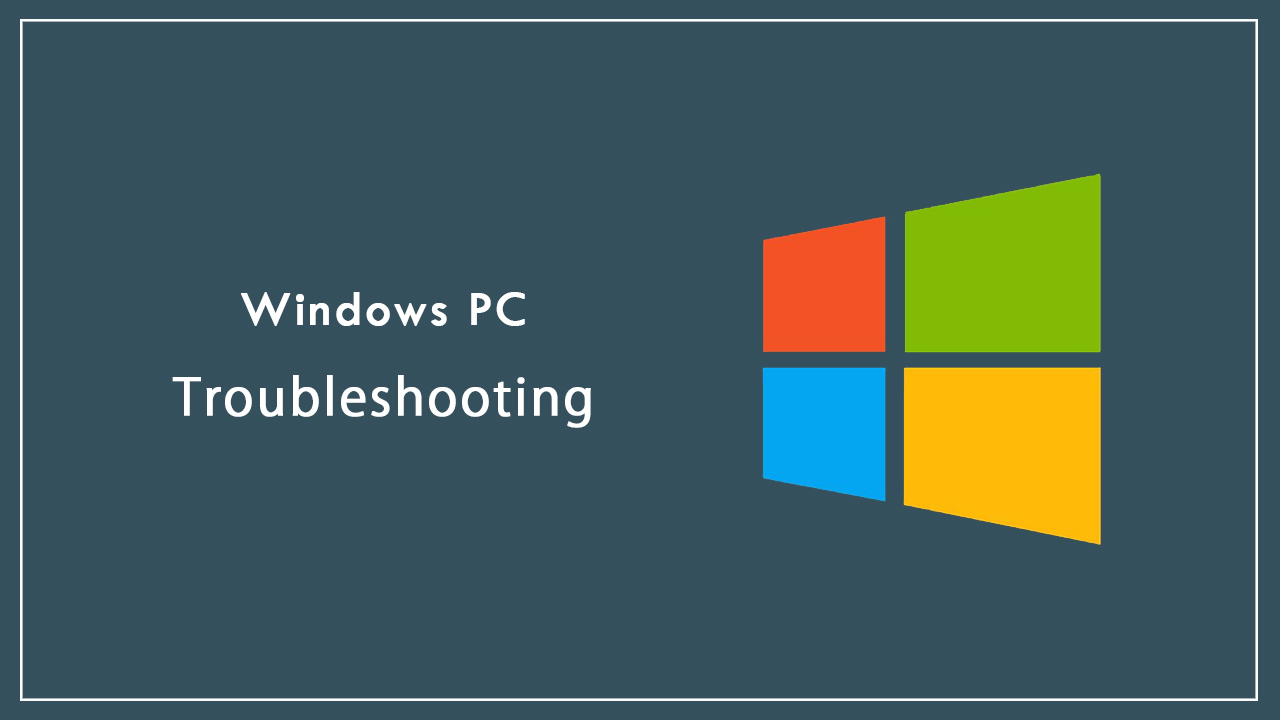
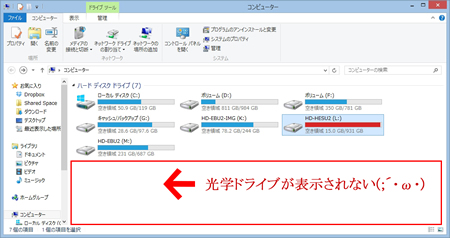
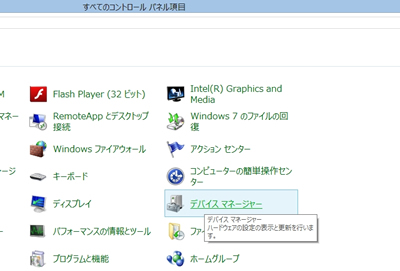
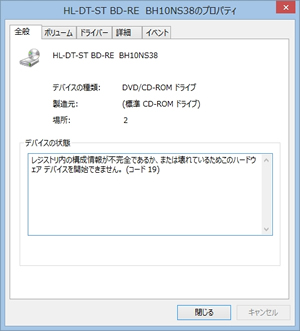
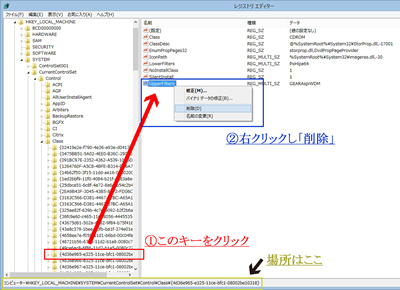



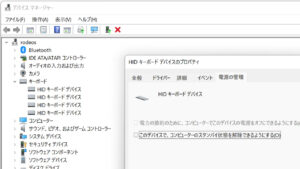


コメント
コメント欄を開く
コメント一覧 (53件)
はじめまして。
2007年からこちらの対応を記載しておりますので、
対応方法のひとつに加えていただければ幸いです。
コメントにて情報の提供ありがとうございます。
記載が遅れてしまい申し訳ございません。この記事にてブログのURLと概要を追記という形で
載せてみました。ありがとうございます。
やはり他のソフトが競合してるのが原因みたいですね。
分かりやすい説明にて、デバイスが正常に働いてDVDを再認識しました。本当にありがとうございました。心から感謝します。
お返事が遅れて申し訳ございません。
ドライブが正常に認識できたようで何よりです。こういった機器が認識しない等の不具合は
取り敢えずトライバ情報を見てみるということに気がつけば色んなことの解決が早まるかと思います。
はじめまして。
最近、CD/DVDが認識できないようになり、パソコンのメーカーのサイトでの解決方法を試したのですが、
全く解決されず、いろいろ検索した結果、こちらのページにたどり着きました。
パソコンに疎い私でもわかりやすい説明で、どうやらiTunesが関係していることも当方に思い当ったので、
試した結果、CD/DVDが認識できるようになり、すんなり解決できました!
こちらに記載されているように、iTunesを起動したらやはりエラーメッセージが出たので、
再インストールし、iTunesも無事に起動しました。
途方に暮れていたので、大変助かりました。ありがとうございました!
ご報告ありがとうございます。
結構このエラーで困っている方多いみたいですね。
ふとしたキッカケでこういうことになるのはパソコンではよくあることなのですが、往々にして原因がわかりにくいので、私が体験したものに限りますが、解決できたものはどんどん記事にしていきたいと思います。
CDが認識されず PC初心者アタフタしていました。
半泣き状態でいろいろ検索し
こちらのサイトに辿り着きました。
娘がiTunesを入れた後だったので
「これだ!」と・・・・
恐る恐るやってみたら無事ドライブが現れました。
本当にありがとうございました!
windows8.1
問題が解決したようで何よりです。
iTunes以外でも起こる不具合だと思うのですが、iTunesでの事例が多いですね。利用者数の問題でしょうか。
iTunesの他にもフィルターがある場合はそちらも起動不良があるかもしれないので、
そういったことがありましたら再インストールしてみてくださいね。
はじめまして。当方もWindows 8.1 Pro にアップデートした者です。
私も先達の方々同様、(1040さんと殆んど同じ)本日朝、接続中の光学ドライブが全て認識しなくなり、
AHCI関連だろうと思いレジストリ値を弄ったり、セーフモードで久し振りにコマンドを打ったりと…
あれこれしても直らず途方にくれていました。
やっとこのページを見つけて早速実行したところ呆気無く認識し、その解り易い説明に感激しました。
本当に助かりました。ありがとうございます。
まさか犯人が iTunesだったとは!(驚)
また、Windows8.1にアップデートするまでの苦労と対処法 も興味深く読まさせて頂きました。
これからも道すがら講堂さんを My Favorite Page に登録して、寄らせて頂いても宜しいでしょうか。
今回はほんとうにありがとうございました。
お返事が遅れて申し訳ございません。
お力になれてよかったです。コンピューターのトラブルってハマると結構苦労しますよね~
変な先入観や思い込みで遠回りしてしまうことも少なく無いです。今回は運良く「表示されてないのなら問題はドライバかな~」と気付けたので割りと早く解決出来ました。
他の記事もお読みいただいていてありがとうございます。
よろしければまたいらしてくださいね!
こんにちは。
全く同じ現象が出ました。
Lenovo ThinkPad E440 Windows 8.1の環境で、DVD Driveは松下製です。
当方の現象は以下の場合に発生しました。
1. iTunesを新規導入
2. DVDから音楽をiPhoneに転送できることを確認
3. iPhoneからiTunesへのData復元の実験を行うために、一度iTunes/iTunesのDataを削除
4. iTunesの再導入
5. iPhoneからのData復元の為にCopyTransを実行
6. iTunesへの音楽データ復元の確認
この後、一晩使わなかったのですが、朝確認したらDVD Driveが同一現象で稼働していないことが発覚。
レジストリの削除でDVDは正常になりましたが、書かれているようにiTunes起動時にErrorが出ますね。
お返事が遅れてしまい申し訳ございません。
詳細な現象報告ありがとうございます。私もiTunesが本当に原因かどうかはしっかり調べてない(デバイスフィルタの内容も確認する前に消してしまいましたし・・・)ので記事の最後の内容は完全推測ですが、皆さんのお話を聞いている限りではiTunesで間違い無さそうですね。
私はiTunesのUpdate時に恐らく問題が発生したと思われます。また、再インストールでもこの問題が発生しやすいようですね。
この解決法は少し高度な内容のものなので、できればApple側で根本的な修正をしてくれると嬉しいのですが、難しいのでしょうかね。
直りました!! 私も iTunes をインストールした後だったようです。
画像つきの説明で、とても分かりやすかったです。初めて自分で解決できました!
ありがとうございました!!
お返事が遅くなり申し訳ございません。
無事解決したようで何よりです。初めてご自分で解決できた、とのことで私もお役に立てて嬉しいです。
何事もそうですが、自分で解決できるようになるとその知識はどんどん蓄積されていくので今後もその経験は生かされていくかと思います。また機会がございましたら他の記事もよろしくお願いいたします。
半年?一年位?、いつ使ったかなって位使わなくなったCD・DVDいざ使おうと思ったら、いつの間にかPCに認識さてなくなっていた。
途方に暮れて一週間探しに探し、やっとこのサイトにたどり着きました。説明がわかりやすく参考にさせていただき無事解決しました。
ありがとうございました。
お返事が遅くなり申し訳ございません。
無事治ったようで何よりです。いざ使おうとしたときに使えなくなるのは精神的にも面倒ですよね。
たった今、 iTunesをアンスコして、再インスコしたところ、見事に同じ症状で、BDドライブが消えてました(汗)
ググったところ管理人様のHPにたどり着きまして、速攻解決しました!!
早速、お気に入りにさせて頂きましたw 他記事も参考にさせて頂きたいと思います。
普段、書き込みはしないんですが、あまりの感動に思わず書き込んでしまいました^^
ありがとうございました!!
昨日、ipodnanoを購入したらiTunesが認識しなかったので再インストールをしたばかりでこの症状が出ました
問題解決が出来て、助かりました
また困ったことがあったら参考にさせていただきます
コメントありがとうございます。
ガラスさまもお返事が今更になり申し訳ございません。
お二人方、どちらも解決したようでなによりです。新しいiTunesならこの不具合修正されたりしてないのか~
とか漠然に思ってましたが、そうでもなさそうですね・・・
また困ったことがありましたらコメントいただければお返事いたします。
はじめまして
私はVAIOでWin8を使っています。
公式ヘルプを見てもわからなかったのですが、このサイトで解決しました!
iTunesも無事でしたし、本当にありがとうございました!
お役に立てて良かったです
急にドライブが使えなくなるので結構焦りますよね~
iTunesも無事なようで何よりです
今まで使えたのに、いきなりドライブが消えて困っていましたが、このサイト通りにやったら無事動きました!
ありがとうございました!
わたしも、こちらのサイトのおかげで光学ドライブのトラブルから回復できました。本当にありがとうございます。
先日、iTunesのアップデートをしたのとおなじタイミングでしたので、やはりiTunesが原因なのかもしれません。おなじようなことが、ずいぶん以前から発生していたのですね。
iTunesのほうでも、外部スピーカーから音が出なくなるという問題が起きていますが、こっちはしばらくほうっておきます。
こんにちは、書かれている通りにi Tunes が原因だったようです。
I Tunes 削除して再起動したら、一発で動きました、本当にありがとうございました。
お返事が遅れて申し訳ございません。
上の小林さん、パソコン素人さんと一緒のお返事とさせていただきます。
やはりiTunesのアップデートが原因で発症する可能性が高そうですね。
他のソフトでも同じことが起きそうなものですが、やはり利用者数が違うのでしょう。
取り敢えず、対処法もそこまで難しいものではないので同じ症状になったら
同じやり方で対処する感じですね。
お役に立てて良かったです。
外部スピーカーの件ですが、最初は以下のサイトのようなことを確認するとよいでしょう。
iTunesで再生しているときに、ミキサーが個別にミュートにしていないかどうかですね。
参考にされてみてください。
ttp://nanapi.jp/84742 (リンク切れ)
本日iTunesを入れなおした所CDドライバの認識をしなくなり、デバイスの再インストールもできなくなりました。
症状の検索をした所こちらのブログに行き着き、紹介されている手順の通りにレジストリのエントリを削除・再起動をした所、復活しました。
パソコンを触っていてこういった細かなエラーは多く、根本的な原因も分からないままのことが多いですがこちらのブログでは原因の考察もされており非常にすっきりとしました。
管理人様、本当にありがとうございます。
お返事が遅れてすみません。
問題が解決されたようでよかったです。
コンピューター周りの不具合は原因がよくわからないけど取り敢えず直った
ということも多いですが、それだと次に生かせないので分かる範囲で
原因追求もしたいなと考えています。
またよろしければいらしてください。
管理人様 感謝、感謝です!!
画像データの書き込みを頼まれたから、仕事で使っていないPCで作業しようと
しまいっぱなしだったvistaを2年半ぶりくらいに引っ張り出して、起動させました。
そしたら。。。肝心のCDやDVDを読み込まないではありませんか!
しばらく使っていないとこんなことになるの?
なんて思いながら、とにかくネットで解決法を探しました
でもなかなか解決できなくて・・・途方に暮れながらも
やっとこちらにたどり着きました。
パソコンのシステムに関してほとんど無知な私でも
わかりやすい説明で、無事に解決することができました。
そうでした。。。私、プログラムの更新後
(久々の起動だったので2時間近くかかりました)
音楽でも聴きながら作業をしようと
iTunesをインストールしておりました。
まさか、これが原因だったとは!!
でも、この方法で邪魔者を削除した後でもiTunesも聞くことができました。
とにかく、無事に使えるパソコンになりました。
本当に有難うございました。
始めまして。
TVチューナの関連ソフトをインストール後にDVDドライブが認識されなくなっておよそ一週間経過の後、
こちらの記事にたどり着き、問題を無事に解決することが出来ました。
ご指摘のとおり、関連ソフトは機能の一部をiTunesに依存しているため、
iTunesが関係していたものと推定されます。
管理人さまに御礼申し上げます。
お役に立てて嬉しいです。
パソコンは長いこと操作していないと結構不調になりますね。
アップデート関連のプログラムが一斉に動き出したり、
アップデートしたプログラムがOSの環境と合わなくなって不具合出したり・・・
パソコンは定期的に電源を入れて操作しなくても良いからちょっと放置していると
勝手に調整してくれるので、たまに起動してやってください(笑
ご報告ありがとうございます。
私はただの趣味で機械を弄っているだけなので、技術者さまからの
ご報告は嬉しいです。やはりiTunesは色んなソフトや機器に関連しているのですね。
この記事とは別にDLLファイルが見つからないというエラーでiTunesが起動できなくなった
こともあったのですが、あれもアップデートで発生した不具合でした。
便利ではありますが、故に複雑で不具合も起きやすいのでしょうかね・・・
はじめまして
DVDドライブのエラーで故障だと思い修理に出すところでした。
その前に念のため検索をしここを見てちゃんと直すことができました!
わかりやすくて本当にうれしくて助かりました。
ありがとうございました。
助かりました!
ドライブへの余計な出費をせず、OSの再インストールも
回避出来ました。
OSはWin8.1、ドライブはパイオニア BDR-209Dバルクです。
有難う御座いました!
まーなさん、ネコ基地さん
お返事が遅れてしまい申し訳ございません。
無事直って良かったです。ドライブの故障は私も少し考えたのですが、
物理的な故障はソフトウェア的なエラーより少ないので
まずは直せるところから直そうと考えてみました。
よろしければいらしくてください。
はじめまして。
CD,DVDドライブが動かなくなり半泣きだった自分に
ここの貴重な情報のおかげで無事に回復いたしました。。。。
本当に感謝しております。。。ありがとうございました。
はじめまして
BDドライブが認識されなくなり、BDドライブメーカーのホームページとかみても有用な情報がなく、半ば諦めかけてたところで「レジストリ内の構成情報が不完全であるか、または壊れているためこのハードウェア デバイスを開始できません。 (コード 19)」でググってここに来ました。
すぐに解消できました。
説明も分かりやすく、すぐに自分の症状と同じだとわかり安心して作業出来ました。
本当にありがとうございました。
BDドライブが認識出来なくなる前、iTunesを更新したばかりだったので、間違いなくiTunesが原因だと思います。
iPodを愛用しているのでiTunesを使うしかないないのですが、頻繁にバージョンアップされていて動作確認も十分にされていないようなので、iTunesのアップデート後は注意が必要ですね。
MacBook Pro を BootCampでWindows側をメインに使っています。普段はウォークマンを使用しているので、Xアプリをいれてるんですが、諸事情でiTunesを入れたんです。すぐにはエラーに気が付かず、Mac側では動くので、そっちを起動してたんですが、面倒なので検索したらこちらにたどり着きました。ご教授の通りLowerとUpperを消して再起動したら見事に復活しました。
本当にありがとうございました。
seiya55さん、ck147さん、simacoさん
まとめてのお返事で申し訳ございません。
皆さん解決されたようで何よりです。iTunesの根底部分からくる問題なのか
中々この不具合は無くなりませんね。
アップデート時が1つのキーになっているようなので、アップデートの後は
少し気をつけて様子を見たほうが良いかもしれませんね。
解決しました。
私の場合はUpperFiltersが見つからなかったのですが、LowerFiltersを削除することで正常にドライブを読み込むようになりました。
AnyDVDが原因だったようです。
わかりやすい説明に感謝いたします。
ご報告ありがとうございます。
UpperFiltersとLowerFilters、どちらか一方しかない場合はある方を消せばよいようです。
原因の方もAnyDVDのようですね、iTunesもドライブにアクセスするタイプのソフトなので
やはりこういったソフトウェアがエラーの原因となるみたいですね。
見事にDVD回復しました。
ISO DVDを作成しようと思ったらいつもと違う展開となりDVDが使えなくなってることになかなか気が付きませんでした。それからドライバーを更新しようとしても、USB DVDを使っても同じ状況でした。行き詰っていたらこのサイトを見つけ天の救いだと思いました。パソコンの奥の深さに参りました。
大助かりしました。ありがとうございました。感謝感謝です!
初めまして。
無事解決しました。ありがとうございます。
おかげさまで年賀状の作成にとりかかれます。
だいぶ遅いですが・・・笑
今後活用させていただきますのでよろしくお願いします。
あけましておめでとうございます。
年末年始はコメントが確認できなかったため、今更で申し訳ございませんがお返事です。
無事、解決されたようで何よりです。
iTunesの再インストールなどが原因の場合、もしかしたら再度同じことが
起こるかもしれませんが、その時は同様の解決方で直るかと思います。
ドライバの情報を見ることでエラーの内容が確認できるので、そこから解決法を探しに行けますね。
またよろしければいらしてください。
わかりやすい説明ありがとうございました。。。
最初DELLに問い合わせたら、サポートが最悪でおしえてくれませんでした。。
ここのサイトで完全になおりました。。
めっちゃさいこーです^^
DVDFABパスキーが原因でしたー^^
ありがとうです、、、、、上のものです^^
本日急になったのですが、ここの方法で解決しました。ありがとうございました
解決しました。ありがとうございます。
不良DVD-Rを無理に焼こうとしたのが原因だと思います。途中でフリーズしてしまいましたから。
ソフトはImgBurnでした。
幾名かの匿名 さん、コメントありがとうございます。
ここで一括でお返事させていただきます。
いずれの方も解決なさってよかったです。
特に最後の方は不良DVDによるシステムのクラッシュが原因でしょうか。
そういったこともあるということで私も覚えておきたいと思います。
ご報告ありがとうございました。
少し前にwin8.1 64bitにてこの
症状に陥ったのでブログの方法通りにレジストリの修正修復を試みた所、OSが起動不能に陥りました。
コメント欄には改善例も多数あるので、マシン環境にもある程度依存するものと思われますが、企業PC等の場合、最悪業績や他製造業にまで影響がある可能性があるので、注釈を少し強めに後述しておいた方がいいかもしれません。
幸いこちらは直近でシステムイメージのバックアップを取っておいたので、そちらから修復しました。
ご報告ありがとうございます。
パソコンの起動不可にまで陥ってしまいましたか。
何かご迷惑をおかけして申し訳ございません。
記事の方ですが、もっと目立つように新しくデザインを変えてみました。
流石にバックアップ方法とかについては別途お調べいただく感じに
なってしまいますが、注意喚起としての役割は果たしてくれるかと思います。
大変なところ、ご報告ありがとうございました。
いろいろなサイトで検索しまくりまして、ここにたどり着きました。
自分のPCもいきなりドライブが消え、しかも「デバイスマネージャー」からも消えてしまいまして・・・・
内蔵DVDなので最初は故障かと思いましたが、リジェクトボタンでトレイは動きますので・・
まだ解決していなく、何か良いアドバイスあればと教えていただきたいと思い、書き込んだ次第です。
すみません。
お返事遅くなり申し訳ございません。
だいぶ落ち着いてきましたが、職業柄この時期は仕事が大変忙しく、お返事まで少しお時間をいただおります。すでに解決されているかもしれませんが、お返事いたします。
PC内臓のDVDドライブが動かない、デバイスマネージャーにも表示されないとのことですので、何かの拍子でドライバが消えてしまった可能性を考えます。試しにデバイスマネージャーの上部メニューから「表示」→「非表示デバイスの表示」と選択してもDVDデバイスが見えないかどうか確認してみてください。
それでも見えない場合は、DVDドライブのドライバ提供がされているかもしれませんので、再インストールしてみてください。メーカーサイトに行って提供されていればダウンロードできます。
それ以外では色々状況を見ないとわからないのですが・・・
●Windows 10がDVDを認識しない、光学ドライブが消えた場合の対処方法
http://freesoft.tvbok.com/win10/tips/dvd_drive_disappeared.html
上記サイトでは色々書いてありますが、1つずつ確認していくしかありません。Diskユーティリティ、仮想ソフトなどの影響、またできる機種であればDVDドライブの抜き差しをしてみたり。もちろん、故障ということもあり得ますが、まずはソフトウェア的なところから確認していきます。
また、電気的な問題ももしかしたらあるかもしれないので、シャットダウン後にコンセントからコードを抜き、ノートPCならバッテリも抜いて数分放置してみて再度起動してみてください。(パソコン自体がうまく起動しないときの対処法ですが、念のため。)
Microsoftのサイトで下記の記事があります。
●CD ドライブまたは DVD ドライブが Windows やその他のプログラムにより認識されない
https://support.microsoft.com/ja-jp/help/314060/your-cd-or-dvd-drive-is-not-recognized-by-windows-or-other-programs
どうしても直らない場合はシステムの復元を利用したり、最悪リカバリも視野に入ります。ここまで行ってもだめなら故障も考えます。
私の経験ではこの記事で発生した不具合一度だけなのであまりお力になれないかもしれませんが、お返事とさせていただきました。