追記:Windows 10 TH2 で改善されました。設定方法は下記ページをどうぞ。
ブログ内リンク:Windows10 TH2 で複数モニターの背景を別々に設定する
久しぶりに二連続投稿になります。前回はアップデート環境について書きました。
ブログ内リンク:Windows 10 Pro へアップデート完了! 遭遇した不具合や動くソフトの確認
アップデートも無事終わったので色々設定を弄っているわけですが、1つ気になることが見つかりました。
当環境はトリプルモニター環境となっております。今まではそれぞれ別の壁紙(背景)を設定していました。
アップデートによって初期状態のテーマになったのでもう一度設定しようとしたら・・・
あれ? 設定箇所がない!
「デスクトップの背景」という、背景を個別に設定できるボタンが無くなってしまっているようです。
いや、何でしょうか。この機能はパソコンを楽しむ上でも重要な機能なはずなのに・・・
「設定」→「パーソナル設定」→「背景」でもこの項目はありません。
時間的余裕がなくビルド更新をサボっていたのですが、「build 9926」ではまだこの項目がありました。いつころ無くなってしまったのでしょうか。これは困った、ということで解決策を探しにいきました。
どうやら機能自体は残っているようで、コントロールパネルの各種設定を開くことができる「control.exe」を使って壁紙を設定する画面を表示させることができました。今回はその詳細な手順を紹介します。
control.exe を使ってコマンドを実行する
とはいっても現時点ではこの方法しか見つかりませんでした。
(他の方法をご存知の方は教えていただけると嬉しいです。)
エクスプローラーを開いてアドレスバーに以下のコマンドを入力します。
control /name Microsoft.Personalization /page pageWallpaper
実行すると「デスクトップの背景」が表示され、いつも通りそれぞれのモニターに対して背景が設定できます。画像を右クリックすれば「モニター1」「モニター2」・・・といった具合に認識しているモニターの分だけ個別に背景を設定できます。モニターが1つだと「デスクトップの背景として設定」という表示になります。
レジストリに値を追加してコンテキストメニューに追加 [上級者向け]
この設定方法はパソコンの扱いに慣れた上級者向けです。
レジストリ操作をするのでよくわからない場合は無暗に操作しないでください。
デスクトップ画面で右クリックすると専用のコンテキストメニューが開きます。
ここに「個人設定」などが表示されているわけですが、ここに項目を1つ増やして「デスクトップの背景」画面を直接表示できるようにしてしまおう、という方法です。
Add classic personalization menu in Windows 10 build 10074
http://winaero.com/blog/add-classic-personalization-menu-in-windows-10-build-10074/
「Windows 10 build 10074」の時に公開された方法ですが、正式版でも可能です。
レジストリキーを追加して、コンテキストメニューに「デスクトップの背景」画面へ行くことができる項目を作ります。上記サイトでは「デスクトップの背景」のほかに「スクリーンセーバー」「サウンド」「色」などの項目も一緒に登録できるバッチも公開されています。
- “MUIVerb”=”○○○” でコンテキストメニューに表示される項目名を指定できます。
- @=”○○○”(Iconとかが書かれている方) で各メニューの項目名を設定できます。
- @=”○○○”(Commandの方) で実行するコマンドを指定します。
Windows Registry Editor Version 5.00 ; ; Created by http://winaero.com ; [HKEY_CLASSES_ROOTDesktopBackgroundShellAppearance] "MUIVerb"="Appearance" "SubCommands"="Wallpaper;Colors;Sounds;Screensaver;Icons" "icon"="desk.cpl" "Position"="Bottom" [HKEY_LOCAL_MACHINESOFTWAREMicrosoftWindowsCurrentVersionExplorerCommandStoreshellScreensaver] @="Screensaver" "Position"="Bottom" "Icon"="desk.cpl" [HKEY_LOCAL_MACHINESOFTWAREMicrosoftWindowsCurrentVersionExplorerCommandStoreshellScreensaverCommand] @="rundll32.exe shell32.dll,Control_RunDLL desk.cpl,screensaver,@screensaver" [HKEY_LOCAL_MACHINESOFTWAREMicrosoftWindowsCurrentVersionExplorerCommandStoreshellSounds] @="Sounds" "Position"="Bottom" "Icon"="mmsys.cpl" [HKEY_LOCAL_MACHINESOFTWAREMicrosoftWindowsCurrentVersionExplorerCommandStoreshellSoundsCommand] @="rundll32.exe shell32.dll,Control_RunDLL mmsys.cpl ,2" [HKEY_LOCAL_MACHINESOFTWAREMicrosoftWindowsCurrentVersionExplorerCommandStoreshellWallpaper] @="Desktop Background" "Icon"="%SystemRoot%\System32\desk.cpl" "Position"="Bottom" [HKEY_LOCAL_MACHINESOFTWAREMicrosoftWindowsCurrentVersionExplorerCommandStoreshellWallpaperCommand] @="control.exe /NAME Microsoft.Personalization /PAGE pageWallpaper" [HKEY_LOCAL_MACHINESOFTWAREMicrosoftWindowsCurrentVersionExplorerCommandStoreshellIcons] @="Desktop Icons" "Icon"="%SystemRoot%\System32\desk.cpl" "Position"="Bottom" [HKEY_LOCAL_MACHINESOFTWAREMicrosoftWindowsCurrentVersionExplorerCommandStoreshellIconsCommand] @="rundll32 shell32.dll,Control_RunDLL desk.cpl,,0" [HKEY_LOCAL_MACHINESOFTWAREMicrosoftWindowsCurrentVersionExplorerCommandStoreshellColors] @="Window Color" "Icon"="%SystemRoot%\System32\desk.cpl" "Position"="Bottom" [HKEY_LOCAL_MACHINESOFTWAREMicrosoftWindowsCurrentVersionExplorerCommandStoreshellColorscommand] @="control.exe /NAME Microsoft.Personalization /PAGE pageColorization"
「デスクトップの背景」は「@=”Desktop Background"」という名前で「control.exe /NAME Microsoft.Personalization /PAGE pageWallpaper」が実行されるようになっています。名前を「@=”デスクトップの背景”」などに書き換えれば日本語にできます。
以上のコマンドをテキストファイル(.txt)にコピーして保存、拡張子を「.reg」に変えて実行すればレジストリにキーが追加されます。
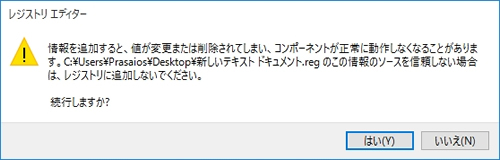
▲警告がでます。コマンドにミスがなければ「はい」をクリックして実行します。
このようにコンテキストメニューに追加されていれば成功です。ついでに日本語にしています。
これでいちいちエクスプローラーでコマンドを入力しなくても一発で開くことができます。
これを応用すれば、他の設定項目も開くことができるボタンを作れるので興味のある方は試し見てみてください。
コマンドを入力して、コントロール パネルのツールを実行する方法 – Microsoft
https://support.microsoft.com/ja-jp/kb/192806
コントロールパネルのコマンド一覧(Windows 7)
http://pasofaq.jp/windows/admintools/cpllist7.htm
コンテキストメニューから削除したい場合
項目を削除したい場合は、サブキーが書かれている [] 内の先頭部分に「-(ハイフン)」を付けて実行すれば、キーが削除されてコンテキストメニューからも消えてくれます。(以下のような感じ)
[-HKEY_CLASSES_ROOTDesktopBackgroundShellAppearance]
.reg ファイルを使用してレジストリ サブキーおよび値を追加、変更または削除する方法 – Microsoft
https://support.microsoft.com/ja-jp/kb/310516
まとめ
今後、もしかしたらまた復活してくれるかもしれませんが今の時点での解決法として書いてみました。
(一部環境のみ表示されていないとかで、普通の人は表示されてるよ。とかではないですよね?)
マルチモニター環境の人は多いかと思うのですが、こういったことができないとやはり面白くないですよね~
今後の改善に期待します。






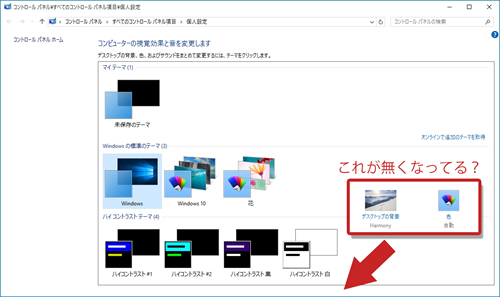
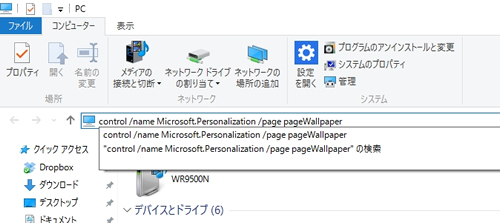
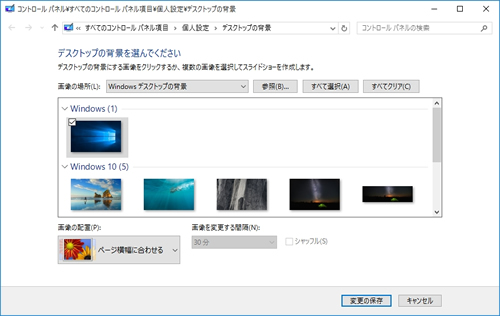
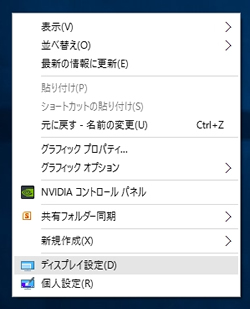
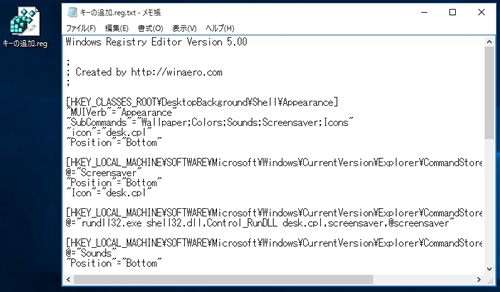
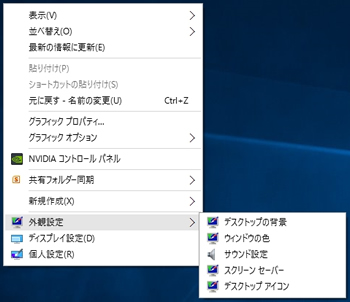







コメント
コメント欄を開く