Windowsの基本ソフトウェアとして「Windows エクスプローラー」があるのは皆さんも御存知かと思います。
フォルダやファイル、タスクバーなどを表示したりするツールでWindows 95の時代からずっとあります。このソフトウェアがあるからこそ、”Windows”として機能しているといっても過言ではありません。
さて、このWindows エクスプローラーですがWindows 7などのOSでは標準でタスクバー左にアイコンとして表示されています。これをクリックすると[ライブラリ]フォルダが開くと思います。また、直接「explorer.exe」を起動しても同じく[ライブラリ]が開きます。
この「標準で表示される場所」、変えてみたいと思っている方はいないでしょうか。[ライブラリ]よりも[コンピューター]や[ネットワーク]、よくアクセスするフォルダを指定してやりたいときはありますよね。作業効率UPです。
今回の記事は、Windows エクスプローラーの標準起動先フォルダを変更する方法を紹介します。
おさらい 「 Windows エクスプローラーとは 」
Windows エクスプローラー【Windows Explorer】とは、Windows 95 と Windows NT 4.0から実装されたファイルシステムにアクセスするためのツールです。このWindows エクスプローラーがあるお陰でフォルダやファイル、タスクバーを表示したり、Windowsとして直感的なファイル操作が行えるようになっています。
実行ファイル名は「explorer.exe」です。
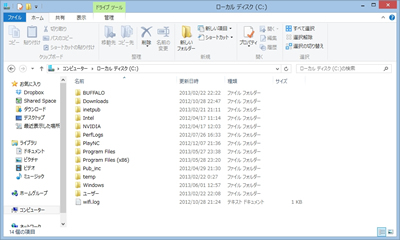
▲Windows エクスプローラーでCドライブを表示している
![]()
▲タスクバーやスタートボタンもWindows エクスプローラーで表示している
このWindows エクスプローラーが起動していないとファイル操作はおろかタスクバーも表示されなくなり、非常に不便です。まれに異常終了することがありますが、その際の復帰方法は下記の記事をご参考にどうぞ。
ブログ内記事:タスクバーが消えてしまったときの対処法
デフォルトの起動フォルダーを変更してみる
Windows 7などのOSには、標準でタスクバー左(画面左下)にWindows エクスプローラーのアイコンが表示されています。Windows Vistaなどでも表示可能です。ショートカットとして登録できます。
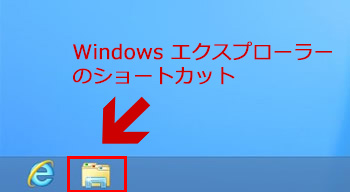
デフォルトでは、このアイコンをクリックすると「explorer.exe」が起動し[ライブラリ] フォルダが表示されます。
「explorer.exe」を直接実行しても同じく[ライブラリ] フォルダが表示されます。
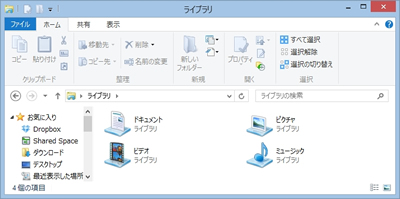
▲ライブラリ フォルダ
この標準の表示先フォルダですが、ライブラリ以外のフォルダも指定させることができます。普段利用することが多い「コンピューター」などを指定してけば、態々スタートメニュー(スタート画面)を開かずともすぐにアクセスすることができるようになります。
その方法ですが、ちょっと小技的なことをします。
Windows エクスプローラーのオプション スイッチを使う
「explorer.exe」に「コマンドライン オプション」を追記して、起動させるフォルダを変更させます。
まず、ショートカットを作成します。どこでもいいのでフォルダやデスクトップなどで右クリックしメニューを表示、「新規作成」→「ショートカット」と順に選択してください。
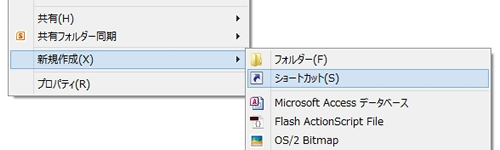
ショートカットとして、以下のようにパスを指定します。
以下のパスでは、デフォルトで「コンピューター」が開くようになります。このショートカットで起動させると、起動先フォルダがデフォルトで「コンピューター」となります。(/e などのオプションは必要なければ消してもOK)
C:Windowsexplorer.exe /e, /root, /select, ::{20D04FE0-3AEA-1069-A2D8-08002B30309D}
普通のフォルダを指定したい場合は、以下のようにパスを指定します。
例)C:Windowsexplorer.exe C:Program Files
ショートカットが作成できたら、あとはタスクバーやアイコンとして登録すれば簡単に指定先フォルダへアクセスできるようになります。オプションが適用されるのはショートカットアイコンで起動した場合のみなのでご注意ください。
Windows エクスプローラのコマンドライン オプション
先ほどの手順では「コンピューター」が開くようにコマンドやクラスID(CLSID)を指定しました。
他のフォルダ、例えば「コントロールパネル」や「管理ツール」「ゴミ箱」などを指定する場合は、以下を参考に別のオブジェクトを指定してみてください。
コマンドライン オプション
Windows エクスプローラのコマンドライン オプションはマイクロソフト公式サポートページに詳細が記載されていますので、下記リンクからどうぞ。以下の枠はそのページの一部を転載しています。(※内は私で追記しています)
Windows エクスプローラのコマンドライン オプション – Microsoft サポート
http://support.microsoft.com/kb/152457/ja
Explorer [/n] [/e] [(,)/root,<object>] [/select,<object>] /n 表示枠が 1 つだけの新しいウィンドウを開き、デフォルトの 場所を表示します。通常は、Windows NT がインストール されているドライブのルートが表示されます。 ウィンドウが既に開いている場合は、別のウィンドウを開きます。 /e Windows エクスプローラをデフォルトの表示設定で開きます。 /root,<オブジェクト> ウィンドウに指定したオブジェクトを表示します。(※ルートフォルダとして表示されます) /select,<オブジェクト> ウィンドウに、指定したフォルダ、ファイル、または アプリケーションが選択された状態で表示します。 以下に例を示します。 例 1 : Explorer /select,C:TestDirTestApp.exe TestApp が選択されている状態でウィンドウを表示します。 例 2 : Explorer /e,/root,C:TestDirTestApp.exe C ドライブが展開され、TestApp が選択されている状態でウィンドウを表示します。 例 3 : Explorer /root,\TestSvrTestShare 指定した共有が表示されているウィンドウを開きます。 例 4 : Explorer /root,\TestSvrTestShare,select,TestApp.exe 指定した共有で TestApp が選択された状態でウィンドウを表示します。
特殊なフォルダ・プログラムと対応するCLSID
上記コマンド「<オブジェクト>」の部分に入れるIDです。
特殊なフォルダ・プログラムには「CLSID」というクラスIDが一意に割り当てられており、これを指定することで特殊なフォルダやプログラムを指定することができるようになっています。
CLSIDとは、COMコンポーネントと呼ばれる「プログラムのパーツ」を簡単に呼び出すため、各コンポーネントに対して一意に割り振られている識別子(ID)のことを指します。プログラミングなどをしている際、よく利用するフォルダやプログラムにこの「CLSID」を付与させると、IDを指定しただけでそのフォルダやプログラムを起動させることができるようになります。プログラムの再利用をしやすくしているのがこの「CLSID」の役目です。「CLSID」はコンポーネントのパス情報と一緒にレジストリへ格納されています。
各フォルダ・プログラムに割り当てられている主なCLSIDは以下の通りです。(CLSIDはいっぱいあります)
(※大文字と小文字の区別はしません。以下のIDはWindows 8 Proにて動作を確認済みです。)
| コンピューター | ::{871C5380-42A0-1069-A2EA-08002B30309D} |
|---|---|
| ごみ箱 | ::{645FF040-5081-101B-9F08-00AA002F954E} |
| ドキュメント | ::{450D8FBA-AD25-11D0-98A8-0800361B1103} |
| ネットワーク | ::{208D2C60-3AEA-1069-A2D7-08002B30309D} |
| コントロールパネル | ::{21EC2020-3AEA-1069-A2DD-08002B30309D} (アイコン ビュー) ::{26EE0668-A00A-44D7-9371-BEB064C98683} (カテゴリ ビュー) |
| Internet Explorer | ::{871C5380-42A0-1069-A2EA-08002B30309D} |
| プリンター | ::{2227A280-3AEA-1069-A2DE-08002B30309D} |
| 管理ツール | ::{20D04FE0-3AEA-1069-A2D8-08002B30309D} ::{21EC2020-3AEA-1069-A2DD-08002B30309D} ::{D20EA4E1-3957-11d2-A40B-0C5020524153} (※一行で入力してください) |
| プログラムと機能 | ::{7b81be6a-CE2B-4676-a29e-eb907a5126c5} |
| フォルダオプション | ::{6DFD7C5C-2451-11D3-A299-00C04F8EF6AF} |
参考
○特殊フォルダ・プログラムのCLSID・アイコン一覧
http://pasofaq.jp/windows/mycomputer/folderclsid.htm
○CLSID Key (GUID) Shortcuts List for Windows 8
http://www.eightforums.com/tutorials/13591-clsid-key-guid-shortcuts-list-windows-8-a.html
○Windowsエクスプローラのデフォルトの起動フォルダを変更する(Windows 7/Server 2008 R2編)
http://www.atmarkit.co.jp/fwin2k/win2ktips/1290explorerop/explorerop.html
レジストリから自分でCLSIDを調べる
CLSIDはレジストリに格納されているので、他のIDを調べてみたい方はレジストリを調べてみましょう。
ブログ内リンク:ソフトウェア情報の格納領域「レジストリ」について
レジストリにはWindowsに関する重要な情報を記録しています。これら情報を何も知らずにキーの変更をやってしまうとWindowsやソフトに重大な不具合を発生させてしまいます。最悪パソコンが起動不可に陥ってしまいます。
よくわからない場合は以下の操作を行わないでください。
レジストリエディタを起動したら、以下の場所まで移動します。ここにはCLSIDが格納されているので、各キーの名前と値を調べていけばフォルダ・プログラムがどんなIDを付与されているか分かります。
HKEY_CLASSES_ROOTCLSID
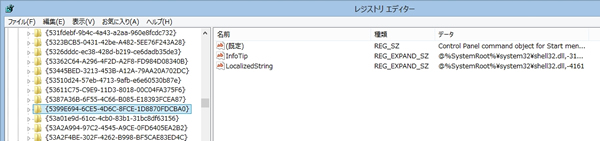
おまけ 「特殊なフォルダにアクセスできるフォルダを作る」
CLSIDについて触れたので、おまけとしてこちらも紹介。
いつしか流行ったWindowsの隠し機能「GodMode」。コントロールパネルの各項目ほぼすべてに一発でアクセスできる特殊なフォルダを作る方法がネットで話題になってました。(Windows 7以降で利用可能。Vistaでも可能なようですが64bitシステムにてクラッシュ報告あり)
(GodModeは正式名称ではなく最初にこの機能を紹介したブロガーさんが付けたもののようです)
作り方は簡単。新しくフォルダを作った後、フォルダ名を以下のようにすればアイコンが変わりGodModeが作れます。
GodModeでは各機能に対してショートカットアイコンを作成させることもできるので、よく使う機能はショートカットアイコンを作ってデスクトップ等に置いておくことも可能です。
GodMode.{ED7BA470-8E54-465E-825C-99712043E01C}
![]()
![]()
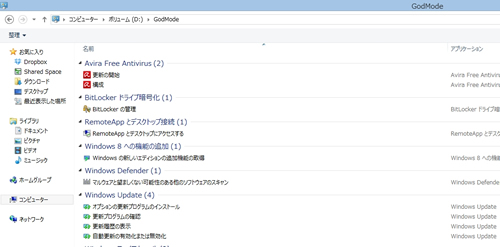
フォルダ名を見て気がついた方もいらっしゃるでしょう。そう、この文字列はこの記事で解説した「CLSID」です。
名前の印象もあってか特殊な操作だと感じた方も多いですが、操作自体は昔からあるコンポーネントを読み込む動作そのものなのです。
勘の良い人はこの時点で応用が思いつくと思います。GodModeもCLSIDで指定して起動しているだけならば、今まであった他の特殊なフォルダにもアクセスできるようなフォルダを自分で作ることができることを意味していることになります。
つまり、コントロールパネルや「プログラムと機能」などへアクセスすることができるフォルダを作ることができるのです。
特殊なフォルダへアクセスするためには、フォルダ名を以下の通りに指定します。
フォルダ名.<CLSID>
フォルダ名は任意です。例えば、ここに「プログラムと機能」のCLSID「{7b81be6a-CE2B-4676-a29e-eb907a5126c5}」を指定したとします。「プログラムと機能.{7b81be6a-CE2B-4676-a29e-eb907a5126c5}」としてみましょう。
すると、アイコンが代わって「プログラムと機能」へアクセスすることができるフィルダができあがります。コントロールパネルで「プログラムと機能」のショートカットアイコンを作成することもできますが、CLSIDで作ったアイコンはショートカットアイコンとしてではなく「ファイル フォルダー」として認識されることが特徴です。フォルダそのものが指定先の機能と同等になるのです。
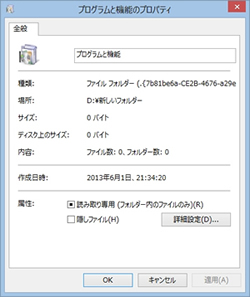

▲ショートカットとしてでなく、フォルダとして認識されている。ショートカットを表すアイコンも表示されない。
一部「explorer.exe」の起動オプションで指定してもうまくいかないフォルダがありますが、この方法だといくつかはうまくいきます。ただ、「explorer.exe」での方法はあくまでWindows エクスプローラーのデフォルト起動先を変える操作ですので、この特殊フォルダを作る方法とは意味が異なってきます。アイコンの違いもありますので、うまく使い所を見極めて利用してみてください。
まとめ
以上、Windows エクスプローラーの標準起動先を変更する操作の紹介でした。
「タスクバーからコンピューターやコントロールパネルを開ければいいな~」と思っていた方は、この操作をやってみてください。タスクバーに登録すれば作業効率UP間違いなしです。いちいちスタートメニュー(スタート画面)まで行かずとも特殊なフォルダへアクセスできるため、よくパソコンを利用する方にはおすすめしたいです。
またCLSIDについて触れたので、最後におまけとして「フォルダ自体を特殊フォルダと同じ扱いにする方法」を紹介しました。ちょっと前に流行ったGodModeという隠し機能がありましたが、それの応用です。Microsoftがユーザーに送ってくれた特殊フォルダの一覧は17個あったみたいですが(下記リンク参考)、正直CLSIDがわかればもっと多くの特殊フォルダを指定できそうです。これについては、また別で記事を書こうかな。
「GodMode」以外にもあった「Windows 7」の隠し機能–マイクロソフト幹部が自ら公開
http://japan.cnet.com/news/ent/20406270/
ちょっと専門的な内容も含みましたが操作内容だけでしたらそこまで難しくないので、ぜひお試しになってください。






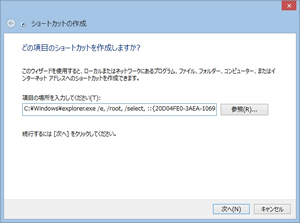
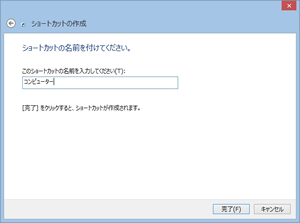







コメント
コメント欄を開く