パソコンは電気を使って動いています。
Windowsでは、パソコンが消費する電力を調整してパフォーマンスを上げたり、省電力状態にすることができます。
『電源オプション』と呼ばれる場所で変更が可能です。電源をコンセントから取っている場合は、消費電力を多くしてパソコン全体のパフォーマンスを向上させたり、逆にノートパソコンなどでバッテリーから電気を取る場合は消費電力を少なくし、長時間稼働できるようにすることができます。また、その他にも電源に関する詳細な設定が可能となっています。
パソコンを使う環境に合わせて設定してみると良いでしょう。ここでは、その設定の仕方を解説します。
電源オプションの場所と設定
まず、電源オプションがある場所まで行ってみます。Vista、7共通です。
電源オプションはコントロールパネルから行くことができます。
「スタートメニュー」から「コントロールパネル」を開き、「電源オプション」を見つけたらそれをクリックして開いてください。(クラシック表示のコントロールパネル)
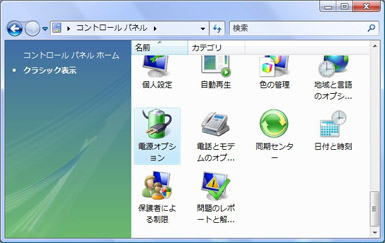
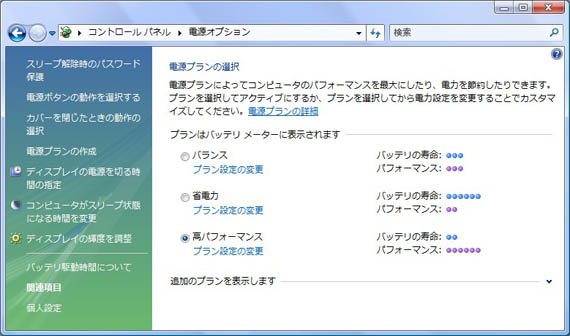
▲この「電源オプション」で、パソコンが消費する電力を調節することができます。
画像は私のノートパソコン(Vista)の設定です。電源を常にコンセントから取っているので、消費電力を多くする代わりにパソコン全体のパフォーマンスを向上させています。コンセントが無い場合は「省電力」に設定し、パフォーマンスを犠牲にして長時間稼働できるようにします。
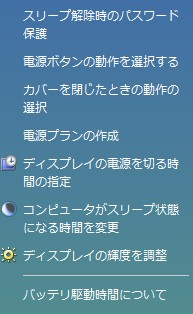
電源オプションウィンド左にあるメニューからは「電源ボタンを押したときの動作の選択」「スリープ解除時のパスワード保護」などの設定も行うことができます。スリープ解除時にパスワードを求めてパソコンをロックするかどうか、パソコンの電源ボタンを押したとき「シャットダウン」するのか「スリープ」「休止状態」に入るのかなどが設定可能です。パソコンを使用していないとき、すぐにディスプレイの電源が切れるようにしたい場合もここで設定することができます。
ノートパソコンの場合は「カバーを閉じたときの動作」も選択できます。カバーを閉じると強制的にスリープに入ってしまう場合はここで設定を変更してみましょう。
プラン設定の変更
「プラン設定の変更」では、それぞれのプランの詳細を自分でカスタマイズすることができます。
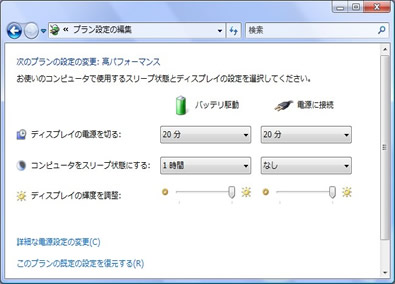
▲ノートパソコンの場合は、バッテリ駆動の場合と、電源に接続している場合の2種類の設定が可能になっています。
さらに詳細な設定をしたい場合は、このウィンドの下にある「詳細な電源設定の変更」をクリックしてください。
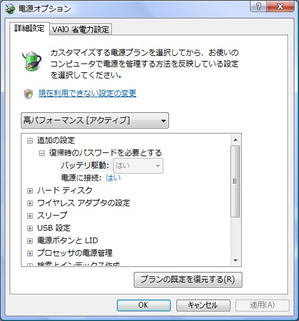
▲ワイヤレスアダプタの出力、スリープに移行するまでの時間、ディスプレイの電源を切るまでの時間など電源に関する詳細な設定を行うことができます。
私のノートパソコンは、SONYのVAIOという機種なのでVAIO独自の電源設定も可能になっていますが、これはお使いになっているパソコンによって異なります。
もし設定を初期化したい場合は、「プランの既定を復元する」で変更されたすべての設定を初期化できます。
ご自分が使いやすいような設定にしておけば、最適な環境でストレス無くパソコンを操作することができるでしょう。
まとめ
電源オプションでは、パソコンの電源に関するあらゆる設定を行うことが出来ます。
自分にとって最適なプランを設定したり、電源ボタンを押したときの動作などを変更すれば、自分の使いやすいパソコンとなってストレスも少なくなると思います。













コメント
コメント欄を開く