Windowsには、ファイルやフォルダを見えない様にする「隠しファイル」「隠しフォルダ」という機能が存在します。
普通のユーザーが使用しないようなファイルや、システムなどが使用する重要なファイルなどは、それらを弄らせないようにするために「隠し」属性をつけてそのファイルを見えない様にする機能です。
この記事では、この「隠し」機能について、どのように設定するのか、隠されたファイルをどのように表示させるのかを解説します。
すべてのファイル・フォルダを表示する
初期状態のWindowsでは、隠されたファイル・フォルダは表示されない設定になっています。これを解除してすべてのファイルとフォルダを表示させてみましょう。
まずエクスプローラーを開きます。(フォルダやスタートメニューの「コンピューター」を開くと出るウィンド)
ウィンドが出たら左上の「整理」タブから「フォルダと検索のオプション」を選択してください。

ファイルオプション ウィンドが表示されるので「表示」タブの「詳細設定」から「ファイルとフォルダの表示」にある「すべてのファイルとフォルダを表示する」にチェックを入れてください。
チェックしたら右下の「適用」をクリックさせて設定を適用させてください。
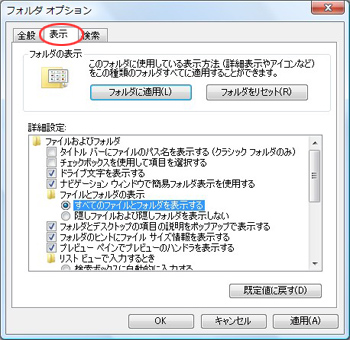
これで隠し属性がついているファイルやフォルダが表示されます。つまり、これですべてのファイルとフォルダが閲覧可能になるわけです。
もとに戻す場合は、先ほどのファイルオプションで「すべてのファイルとフォルダを表示しない」にチェックを入れて適用してください。
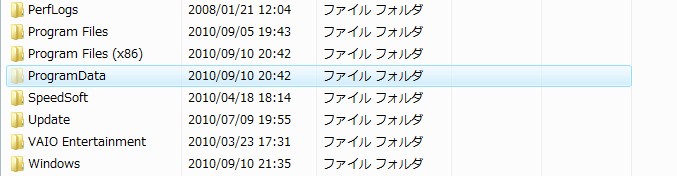
▲確認のためにCドライブに行ってみましょう。すると、今までになかったファイルやフォルダが表示されているはずです。隠し属性がついているデータは、アイコンが薄くなっています。
システムのメンテナンスや、ソフトウェアが正しく動作していない場合などは、隠し属性のあるフォルダ内にあるデータも弄ることがあるかと思います。そのときは、この設定にしてみるとよいでしょう。
隠し属性のデータは重要なものである可能性が高い
隠し属性がついているデータは、Windowsにとって大事なデータであったり、プログラムを起動するために必要なデータが格納されている場所であったりと重要なものが入っている可能性があります。これらデータを弄ると思いもよらない不具合が発生する可能性があるので特別な理由が無ければ無闇に弄ることがないようにお願いします。
ファイルやフォルダを隠し属性にする
では逆に、見られては困るようなデータに隠し属性をつけて見えない様にしてみましょう。
隠し属性をつけたいファイル、又はフォルダを右クリックします。メニューから「オプション」をクリックします。
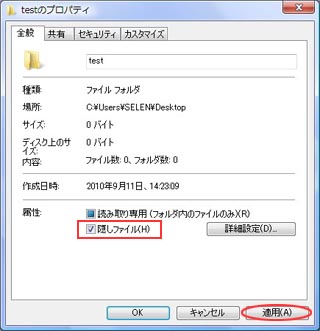
▲「全般」タブの「属性」にある「隠しファイル」にチェックを入れ、左下の「適用」をクリックしてください。
これで、このデータに隠し属性がつきました。ファイルオプションで「すべてのファイルとフォルダを表示する」にチェックを入れていない場合は、適用を押した瞬間にファイルが消えるはずです。
消えた様に見えますが、実際にはそこにちゃんとファイルがあります。ただ、見えなくなっただけです。
まとめ
この記事では、隠し属性について解説しました。隠されているデータは、大体は大事なデータであることが多いので理由が無い限り無闇に弄らないようにしてください。
逆に見られたくない、弄られたくないデータには自分から隠し属性をつけて隠してしまいましょう。もちろん、これでもすべてのファイルとフォルダを表示させる設定にしてしまったら見えてしまうわけですが、ほとんどのユーザーは「表示させない」設定になっていると思うので一定の効果はあるかと思います。
また、隠し属性がついているデータにアクセスしたい場合は、ショートカットアイコンを作っておけば簡単にアクセスできます。まあ、このショートカットアイコンが見つかってしまっては意味がないですが(笑)
要は使い方次第ってことです。













コメント
コメント欄を開く