今回はWindowsを仕事等でお使いのユーザーに使ってほしい「付箋」という機能の紹介です。
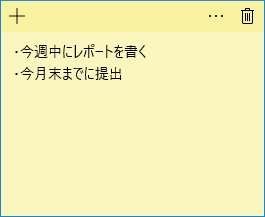
▲付箋
普通の文房具店で付箋紙は売っていますね。壁とかモニターの端っこに貼っておく方も多いかと思います。今回は紙としての付箋ではなくて、パソコン上のデスクトップ画面に貼ることができるプログラムとしての「付箋」になります。
Windows標準の機能で、Windows Vistaから実装されています。パソコンをシャットダウンしてもデータが残るようになっており、文字の大きさや付箋の色も変更できます。
データですから印刷をしない限りリアルの世界で持ち出すことはできませんが、パソコン上でのメモ書きには大変便利な機能です。書き換えが可能であること、ウェブページのメモができること、紙切れを起こさないなどデータであることのメリットも大きいので、ぜひ一度使ってみてください。
Windows 7 や 8 での起動方法
Windows 7 や 8 では「アクセサリ」の1つとして実装されています。
スタートボタンからスタート画面を開き、「すべてのプログラム」→「アクセサリ」→「付箋」とクリックすると画面に黄色い四角が表示されます。これが「付箋」です。下のタスクバーにアイコンが登録され、こちらから最小化や終了(ウィンドウを閉じる)もできます。
※スタートボタンから付箋と検索してもヒットします。
Windows 10 での起動方法
Windows 10 にも付箋機能は実装されていますが、「Window アクセサリ」からはなくなっています。
代わりに「Windows lnk ワークスペース」というものが実装され、こちらに付箋機能が移動されています。「Windows lnk ワークスペース」には「スケッチパッド」や「画面スケッチ」など、手書きによるスケッチも可能な機能が備わっていますが、今回は「付箋」に限定して解説します。
通常はタスクバー右側にペンのマークのアイコンがあり、そこから「Windows lnk ワークスペース」を起動できます。見当たらない場合は非表示になっているので、タスクバーを右クリックして「Windows lnk ワークスペース ボタンを表示」でアイコンを表示させてください。一番上に「付箋」があるので選択します。
Windows 10 の場合、Windows lnk ワークスペースから起動させると一度画面が暗転して付箋への入力が求められますが、右上の「✕」ボタン、または「Esc」キーから暗転を解除できます。
※スタートボタンから「付箋」と検索しても引っかからないので注意。「Sticky Notes」で引っかかります。
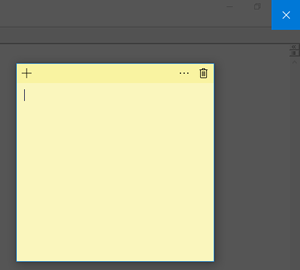
▲右上の✕ボタンで暗転を解除できます。
実行ファイルから実行
Windows 7 と 8 ではアクセサリとして登録されているので、「StikyNot.exe」というファイル名の実行ファイルを実行することで付箋を起動できます。場所は「C:WindowsSystem32StikyNot.exe」です。
Windows 10 は Windows lnk ワークスペース に統合されているので、実行ファイルから直接は起動できません。ファイル名は「Microsoft.StickyNotes.exe」というものらしいですが、クリックすると起動を拒否されます。
使い方
メモを入力する、付箋を削除・増やす
付箋が起動したら文字を入力します。
これは通常のメモ帳やWordなどと同じように入力すればOKです。
移動したい場合は付箋の上部分をドラッグしながらマウスを動かせば移動できます。削除したい場合は右上のゴミ箱アイコンをクリックすればその付箋は削除されます。左上の「+」ボタンで新しい付箋が作成されます。
この付箋はパソコンをシャットダウンしてもデータが残ります。再度起動すれば付箋の内容が復元されます。ただ、Windows アップデートなどがあると消えることもあるので注意。
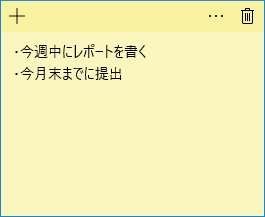
色を変える
Windows 7 や 8 の付箋の場合、付箋の上で右クリックすることで「青」「緑」「ピンク」「紫」「白」「黄」が背景色として選択できるようになります。
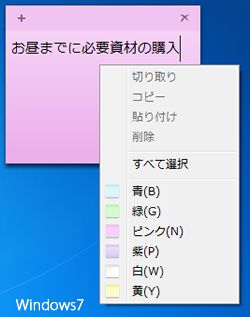
▲Windows 7 や 8 の場合は付箋の上で右クリック
Windows 10 の場合は付箋右上の「・・・」をクリックすると色の選択ができるようになります。
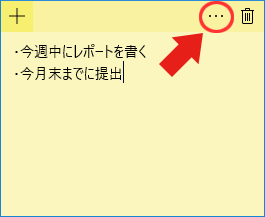
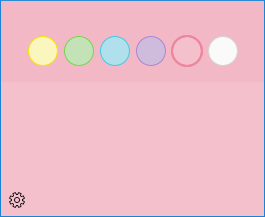
▲Windows 10 の場合は、右上の三点マークから設定できます。
文字を太くしたい、大きくしたい
右クリックメニューではこれら項目がないのでショートカットキーを利用します。
まず、文字を太く(大きく)したい文字をドラッグなどをして選択状態にします。
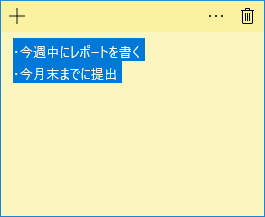
ショートカットキーを利用します。文字を太くしたい場合はキーボードの「Ctrl」+ 「B」を押します。
文字を大きくしたい場合は「Ctrl」+ 「Shift」 +「>」を同時に押してください。
太さを戻す場合は同じく「Ctrl」+ 「B」、文字の大きさを小さくしたい場合は「Ctrl」+ 「Shift」 +「<」です。

▲文字を太く、大きくしました。
他にも Windows や Word で利用できるショートカットキーが付箋でも利用できます。
- 「Ctrl」+ 「B」 → 文字を太くする。
- 「Ctrl」+ 「Shift」 +「>」 → 文字サイズを大きくする。
- 「Ctrl」+ 「Shift」 +「<」 → 文字サイズを小さくする。
- 「Ctrl」+ 「I」 → 文字を斜体にする。
- 「Ctrl」+ 「U」 → 文字に下線を引く。
- 「Ctrl」+ 「T」 → 文字に取り消し線を引く。(現行Windows10ではできない様子)
- 「Ctrl」+ 「Shift」 +「L」 → 箇条書きにする。(現行Windows10ではできない様子)
- 「Ctrl」+ 「C」 → 文字列をコピーする。
- 「Ctrl」+ 「V」 → 文字列を貼り付ける。
- 「Ctrl」+ 「Z」 → 1つ前に戻る。
- 「Ctrl」+ 「N」 → 新しい付箋を作成する。
- 「Ctrl」+ 「A」 → 全部選択状態にする。
まとめ
これで一通り付箋の機能を解説しました。
Windows 7/8 と Windows 10 では少し起動方法や動作が異なりますが、そこまで使い勝手には違いはないかと思います。Windows標準機能ですのでそこまで高機能というわけではありませんが、デスクトップ上に貼り付けられるメモ機能としては役立つものなので、気になる方はぜひ使ってみてください。
Windowsの付箋機能では能力不足の場合は、付箋ソフトもいっぱいあるのでそちらの利用も検討されるとよいでしょう。






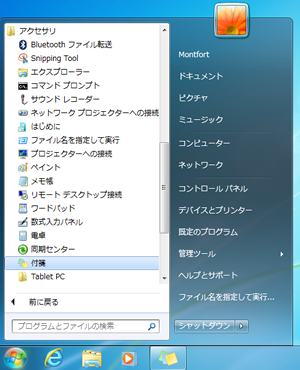
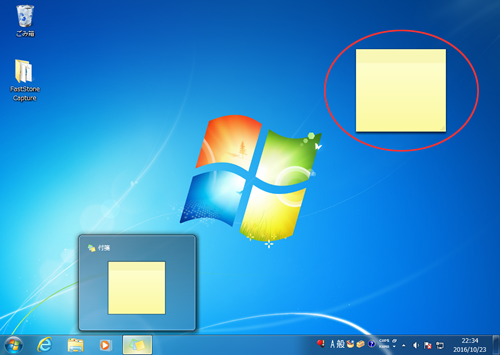
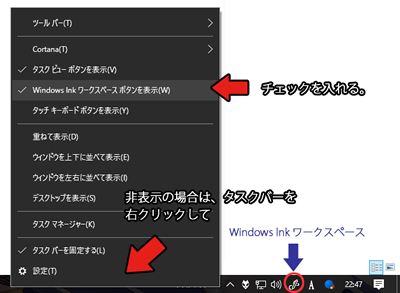
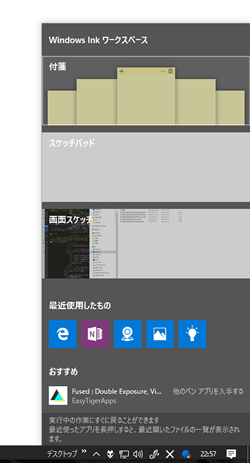

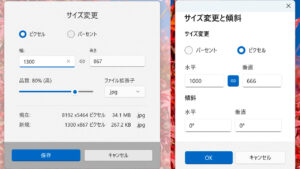


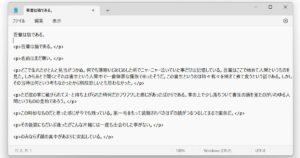
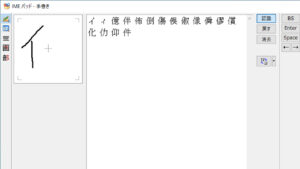
コメント
コメント欄を開く
コメント一覧 (2件)
Win7から利用していてなくなったのかと思ってました。ありがとうございます!
お役に立たて何よりです。
私もWindows10にした際に最初「どこへいったのだろう?」と思いました(笑)
Windows lnk ワークスペースを調べたらそれらしきものがあったので
そこで気づきました。位置的には使いやすくなった・・・かな?