「iTunes」は皆さんご存じの通り、Apple社が提供している音楽管理ソフトウェアです。
最近のMacOSでは代替となるアプリケーションがありますので、現在はWindowsで利用されている方が多いかと思いますが、それでも音楽管理ソフトウェアとして優秀なので現在でも多くの人が利用しているかと思います。
前回の記事では、iTunesを使ってCDから音楽データをパソコンへ取り込む方法を解説しました。

今回の記事では、iTunesを使ってすでに取り込み済みの音楽ファイルを別の形式へ変換(エンコード)する方法を紹介いたします。
例えば、AIFFファイルでインポートした音楽データをMP3ファイルやAACファイルへ変換することができます。また、iTunes以外のアプリケーションで取り込んだ音楽ファイルも変換することができます。
iTunesが変換できるファイル形式について
まず、音楽(音声)で使われるファイル形式についてお話します。
パソコンで扱うためには音楽もデジタル処理しなくてはいけません。音楽もデータとして扱う必要があります。
音楽をデジタルデータ化する方法には様々な種類がありますが、どの方法でデジタルデータ化したのかを示しているのがファイル形式(ファイルフォーマット)です。
デジタルデータ化の方法が異なるため、ファイル形式には各々に特徴があります。用途にあったファイル形式を利用できれば、より上手に音楽を管理できるようになります。
また、ある音楽のファイル形式を別のファイル形式に変換することもできます。
この変換作業をエンコード【encode】と呼び、iTunesはインポートしたファイルのエンコード機能も持っています。例えば、Appleロスレス形式の音楽ファイルをMP3ファイルへエンコードすることができます。
これらエンコード機能を持ったプログラムを総称して「エンコーダー(Encoder)」と呼びます。iTunesは内部にエンコーダーを搭載しているため、一緒にエンコードもできるようになっています。
iTunesがエンコードできる形式
iTunesでは下記の5つのファイル形式へエンコード可能です。それぞれの特徴も簡単に書いておきます。
- AAC(非可逆圧縮)
-
iTunes初期設定。MP3の改良版として開発されました。iTunesでは最高320kbpsまでビットレートを上げられます。非可逆圧縮(ロッシー形式)なので音楽データを一部カットします。MP3よりカット処理が効率化されており、容量はMP3と同等に圧縮しながら、かつ比較してAACの方が高音質になっているようです。
- AIFF(非圧縮)
-
WAVと同じく無圧縮のファイル形式です。データ容量が大きくなりますが、代わりにCDなどの音楽データをそのまま劣化無しで記録できます。WAVと比較して、iTunesによるタグ編集をサポートしています。
- Apple Lossless(可逆圧縮)
-
Appleが開発したロスレスファイル形式(可逆圧縮形式)です。ALACとも言われます。ロスレス圧縮を採用したファイル形式なので、音質の劣化は一切無く、かつ圧縮処理も行うことからデータ容量もある程度抑えることができます。タグ付けもサポートしています。
- MP3(非可逆圧縮)
-
言わずと知れた非可逆圧縮のファイル形式です。音質的には劣化が発生していますが、高ビットレートならばその差が分からないほど。汎用性はどの非可逆フォーマットより優れています。互換性も高く、多くのソフトウェアやハードウェアで再生できるかと思います。圧縮率も高く非常に使いやすいファイル形式です。
- WAV(非圧縮)
-
Windows標準の無圧縮のファイル形式です。CDなどの音楽データをそのまま取り込むため音質の劣化はありません。ただし、iTunesではWAVタグの表示、編集はサポートされていないので注意が必要です。(iTunesのライブラリにのみ反映されます。)
非圧縮、可逆圧縮、非可逆圧縮
大まかに分けて音楽データのデジタルデータ化には3種類あります。
非圧縮
圧縮処理を行わずオリジナルの状態で保存している形式です。
iTunesでは「AIFF」「WAV」の2つが該当します。音質を損なわずに保存することができますが、圧縮処理をしていないため、ファイル容量が大きくなってしまうことがデメリットです。
Windowsでは「WAV」、MacOSでは「AIFF」で使用するのが一般的ですが、iTunesの場合「AIFF」の方がタグ付けをサポートしているので、iTunesやApple製品をメインに利用している場合は「AIFF」の方が便利です。
可逆圧縮(ロスレス圧縮)
可逆圧縮形式(かぎゃくあっしゅく)は、データの圧縮処理は行いますが、再生するときに元の非圧縮状態の音声データに完全な状態で復元できる圧縮方法のことを指します。
iTunesでは「Apple Lossless」が該当します。
可逆圧縮形式は元の音声データに対して「整理、整頓を行う」ことで圧縮処理を実行しています。例えば、隙間も多いバラバラな状態で本を保管してある本棚に対して、きっちりと整頓させてあげれば、本の内容はそのままにしながら全体をコンパクトにすることができます。
可逆圧縮形式は元の音声情報をそのままにしながら、全体のデータ容量を削減することができます。再生するときに元の音声方法を復元するため、音質の劣化はありません。
実際に音声データをカットしているMP3などと比べればデータ容量は大きめですが、CD音質を保ったままデータ容量を節約できる大変便利な圧縮方法です。
最近はパソコンやスマートフォンなどの保存容量も大容量化しているため、可逆圧縮形式で保存しておいても大して圧迫はしなくなってきました。近年のメジャーな保存形式かと思います。
非可逆圧縮(ロッシー圧縮)
非可逆圧縮は、一度圧縮処理をしてしまうと圧縮前のデータに戻すことができない圧縮方法になります。
iTunesでは「MP3」「AAC」の2つが該当します。
人間の耳では聴き取れない、または判別しづらい部分のデータをカット(削除)しながら圧縮するため、ある程度の音質を維持しながら圧倒的な圧縮率を実現しています。非圧縮状態のファイルより1/10以下の容量にすることも可能です。設定するビットレートにもよりますが、1枚のCDであっても数十MB程度まで圧縮できます。
代わりに、圧縮時にデータをそぎ落としているので、再生しても元のCD音質のデータに戻すことはできず、音質の劣化が必然的に起こります。
非可逆圧縮形式から非圧縮形式や可逆圧縮形式へ変換しても音質は戻らない
非可逆圧縮であるMP3形式やAAC形式は、圧縮の際にデータをカットしています。
このカットされたデータは完全に削除されているので、例えばMP3から非圧縮のWAV形式や、可逆圧縮のApple Lossless形式に変換し直したところで音質が元に戻るということは絶対にありません。
「非可逆」というのは「逆が出来ない」という意味なので、この点は勘違いしないよう注意してください。
音楽データについて
音楽形式やビットレートなどの考え方を書いた記事です。よくわからないという方は事前に読んでいただければと思います。



iTunesの音楽データ取り込みに関する初期設定(エンコード設定)では「iTunes Plus」という設定になっていて、「AACエンコーダ」を使用した「128kbps(モノラル)/256kbps(ステレオ),44.100kHz,VBR」になっていると思います。
「AAC」や「MP3」などの非可逆圧縮形式では、元のCDに録音されているデータの一部を切り落として保存しています。このため、CD音質より少し音質の劣化があるのですが、その代わりデータ容量を圧倒的に小さくできるので、容量に制限があるiPhoneやiPodなどで保存する場合には有効です。
とはいえ、最近のスマートフォンやポータブルプレイヤーは大容量化してきており、CD音質のままで保存しても数百曲程度は問題なく保存できるようになってきました。
となれば、なるべく音質の劣化無く保存して楽しみたいのが人情というものです。
音質の劣化も無く、かつデータ容量の削減もしたい場合は「Apple Losslessエンコーダ(ALAC)」などの可逆圧縮形式で取り込むことで実現が可能になります。可逆圧縮形式はCD音質を維持したままデータ容量を圧縮できる便利な形式です。
可逆圧縮も信用できない!という場合は「WAV」や「AIFF」などの非圧縮形式であれば圧縮は一切入らなくなります。
このように、用途によって取り込み設定が変えられるようになれば、デバイスや用途に応じて柔軟に対応でき、満足した結果が得られるかと思います。
iTunesライブラリ内の音楽ファイルを変換する
公式ヘルプのリンクも一緒に載せておきます。
それではiTunesを使って、すでにインポートされたライブラリ内の音楽を変換(エンコード)してみましょう。
iTunesを起動します。
まずはエンコード設定をします。右上のメニューにある「編集」→「設定」を選択します。
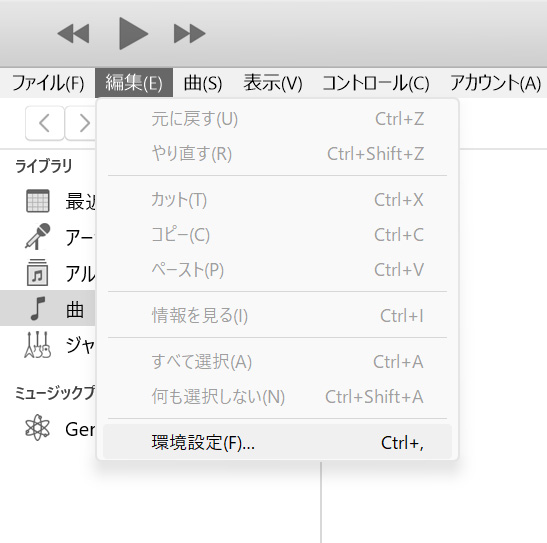
「一般」タブから「読み込み設定」を選択します。
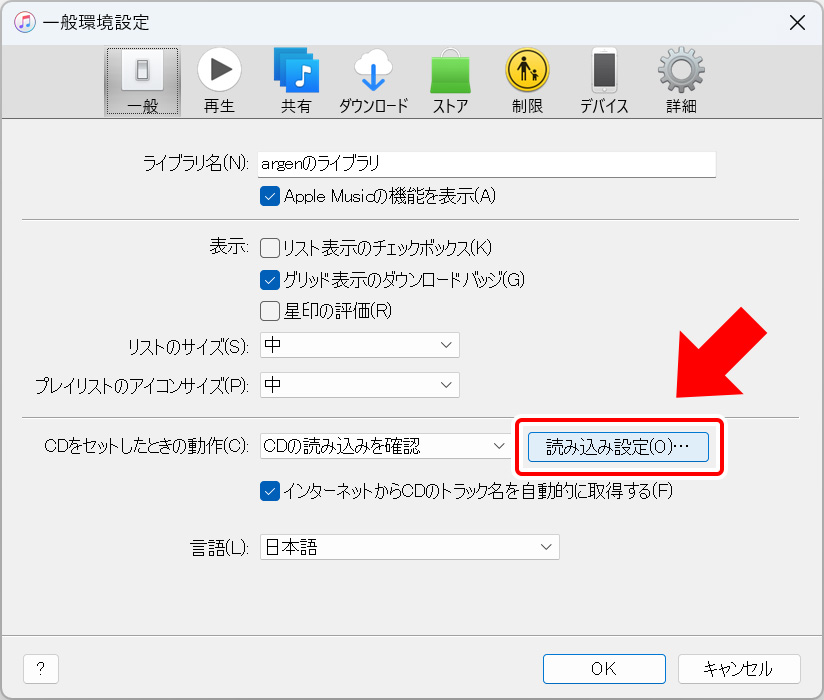
ここでエンコード設定をします。
「読み込み機能」となっていますが、CDからの読み込み以外でもこのエンコード設定が優先されます。
それぞれのエンコーダや設定項目に関しては後述します。
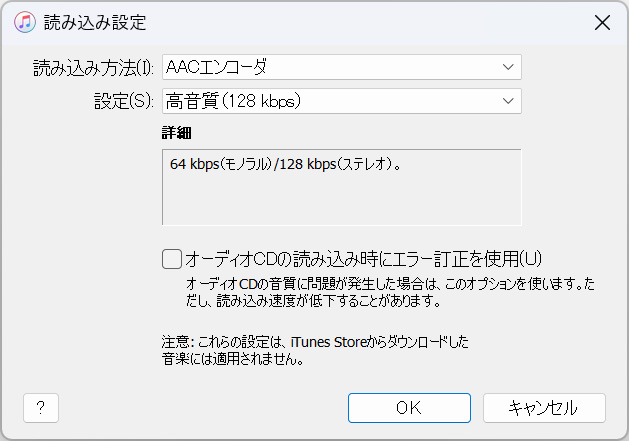
iTunesのライブラリ画面に戻って、エンコードしたい曲を選択状態にします。複数選択も可能です。
その後、左上のメニューより「ファイル」→「変換」→「◯◯バージョンを作成」を選択します。
◯◯の中身ですが、先ほど設定した「読み込み機能」のファイル形式で変換されます。例えば「Apple Lossless」で設定した場合は「Apple Losslessバージョンを作成」となります。
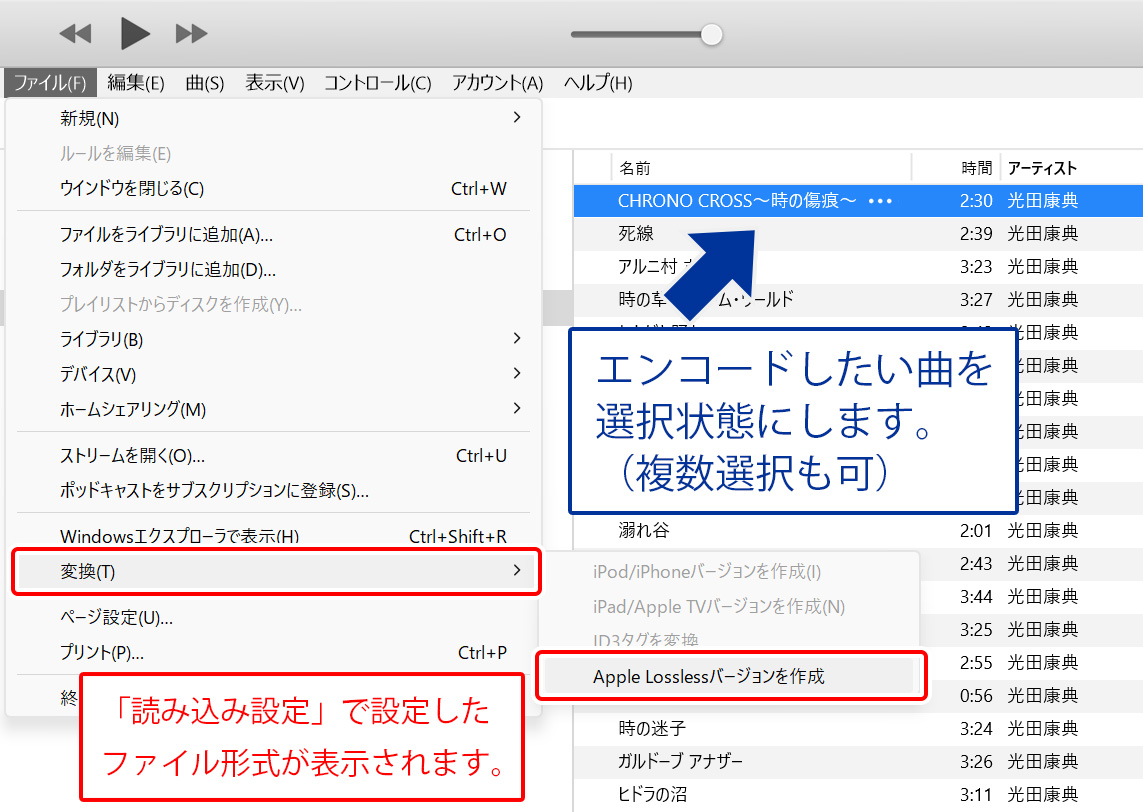
エンコードが開始されます。完了するとライブラリに新しく変換後の音楽データが追加されます。
下の画像では「Apple Losslessバージョン」を作成してみたものです。非圧縮形式である「AIFFオーディオファイル」から新しく「Apple Losslessオーディオファイル」が作成されました。Apple Losslessは可逆圧縮形式なのでビットレートは下がったように見えますが、再生すると非圧縮形式と同じ音質となります。
データサイズも「AIFF 25.3MB」から「Apple Lossless 15.9MB」までサイズダウンしています。
右クリックメニューから「Windows エクスプローラで表示」を選択すると、その音楽ファイルデータがある場所が表示されます。
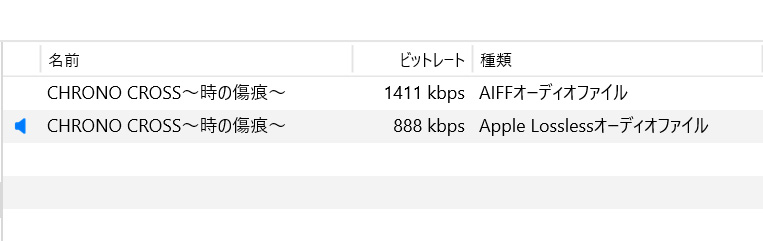
指定したフォルダ内の音楽ファイルをまとめて変換する
先ほどはiTunesのライブラリに登録されている音楽データに対してエンコードを実行しました。
iTunesはこの方法以外にもう1つ、iTunesライブラリに登録していなくても指定したフォルダの中にある音楽データをまとめてエンコードできる機能があります。
エンコード後は、エンコードした形式の音楽データが自動でライブラリに登録されます。
先ほどと同じように「読み込み設定」よりエンコード設定を済ませたら、キーボード上にある「Shift キー」を押しながら左上のメニューより「ファイル」→「変換」→「◯◯に変換中」を選択します。
◯◯は設定したエンコード後のファイル形式です。Shiftキーを押しながらでないと「変換」の表記が「◯◯に変換中」へ変わりません。また、「◯◯に変換中」を選択するまで「Shift キー」は押しっぱなしにしてください。
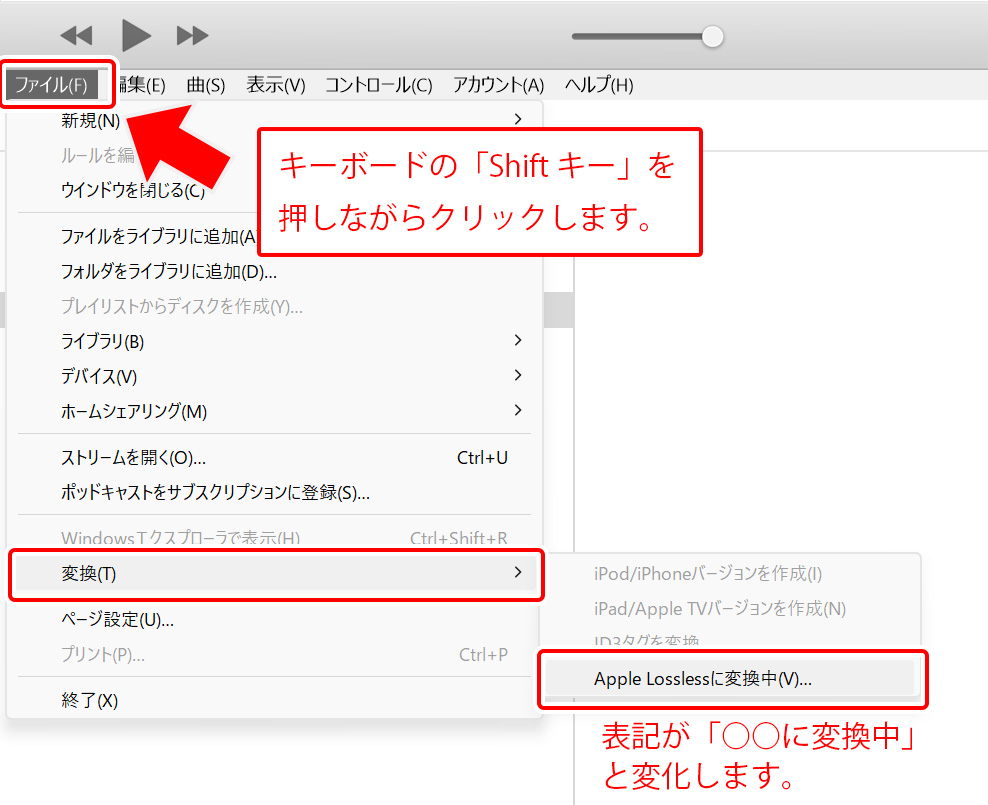
ファイルを指定するためのウィンドウが表示されます。
エンコードしたい音楽ファイルをすべて選択状態にして「開く」を選択します。
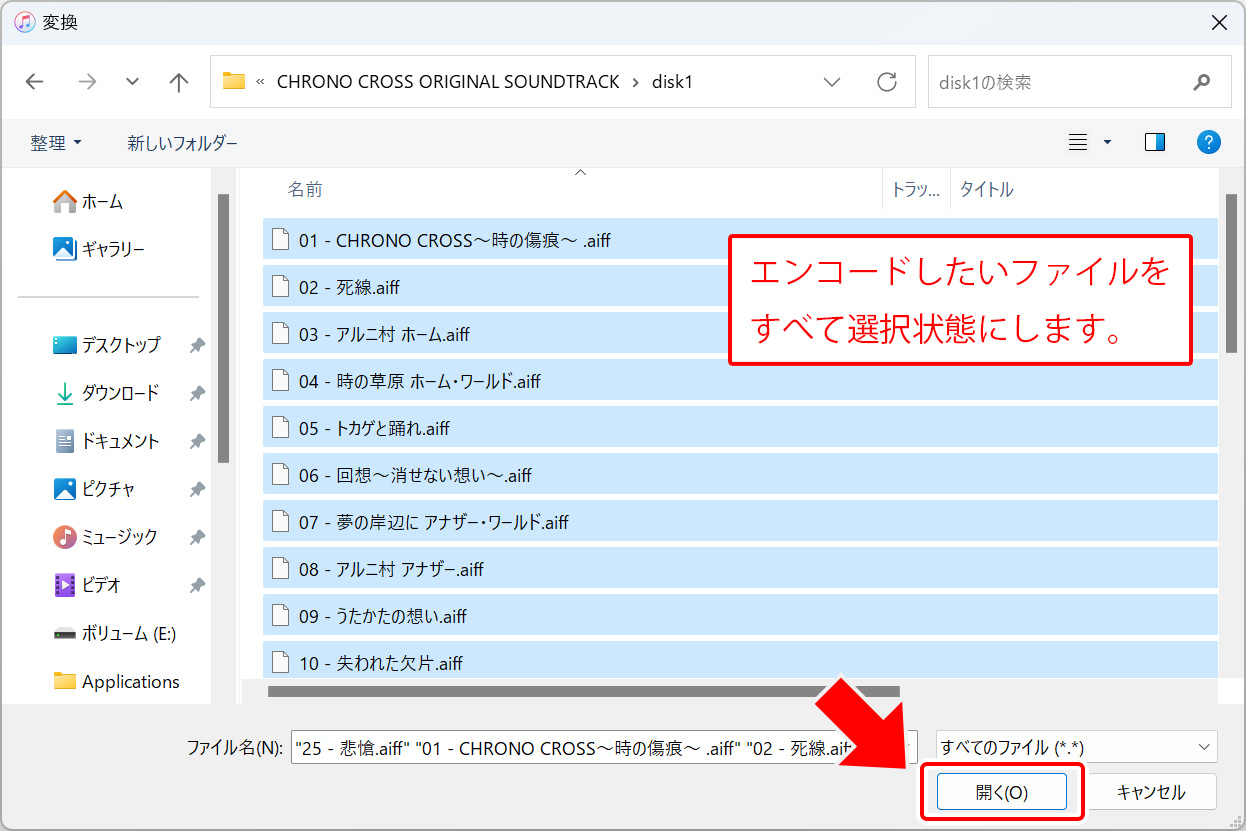
「開く」を選択すると、一括してエンコードが開始されます。
エンコードが完了した音楽データからライブラリに登録されます。また、エンコード後のファイルはCDからインポートしたときと同じように指定したフォルダに振り分けられます。
因みに、変換元となるファイル形式はiTunesで読み込める形式(AAC、AIFF、Apple Lossless、MP3、WAV)に限られるようで、例えば可逆圧縮形式のFLACファイルなどはエンコードできません。
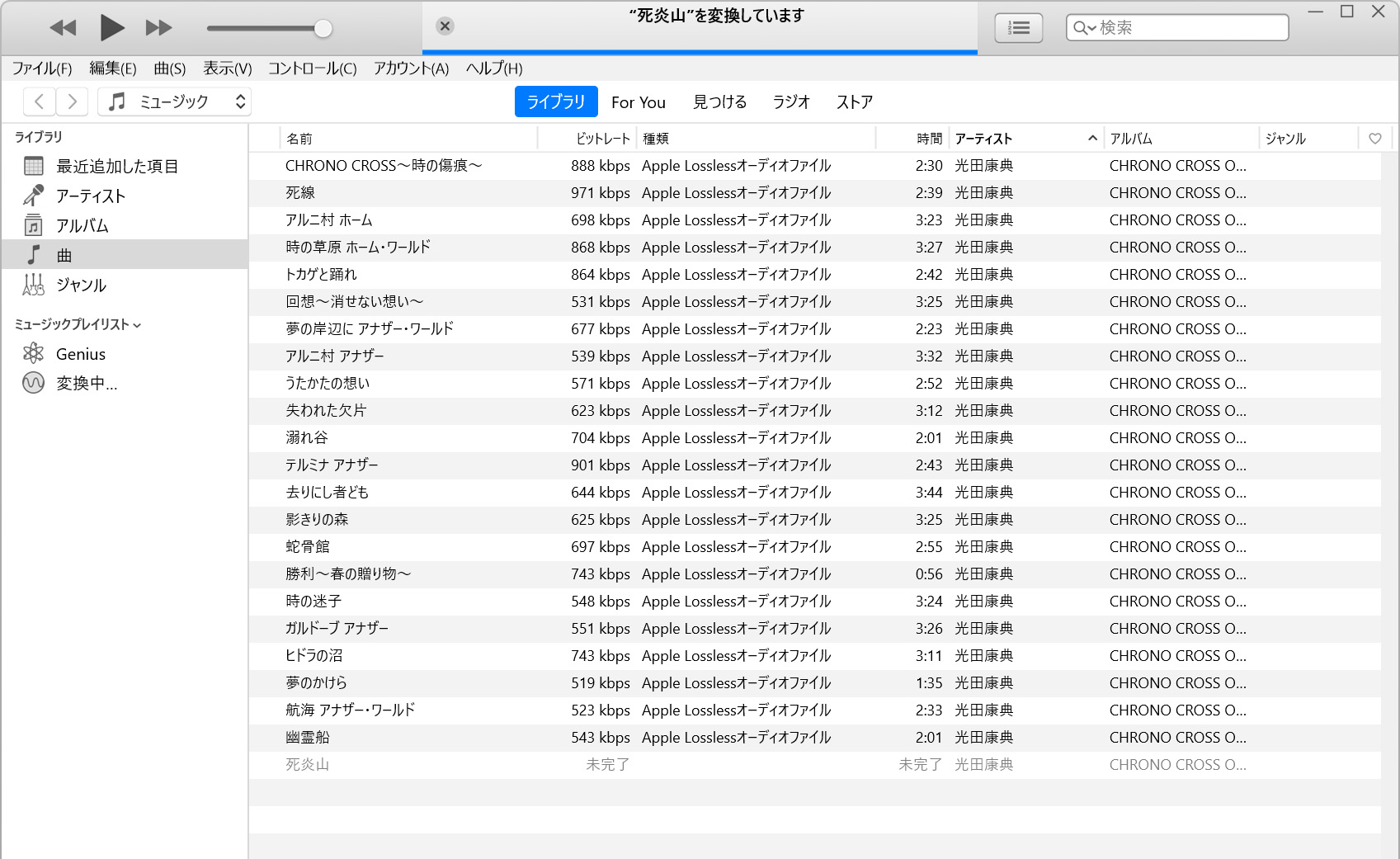
読み込み設定、各種ファイル形式の特徴
iTunesではAAC、AIFF、Apple Lossless、MP3、WAVの5形式でエンコードができます。
それぞれのファイル形式の特徴や設定項目を確認していきます。
AACエンコーダ
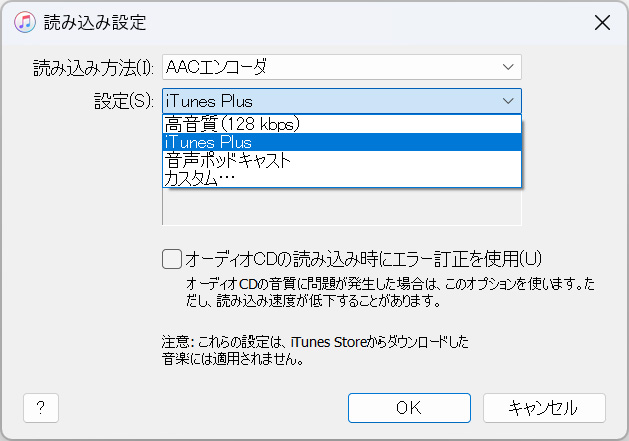
iTunesの初期設定です。AACはMP3の改良版として開発されました。
AACは非可逆圧縮なのでCDデータの一部をカットします。しかし、MP3よりカットの仕方に改良が加えられており、容量はMP3と同等程度に圧縮しながら、かつMP3と比較してAACの方が高音質になっているようです。
設定は下記4つが選択できます。
- 高音質 (128kbps ステレオ)
- iTunes Plus (256kbps ステレオ、44.100kHz、VBR)
- 音声Podcast (64kbps ステレオ、22.050kHz、ボイルフィルタの使用)
- カスタム
「音声Podcast」はリスニング教材用の設定で、人の声が聞こえやすくなるようフィルタをかけながら音声を圧縮する設定です。音楽CDだと人間の声以外の音も多く入っているため不自然な圧縮をされてしまうほか、圧縮率もかなり高く設定されていますので、音楽CDでは通常使用しません。
音質的には「高音質」より「iTunes Plus」の方が上になるよう設定されています。
「カスタム」を設定すると、より詳細な設定ができます。設定項目は下記の通りです。
「iTunes Plus」の設定だとビットレートは「256kbps」が上限ですが、カスタム設定であれば最高320kbpsまでビットレートを上げられます。
- ステレオビットレート
- サンプルレート
- チャンネル
- 可変ビットレート(VBR)のエンコードを使用
- High Efficiencyエンコーディング(HE)を使用
- 音声用に最適化
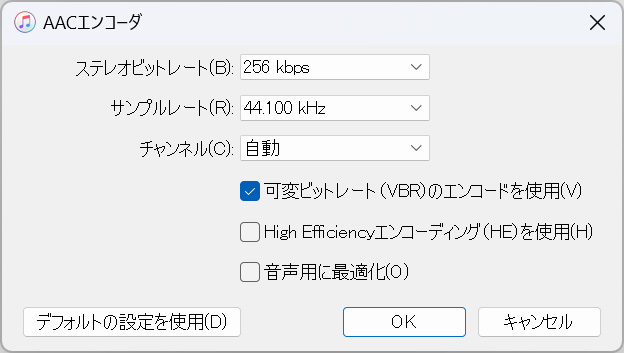
この分野でよく耳にするビットレート【Bitrate】とは、1秒間当たりに転送されるデータ容量を示す単位です。
データ量の単位は「ビット【bit】」を使いますので、「ビット毎秒【bit per second:bps】」とも呼びます。この値が大きければ大きいほど、より多くの情報を転送できることになります。音楽で言えば、音声データの量が多くなることから音質の改善に繋がります。
読み方ですが、例えば「320kbps」だと、「320 キロ ビット パー セコンド」または「320 キロ ビット毎秒」と読みます。因みに、「Bps」と大文字にすると「バイト パー セコンド」「バイト毎秒」となり意味が変わってしまうので、小文字を使うのが一般的です。
iTunesでは、「MP3」だと「16kbps ~ 320kbps」、「AAC」だと「64kbps ~ 320kbps」が指定できます。因みに、通常の音楽CDは「1411kbps」で記録されていることが多いです。WAV形式、AIFF形式で取り込むとこちらになります。
「サンプルレート」も音楽分野では頻出する言葉ですが、こちらは現実のアナログ音声(実際の空気の振動)をデータ化する際に、1秒間にどれだけ細かくデータ化するかを示しています。
サンプルレートが高ければ高いほど、1秒あたりのサンプル、つまりデータ化する頻度が高くなり、よりアナログの振動に近づけることができるため「音声の再現度」が上がっていきます。
音楽CDでは「44.100 kHz」、ハイレゾ音源であれば「96~192 kHz」が業界標準です。よくわからなければそのままで大丈夫ですし、不安な場合は「自動」にして取り込む音楽CDに合わせるのが確実かと思います。
いわゆる「モノラル」か「ステレオ」かを選択できます。
音楽CDは通常「ステレオ」で、2チャンネルならば左右それぞれのスピーカーで異なる音を出せるようになっており、より臨場感がある音楽が楽しめます。取り込むCDが明確に「モノラル」であることが分かっている場合以外は、通常「ステレオ」にしておけば問題ないでしょう。
可変ビットレート【Variable Bitrate】とは、音声データが少なくなる場面(音がなくなったり小さくなったりする場面)ではビットレートの値を下げ、多くのデータを必要とする場面ではビットレートの値を上げることで効率よく圧縮する方法です。ビットレート値が一定でなく、状況に応じて可変させる方式です。
因みに、ビットレートが常に一定なデータを固定ビットレート【Constant Bitrate:CBR】といい、チェックを外すとこちらで圧縮されます。一般的にVBRにチェックを入れると効率的な圧縮ができることで、同容量のCBRより品質がよくります。
ただ、最高音質を目指したいのであれば「ステレオビットレート」で最も高いビットレートの値を選択した上で、可変ビットレートのチェックは外して「CBR」で圧縮するのもよい選択かと思います。(常に最大までデータを記録してくれるため)

AACエンコーダ限定で「High Efficiencyエンコーディング」というチェックも付けられます。通常「HE-AAC」と呼ばれます。低ビットレート(64kbpsなど)に最適化された圧縮方法になります。低ビットレートでの取り込みを考えている場合はこのHE-AACで取り込むと通常のAACより音質が改善します。
ただし、再生アプリケーションや機器がHE-AACに対応している必要があります。最近は対応アプリケーションも商品も多くなっていますので、よほど古いものでなければ多くの場合問題はないかと思います。
また、iTunesで設定できるビットレートの最高値は「80kbps」となっており、「80kbps」より上のビットレートを設定できないことには注意が必要です。あくまで低ビットレート用に最適化された圧縮方法です。
「音声用に最適化」は、英語教材などに最適化された圧縮方法を使用するために使います。いわゆるリスニング用です。このため、音楽CDから取り込む場合は通常必要ありません。逆に不自然な圧縮をされてしまい音質がより劣化しやすくなります。
AIFFエンコーダ
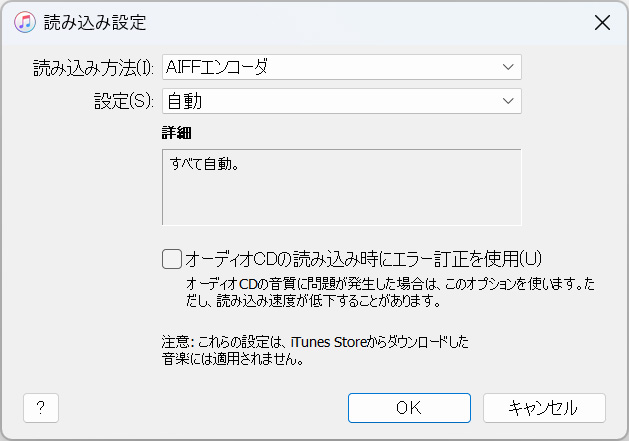
WAVと同じく非圧縮フォーマットです。Windowsの非圧縮がWAVに対して、macOS標準の非圧縮フォーマットがこのAIFFです。
データ容量が大きくなる代わりに、CDのデータを圧縮無しでそのままパソコンに取り込めます。また、WAVと比較して、iTunesによるタグ編集をサポートしているため、音楽管理の面では扱いやすい形式です。
設定は下記2つが選択できます。
- 自動
- カスタム
CDに記録されている音声データを非圧縮で読み込むことが主目的になりますので、設定項目は少なくほとんど自動となります。
また、「カスタム」を開いてみても各種設定項目である「サンプルレート」「サンプルサイズ」「チャンネル」すべてが標準設定で「自動」となっています。CD内の音声データに合わせて自動調整されるようになっていますので、特別な理由がなければ「自動」のままでよいでしょう。
むしろ無闇に値を設定してしまうと逆に圧縮がかかったりして「CD音源そのまま」という趣旨から外れてしまう可能性があります。
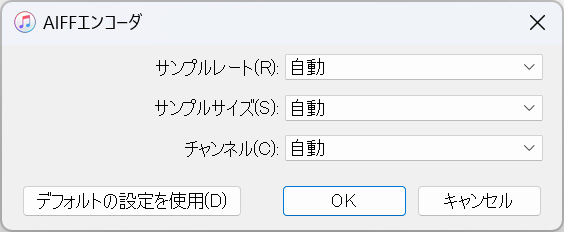
設定したサンプルレートの各サンプルにおいて、保存に必要なビット数を指定します。「8bit」「16bit」が指定できますが、ビット数が大きくなると1サンプルに対してより多くの音声情報を記録できることから、一般的に音質が向上します。代わりにデータ容量が大きくなります。
音楽CDに記録されているビット数に合わせて読み込めば問題ないので、理由がなければ「自動」で設定しておけば大丈夫です。元の情報以上のbit数を指定しても音質は向上しません。
Apple Losslessエンコーダ
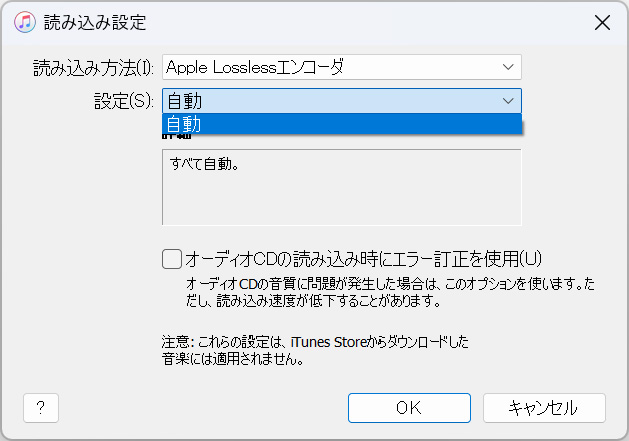
「Apple Lossless(アップル ロスレス)」は、「Lossless」という名前の通り”ロスが無い”圧縮方法である「可逆圧縮」を採用したApple独自規格のフォーマットです。略称は「ALAC」です。
CDからパソコンへ取り込む際にデータの圧縮をかけて容量は抑えますが、再生時に元のCDと同等のデータへ戻せるように圧縮しているので「音質はCDと同じ」という、AACなどの非可逆フォーマットとAIFFなどの非圧縮フォーマットのいいとこ取りをした便利なフォーマットです。
音質は犠牲にしたくない、でもデータ容量は少しでも削減したいというときには「Apple Losslessエンコーダ」で設定してみてください。ただし、「Apple Lossless(ALAC)」は古いプレイヤーだと再生に対応していない場合がありますのでご注意ください。
設定項目は「自動」のみです。可逆圧縮は元のCDのデータを維持しながら圧縮しなくてはいけないので、iTunes内のApple Losslessエンコーダがすべて自動で調整します。
MP3エンコーダ
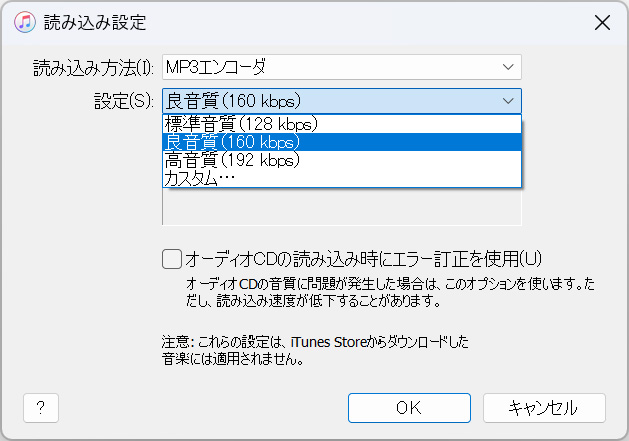
言わずと知れた有名な非可逆圧縮フォーマット「MP3」です。因みに正式名称は「MPEG-1 Audio Layer-3」です。
非可逆圧縮のため、圧縮の際に音声データの一部をカットしてしまいますが、圧縮率は非常に高くデータ容量の大幅削減が可能です。音質の劣化も高ビットレートならばその差が分からないほどです。
汎用性はどの非可逆フォーマットより優れており、ほとんどのアプリケーション、プレイヤーで再生が期待できます。音声データとしては現在でも非常に使いやすいフォーマットです。
設定は下記4つが選択できます。
- 標準音質 (128kbps ジョイントステレオ)
- 良音質 (160kbps ジョイントステレオ)
- 高音質 (192kbps 通常のステレオ)
- カスタム
ステレオ方式の一種で、通常は左右に割り振られるトラックを、片方のチャンネルに両チャンネルに共通な情報を割り当て、もう一方のチャンネルに独自の情報を割り当てる方法です。
低ビットレート時(iTunes初期設定では160kbps以下)に音質の改善が期待できるようですが、高ビットレートでの圧縮であればあまり効果はないようですので、その場合は「通常」で設定します。
また、「カスタム」に設定すると以下の項目が設定できます。
- ステレオビットレート
- 可変ビットレート(VBR)のエンコードを使用
- 音質(VBRチェック時のみ)
- サンプルレート
- チェンネル
- ステレオモード
- スマートエンコード調整
- 10 Hz未満の周波数帯域をフィルタリング
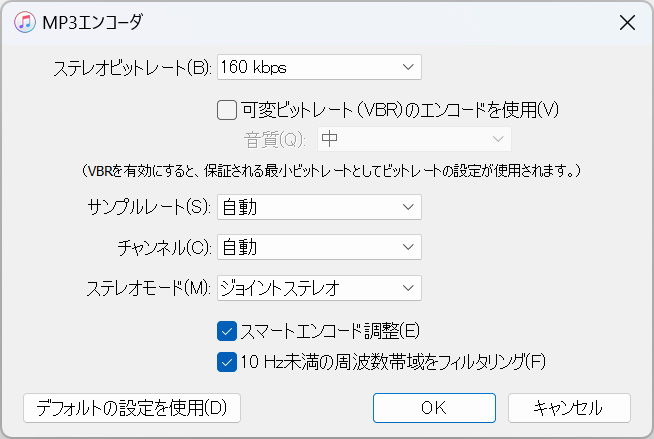
「可変ビットレート(VBR)のエンコードを使用」にチェックを入れた場合に調整できます。チェックを入れると「ステレオビットレート」で設定したビットレートを可変における下限値となるよう圧縮しますが、大まかな上限値に関しては「音質」で決めているようです。
例えば「最低」にすると下限値である「ステレオビットレート」で設定したビットレートからほとんど上がらずCBRに近い状態になります。逆に「最高」にすると上限値がかなり上がり最低値のビットレートにはあまりならなくなります。
MP3でエンコードするときに利用できる項目です。iTunesが自動的にエンコード設定と音楽データの分析を行い、データ容量が小さくなるよう調整してくれる機能ですが、詳細な動作は不明ながら圧縮時にはやはり音質の劣化が見られるようですので、高ビットレートならばチェックは外した方がよいみたいです。
人間の聴覚で感じ取れることが難しい10Hz未満の低音域をカットすることでデータ容量を小さくする機能です。ただ、全く聞こえてはいないというわけでもなく、またこの10Hz未満の音が他の周波数帯域の音に本当に影響してないのかという疑問もある中、そこまで圧縮率が上がるわけでもないので、チェックを外しておいた方が無難かと思います。
WAVエンコーダ
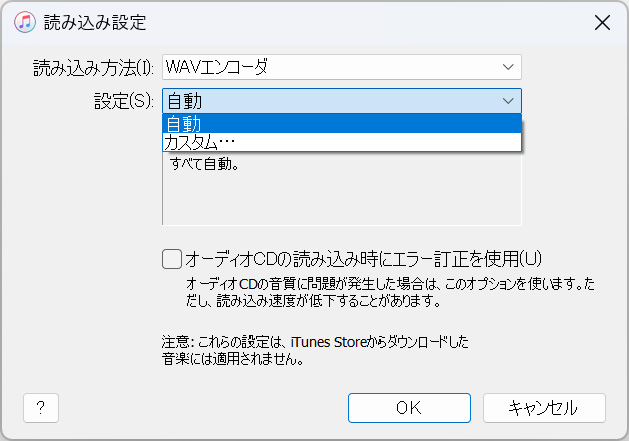
古くから存在するWindows標準の非圧縮フォーマットです。CDから音楽データをそのまま読み込むため音質の劣化はありません。汎用性も問題なく、多くのプレイヤーで再生ができるかと思います。
非圧縮で読み込むため、設定はすべて「自動」となります。
ただし、iTunesではWAVタグの表示、編集はサポートされていません。このため、パソコンへ取り込んだWAVファイルをiTunes以外のプレイヤーで再生しても、タイトルやアーティスト名などの情報は入っていないため、これらの情報は表示されないことに注意が必要です。
同じ非圧縮フォーマットである「AIFF」ならばタグが付いた状態で取り込めますので、他のプレイヤーでもタグ情報を参照できます。
まとめ
以上、iTunesを使ってすでにパソコンへ保存済みの音楽ファイルをエンコードする方法をご紹介しました。
Appleのヘルプに載っている方法をそのまま記事にしただけですが、図解があったほうが分かりやすいかと思ったので記事にしてみました。
iTunesを含めApple製品を利用してる方は多いかと思います。エンコードの設定や各種ファイル形式の特徴が分かれば、利用環境に合わせて最適な選択ができるようになるかと思います。





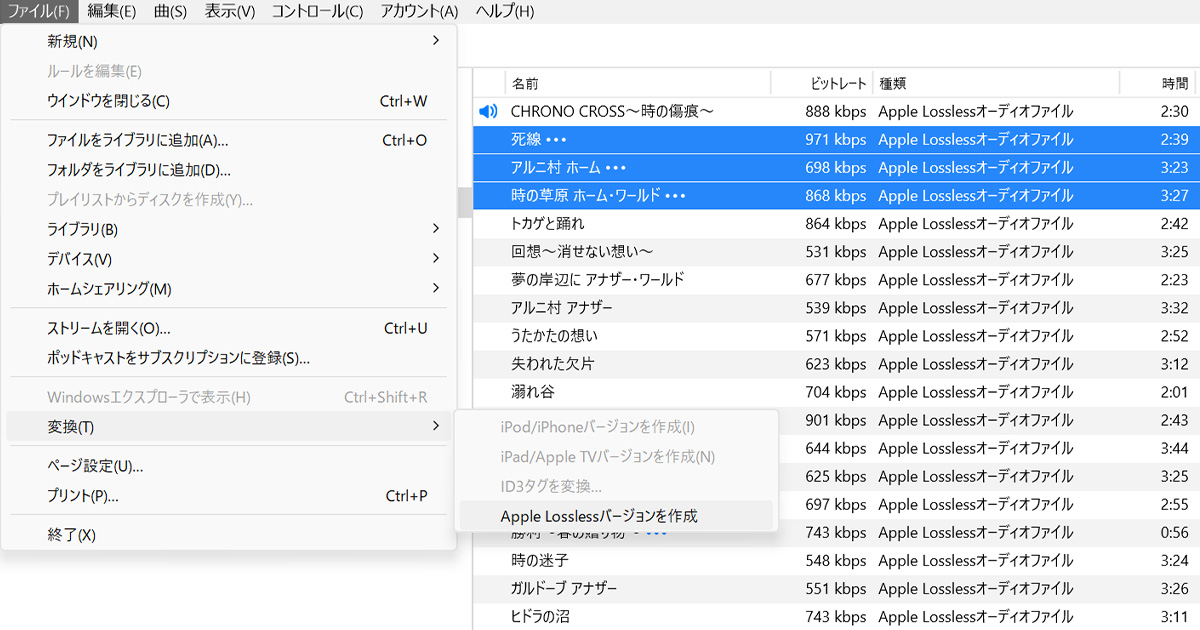





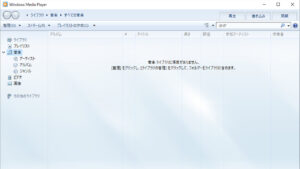


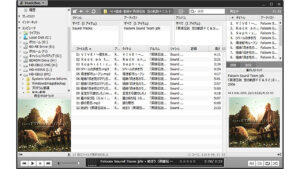

コメント
コメント欄を開く
コメント一覧 (6件)
いままでAACで音楽CDを取り込んでたのですが大容量のHDDが安く手に入るようになったので手元にあるCDをApple ロスレスで入れなおしたいと思っています。しかしアーティスト名や曲名を自分でだいぶ編集しており新たに取り込んだ情報ではなく、いまの情報や再生回数のままでファイル形式だけを入れなおしたいのですがアルバム一括などでまとめて割り当てる方法はないでしょうか?
取り込んだ後に一曲一曲情報タグに割り当てるやりかたは分かるのですが気の遠くなるような作業なのでよい方法を探しています。
コメントありがとうございます。
さて、なかなか難しい問題かと思います。私は普段は別のプレイヤーで聞いていて、また最初からロスレス形式でのインポートだったのでこういった作業はしたことがありません。なので最善の方法かどうかは分かりませんが、私だったらこうするという感じで書いてみます。
まず、操作を失敗してもよいように曲データのバックアップやiTunesのライブラリのバックアップは行ないましょう。万が一データがまっさらになっても戻せるようにします。
特にファイル名は弄ってない場合、実はAACとAppleロスレスは拡張子が同じ「.m4a」なので、インポートしたファイルを既存のファイルに置き換えれば、再生回数や評価などは引き継げるでしょう。これらの情報はiTunesのライブラリに保存されているので、ファイル名さえ合っていれば同じデータだと勘違いさせることができるためです。
ファイル名も変えてしまった場合は、一度既存のデータを削除してから新しいデータを入れます。するとiTunesからデータが消えたので正しい場所を指定してほしいと聞かれますので、ひとつひとつ対応させていく必要があります。(ファイル名が異なっていると対応したデータとして認識できなくなるため、人間の手で指定してあげる必要があります。)
問題はアーティストなどのタグ情報です。これの保存場所はiTunesのライブラリではなく音楽ファイルの中に入っているので、上記の方法だと変更後のタグ情報までは引き継げません。この場合は別のソフトの力を借りる必要があると思います。例えば、有名なタグ編集ソフト「MP3tag」は、読み込んだ曲データのタグを一括編集できます。複数のフォルダに入ったデータも、一括でコピーして貼り付けができますので、こういったソフトを利用します。
ですので、手順としては、まず既存のデータ(AAC)は別のところへ待避させ、新しいAppleロスレスのデータと入れ替えます。iTunesに正しく読み込まれたら、次に「MP3tag」を使って新旧それぞれのデータを読み込み、コピー&貼り付けでタグ情報を引き継がせます。
色々手間はありますが仕方ないことかと思います。ただ、少なくとも一曲一曲手作業で直すことはしなくてもよい方法かと思いますので、よろしければ試してみてください。
返信おそくなりました
いろいろとやり方教えていただいてありがとうございます
自分も考えていた一度音楽データを他の場所に避難させて見失させる方法でやり始めたんですが思ってた以上に大変な作業だといまさら痛感しました笑
これはCDを入れ直すときは音楽データ取得しないほうがいいみたいですね、せっかく避難させても同じアーティスト名、アルバム名のとこにフォルダ作られるんで混乱してしまいました
教えていただいたソフトの方をじっくり調べて気長に挑戦したいとおもいます
前に教えていただいたMP3tagをつかって曲を入れ直しているんですがコピペさせるのに新旧それぞれのタグデータを同時に表示させるにはどうしたらいいのですか?ソフトの使い方調べてみたんですがどうしてもわからなかったのもので教えていただけないでしょうか?
コメントありがとうございました。
MP3tagで複数のフォルダ(ディレクトリ)に入っている音声データの同時編集ですが、MP3tagを起動したら上部メニューの「ファイル」→「ディレクトリを追加」でフォルダを指定すると中に入っているデータがすべて読み込まれます。
これを繰り返すと別のフォルダの音声データを同時に読み込めます。読み込めたらShiftキーやCtrlキーで同時選択からのタグ情報の一括コピーと貼り付けが可能です。お試し下さい。
ありがとうございます。おかげさまでタグのコピペ新旧のデータ同時に表記できるようなったんで楽になりました
パソコンに保存しておく分には可逆圧縮で保存しておいたほうがいいですね。iPodなどの携帯機器に移行させるときは簡単にAACに変換してくれるので自分がiTunes使い始めた頃はまだHDDが250G手に入れるのがやっとだったのでApple ロスレスなどちょっと考えられなかったですがこれから音楽データ保存するひとは可逆圧縮のほうが絶対にいいですよ。圧縮させる分には手間もかからずに後からでもどうとでもなりますからね。
曲のデータの方はインポートするCDとライブラリにある曲名やアルバム名などをまるっきり同じにして上書きさせる方法でも再生回数や追加日などを保持したままApple ロスレスに置き換えることもできるみたいなんですが自分は前に教えてもらった音楽データを見失させる方法が手間はかかりますが確実でした。
ライブラリ見た感じだとApple ロスレスにして入れ直すCD4000枚ぐらいありますががんばります!