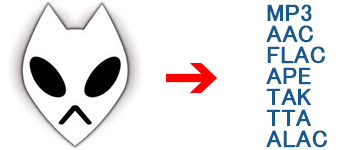
foobar2000はコンポーネントによってその機能を拡張することができる高機能音楽プレイヤーです。
プレイヤーではあるのですが、エンコーダーを指定しコマンドラインによって音楽ファイルの変換(エンコード)も可能になっています。エンコーダーは自分で用意する必要がありますが、それはエンコーダーさえ用意できればあらゆる形式へ変換することが可能という意味でもあります。
今回の記事は、foobar2000で再生できるファイルを「MP3,AAC,FLAC,APE,TAK,TTA.ALAC」へ変換させる方法を解説します。プリセットに登録すれば好きな時に好きなファイルを相互変換できるようになります。
※例えば「FLAC」→「TAK」、「ALAC」→「APE」、「TTA」→「AAC」など可能になります。
関連記事
過去記事と内容が被る箇所があります。
今回は必要なエンコーダーとコマンドライン オプションなどの解説をまとめた記事になりますので、詳細な操作解説は以下の記事をお読みください。
コンバーターの設定はすべて「Choose output file format」の「新規追加」→「Custom」になります。
どこを弄ればいいのか分からないという方は、まず以下の記事一番上の記事をどうぞ。
○foobar2000で可逆圧縮音楽をMP3に変換する方法
▲foobar2000で可逆圧縮形式をMP3へ変換するする方法です。MP3へ変換させたいなばらこちらで詳しく解説しています。
foobar2000のコンバーター設定全般を解説しているので、初めて変換させるという方はこちらを最初に。
○foobar2000で「refalac.exe」を使いALACファイルへ変換する方法
▲ALACへの変換のみが目的の記事です。その代わり少し詳細に書いています。
○動画・音声データの品質に関係する要素「ビットレート」「フレームレート」「解像度」
▲ビットレートとは何かについて解説しています。
○動画・音声の規格について ~コーデック・コンテナ~
▲コーデックとは?という方はこちらの記事に詳細を書いています。
○高音質で音楽を聴くため可逆圧縮音源について学ぼう
▲可逆圧縮・不可逆圧縮とは?という方はこちら。
事前準備
foobar2000のインストールと、可逆形式の「再生」に対応させるための記事です。
変換させるには、まずfoobar2000で再生できるようにしないといけないのでデコーダーを用意しましょう。
最新版ならMP3,AAC,FLAC,ALACは標準で再生に対応しています。
○foobar2000 – 外見や機能をカスタマイズできる音楽プレイヤー
○foobar2000で可逆圧縮形式の音楽を再生する方法「APE,TAK,TTA」
MP3への変換
前置きが長くなりました。それでは最初にMP3への変換をしてみます。
汎用性抜群のMP3形式、取りあえずこの形式が欲しいという方は多いはず。foobar2000でいつでも変換できれば便利ですね。
エンコーダー「LAME」のダウンロード
○LAME MP3 Encoder
http://lame.sourceforge.net/developers.php
○RareWares / LAME Bundles
http://www.rarewares.org/mp3-lame-bundle.php
○LAME MP3 Encoder is the best mp3 encoder
http://www.free-codecs.com/Lame_Encoder_download.htm
エンコーダーはMP3の品質が良いと評判が高い「LAME」を使います。正式名称は「LAME Ain’t an MP3 Encoder」。
一番上のリンクが公式サイトですが、ソースコードしか入手できません。上から2つ目のサイトからダウンロードするのが分かりやすいです。現在の最新バージョンは「LAME 3.99.5」です。64bit版もありますので、環境に合わせてダウンロードしてください。ZIP圧縮されていますので解凍します。
バージョンが「beta版」や「alpha」がありますがこれらは開発途中のバージョンです。

必要なファイルは「lame.exe」です。保存場所は任意です。(「lame_enc.dll」は今回は必要ありませんが、別のソフトが必要とすることもあります。保存しておいても損はないので一緒に保存しておくといいでしょう)
コマンドライン エンコーダー設定
| / | 解説 |
|---|---|
| エンコーダー | 「lame.exe」を指定してください。 |
| 拡張子 | 「mp3」と指定します。 |
| パラメーター |
CBRでエンコードしたいCBR(固定ビットレート)で変換したい場合は以下のように記述します。 -S --noreplaygain -b 320 - %d 数値の部分がビットレートを指定する箇所です。最大値は「320」ですので、この設定が最も高音質になります。代わりに容量も大きくなります。 「-s」と「–noreplaygain」は無くてもいいです。「–noreplaygain」はリプレイゲイン情報の解析を行わないオプションになります。リプレイデイン情報が必要な場合は外してください。 VBRでエンコードしたいVBR(可変ビットレート)で変換したい場合は以下のように記述します。 -S --noreplaygain -V 2 - %d 「-V」がクオリティです。0~10で指定します。 ABRでエンコードしたいABR(平均ビットレート)で変換したい場合は以下のように記述します。 -S --noreplaygain --abr 256 - %d 「–abr」が平均ビットレートモードを指定するコマンドです。数値部分で平均値を指定します。 |
| フォーマット | MP3は非可逆圧縮方式なので「lossy」を選択します。 |
| 最大ビット数 | 24bitでもエンコードできます。 |
参考
○LAME – Hydrogenaudio Knowledgebase (英語)
http://wiki.hydrogenaudio.org/index.php?title=LAME
LAME 3.98 stable コマンドラインオプション
http://www001.upp.so-net.ne.jp/yama-k/codec/lame3.98option.html
AACへの変換
AACへの変換方法です。
MP3の改良版として世に出てきたAAC形式、普及もしてきたのでAACでの再生をサポートしたソフト・機器も増えてきました。MP3から取って代わる日も近いかも知れません。因みに、AACはビットレートを「512kbps」まで上げられます。
エンコーダー「neroAacEnc.exe」のダウンロード
○Nero AAC Codec – テクノロジー
http://www.nero.com/jpn/company/about-nero/nero-aac-codec.php
AACのコマンドライン エンコーダーはいくつかありますが、今回はNeroの「neroAacEnc.exe」を使用します。
Nero AAC コーデックのダウンロードにはメールアドレスの入力が必須になりますので注意。
ファイルを解凍後、「win32」フォルダに入っている「neroAacEnc.exe」をエンコーダーとして指定します。

コマンドライン エンコーダー設定
| / | 解説 |
|---|---|
| エンコーダー | 「neroAacEnc.exe」を指定してください。 |
| 拡張子 | 「m4a」と指定します。 |
| パラメーター |
CBRでエンコードしたいCBR(固定ビットレート)で変換したい場合は以下のように記述します。 -cbr 512000 -ignorelength -if - -of %d 数値の部分がビットレートを指定する箇所です。単位が「bps」になっているようですので、512kbpsを指定するときは「512000」と記述します。最大値は「512000(ステレオ)」ですので、この設定が最も高音質になります。代わりに容量も大きくなります。 また、AACはサンプリング周波数を最大96kHzまでサポートしています。 VBRでエンコードしたいVBR(可変ビットレート)で変換したい場合は以下のように記述します。 -q 1.00 -ignorelength -if - -of %d 「-q」がVBRモードで変換させる記述です。クオリティはその次の数値で指定します。 ABRでエンコードしたいABR(平均ビットレート)で変換したい場合は以下のように記述します。 -br 256000 -ignorelength -if - -of %d 「-br」が平均ビットレートモードを指定するコマンドです。数値部分で平均値を指定します。 2pass ABRABRで適切なビットレートを割り振られるようにABRでは2passエンコードを推奨します。 -br 256000 -2pass -ignorelength -if %s -of %d |
| フォーマット | AACは非可逆圧縮方式なので「lossy」を選択します。 |
| 最大ビット数 | 32bitでもエンコードできます。 |
参考
○Nero AAC Recommended Settings – Hydrogenaudio Forums
http://www.hydrogenaudio.org/forums/index.php?showtopic=44310
○Nero AAC
http://wiki.hydrogenaudio.org/index.php?title=Nero_AAC
FLACへの変換
FLACへの変換方法です。
フリーの可逆圧縮コーデックです。他のフリーの可逆圧縮コーデックのなかでは最も普及している形式でしょう。MP3やAACには及びませんが、再生できるプレイヤーも多いです。ただ、圧縮率は低め。
エンコーダー「flac.exe」のダウンロード
○FLAC – Free Lossless Audio Codec
http://flac.sourceforge.net/
○ダウンロードページ
http://flac.sourceforge.net/download.html
FLACへの変換に使うエンコーダーは「flac.exe」が定番ですのでこれを使います。
インストーラー版とZIP版があります。どちらかお好きな方をどうぞ。個人的には移動が楽なのでZIP版がおすすめ。
ダウンロード場所が分からない方は、目的が違いますが以下のページに書きましたので参考にどうぞ。
ブログ内リンク:Exact Audio CopyでCDから音楽をFLACで取り込む方法
コマンドライン エンコーダー設定
| / | 解説 |
|---|---|
| エンコーダー | 「flac.exe」を指定してください。 |
| 拡張子 | 「flac」と指定します。 |
| パラメーター |
最低限必要なコマンドは以下の通りです。 -5 - -o %d 数値の部分が圧縮率を指定する箇所です。0~8の間で指定できます。 foobar2000で標準の設定は以下の通り -s --ignore-chunk-sizes -5 - -o %d チャンクを無視するような記述が標準でありますが、別になくてもそこまで大きな問題はありません。「-s」はエンコードの進捗状況を表示しないオプションですが、foobar2000が進捗状況を表示するのでこれもあまり意味がない。 |
| フォーマット | FLACは可逆圧縮方式なので「lossless (or hybrid)」を選択します。 |
| 最大ビット数 | 24bitでもエンコードできます。 |
参考
○FLAC – documentation
http://flac.sourceforge.net/documentation_tools_flac.html
FLACによる可逆音声圧縮
http://www001.upp.so-net.ne.jp/yama-k/codec/flac.html#option
APEへの変換
APEへの変換方法です。
圧縮率に定評のあるAPE形式です。比較的再生をサポートしたプレイヤーもあるのでこの形式で保存している方も多いでしょう。音質の劣化なく、かつFALCより高い圧縮率で容量も節約できる便利なフォーマットです。
エンコーダー「MAC.exe」のダウンロード
○Monkey’s Audio – a fast and powerful lossless audio
compressorhttp://www.monkeysaudio.com/
○日本語化工房 – Monkey’s Audio
http://www.nihongoka.com/jpatch_main/monkeysaudio/
これはMonkey’s Audioに同封の「MAC.exe」がほとんど唯一のエンコーダーになりますのでこちらを使います。
必要なのはMAC.exeなのでソフトウェア自体は使いませんが、一応日本語化パッチの配布サイトをご紹介しました。
Monkey’s Audioをインストール後、「Monkey’s Audio.exe」と同じ階層に「MAC.exe」があります。
コマンドライン エンコーダー設定
| / | 解説 | ||||||||||
|---|---|---|---|---|---|---|---|---|---|---|---|
| エンコーダー | 「MAC.exe」を指定してください。 | ||||||||||
| 拡張子 | 「ape」と指定します。 | ||||||||||
| パラメーター |
最低限必要なコマンドは以下の通りです。 %s %d -c2000 数値の部分が圧縮率を指定する箇所です。1000~5000(1000ずつ)の5段階で指定できます。
|
||||||||||
| フォーマット | APEは可逆圧縮方式なので「lossless (or hybrid)」を選択します。 | ||||||||||
| 最大ビット数 | 24bitでもエンコードできます。 |
参考
○EAC and Monkey’s Audio
http://wiki.hydrogenaudio.org/index.php?title=EAC_and_Monkey’s_Audio
TAKへの変換
TAKへの変換方法です。
デコード・エンコード速度が早く、圧縮率も高く、エラーへの強さに加えCUEシートを標準で格納できるという高機能可逆圧縮形式。ですが、これを再生できるプレイヤーはとても少ないため汎用性がほぼないというのが欠点です。
エンコーダー「Takc.exe」のダウンロード
○TAK
http://www.thbeck.de/Tak/Tak.html
これもAPE同様、エンコーダーは「Takc.exe」がほぼ唯一のものになるのでこれを使います。
2013年2月現在で最新版は「TAK_2.2.0」です。ダウンロードし解凍すると、「Applications」フォルダに「Tak.exe」と「Takc.exe」のふたつがあります。使うのは「Takc.exe」の方ですのでお間違いなく。
コマンドライン エンコーダー設定
| / | 解説 |
|---|---|
| エンコーダー | 「Takc.exe」を指定してください。 |
| 拡張子 | 「tak」と指定します。 |
| パラメーター |
TAKに変換するコマンドは以下の通りです。 -e -p2e -ihs - %d 「-e」の後の部分が圧縮率を指定する箇所です。「-p0」~「-p5m」の16段階が選べます。「-p0」が低圧縮低負荷、「-p5m」が高圧縮高負荷になります。
|
| フォーマット | TAKは可逆圧縮方式なので「lossless (or hybrid)」を選択します。 |
| 最大ビット数 | 24bitでもエンコードできます。 |
参考
ダウンロードしてきたファイルの中にある「Readme.html」が一番詳しいのでそちらをどうぞ。
TTAへの変換
TTAへの変換方法です。
デコード・エンコード速度が早い、またハードウェアサポートのし易さを目的として作られましたが、イマイチ存在感が薄い形式です。可逆圧縮方式を採用しているので、変換による音質の劣化はありません。
エンコーダー「ttaenc.exe」のダウンロード
○TAU Software – Free Downloads – True Audio Codec Software
http://en.true-audio.com/Free_Downloads
こちらもエンコーダーとしては「ttaenc.exe」がほぼ唯一のものなのでこれを使います。
公式サイトのダウンロードページはリンクが多くて一瞬どれか分からなくなりますが、冷静に「TTA compressor version x.x.x (Windows)」というリンクを見つけましょう。
コマンドライン エンコーダー設定
| / | 解説 |
|---|---|
| エンコーダー | 「ttaenc.exe」を指定してください。 |
| 拡張子 | 「tta」と指定します。 |
| パラメーター |
TTAに変換するコマンドは以下の通りです。 -e -o %d %s True Audio(TTA)はこれ以上の設定は多分必要ないと思います。 |
| フォーマット | TTAは可逆圧縮方式なので「lossless (or hybrid)」を選択します。 |
| 最大ビット数 | 24bitでもエンコードできます。 |
ALACへの変換
ALACへの変換方法です。
アップル開発の可逆圧縮形式です。2011年10月にオープンソース化されたことで多くのプレイヤーが再生や変換をサポートし始めました。iTunes/iPod/iPhone/iPadユーザーにとっては自由度が広がり便利になったことでしょう。
エンコーダー「refalac.exe」のダウンロード
○cabinet – qaac
https://sites.google.com/site/qaacpage/cabinet
ALAC対応のエンコーダーはいくつかありますが、今回はqaacの「refalac.exe」を使います。
ダウンロードし解凍すると「x64」と「x86」というフォルダが出てきます。ということは、各OS用に分かれていると言うことになります。64bitOSならば「refalac64.exe」、32bitOSならば「refalac.exe」を使用します。
| / | 解説 |
|---|---|
| エンコーダー | 64bitOSならば「refalac64.exe」、32bitOSならば「refalac.exe」を指定してください。 |
| 拡張子 | 「m4a」と指定します。(※AACと同じ拡張子です) |
| パラメーター |
ALACに変換するコマンドは以下の通りです。 -i -s - -o %d こちらもTTA同様に圧縮率の記述はなくて大丈夫です。 |
| フォーマット | ALACは可逆圧縮方式なので「lossless (or hybrid)」を選択します。 |
| 最大ビット数 | 24bitでもエンコードできます。 |
参考
○Command Line Options · nu774/qaac Wiki · GitHub
https://github.com/nu774/qaac/wiki/Command-Line-Options
○refalac usage · nu774/qaac Wiki · GitHub
https://github.com/nu774/qaac/wiki/refalac-usage
各種フォーマットによる圧縮容量の違いと、エンコード・デコード速度の比較
ちょっと一個ずつ確実に計測・記録できる時間もないので、こんな記事を見つけてきました。
どの形式で保存すればよいのか、参考になるはずです。
synthetic soul – Lossless Codec Comparison
ttp://www.synthetic-soul.co.uk/comparison/lossless/ (リンク切れ)
まとめ
以上、長くなりましたがfoobar2000で音楽データを「MP3,AAC,FLAC,APE,TAK,TTA.ALAC」へ変換させる方法を書きました。foobar2000で再生できれば「APE」→「TTA」でも「FLAC」→「TAK」でも「ALAC」→「MP3」でも自由に相互変換できるようになります。
プリセットをこんな感じ(↓)で登録しておけば、音楽プレイヤーであるはずのfoobar2000が万能なエンコーダーにもなれます。携帯音楽プレイヤーとの連携を考えれば、これはとても便利ですね。
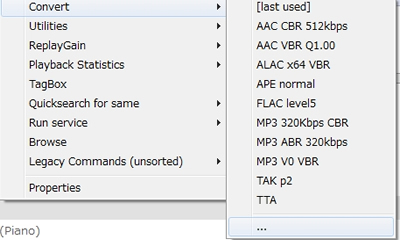
▲流石にやりすぎかな(笑
ご自分のオーディオスタイルに合わせて、色々設定してみてください。





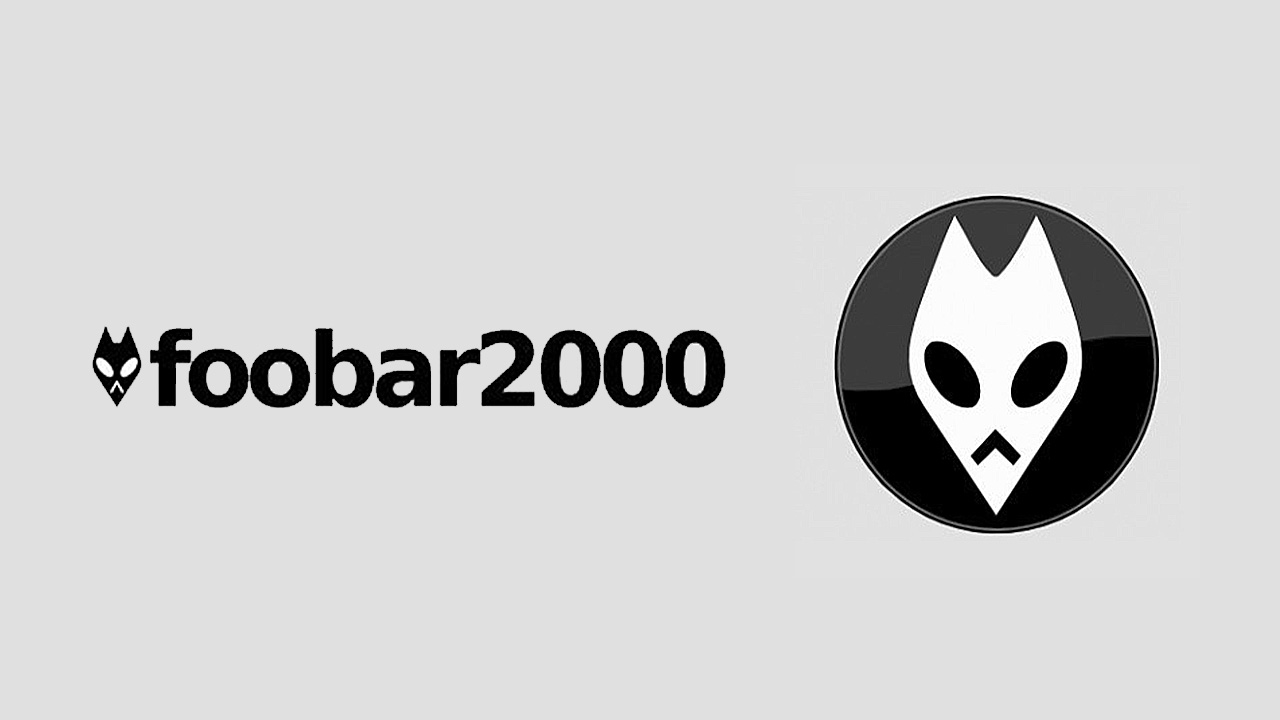
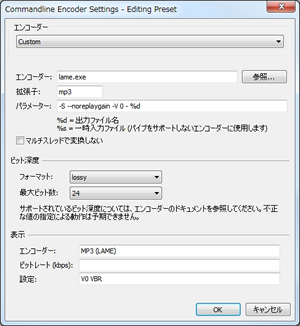
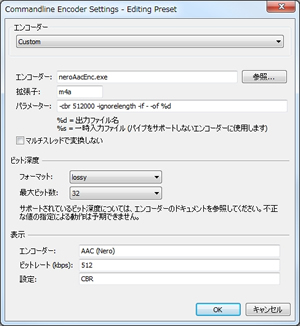
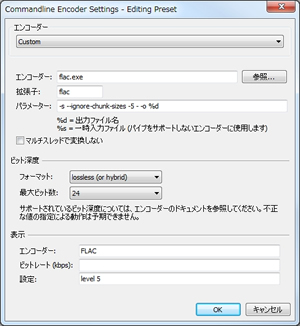
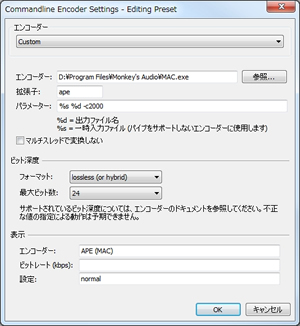
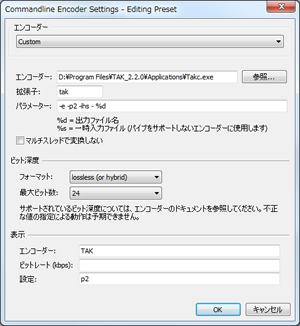
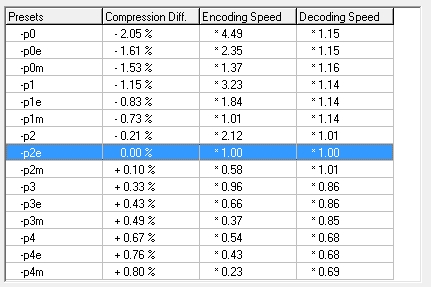
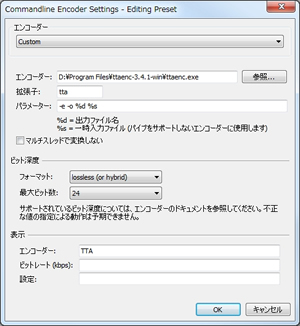








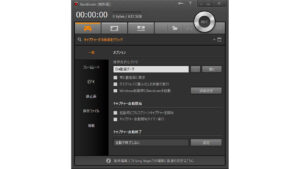
コメント
コメント欄を開く
コメント一覧 (2件)
道すがら講堂さん はじめまして。Yupaと申します。
foobar2000でFLAC変換するとき、どうしてもcode1のエラーが出てしまい、解決策を探していたらこのページに辿り着きました。
どうも付加されるオプションパラメータが悪さをしていそうと当たりをつけて「–ignore-chunk-sizes」があやしい?
ちなみにFLACのページでオプションを探しましたが「–ignore-chunk-sizes」がないのですが不思議です!?
試しに消してコンバートしてみたら正常にコンバート出来ました。解決!解決!
FLAC1.3.0からは対応するみたいですが、現在、皆さんはそのままでちゃんとできているのでしょうから自分の環境によるところが大きいのでしょうね。
Windows8 Proの64Bitを使ってます。
いずれにしても、このページのお陰で様で、解決できました。ありがとうございました!!
お役に立てたようで何よりです。
「–ignore-chunk-sizes」はチャンクサイズを無視するオプションのようです。通常はあってもなくても良いものらしいですが、サイズが大きかったりパイプ処理等をしようとするとエラーがでるファイルもあるようです。ファイルサイズが無駄に大きくなるのを防ぐためにあるオプションみたいですが、エラーがでるようであれば削除しても問題ないようです。
まずは最低限の記述のみでやってみて、それから色々オプションを付けていくと間違いなくいくと思います。
ご報告ありがとうございました。