foobar2000はカスタマイズ性の高い音楽プレイヤーです。
コンポーネントファイルを追加することで様々な形式の音楽ファイルを再生できるようになります。
可逆圧縮形式の音楽の再生方法は以前の記事で書きました。
foobar2000 – 外見や機能をカスタマイズできる音楽プレイヤー
foobar2000で可逆圧縮形式の音楽を再生する方法「APE,TAK,TTA」
パソコン内で再生する分にはこれで問題ありませんが、携帯音楽プレイヤーなどは可逆圧縮形式の音楽を再生できないものも多いため、汎用性の高いMP3などに変換する必要があります。
今回はそんな時のために、foobar2000を使って可逆圧縮形式の音楽からMP3へ変換(エンコード)する方法を紹介します。
(※日本語化済みfoobar2000で解説します)
因みに、可逆圧縮形式でなくても同じ方法で自由に変換できます。(例:WAV→MP3、MP3→MP3など)
事前準備
まずはfoobar2000で可逆圧縮形式の音楽が再生できる環境を作ります。
これは以前記事にしたのでそちらを参考にしてください。
foobar2000で可逆圧縮形式の音楽を再生する方法「APE,TAK,TTA」
LAMEのダウンロード
MP3に変換するエンコーダーをダウンロードします。
エンコーダーは、MP3の品質が高いことで有名な「LAME」を使います。
正式名称は「LAME Ain’t an MP3 Encoder」、フリーのアプリケーションソフトウェアです。LAMEを利用したエンコーダーはMP3の品質が良いと好評なので、色んな場所で使われています。
ダウンロード
○LAME MP3 Encoder
http://lame.sourceforge.net/developers.php
○RareWares / LAME Bundles
http://www.rarewares.org/mp3-lame-bundle.php
○LAME MP3 Encoder is the best mp3 encoder
http://www.free-codecs.com/Lame_Encoder_download.htm
必要なファイルは「lame.exe」です。ただし、入手できるLAMEのバージョンは様々有るので注意してください。公式は一番上のリンクですが、公式サイトからはソースコードしか入手できないので注意。上から2つ目のサイトがわかりやすいです。
注意
バージョンが「beta版」や「alpha」がありますがこれらは開発途中のバージョンです。公式での最新安定バージョン(2011年10月現在)は「3.98.4」ですのでこのバージョンの使用をお勧めします。64bit版もありますので、OSによって使い分けてください。
解凍
ZIPファイルが入手できたら解凍し、「lame.exe」を取り出します。保存場所は任意です。(「lame_enc.dll」は今回は必要ありませんが、別のソフトがこれを必要とすることもあります。保存しておいても損はないので一緒に保存しておくといいでしょう)

foobar2000でのエンコード設定
記事タイトルは「可逆圧縮形式→MP3」ですが、別に可逆圧縮形式限定の方法ではなくfoobar2000で再生できる形式であればLAMEを通しMP3へエンコードすることができます。
エンコーダーを変えればMP3以外の形式にもエンコードできます。(例:「flac.exe」を使えばFLACに変換できます)
foobar2000を起動します。変換したい音楽を選択状態(複数選択可能)にし、右クリック→「Convert」→「Convert…」とクリックします。(すでにプリセットがある場合は一番下の「…」を選択)
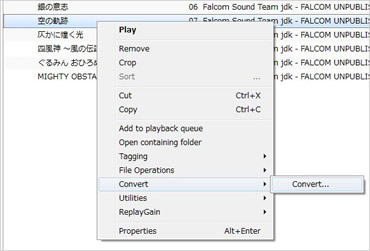
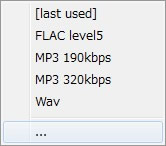
「コンバーターのセットアップ」画面が出ます。
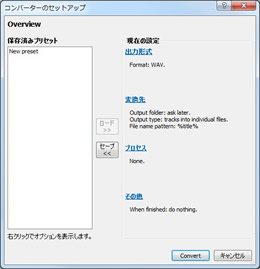
出力形式
まずは「出力形式」を設定します。
「Choose output file format」画面が出たら下の「新規追加」を選びます。
「エンコーダー」と「クオリティ」を設定します。今回はMP3にすることが目的ですので、エンコーダーに「MP3(LAME)」を指定します。クオリティはバーを動かして好きな値を指定してください。右へいくほど高品質なMP3が生成できますがデータ容量が大きくなり、左へいくと品質が犠牲になりますがデータ容量を小さくできます。
指定できたら「OK」→「Back」をクリックします。
Converter 解説 – foobar2000 Wiki
http://foobar2000.xrea.jp/index.php?Converter%20%E8%A7%A3%E8%AA%AC#g1a8d5d2
自分ですべて設定したい
「新規追加」をした後、エンコーダーの指定で「Custom」を指定すると詳細なエンコード設定ができます。
好きなエンコーダー、パラメーターなどを指定することができます。プリセットの中に変換したい形式がなかったり、詳細な設定も自分で行いたい方はこの方法で自由に指定してみましょう。
変換先
次は変換先の設定をします。
日本語化されていれば項目の意味も分かると思うので詳しい解説はしません。
名前形式は「参照」をクリックすると利用できるパターンが参照できます。
「すべてのファイルをマージする」と、選択した音楽がすべてマージ(併合)された状態で出力されます。
プロセス
変換するだけならこの項目は弄らなくてもOKです。ここではDSPなどを利用して音を調整できます。
Replaygain(リプレイゲイン)
Replaygain【リプレイゲイン】とは、各音楽ファイルの音量を事前に解析し、出力するとき音量を調整・均一化してくれる技術のことです。様々なところから入手した音楽ファイルはそれぞれ音量が異なることがあります。この場合にReplaygainを利用するとよいでしょう。
音楽データに直接変更を加えるノーマライズと異なり、ReplaygainはタグにReplaygain情報を書き込むためロスレスです。ただし、Replaygain対応の音楽形式・プレイヤーでないと音量はそのままなので注意。(MP3、foobar2000は対応しています)
Replaygain つかいかた – foobar2000 Wiki
http://foobar2000.xrea.jp/index.php?Replaygain%20%E3%81%A4%E3%81%8B%E3%81%84%E3%81%8B%E3%81%9F
DSP
出力するデータをDSP処理します。DSPは様々な場所から入手可能です。
「トラック間で DSP をリセットしない(Don’t Reset DSP between tracks)」にチェックを入れるとトラック間でDSPをリセットしません。
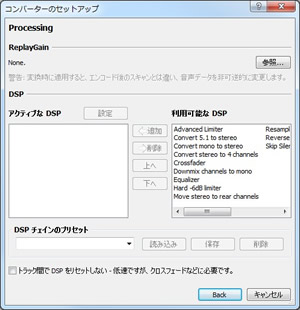
その他
プレビューの作成、Replaygain スキャンの設定などができます。よくわからければそのままでも結構です。
「出力ファイルをアルバムとしてReplaygain スキャンを行う」にチェックを入れると、出力したファイルを %album% タグごとに分類して Album Replaygain スキャンを行います。
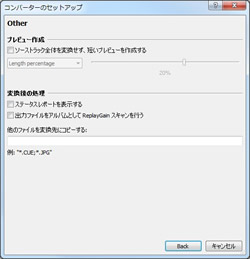
プリセットの登録
エンコード設定が完了したら、その設定情報をプリセットとして登録しておくとよいでしょう。いつも同じ設定でエンコードすることができるようになります。
真ん中にある「セーブ」をクリックすると、現在のエンコード設定がプリセットとして記録されます。分かりやすいように名前を変更するとよいでしょう。逆にプリセットを指定して「ロード」をクリックすると、そのプリセットのエンコード設定が読み込まれ編集できるようになります。
名前を変更するときは、右クリックして「Rename」を選択します。
プリセットを削除するときは、プリセットを指定して「Delete」キーを押すか、右クリックしてメニューから「Delete」を選択してください。
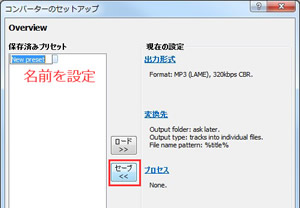
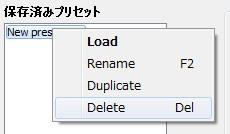
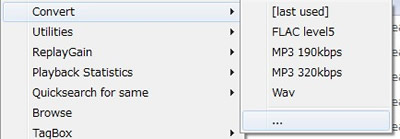
▲プリセットを登録すると、「Convert」メニューからプリセットを指定でき、すぐにエンコードを開始することができます。「last used」を指定すると、最後に実行したエンコード設定でエンコードが開始されます。
エンコード
エンコード設定が完了したらエンコードを開始しましょう。「コンバーターのセットアップ」画面下の「Covert」をクリックします。プリセットがすでにあるのならば、音楽を指定後、右クリックして「Convert」からプリセットを指定すればすぐエンコードが開始されます。
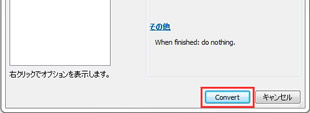
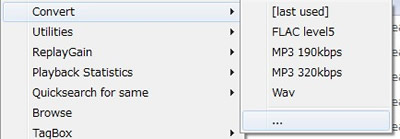
コンバート設定「変換先」で出力先を「その都度問い合わせる」とした場合、ここで出力先を指定できます。
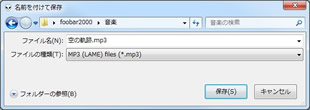
foobar2000がエンコーダーを見つけられなかった場合、ここでエンコーダーを指定します。今回はMP3に変換するのでダウンロードした「lame.exe」を指定します。
別の形式に変換したい場合でも、適切なエンコーダーを指定してください。
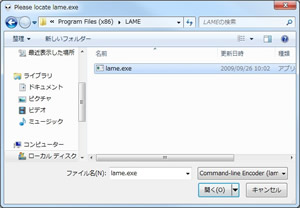
正しくエンコード設定が読み込まれればエンコードが開始されます。
出力先にファイルが生成されていればエンコード完了です。

まとめ
foobar2000自体にエンコード機能はなく、あくまでエンコーダーを指定することでエンコードしています。
このため、自分でエンコーダーを用意してくるという煩わしさがありますが、逆に言うとエンコーダーさえ用意できればどんな形式にも自由に変換できるということになります。(正確には、foobar2000で再生できるようにしなくてはいけないのでデコーダーとなるコンポーネントも必要になります)
常に最新のエンコーダーを利用できるという利点もあります。
普段は可逆圧縮形式(ロスレス形式)で聴いて、必要になったらfoobar2000ですぐ変換できるという使い方もできます。
私は、携帯音楽プレイヤーで単体のFLACファイルが必要になるので、FLACへ変換できるよう設定してあります。
foobar2000はカスタマイズが基本のプレイヤーです。このように様々なことを実行できる柔軟なプレイヤーですので、自分の使いやすいように色々弄ってみるといいでしょう。





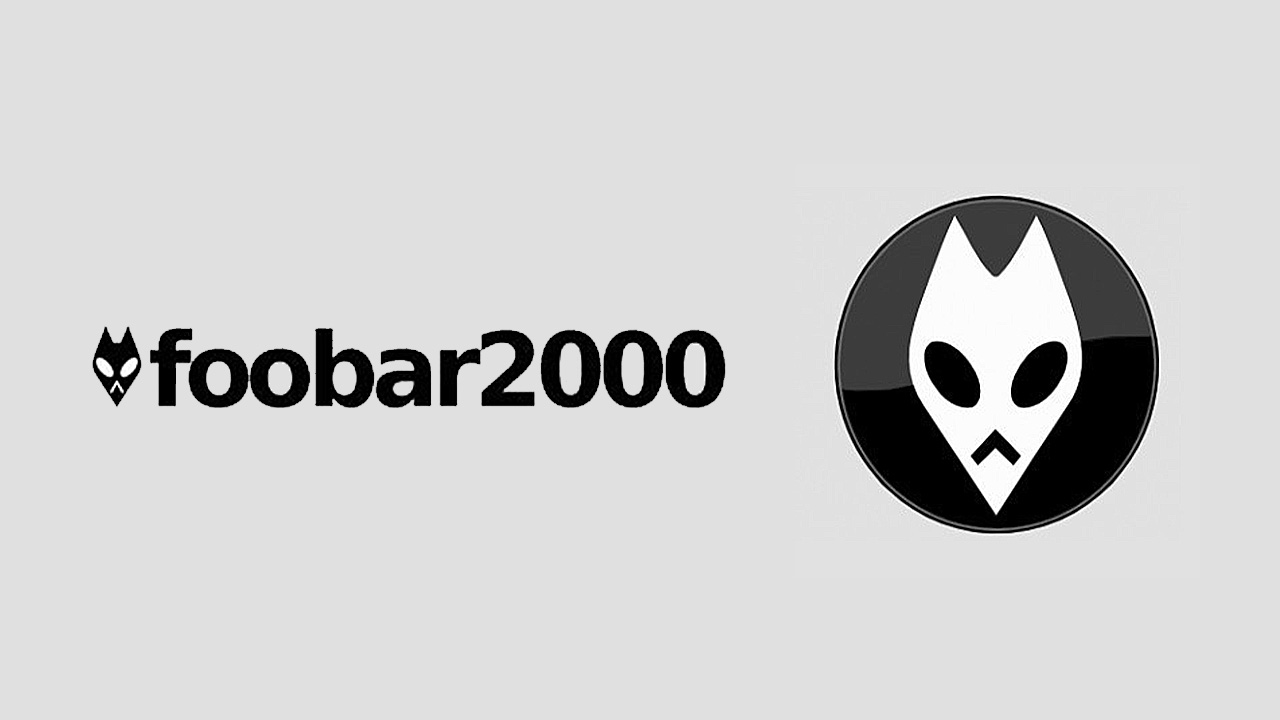
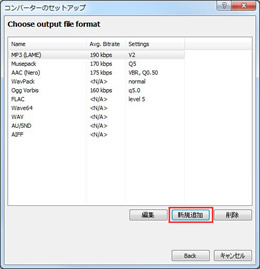
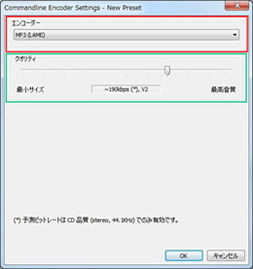
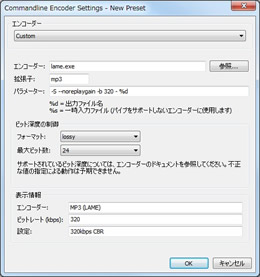
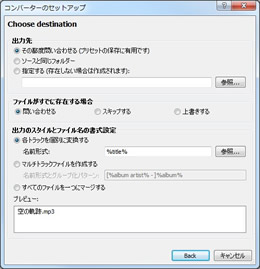
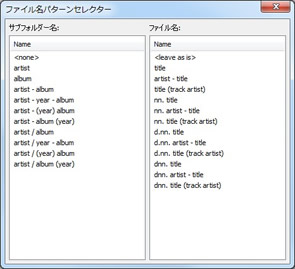








コメント
コメント欄を開く