「ImgBurn」は様々なイメージファイル(CUE、ISO、NRG、PDI、BIN など)をサポートする多機能なディスクライティングソフトウェアです。
データディスクのほか、DVD・Blu-ray ビデオ、音楽などをディスクに書き込みできるほか、ISOやBIN、WAV+CUEといったイメージファイルの書き込みや読み込みをサポートしています。
ライティングソフトではありますが、音楽CDをディスクイメージとして取り込むことも可能です。イメージファイルで保存すると、CD丸ごとパソコンへ保存することができ、CDの完全なコピーを作成することができます。
この記事では「ImgBurn」を使った、音楽CDをイメージファイルとして取り込む方法を解説します。
ISOイメージ
ISOイメージ【ISO image】とは、国際標準化機構 【International Organization for Standardization:略称「ISO」】が定義した光ディスク用アーカイブファイル(ディスクイメージ)のことです。
アーカイブ【archive】とは、多くのファイルを1つのファイルにまとめることを指します。
光ディスクとは皆さんご存知「CD」「DVD」「BD」などのことです。記録されているデータは映像・音楽だけでなくプログラム群も含みます。
つまり、ISOイメージは光ディスク内に入っているデータ群を1つにまとめるためのファイル形式のことです。
「国際標準 ISO 9660」と呼ばれるCD-ROM用ファイルシステムと「UDFファイルシステム」 に対応しており、光ディスク内のデータをそのまま保存させることができます。この規格が世界標準化されているおかげで、様々なオペレーティング・システム(OS)で光ディスクを読み込むことができるようになっています。
BINイメージ
これもISOイメージと同じく光ディスクのイメージファイルフォーマットです。
ただ、こちらはもう少し広義の意味合いで使われることも多く、イメージファイル以外のデジタルデータ全般をサポートしています。「.bin」は「バイナリ(binary)」の略号で、テキスト形式ではなくバイナリ形式であることを示しています。このため、アプリケーション独自の形式で保存されたバイナリデータの拡張子としても使われています。
今回のテーマでもあるイメージファイルとしても使えるため、光ディスクへの書き込みや取り込みも可能です。
イメージ化するとCDをそのままPCへ保存できる
イメージファイルは光ディスク内の全データを1つのファイル内に収めることができます。
光ディスク内に保存されているファイル本体だけでなく、光ディスク専用のファイルシステムが持つ全てのメタデータ、ブートコード、構造、属性などをそのままパソコンへ保存することができます。
そのため、光ディスク内のデータを劣化なく完全な状態でバックアップしたい場合に役立ちます。
ISOイメージに関しては、名前の由来である「ISO 9660」規格のもの以外でも、UDFファイルシステム【ユニバーサルディスクフォーマット:Universal Disk Format】が格納できます。UDFは ISO 9660 に代わるファイルシステムとして策定され、DVDやBDなどで使用されています。CPUやOSに依存しないため、汎用的に使用できるファイルシステムです。
BINイメージはもう少し用途が広まってデータであれば多くのものを格納できます。
光ディスクの内容をそのまま1つのファイルに丸ごと保存できるため、光ディスクへの書き込みをサポートするソフトウェア「ライティングソフト」によって、光ディスクの内容をそっくりそのまま書き込むことができるようになります。
特に難しい操作をしなくても、このファイルを書き込むだけで劣化もなく汎用的な光ディスクが作成できるようになります。
ImgBurnについて
イメージファイルで保存するために今回は「ImgBurn」と呼ばれる海外製ソフトウェアを使用します。
ImgBurnのダウンロード
対応OS
Windows 95, Windows 98, Windows Me, Windows NT4, Windows 2000, Windows XP, Windows 2003, Windows Vista, Windows 2008, Windows 7 and Windows 8 (64bit版対応)
※Windows 11 でも動作しました。
特徴
- 高機能なディスクライティングソフトウェア
- データディスク / DVD ・Blu-ray ビデオ / オーディオCD / ブータブルディスク などの作成が可能
- BIN, CCD, CDI, CUE, DI, DVD, GI, IMG, ISO, MDS, NRG , PDI として取り込み可能
- ベリファイ、構築、検査、ディスクROM化、オーバーバーンなどの詳細な書き込み・読み込み設定が可能
無料でありながら、有料ソフトに負けないほどの高機能なライティングソフトです。
書き込み機能、取り込み機能共に優秀でなソフトウェアです。シンプルで使いやすいインターフェースで様々な機能が使いやすく配置さてれいます。このソフト1つだけでライティングに関する機能はほとんど網羅されているほどで、光ディスク等へ書き込んだり取り込んだりする場合は便利に使えます。
特に有用そうな機能として、以下のような機能が揃っています。
- パソコン等で純粋にデータの保存として利用する「データディスク」の作成
- 汎用的に利用できる「オーディオCD」の作成
- DVD・BDに「ビデオ」として書き込む機能
- ISOやBINなどのイメージファイルの作成・取り込み
- 作成するディスクイメージのファイルシステム設定
今回はこのうち、音楽CDをイメージファイルとして取り込む方法を書いてみたいと思います。
【注意】音楽CDをイメージファイルで取り込むとISOイメージがが使えない
ImgBurnでISOイメージとしてオーディオCDから取り込もうとすると以下の様な警告文がでることがあります。
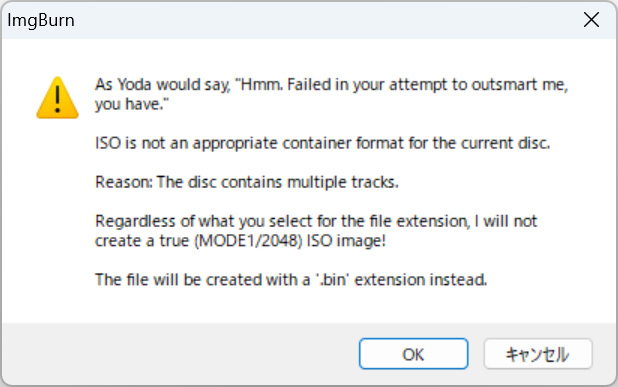
As Yoda Would say,
“Hmm Failed in your attempt to outsmart me, you have.”
ISO is not an appropriate container format for the current disc.Reason:The disc contains multiple tracks.
Regardless of what you select for the file extansion,I will not create a true (MODE1/2048) ISO imade!
The file will be created with a “bin” extension instead.
要約すると「ディスクが複数のトラックを含んでいるため、ISO化できない」と言っています。
ImgBurnはマルチセッションで書き込まれたディスク(マルチセッションディスク)をISOイメージ化することができないようです。マルチセッション(マルチボーダーとも)とは、データの開始と終わりを表すボーダー「セッション」が複数ある状態を指す言葉です。
通常、オーディオCDは「トラックごと」にセッションが分かれているためImgBurnではISOイメージ化できないのです。ImgBurnはマルチセッションディスクに対してあまり効果的ではないようです。
この警告がでた場合、ImgBurnはBINイメージとして保存しようとします。
ImgBurnのセットアップ
まずは公式サイトのミラーからセットアップファイルをダウンロードします。ファイル名は「SetupImgBurn_○.○.○.○.exe」です。(2023年末現在は「SetupImgBurn_2.5.8.0.exe」)
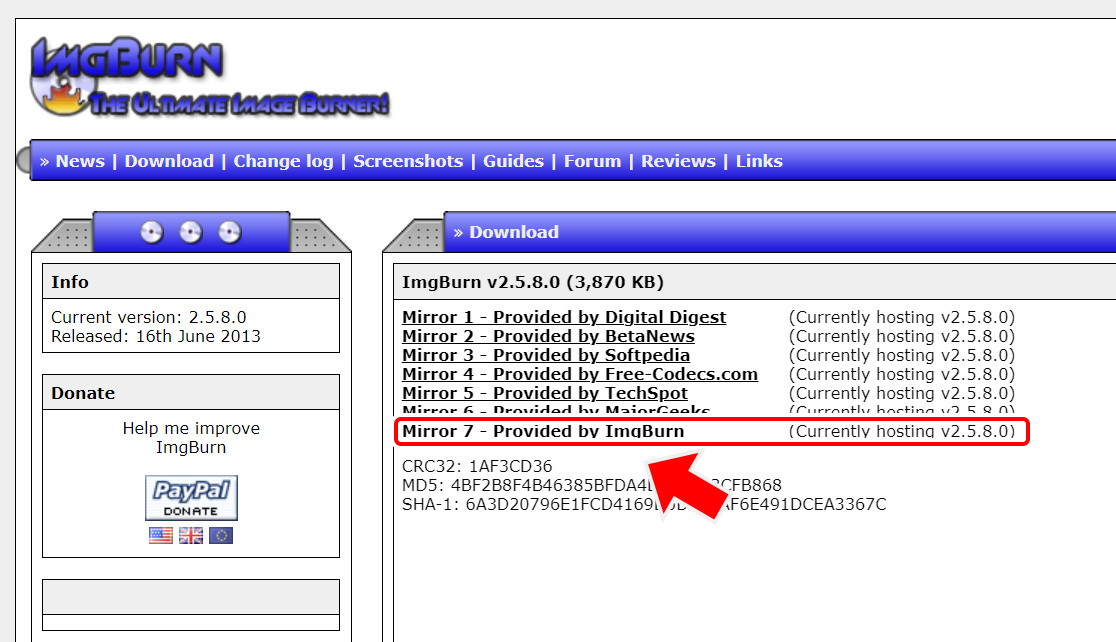
セットアップファイルを起動してセットアップ作業を進めます。
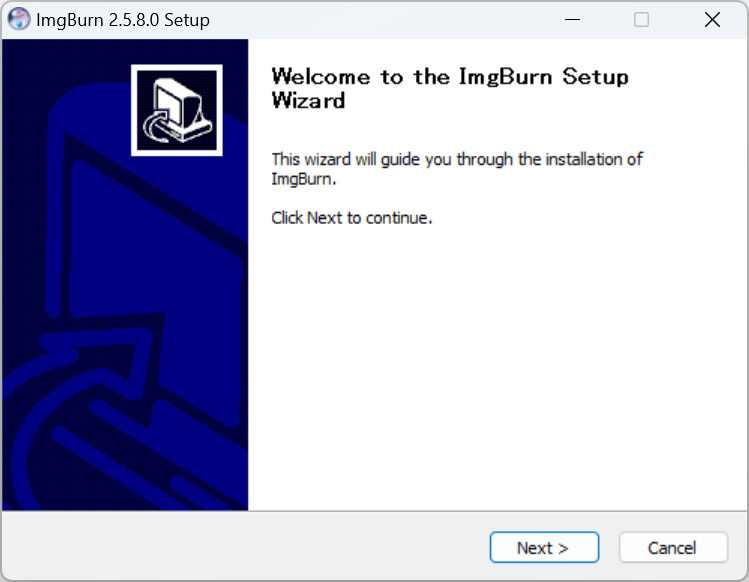
途中でコンポーネントの選択をします。特に標準の状態で問題ないかと思います。
「Icons and Shortcuts 」はデスクトップやスタートメニュー内に、ショートカットを作成します。
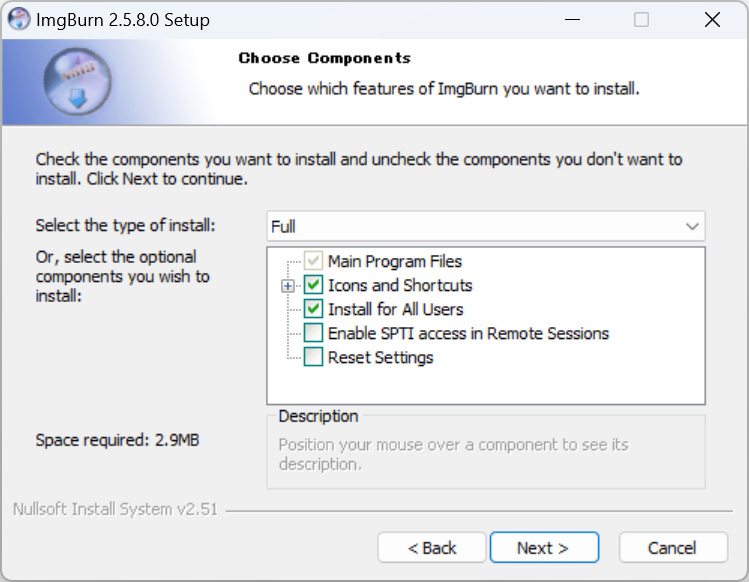
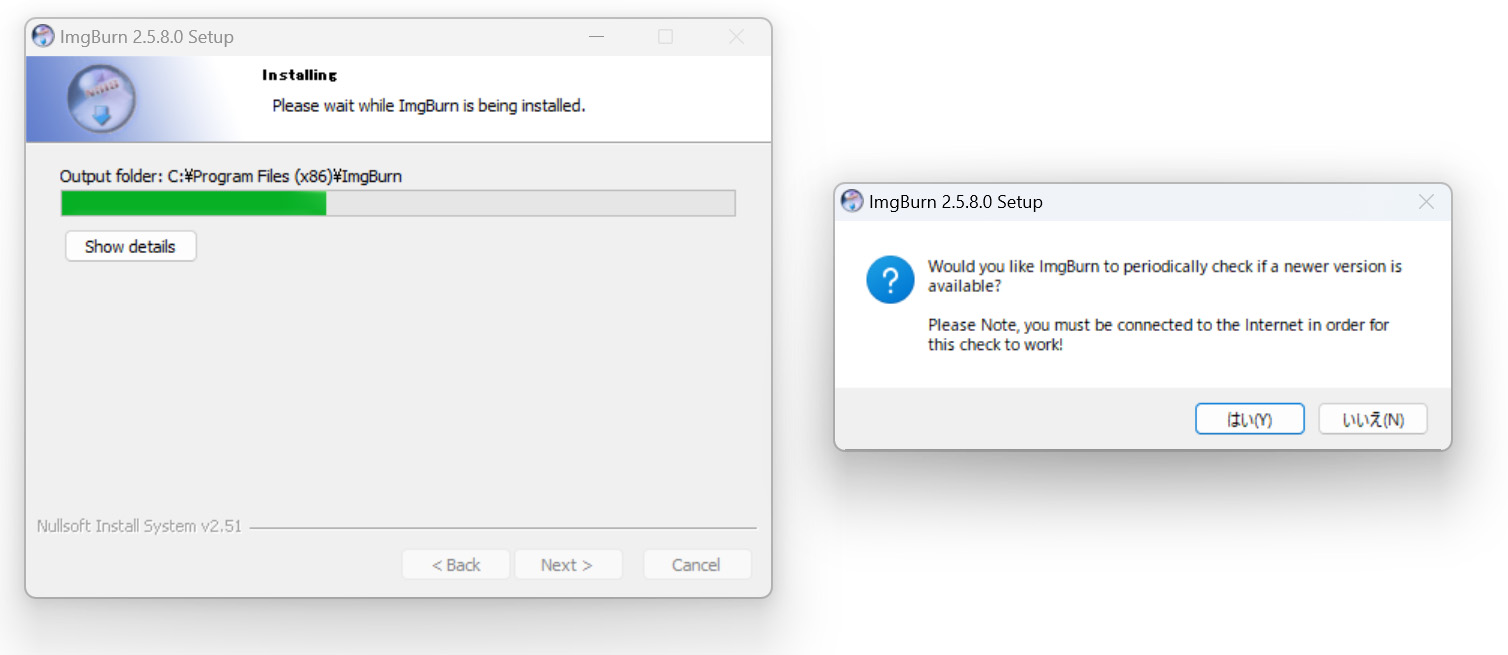
インストール場所を指定してインストールを開始すると、途中でウィンドウが表示されます。
ImgBurnの新しいバージョンがあるか定期的にチェックするかどうかを聞いてきます。そのときにインターネットへ接続する必要があることを知らせています。
チェックしてもよいとは思いますが、最近は特に新しいバージョンも無さそうなので「いいえ」で拒否しても特に問題はないと思います。
以下の画面になればインストール完了です。
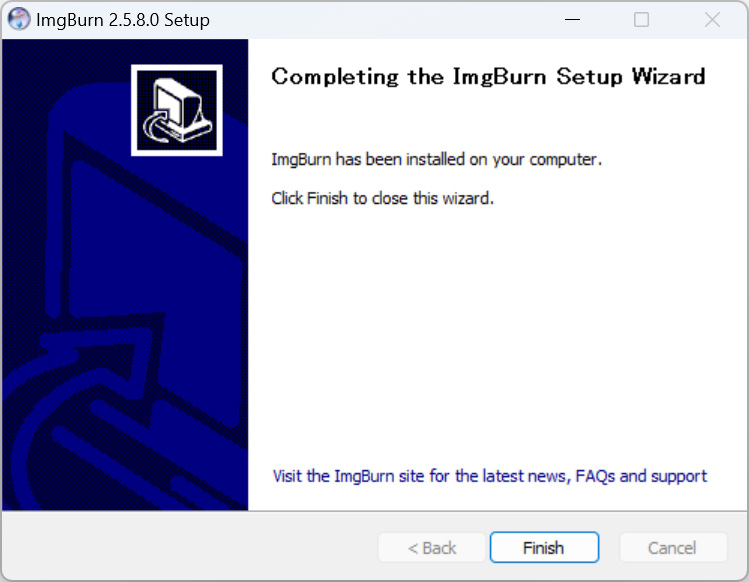
日本語化
ImgBurnはマルチランゲージ対応なので日本語化が容易です。
公式ページに日本語化ファイルが置いてあります。真ん中くらいにある「ImgBurn Translation Language Files」の「Japanese」を探して見ましょう。
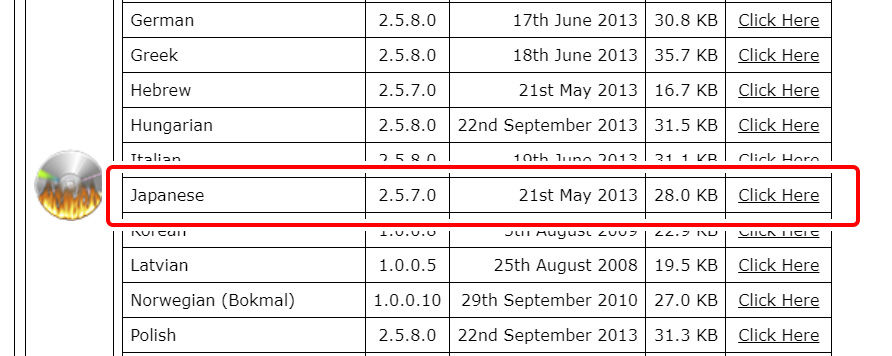
ただ、公式サイトに置いてあるファイルは最新バージョン対応のものでないときもありますので、以下のサイトからダウンロードしてみるとよいでしょう。こちらは最新バージョン対応の日本語化ファイルが置いてあります。
日本語化のZIPファイルをダウンロードして解凍します。展開された「Japanese.lng」をImgBurnがインストールされている場所にある「Languages」フォルダ内へ保存させましょう。
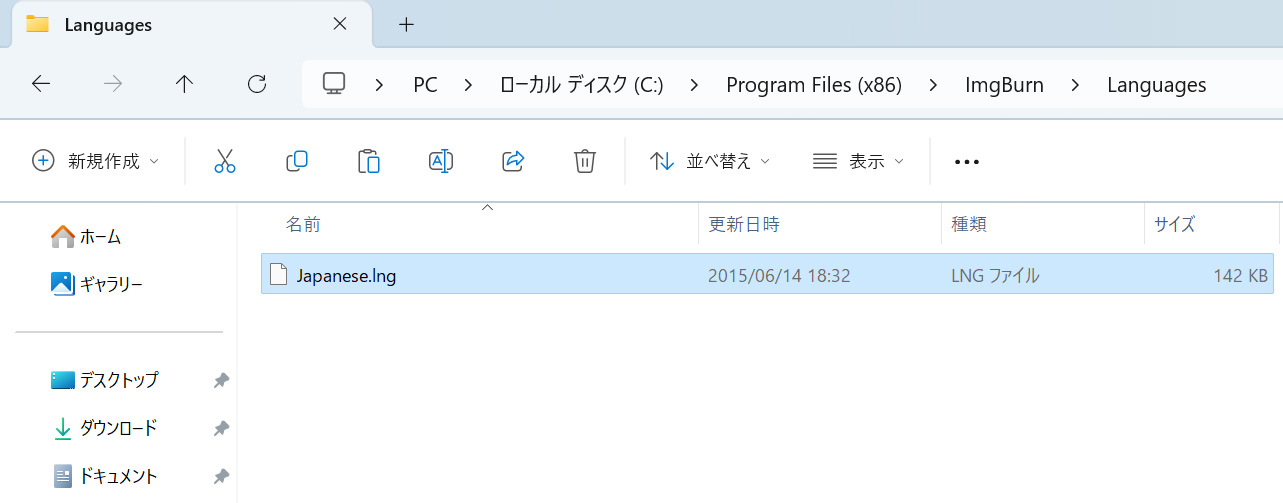
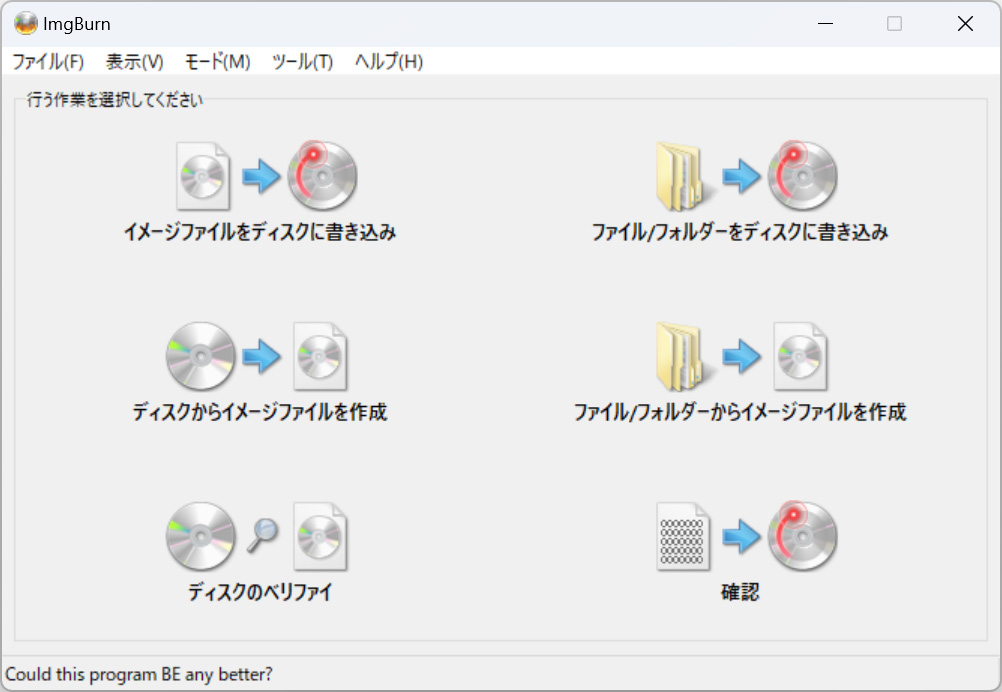
音楽CDをイメージファイルとして取り込み
では、実際にCDの中身をBinイメージとしてパソコン内に保存させてみましょう。
オーディオCDだとBINイメージにしなければイメージ化できないので、今回はBIN形式で取り込みます。取り込みたいCDをセットしてから以下の手順を踏みます。
ImgBurnを起動させると、標準で「EZモード」画面となります。
ここの「ディスクからイメージファイルを作成」を選びましょう。あるいは上部メニューから「モード」→「読み込み」でも可能です。
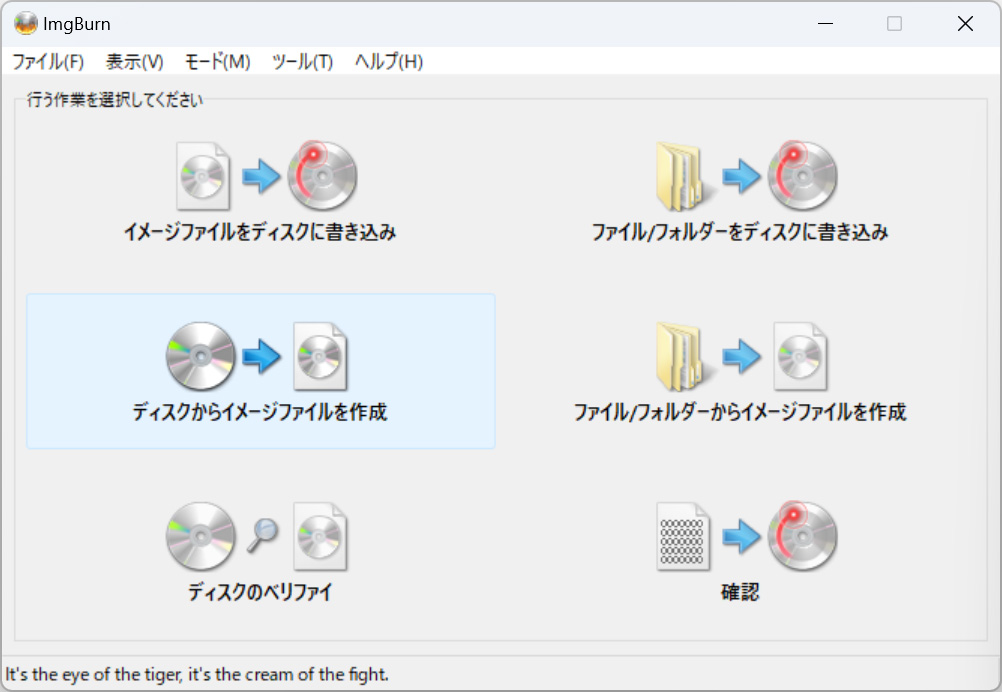
「読み込みモード」になります。光ディスクを入れるとディスクを認識して取り込み可能になります。
「入力元」でCDをセットしたドライブを指定します。
次に「出力先」の左にあるフィルダ検索マークをクリックしてください。ここで保存先の指定が可能ですが、保存ファイル形式も指定できます。「.bin」「.img」「.iso」「.wav」が選択できます。
今回はタイトル通り「BINイメージ」で取り込むため「BIN Files」を選択します。
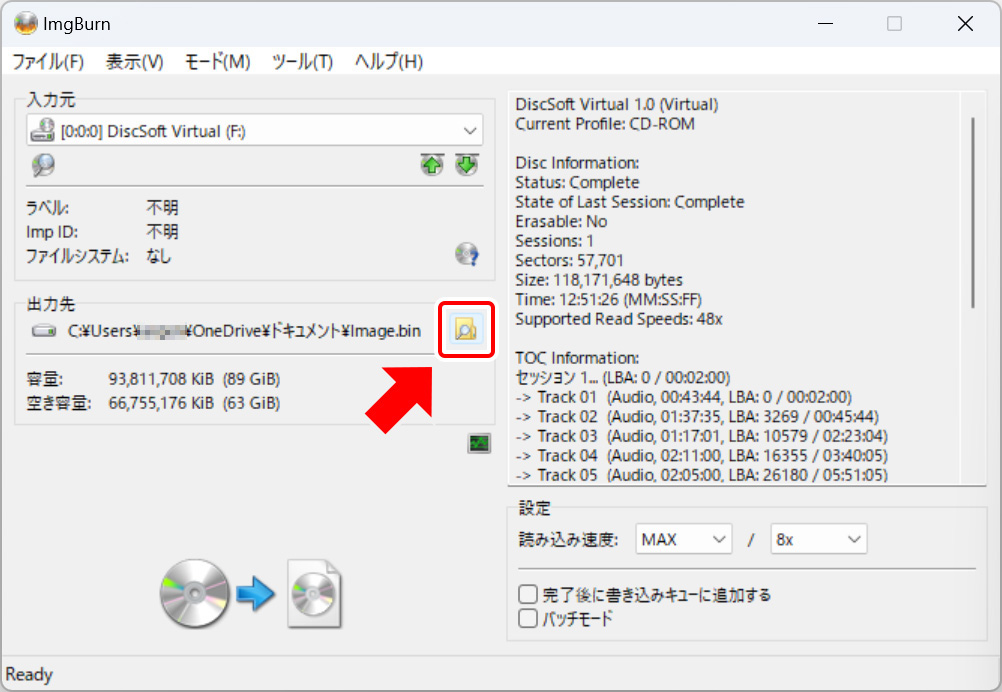
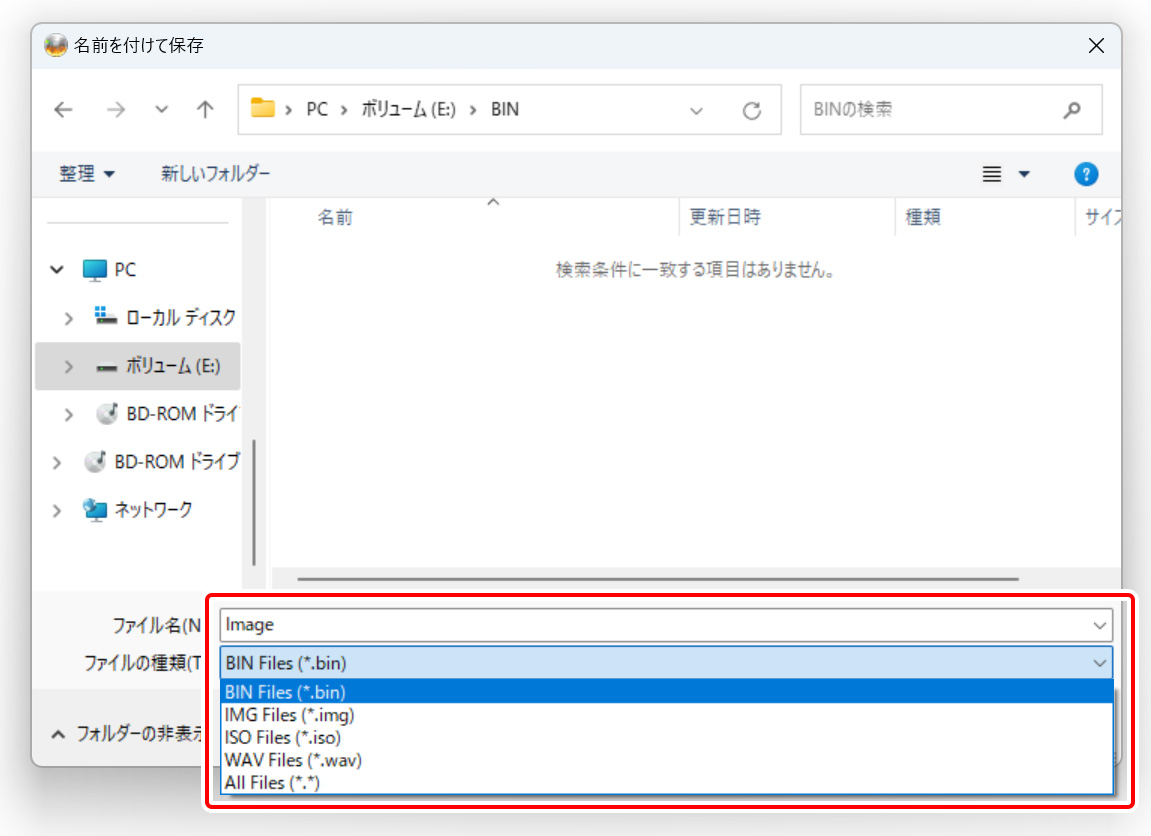
設定が完了したら画面下の大きなボタンをクリックして取り込みを開始しましょう。
取り込みが開始され、進捗状況が表示されます。左上には取り込み完了と同時にシャットダウンさせたりするオプションもついています。取り込みが終わるまで待ちましょう。途中で中止したい場合は進捗バー右にある停止マークで中止できます。
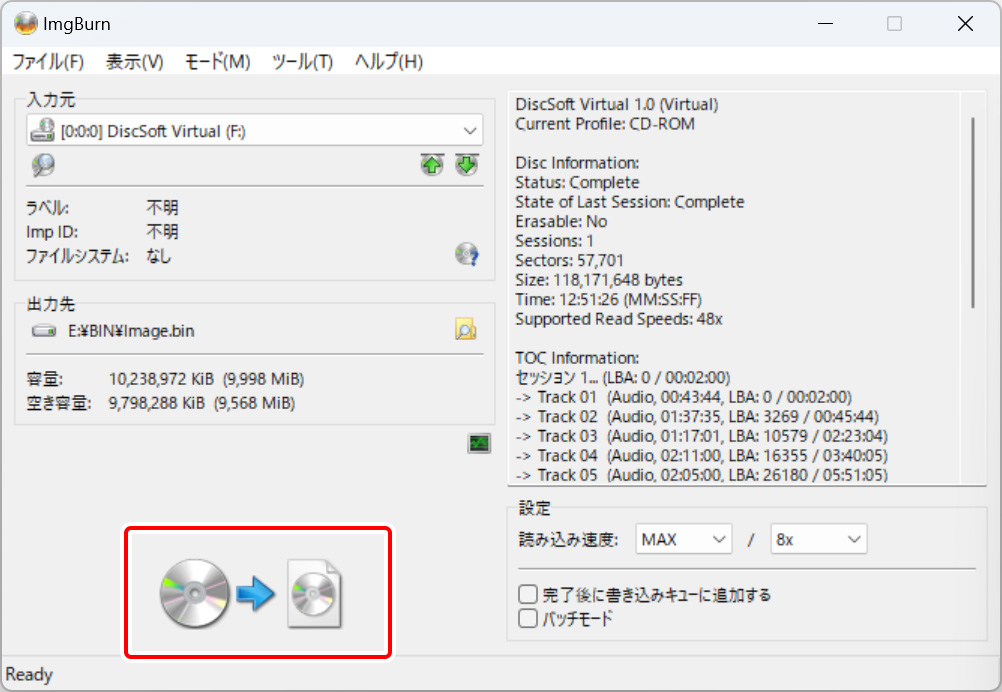
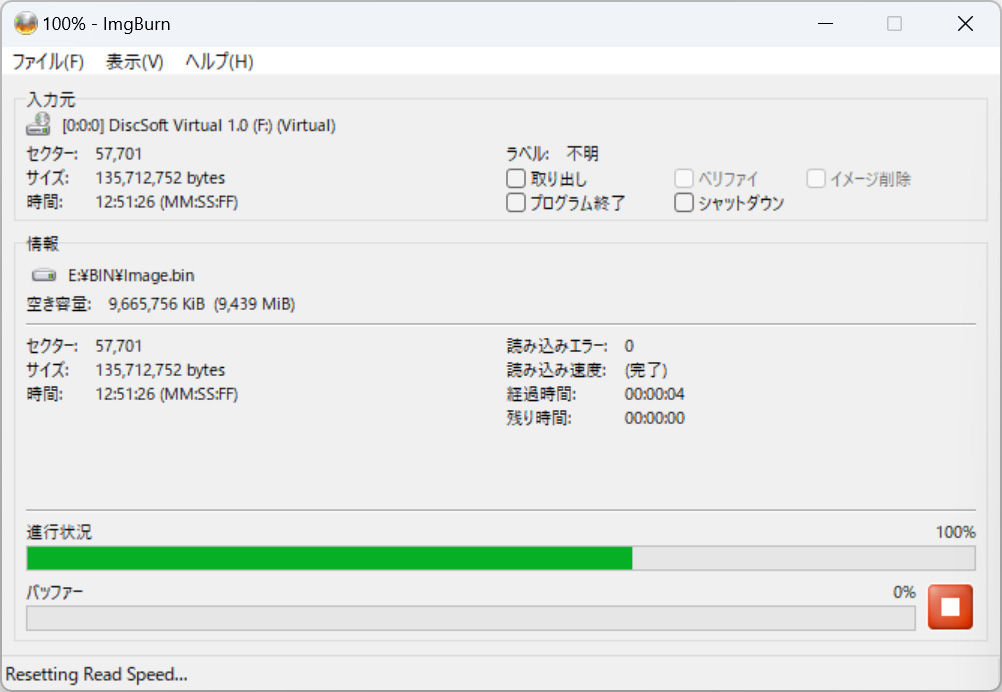
以下の様な完了メッセージが表示されれば取り込み終了です。
Binイメージで取り込みと「.bin」「.cue」の2つのファイルが作成されるので確認しましょう。CUEファイルはイメージファイルを補完するためのデータ(トラック情報など)が入っています。「.bin」だけでも良い場合がありますが、念のため一緒に保存しておくといいでしょう。
これらのイメージファイルは仮想化ソフトウェアにてマウント可能です。画像のアイコンは、有名な仮想化ソフト「DAEMON Tools Lite」のものです。
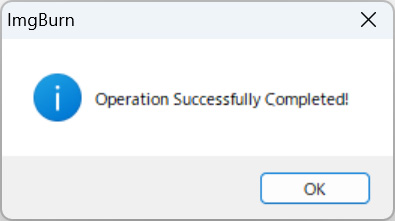
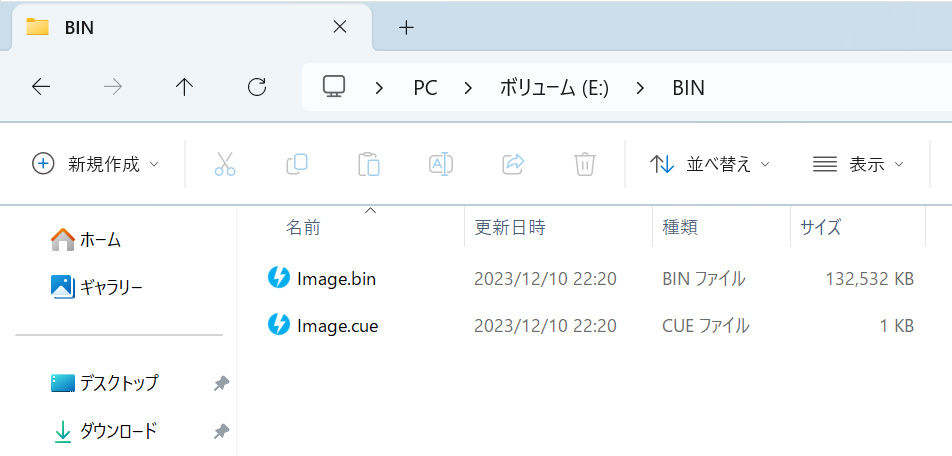
イメージファイルを仮想化ソフトでマウント
生成されたBINファイルに光ディスク内のすべてのデータがそのまま格納されています。
光ディスク内に記録されているデータそのままになりますので、場合によってはかなりの容量になりますが、バックアアップとしての用途であれば完璧な状態で保存できるので大変便利です。取り込んだイメージファイルは仮想化ソフトにてマウントすることで中身を見ることができるようになります。
例えば、ドライブの仮想化ソフトとして有名な「DAEMON Tools Lite」を使うと、仮想の光学ドライブを生成させることができ、ここに先ほどのイメージファイルをマウントさせると、まるでCDが挿入されたかのように認識されます。
この状態であればイメージファイルをCDとして認識してプレイヤーソフトで再生させることも可能です。
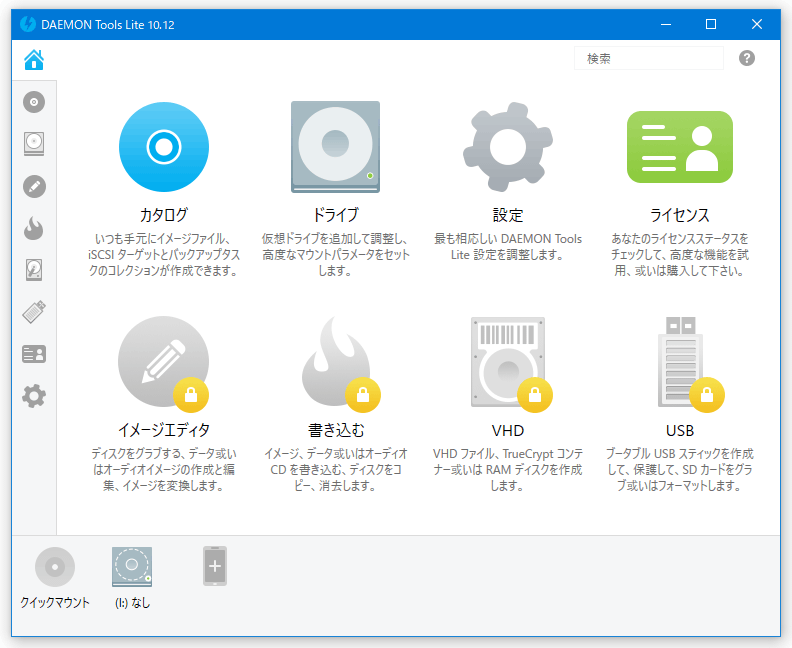
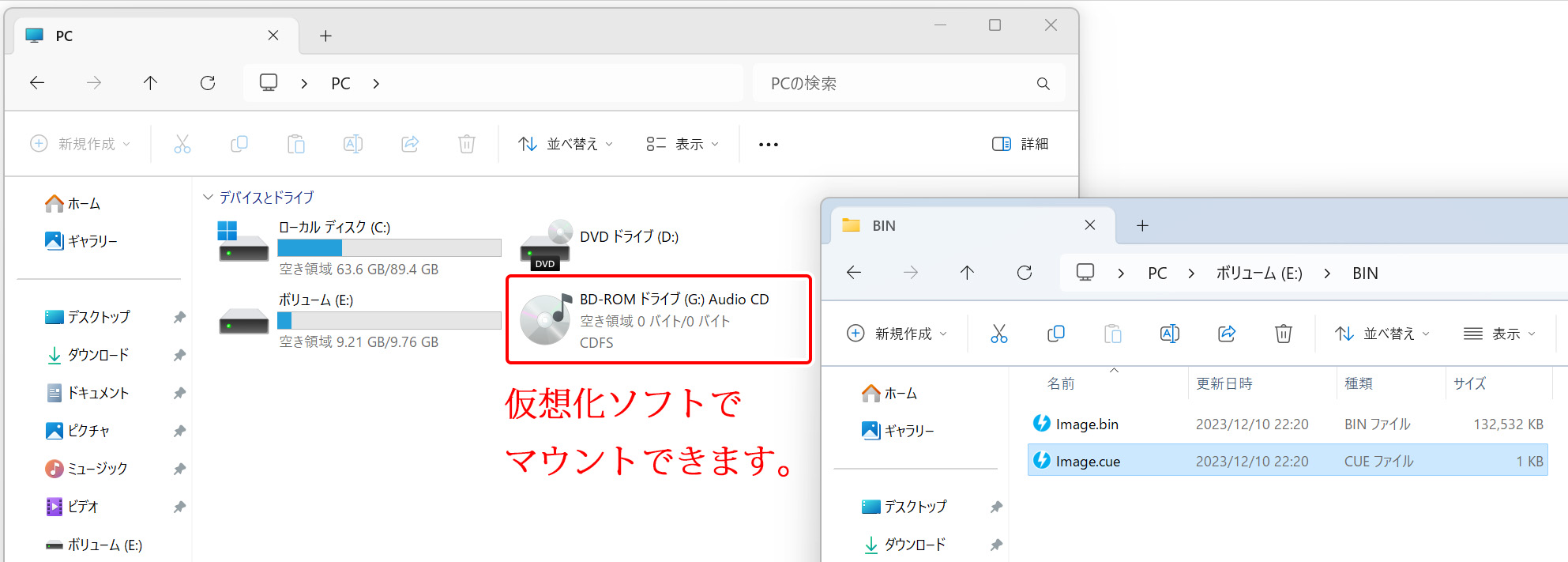
まとめ
「ImgBurn」を使って音楽CDをイメージファイルとしてパソコンへ取り込む方法を解説しました。
iTunesなどで音楽を個別に取り込むことと異なり、「ImgBurn」はイメージファイルとして取り込むことができますので、CDに記録されてる情報を丸ごとパソコンへ保存させることができます。
ドライブの仮想化ソフトと併用して利用すれば、いちいちCDをドライブへ挿入しなくとも、取り込んだイメージファイルをマウントさせるだけで、パソコン内へ保存したイメージファイルを再生させることができるようになります。逆にイメージファイルを「ImgBurn」を使ってCDへ書き込みすることも可能で、これによりCDの複製も可能となっています。
最近はサブスクリプションによる音楽配信サービスも多くなり、CDで再生することも少なくなってきましたが、イメージファイルとして保存できる機能はやはり便利で、特に古いCDをお持ちの場合はバックステップとしても使うことができます。
「ImgBurn」は古いソフトではありますが、使い方次第では色々と応用が利きますので、興味がある方はぜひ使ってみてください。
- 2023年12月8日:Windows 11で操作した内容へ更新
- 2013年9月28日:初出





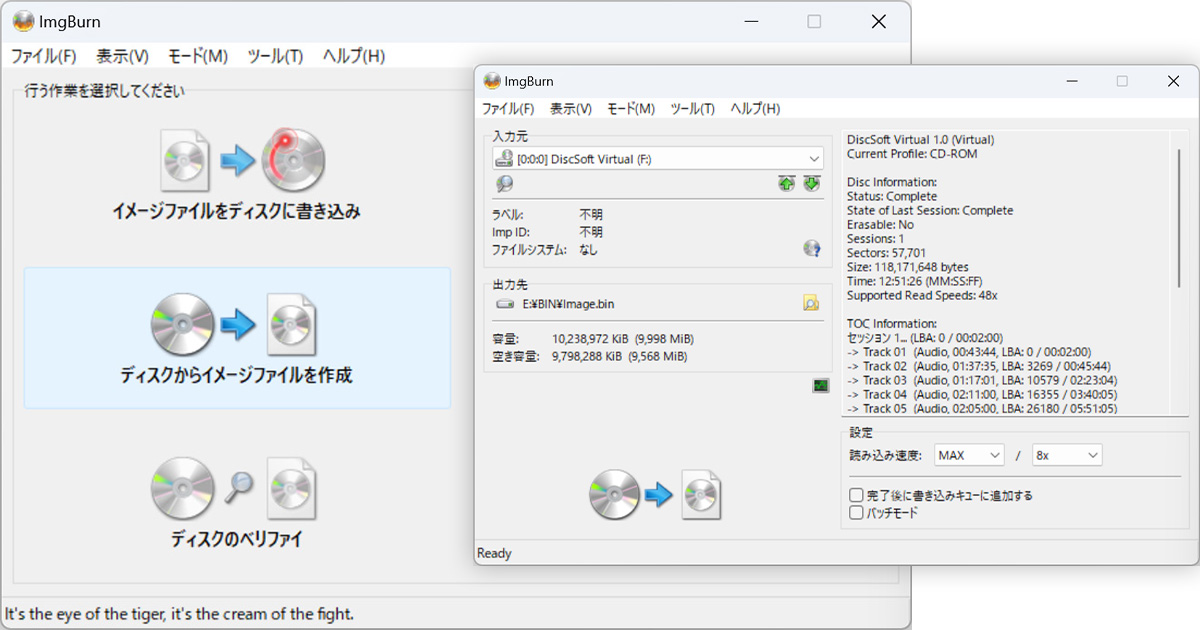
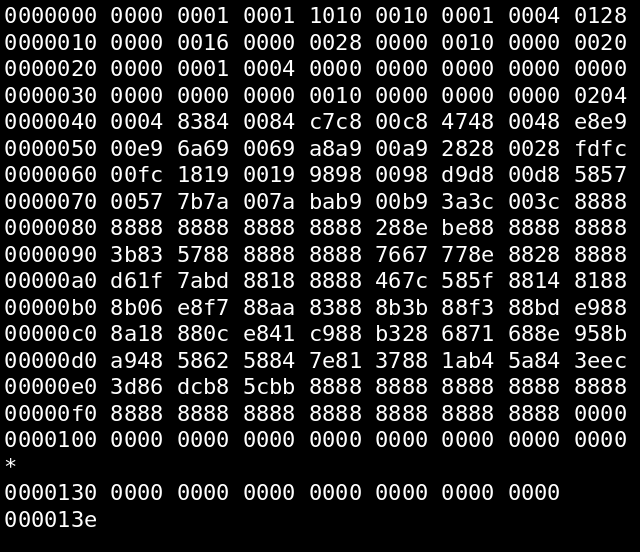
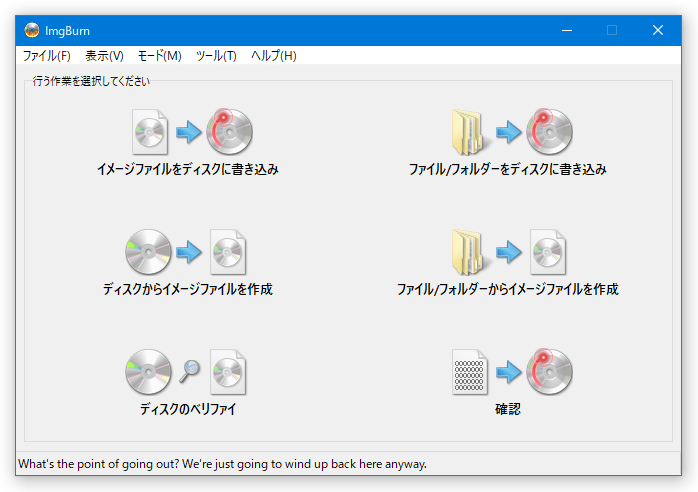







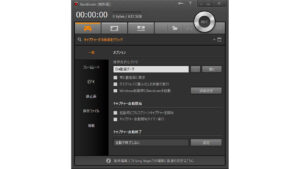
コメント
コメント欄を開く
コメント一覧 (1件)
ISOで保存できねーのなら最初に書けよ!
ImageBurnインストールしちまったじゃねーか。
レジストリがまた汚れちまったよ。
読む人のことを何も考えてねーな。