パソコンを長く使っていると以下の様な症状が現れることがあります。
- 動作が遅く、パフォーマンスが極端に落ちてしまった。
- パソコンの調子がどうもおかしい、挙動が変だ。
- マルウェアに感染したかもしれない、確実に駆除したい。
このような場合に陥ってしまった場合は、パソコンを出荷時の状態に戻す「リカバリ」という作業を行うことで状況が改善することがあります。今回の記事ではこのリカバリについてその意義や方法、注意点といった点を解説していきます。
リカバリ
リカバリ【リカバリー:recovery】とは、Windows(OS)やドライバーなどの各種ソフトウェアを出荷時の状態に戻すことをいいます。
リカバリを行うとディスク内のデータがすべて削除され、その上にOSを新しくインストールし直します。これにより以下の様な症状が改善されます。(※機器自体の破損による不具合は改善できません。)
- OSやドライバーなどの更新によって起きた不具合。
- パソコンやOSが起動しないなどの起動障害。
- マルウェアなどの感染。
- パフォーマンスの低下。
- etc
つまり、リカバリを行うと工場出荷時の状態に戻せることから、機器自身の故障以外であれば多く不具合や障害を解決できることになります。もう自分の手ではどうにもできないと感じたら、最後の手段としてこのリカバリを行うことを検討してみましょう。
OSの再インストール と リカバリ の違い
「OSの再インストール」と「リカバリ」は、厳密に言うと意味が異なります。前者は「OSのみのインストール」で最低限のプログラムしか入りません。後者はOSの他にメーカーが用意したソフトウェアやドライバーなども含めて「出荷時の状態に戻す」ことを指します。
起動ドライブ内のすべてのデータが消去される
リカバリは様々な不具合を解消することができますが、それ故リスクも大きいです。以下の様な注意点があります。
まず、OSの再インストールを行うため起動ドライブ内のデータはすべて削除されます。ユーザーが望めばディスク内(全ドライブ)すべてのデータを削除することもできます。
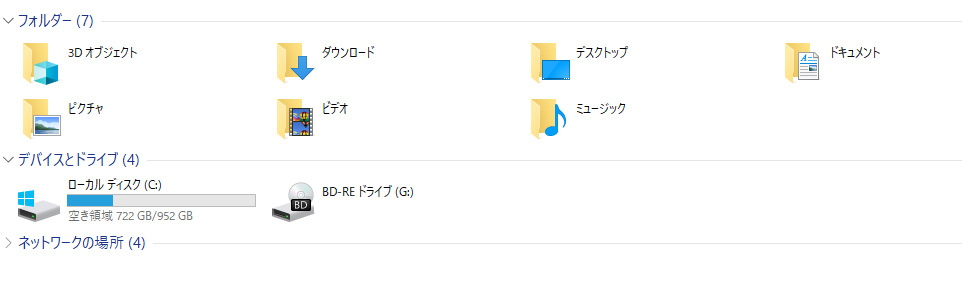
リカバリ前にはバックアップはしっかりと!
これにより出荷時以降にインストールしたソフトウェアや更新データ、ドキュメントや動画、ピクチャなどのデータも削除されることになります。リカバリを実行すると決意した時は必ず必要なデータのバックアップをとってください。
メールソフトなどはメール内容やアドレスなどを、動画や写真・音楽などは起動ドライブ以外、前回解説いたしました外付けHDDやUSBフラッシュメモリ、クラウドストレージなどへ退避してください。ウェブブラウザーなどのお気に入りも消えてしまうので、こちらのバックアップもお忘れ無く。
ブラウザーの「お気に入り」「ブックマーク」は、ブラウザーごとにバックアップする方法がことなりますので、事前に調べておいてください。Googleアカウントを持っている場合で Google Chrome を利用している場合は、アカウントと同期してブックマークや拡張機能をクラウドへ保存してくれますので、こういった機能を利用しても大丈夫です。
https://support.microsoft.com/ja-jp/microsoft-edge/microsoft-edge-でお気に入りをインポートする-eb26f747-ab82-c8fb-ad3b-c227f99ba8a4
https://support.google.com/chrome/answer/96816?hl=ja
特殊なソフトウェアを使えばインストールしたソフトウェアやドライバーなど、元の環境そのままバックアップを取ることができますが、少し扱いが難しいソフトウェアでさらに不具合がでることもあったり、そもそも現環境が原因の不具合でれば意味がありませんので、インストール作業が面倒ではあると思いますが初期状態に戻した方がいいかと思われます。判断はユーザーの方でお願いします。
非常に時間がかかります
恐らく一般的な使い方をしているユーザーにとっては、パソコン操作において最も長い作業となるはずです。パソコンの性能やOSの種類にもよりますが、出荷時の状態に戻すだけでも数時間、ここからリカバリをする前の状態にもっていくまで長いと数日かかります。(※ユーザーのパソコン環境や意向によって作業時間は大きくずれます。あくまで目安です。)
私の場合ですが、ノートパソコンをリカバリすると元の状態に戻すまで1日がかりとなりました。大変な作業です。
なぜこんなに時間がかかるかというと、
- 消えてしまっては困るデータをバックアップする時間。
- OS自体の容量が大きいためインストールに時間がかかる。
- Windows Updateなどの重要な更新プログラムを適用するのに膨大な時間がかかる。
- インストールしたソフトウェアをまた入れ直さなくてはいけない。
- バックアップデータから復元する作業。
以上のような作業を行う必要があるからです。
特にWindows Updatは時間がかかります。何度も再起動する必要がありますし、一回で全部適用することができないことも多いからです。
また、メーカー独自のソフトウェアの更新を求められる場合があるので注意してください。このようなメーカー既製品をご利用されている場合は、そのパソコンの取り扱い説明書を読み直し、リカバリ方法を確認してくだい。
これらはすべて必要なことになりますので、リカバリを実施する場合はしっかり時間を確保してから実施しましょう。
リカバリの手順
リカバリの手順ですが、パソコンを製造したメーカーによってやり方が異なります。メーター独自のリカバリ専用ソフトが用意されていることもあるので必ず説明書をみて確認してください。リカバリについて記述したページがあるはずです。例えば、「NEC LAVIE シリーズ」のやり方は以下のページにも記載されています。
https://faq.nec-lavie.jp/qasearch/1007/app/servlet/qadoc?QID=021177
ここでは、それらメーカーによって左右されない全ユーザー共通の操作を解説していきます。
手順1 – バックアップをとる
起動ドライブ内(大体Cドライブ)のデータがすべて削除されてしまうので、大事なデータは必ずバックアップを取りましょう。
メールソフトや各種ソフトウェアの設定ファイル、動画・写真・音楽、ウェブブラウザーのブックマークなども忘れずに。
パソコンを作ったメーカーによっては標準でバックアップソフトがインストールされている場合があるのでそれらを利用するのもよいでしょう。
手順2 – 説明書通りリカバリを行う
メーカー品のパソコンの場合はリカバリ方法がパソコンごとに異なります。メーカー独自のソフトウェアやドライバなどが必要になることがありますので、説明書をよく読み、必ず記された手順でリカバリを行なってください。
環境によりますが、かなり時間がかかるので気長に待ちます。
手順3 – Windows Updateを行う
リカバリが完了したら、まずはOSのアップデートを最後まで行いましょう。
Windowsであれば「Windows Update」で更新プログラムを適用し、最新の状態になるまで繰り返しアップデートを適用してください。一回ではすべて適用できないことがあり何度も再起動するのが面倒かと思いますが、最重要のセキュリティ対策となりますので、必ずすべて適用させましょう。
色々とウェブサイトをまわってみたいところですが、Windows Updateの適用がまだだとセキュリティ的に脆弱であるため、まずはアップデートを適用して防御を固めましょう。
「更新プログラムの確認」を行なっても以下の表示がでるようになったらWindows Updateは完了です。
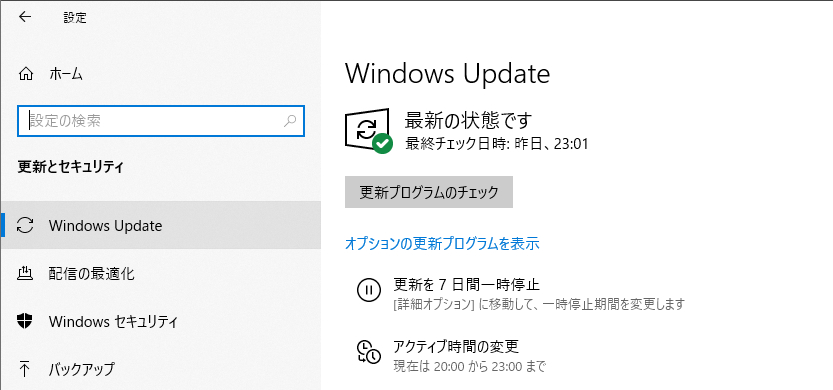
手順4 – バックアップから復元&各種ソフトウェアのインストール
Windows Updateで公開中のすべての更新プログラムが適用されたら、Windowsは最新の状態になったことを意味します。ここまできたらインターネットを開いてウェブサイトを閲覧しても大丈夫でしょう。必要なソフトウェアなどをダウンロードしてきてインストールしましょう。
バックアップしたファイルもここで戻しておきましょう。今度は設定ファイルをインポートすることでリカバリ前の状態に戻すことができます。専用のソフトウェアでバックアップした場合は、そのソフトを起動してバックアップファイルからリカバリ前の状態に戻してあげましょう。
手順5 – リカバリ完了
お疲れ様でした。これで異常が無ければリカバリは成功です。
OSの再インストールはWindows標準機能でもできる
Windows10には標準でOSの再インストールをすることができる機能が搭載されています。
こちらの場合は、OSが再インストールされるだけなのでメーカー製PCでは必要なソフトウェアが入らない場合がありますが、それらはまた別途インストールするようであればOSの再インストールだけでも効果はありますので、こちらの方法も解説いたします。
Microsoftの公式サイトは下記のページですので、一緒に確認されてください。
https://support.microsoft.com/ja-jp/windows/windows-10-の回復オプション-31ce2444-7de3-818c-d626-e3b5a3024da5#bkmk_section2
Windowsデータをどこから参照するか選択します。
インターネット上のMicrosoftサーバーからWindowsデータをダウンロードして再インストールする場合は「クラウドからダウンロード」を選択します。
すでにデバイス上にあるWindowsデータから再インストールする場合は「ローカル再インストール」を選択します。
すでにダウンロードしたWindowsデータがあればローカルでも大丈夫ですが、それらが無くインターネットに接続しているのであれば「クラウドからダウンロード」するのもおすすめです。注意書きにある通り4GB程度のデータをダウンロードする必要があるため、ダウンロードまでに時間がかかる可能性もありますが、最新のWindowsが再インストールされますので手間は少なくなります。
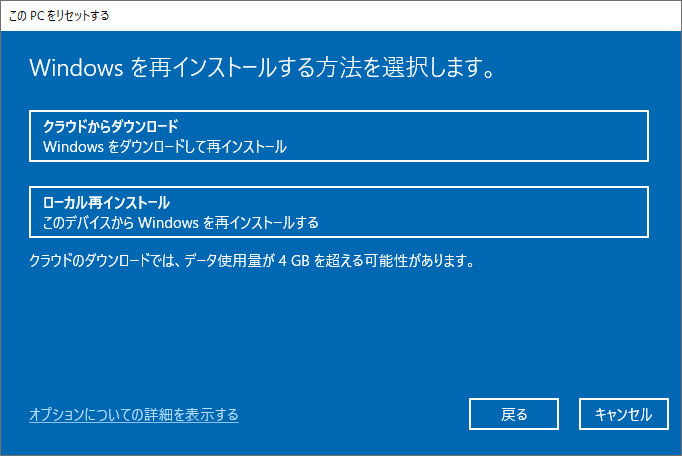
現在の設定確認と、追加の設定を行う画面になります。この画面で「設定の変更」を選択すると、さらに細かくデータ削除に関する設定ができます。
削除の際に復元ができないよう徹底的に痕跡を消してから再インストールする場合は「データのクリーニングを実行しますか」のチェックを入れます。ただし、削除まで非常に時間がかかるようになりますので、引き続きパソコンを利用する場合は「いいえ」のままで大丈夫です。他人にパソコンを譲る場合などには「はい」を選択してデータを完全に削除してからにしましょう。
起動ドライブ以外のすべてのドライブまで削除対象にする場合は「すべてのドライブからファイルを削除しますか」のチェックを入れます。パーティションを分けている場合、Cドライブ以外のドライブも削除対象(Dドライブなど)になるため、これらにバックアップデータを入れておくと一緒に削除されてしまします。これらが不都合の場合はチェックを必ず外してください。
バックアップは別メディアへ退避済みで、ディスク内(HDD、SSD)のデータすべてをすっきりさせたい場合はチェックを入れてください。
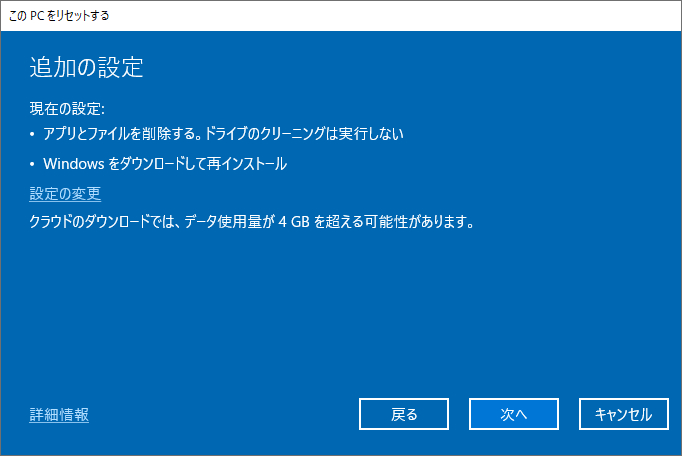
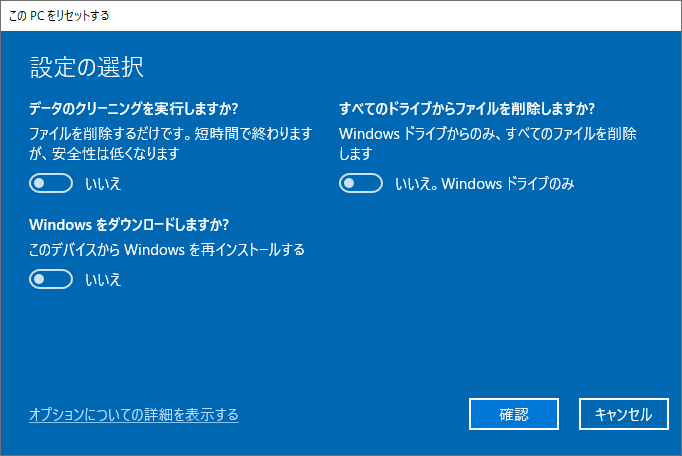
この記事のまとめ
リカバリやOSの再インストールは、パソコンに異常が起きた場合の最後の手段です。多くの論理障害を修復してくれますが、その反面とても面倒でかつ時間のかかる作業なので時間のあるときに実行しましょう。
長くパソコンと付き合っていればいつかは経験する作業かと思われます。この際に雰囲気だけでもいいので不具合が起きたときのひとつの対処法として覚えておきましょう。






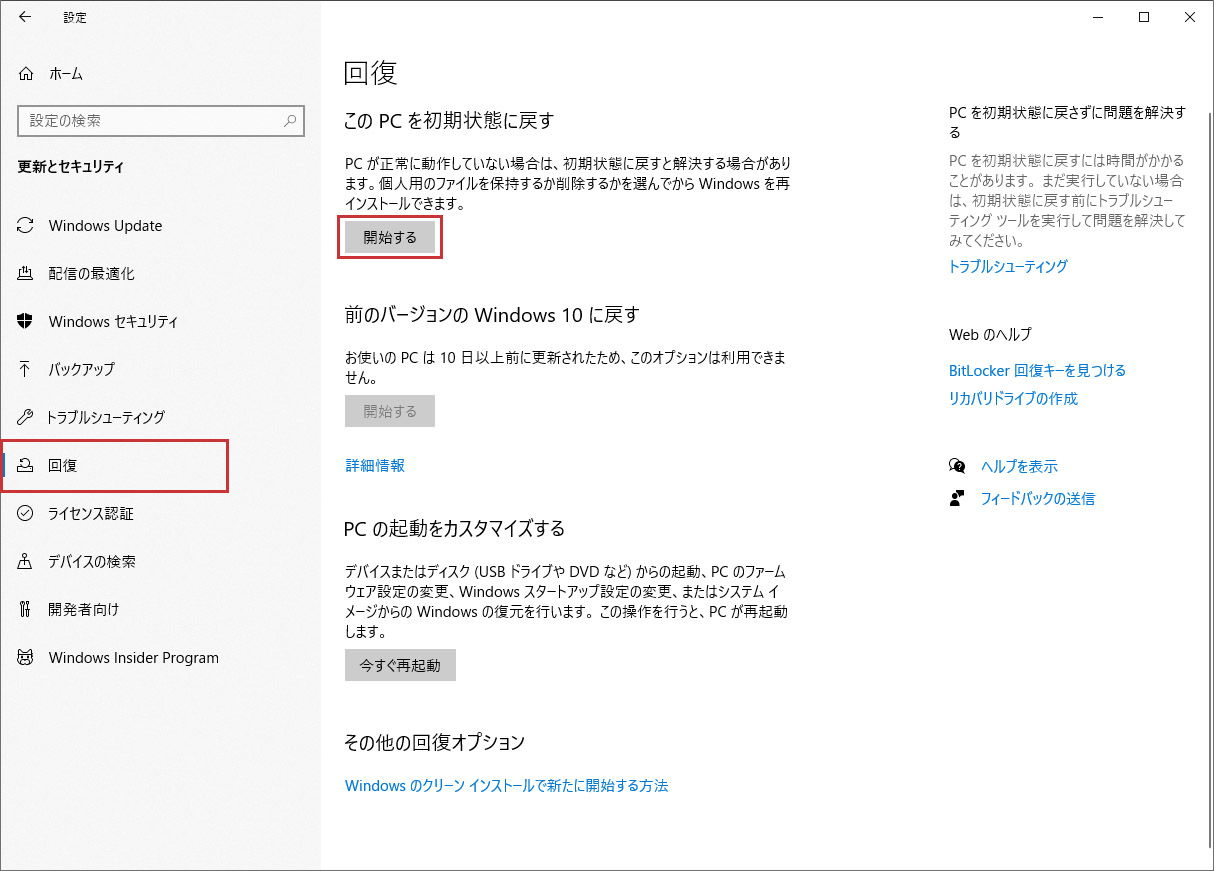
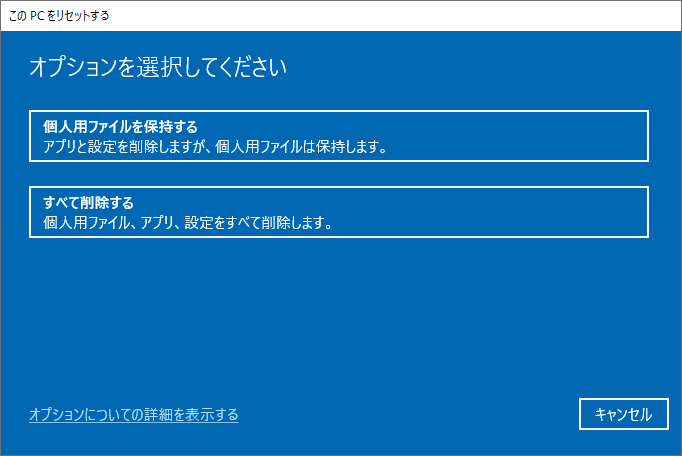
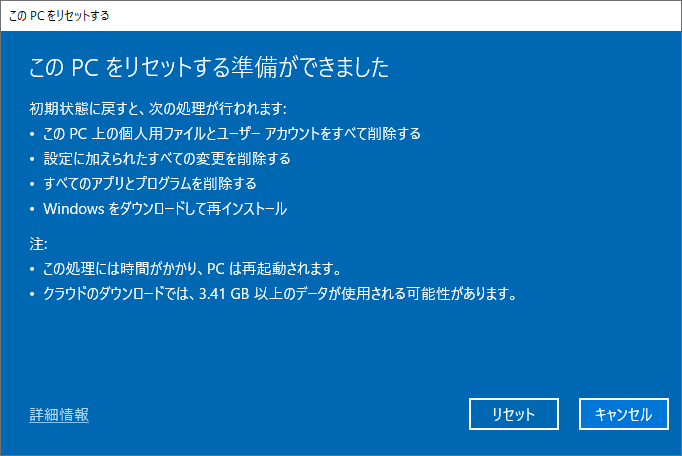
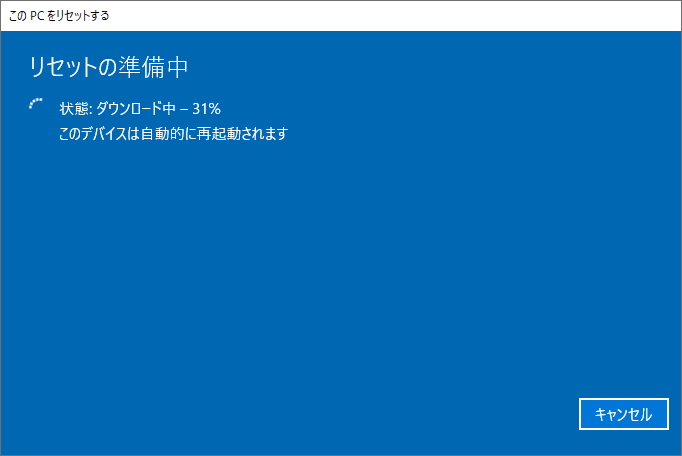

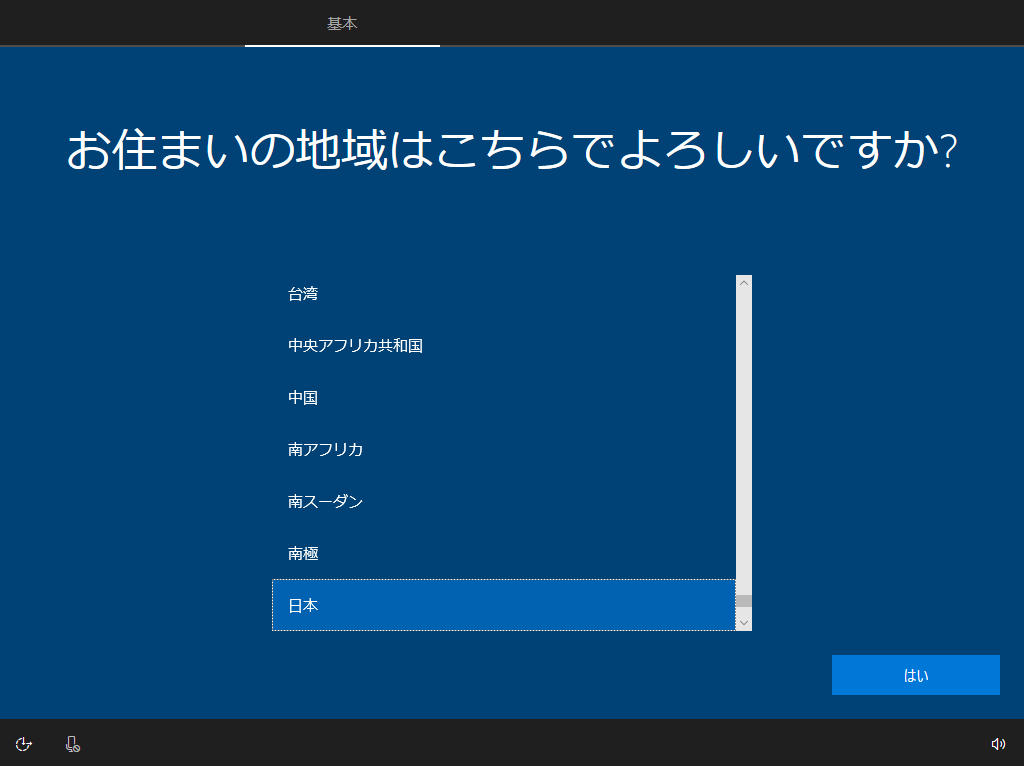


コメント
コメント欄を開く