パソコンも精密機械なので、長く使ってきたことによる経年劣化や、落下などのちょっとした事故で故障してしまうことがあります。
最近は様々なものがデータ化されてきており、多くの情報やデータが保存されていたり、仕事の道具として無くてはならない存在となってきているため、ひとたびパソコンが壊れてしまうと甚大なダメージを負うリスクがあります。
その時、皆さんが一番恐れるていることは、やはりデータの消失や破損、Windowsの起動不良かと思います。もし、このような問題が発生した場合でも被害を最小限にするため、ユーザーに推奨されているのが「バックアップ」という作業です。
今回は、このバックアップという考え方と方法について解説していきたいと思います。
バックアップの重要性
バックアップ【backup】とは、データの複製を事前に作成し、問題が発生したとしても復旧できるよう備えることを言います。データの二重化とも言われます。
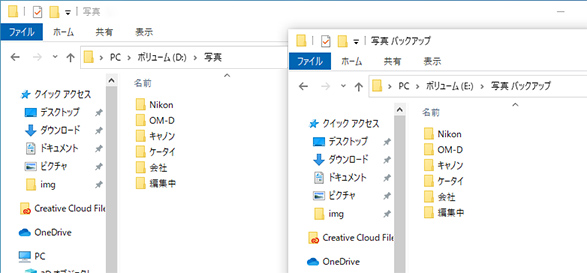
コンピューター内のデータはすべてディスクに保存されています。これらがデータを保存できているのは磁気や電気を利用しているからです。磁気や電気を利用することで大量の情報をコンパクトに保存することができます。また、デジタル化されたデータは複製(コピー)や転送を簡単に行うことができるのも利点です。
しかし、利点ばかりという訳にはいきません。書類などは燃やすなり破くなりをしないと情報が消えませんが、コンピューター内のデータは数クリックで完全にデータが、しかも大量に消去できてしまします。
また、これらデータを管理しているのはコンピューターですが、コンピューターも万能ではないので誤作動や機器の故障によってデータが意図せず消えてしまったり、破損して正しく扱えなくなることもあります。しかも、突然とデータが消えてしまったり故障してしまったりすることもあるのがコンピューターです。

このような事態に備え、大事なデータはバックアップを取ることが望まれます。
バックアップを取っておけば、たとえデータが誤って削除されてしまったとしても、バックアップデータから復元することができるので被害を最小限に抑えることが可能です。また、データ破損などが理由でOSの動作がおかしくなっても、バックアップを取っておけば復旧も比較的簡単に行うことができます。
このシリーズの最初の方で「ランサムウェア」と呼ばれるマルウェアによってデータが取り出せなくなった事例をご紹介しましたが、バックアップデータをしっかり取っておけば容易にデータを復元できますので、「ランサムウェア」の被害も最小限に抑えられます。
情報化社会が着々と進む中、データの安全な保存は至上命題のひとつとなっていますが、現在の技術では長期的に、少ない手間で、安全にデータを保存できる方法はまだありません。しかも、マルウェアによる悪意ある攻撃も巧妙に進化してしまっています。
突発的なデータの削除やパソコンの不調などに備えるために、少し手間やコストはかかりますが、しっかりとバックアップを取っておくことが非常に大切な時代となったことを改めて認識しておきましょう。
バックアップは別メディアやクラウドへの保存が原則
利用しているものとは物理的に離れものへとデータのコピーを取っておくこと。
これがバックアップの基本的な考え方になります。今利用しているパソコン内のディスクやUSBフラッシュメモリなどのメディア、スマートフォンなどは「いずれは壊れる前提」で考えてください。
仮に利用しているものと同じところにバックアップデータを保存しておいても、そのもの自身が壊れてしまえばバックアップデータごと消えてしまうので、バックアップする意味が半減してしまいます。操作ミスや誤作動によるデータの消失には耐えられるかもしれませんが、機器自身が壊れてしまった場合に対処できません。
このため、バックアップは「物理的に離れているもの」、具体的に言うと・・・
- 外付けのHDDやSDD、またCDやDVDなどの外部メディア
- OneDriveやGoogleドライブなどのクラウドサービス
これらにバックアップデータを保存しておくのが適切です。例えば、USBで接続する「外付けHDD」と呼ばれるものが販売されていますが、これらは利用しているパソコンやスマートフォンとはそもそも別の機械(=物理的に距離がある)であるため、普段利用している端末がいきなり故障したりしてデータが消えてしまっても影響を受けません。
端末が復旧したらバックアップデータから復元をすれば、多くのデータの消失は避けられます。
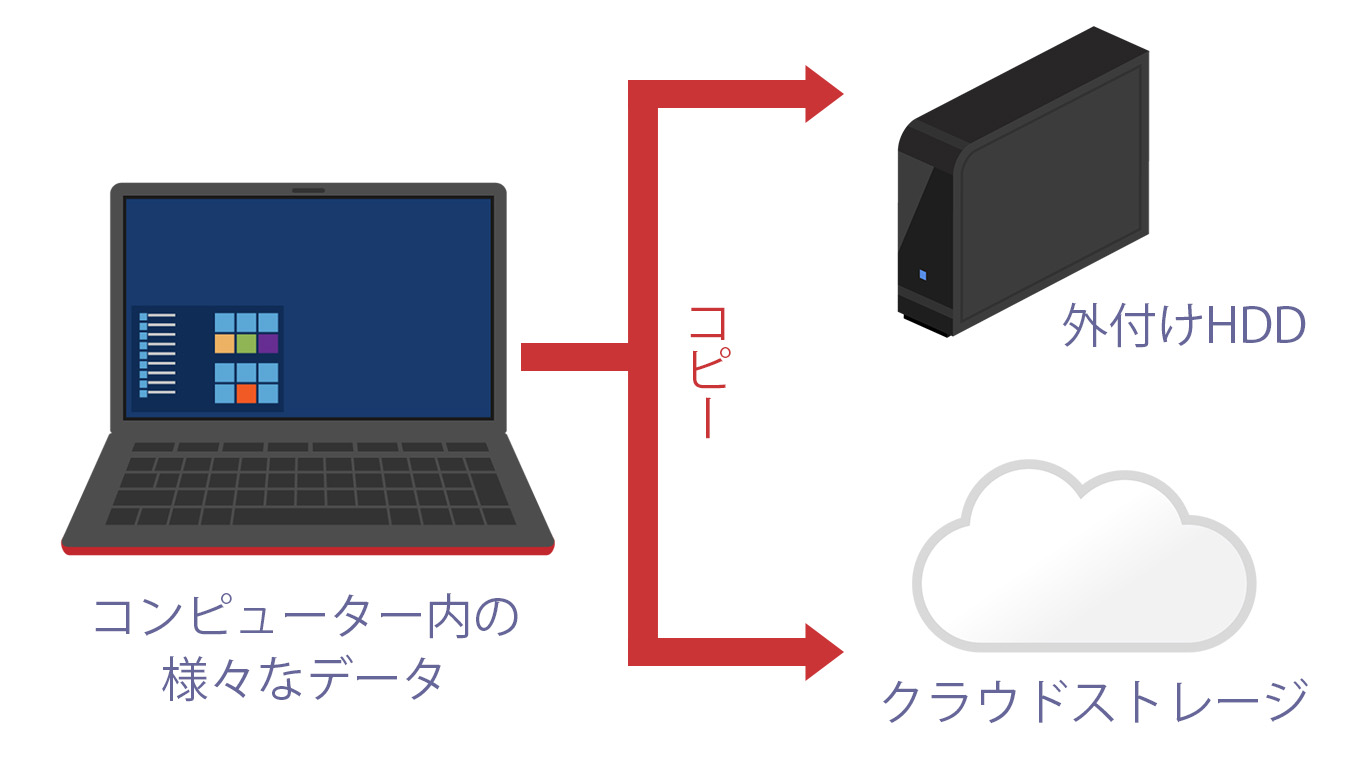
大量のデータは外付けHDD(SSD)がおすすめ
写真や動画などの容量が大きいファイル、またOSシステム全体といったように数百ギガバイトにもなるような大容量データをバックアップする場合は、外付けのHDDが大変おすすめです。
これはUSB端子を用いてパソコンと接続できるHDD(SSDタイプもあり)で、USBフラッシュメモリと同じように端子に繋げばHDDを認識してデータを保存できる機器です。
外付けHDDがバックアップ先として優秀なのは「接続が簡単」で「安価」、そして「大容量」の保存が可能であることです。
2021年現在の価格ですが、「4TB(テラバイト)」というHDDが1万円以下で購入できます。テラバイト は ギガバイト の1000倍という意味ですので、この場合「4000 GB」ものデータを保存できます。仮に10MBの写真データがあれば、40万枚も保存できる計算です。そんなにはいらない、という場合で「1TB」タイプを選べば、5000円程度で購入できます。
HDDよりかは高価になりますが、より読み書き速度が速く、落下などの衝撃にも強い「外付けSSD」というタイプも販売されていますので、予算があればこちらも候補になるでしょう。
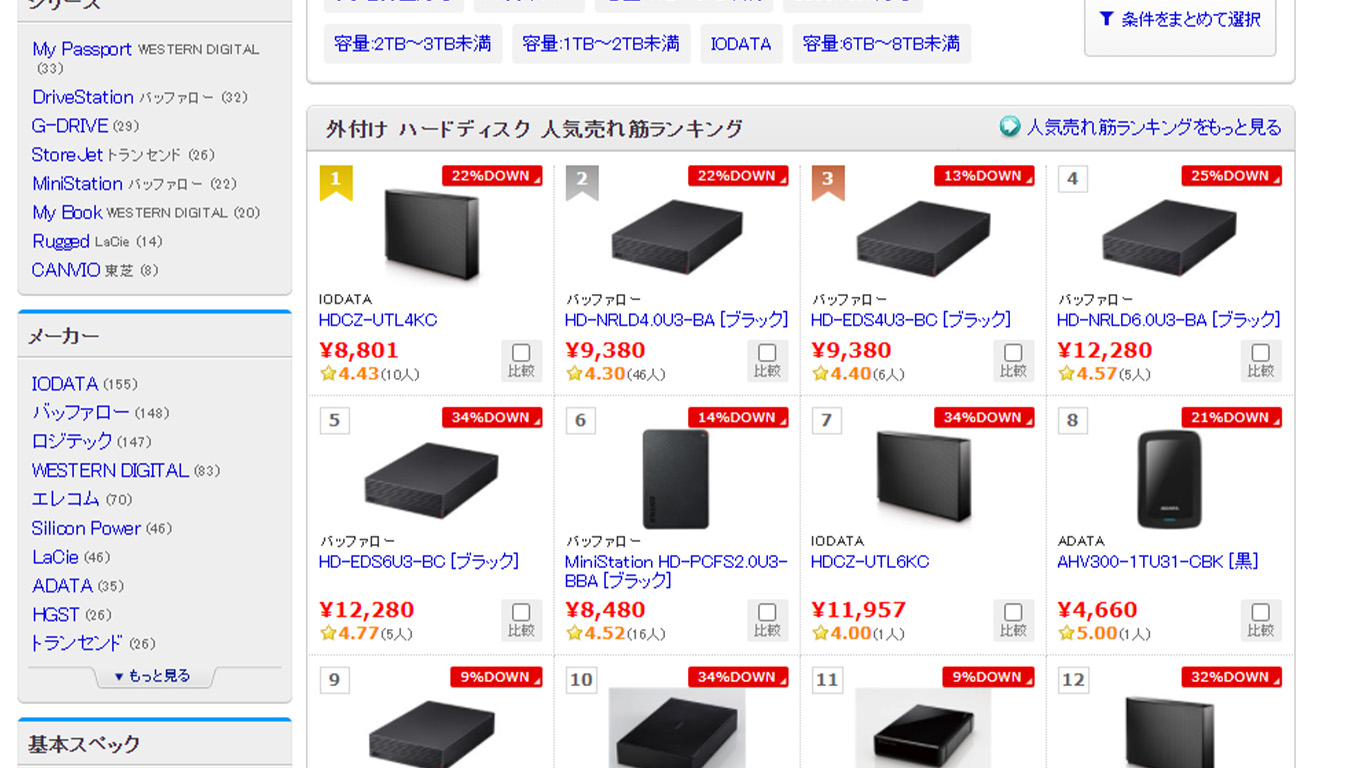
https://kakaku.com/pc/external-hdd/
外付けHDDは大容量のものをとにかく安価に入手できます。今までずっとためてきたデータも、集めてみれば数百ギガバイト程度ということもよくありますので、これ一台用意してデータを丸ごとコピーしておけばバックアップ完了です。
持ち運びにも便利な小型の「ポータブルタイプ」も販売されています。数百GB~1TBくらいの容量が持ち運べるサイズでまとまっていますので、外出先でもバックアップを取りたい場合に大変便利です。
もちろん、外付けHDD自身が壊れてしまうこともありますが、大変安価ですから数年で新しい外付けHDDへ買い換えてしまえば長く保存することもできます。複数台用意してさらに安全性を高めることも可能です。
小容量のデータはクラウドサービスへのバックアップ
外付けHDDは大変便利ですが、欠点としてはUSB端子がないと接続できないことが挙げられます。全部が全部、というわけではないのですが、主流はUSB端子による接続です。特にスマートフォンは外部端子を持たないものもでてきており、こういった端末のデータをバックアップするには不利です。
また、外付けHDDといえど自身が管理する必要はありますので、地震や火災などの「災害」には流石に対応できません。そうでなくとも、外付けHDDも機械ですから故障の可能性はもちろんありますので、定期的にディスクの状態を確認する必要はあります。
こういった場合は「クラウドサービス」へのバックアップが大変有効です。Microsoftが提供する「OneDrive」や、Googleの「Googleドライブ」、Apple製品を利用されている場合は「iCloud」が有名です。他にも「Dropbox」「box」「Fleekdrive」など様々なサービスがあります。
これらのサービスは、インターネットを通じてさらに遠隔地のサーバーへとデータを保存します。自身の端末とクラウドサービス内のデータを常に同一にする「同期」という機能を使えば、自動でデータがバックアップできるだけでなく、インターネットに接続できる環境であれば世界中どこからでも保存したデータへアクセスできるようにもなります。別のユーザーが同時にアクセスすることも可能で、資料の同時編集なんてこともできるサービスさえあります。
また、クラウド業者のサーバーは自分が住んでいる場所から遠く離れていることが多く、また最新の設備で専門の人々が運用していることから地震などの災害にも強く、安全にデータを保存しておけることも利点です。
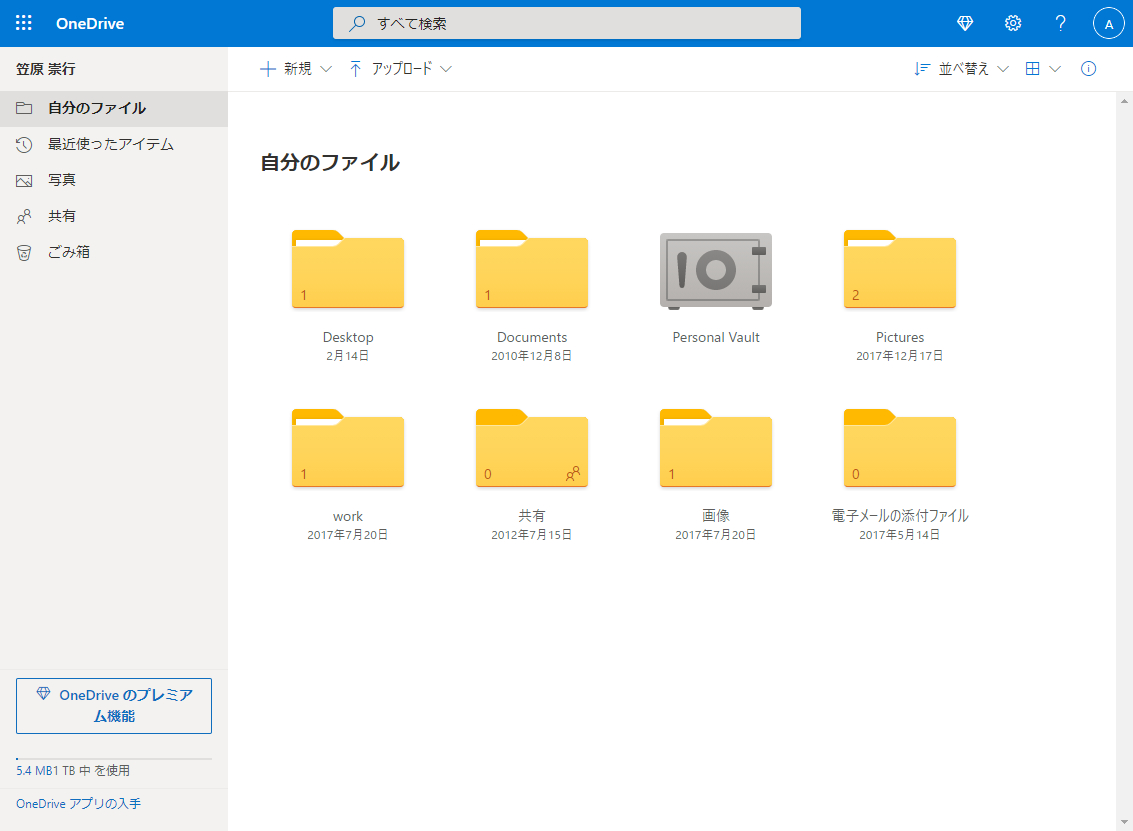
便利なサービスですが、デメリットももちろんあります。
- 大容量のデータを保存したい場合は料金が高くなる
- インターネットに接続している必要がある
- データの転送が遅い
- いきなりサービスが終了することがある
大容量の場合は追加料金がかかる
例えば「iCloud」だと「5GB」分は無料で利用できますが、それ以上のデータを保存したい場合は月額で「50GB : 130円」「200GB : 400円」「2TB : 1300円」と追加料金がかかります(※2021年現在)。これは月額なので、利用している限り毎月支払う必要があります。Windowsの場合はOneDriveが標準搭載されていますが、こちらも無料分は5GBです。
https://support.apple.com/ja-jp/HT201238
5GBで収まってくれればもちろん大丈夫ですし、iPhoneなどをご利用の方は実際にバックアップが必要なデータを調べてみると5GB以内であることも多いので間に合っている場合もあるでしょう。
ただ、それでは足りなくなった場合には追加投資が必要です。特にパソコンで仕事をされている方は、資料データや契約書、請求書などの無くしては困るデータを合わせていくと到底5GBでは足りなくなっていきます。
この場合に、クラウドサービスのメリットを考えて追加料金を支払い大容量のものへ移行するのもひとつの手ですが、現在の外付けHDDは「1TBタイプ 5000円程度(買い切り)」で買えてしまうことも考慮しておきたいところです。
大容量のデータをバックアップしたい場合は、自身で管理する必要はでてきますが外付けHDDなどでバックアップした方が結果的に安く済むこともあります。
インターネット接続が必須
当たり前ですが、クラウドサービスはインターネット接続が前提ですので、インターネット環境がなければ機能しません。
インターネット環境がない場所で利用している端末のバックアップにはあまり向かないのは覚えておきましょう。
データ転送が遅い
インターネットに接続してデータをやりとりする必要があるため、必然的にデータ転送の速度はインターネット接続環境に左右されます。
そしてインターネット上の転送速度は、USB端子による通信速度よりは遅く不安定になりがちです。また、クラウドサービス側の処理速度にも影響します。
数百MB程度のデータであれば多少待っていれば転送が完了するかもしれませんが、これがギガバイト単位のものを常にやりとりしようとすると大変待たされます。待たされる上にインターネット回線をデータ転送で占有しますから普通のブラウジングにも影響します。
私は仕事の関係上、容量が大きくなりがちな「商品カタログデータ」や「数千ファイル分の大量の写真データ」などをやりとりする必要があり、これらはもちろん無くしては困るのでバックアップは取りますが、転送速度の遅いクラウドではすごいストレスがたまります。しかも毎日更新するようなファイルですので、一々転送を待っていられません。
このような大容量のデータを円滑にバックアップしたい場合には、クラウドサービスより外付けHDD(SSD)やNASなどの利用した方が遙かにストレスが少なくなると思います。
実際に転送速度がどれくらいかを試してみて、利用できる転送速度かどうか判断してみるとよいでしょう。
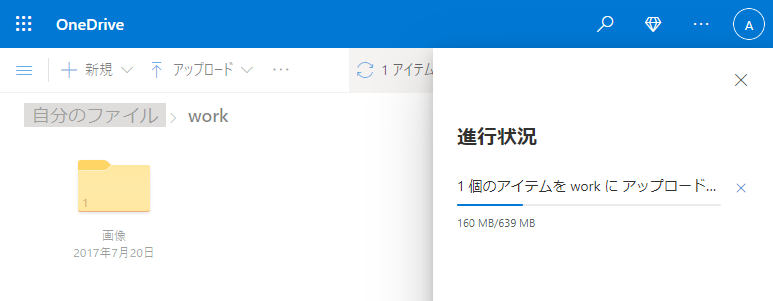
サービスが終了する場合がある
クラウドサービスもひとつのビジネスです。運営している会社がちゃんとありサービスや施設を管理しています。それはつまり、会社の方針転換や倒産等によりサービス内容が変わったり終了してしまう可能性が常にあることでもあります。
例えば2021年5月には、今まで無料で容量無制限で利用できた「Google フォト」が一部有料サービスになると規約が変更されることとなりました。色々条件はあるみたいですが、15GBを超える場合には課金が必要となるようです。容量超過となっていた場合で、継続して無料のまま使いたいならば、一旦データをダウンロードしてクラウド上の容量を減らす必要があります。
https://www.itmedia.co.jp/news/articles/2011/12/news057.html
このように、クラウドサービスは規約の変更などによりサービスの質が変化することがあり、場合によっては全データを一旦ダウンロードする必要がでてくることもあります。どこからでもアクセスできるクラウドサービスは非常に便利ですが、そのサービスが永年続く訳ではないことは肝に銘じておきましょう。
これらのことから、クラウドサービスを利用する場合は「あまり容量が大きくないデータのバックアップ」には適していますが、容量が大きいデータだと不便な点が多くなることが言えます。
便利なサービスではありますので、必要に応じて外付けHDDと使い分け、あるいはそれぞれメリット・デメリットがあるので「併用」して運用していくのが賢いやり方かと思います。
私は、大容量データのバックアップは外付けHDDへ、ソフトウェアの設定ファイルや容量が軽いレポート類、更新頻度があまり高くないデータなどはクラウドでバックアップを取っています。
バックアップ用のソフトウェアを利用して楽に運用しよう
ここまでバックアップの有用性や保存先の選定をお話してきましたが、では実際に運用していくことを考えると結構面倒そうという印象を持つかと思います。
最初に思いつくのは「そのまま手動でコピーする」ことかと思いますが、これだとバックアップするべきデータが分かわれていたり、変更があったデータだけをバックアップしたいといった場合には大変面倒な作業と化します。できれば自動化してあげたいところですよね。
OS標準でも自動バックアップ機能はあります。Windowsであれば「ファイルの履歴」、MacOSであれば「Time Machine」という機能が標準搭載されていますので、これらを利用してももろん大丈夫です。これらの機能も結構優秀ですのでまた解説してみたいと思います。
あるいは、バックアップがスムーズにできるようなソフトウェアももちろんありますので、これらを利用する方法もあります。無料で利用できるフリーソフトであってもより高機能なものはたくさんあります。例えば、以下のような機能が主に搭載されています。
- 一度全部バックアップした後は変更したファイルだけをバックアップする「差分」
- 削除したデータがあればバックアップ先も削除するなど、元データとバックアップ先を常に同じ状態にする「ミラーリング」
- 最新の状態をバックアップする他に、変更前のデータも合わせて保存しておく「世代管理」
特に「世代管理」は大変おすすめの機能です。これはバックアップする際に最新の情報を更新する他、古いデータも一旦別の場所へコピーしておく機能です。変更する前のデータも時期別に保存しているため、万が一「間違ってデータを上書きしてしまったが、そのデータもバックアップしてしまった」場合であっても、過去のデータを参照して復元することが可能になります。
レポートや資料など、間違って上書きしてしまって以前の状態に戻せなくなり困った事になった、なんて経験がある方も多いかと思いますが、この「世代管理」によるバックアップであれば過去のデータにもアクセスできるようになります。
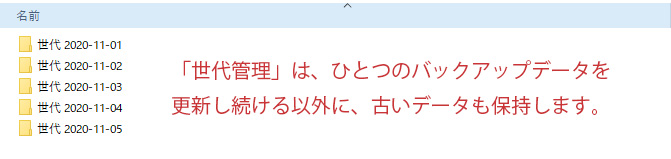
私は「BunBackup」を使用中です
バックアップソフトは数多くあるのですが、私が現在利用しているのは「BunBackup」というソフトウェアです。
詳細な解説は、長くなるのでこの記事ではいたしませんが、「差分」「ミラーリング」「世代管理」によるバックアップが可能で、また複数のバックアップしたいフォルダを指定できたり、間隔あるいは時間を指定して自動的にバックアップしたり、また任意のタイミングで手動バックアップもできたりと非常に高機能です。
これが無料で利用できるのですから大変ありがたいですね。
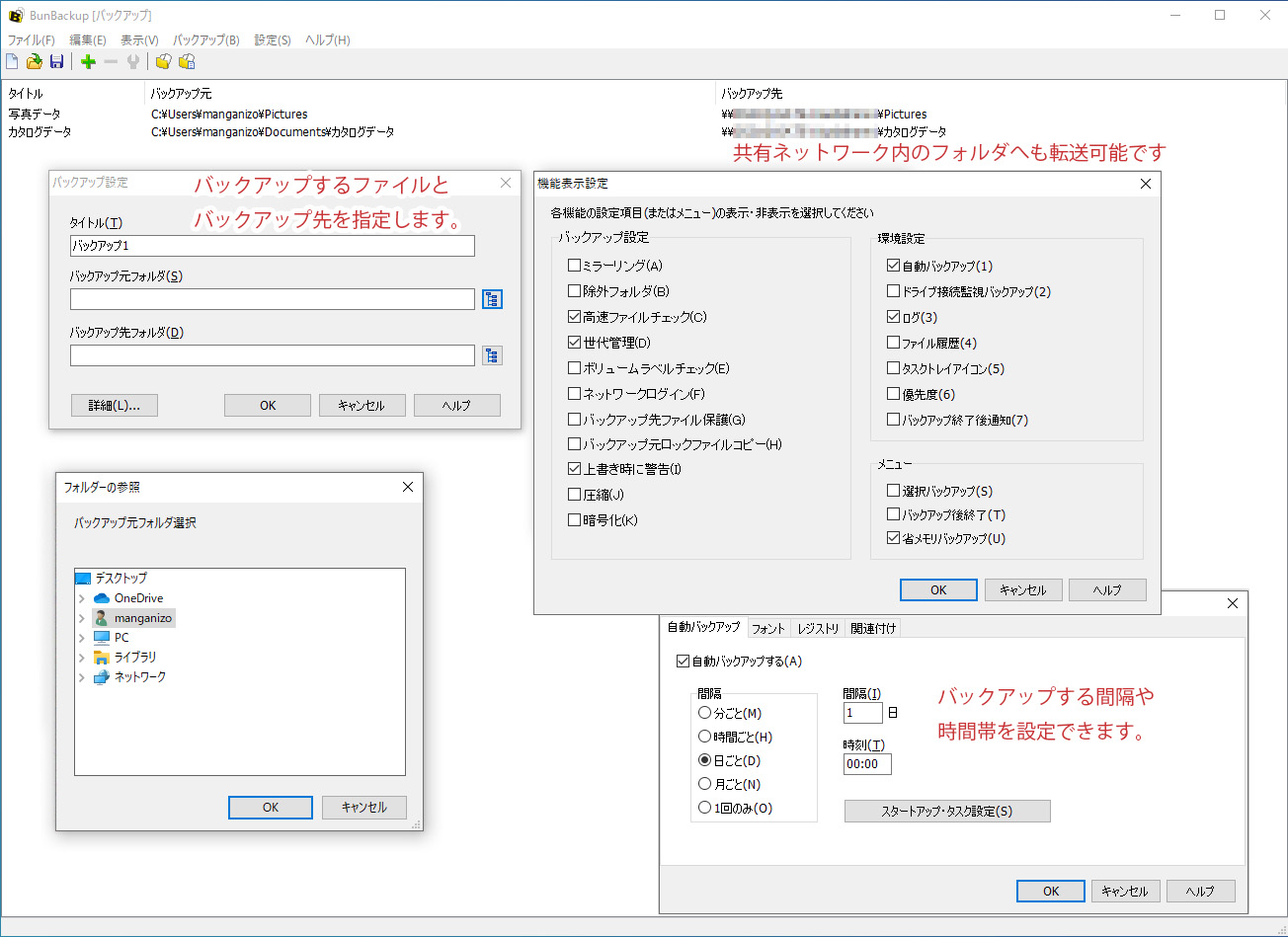
私は商品カタログのデータを作ることがあると先ほど言いましたが、試しに作ったデータを間違って本紙用データに上書きしてしまったことなんてよくありますので、世代管理によるバックアップは必須ですね。
注意点として、世代管理方式では過去のデータも保持するためにバックアップ先は特に容量が必要となります。バックアップデータが数百GB程度のものであっても、1TB程度の容量を持ったディスクを用意した方が余裕をもった運用ができるかと思います。
https://forest.watch.impress.co.jp/library/software/bunbackup/
http://nagatsuki.la.coocan.jp/bunbackup/index.htm
この記事のまとめ
この記事では、大切なデータを守るために必要不可欠なバックアップという概念とやり方について解説しました。
バックアップを怠ると万が一の時に取り返しの付かないことになる可能性が高くなります。機器の故障、OSの不具合、人的操作ミス、マルウェアなどによる攻撃、天災などデータ消失のリスクは数多くあります。面倒くさがらずに定期的に大事なデータはバックアップを取るようにしましょう。








コメント
コメント欄を開く