パソコンを長く使っていると、様々なデータがディスクに記録されていきます。
これらの中には、前回も解説しました「インターネット一時キャッシュ」も含まれていますが、そのほかにもアプリケーションやWindowsが作成した不要な一時データも多く保存されています。
これら不要なデータを安全に削除し、ディスク容量を確保する機能「ストレージセンサー」がWindows10には搭載されています。ディスク容量が大幅に回復する場合がありますので、今回はこちらを利用してみましょう。
ストレージセンサー の利用方法
長くパソコンを利用していると、アプリケーションが作成した一時データ、インターネット一時データ、Windowsの活動によって作成されたデータなどが貯まっていき、ディスクの容量を圧迫していることがあります。
ディスクの空き容量が少なくなりすぎると、パソコンの動作が遅くなったりするので、不要となったデータは定期的に削除してすっきりさせてあげましょう。
これら不要なデータを削除することによって、使用状況にもよりますが数BGの容量を節約(解放)することも可能です。
削除しても安全なデータを探し出し、不要なデータとして削除してくれる機能がWindowsには備わっています。Windows10では「ストレージセンサー」がその役目を担っていますので、今回はこちらを利用してみましょう。
下にある「今すぐ空き領域を増やす」の「今すぐクリーアップ」をクリックします。※クリーンアップする前に以下の項目を要確認。
また、すぐ上の項目で削除するデータをある程度こちらで制御できます。特に「ごみ箱」「ダウンロード」フォルダー内のデータは利用頻度が高く、削除すると困るデータが保存されている場合がありますので、クリーンアップ前に一度中身の確認を推奨いたします。
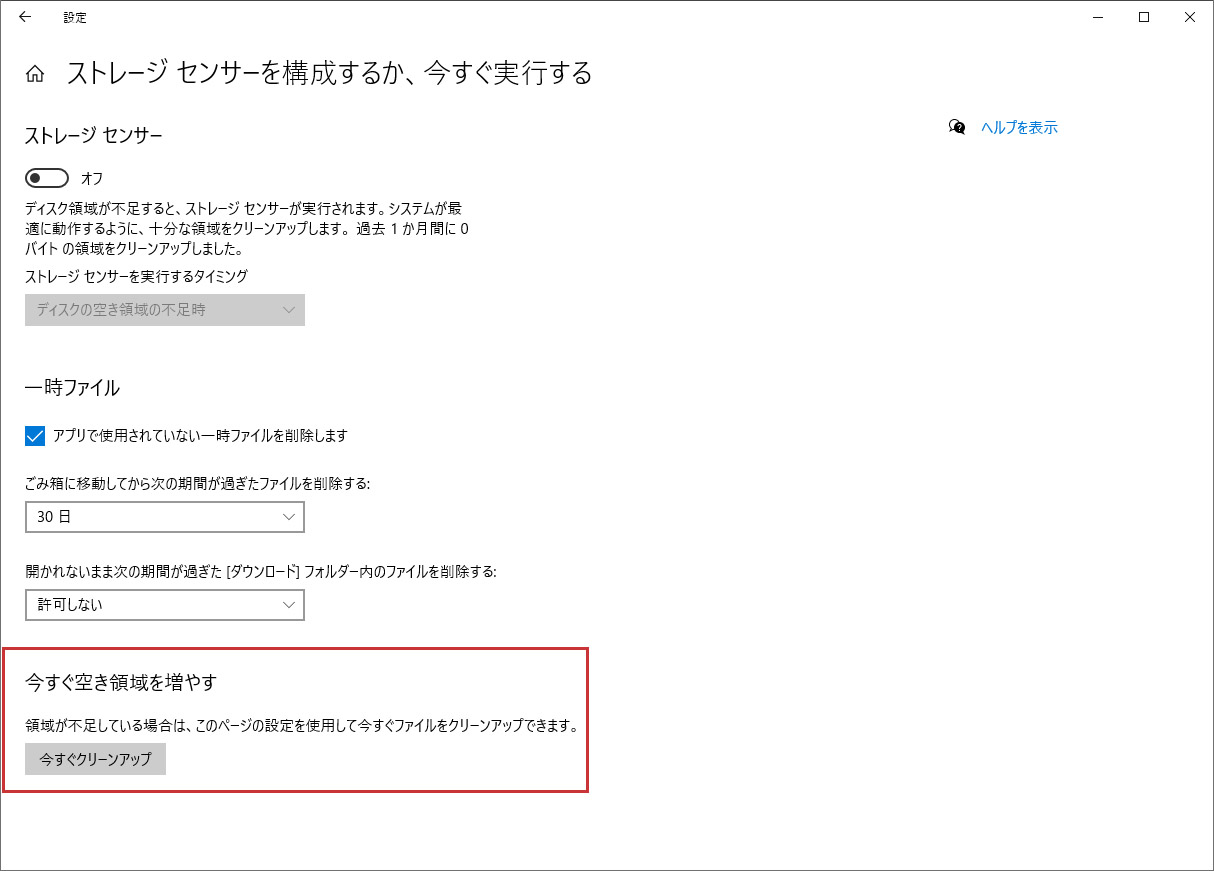
アプリで使用されていない一時ファイルを削除します
この項目をチェックすると、アプリケーションが生成したデータを削除対象にします。Tempファイルというデータを削除することで容量を回復します。
このデータを削除しても基本的には問題ございませんが、Tempフォルダー内のデータを確認するようなことがある場合には注意してください。
ごみ箱に移動してから次の期間が過ぎたファイルを削除する
通常、ファイルを削除すると一旦「ごみ箱」へ移動し、しばらくファイルが保持されます。さらにWindowsから完全にデータを削除したい場合は「ごみ箱」を空にする必要があり、ここまでしてはじめて容量が回復します。
「今すぐクリーアップ」をするとごみ箱内のファイルを削除しますが、ごみ箱へ移動してからどれくらいの時間が経ったデータを削除対象にするかを指定できます。直近のファイルは復元する可能性がある場合は、期間を長めにするか、「許可しない」に設定することでごみ箱を削除対象から外します。
開かれないまま次の期間が過ぎた【ダウンロード】フォルダー内のファイルを削除する
これは少し注意が必要です。
特にウェブウラウザーなどでファイルをダウンロードしたときに、標準設定ではこの「ダウンロード」というフォルダーへ自動的に保存されます。もし必要なファイルがまだ保存されている場合、「今すぐクリーアップ」でファイルが削除されてしまう可能性があります。
ダウンロードフォルダーは一時的な保存場所と考え、ダウンロードが完了した時点で保存場所を変えるなどすると事故が減るかと思います。
ダウンロードフォルダーをクリーンアップの対象から外したい場合は「許可しない」に設定するとよいでしょう。
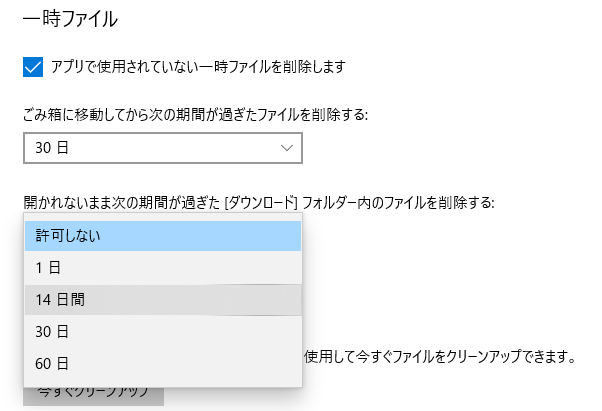
自動でクリーアップする
ストレージセンサーによるクリーンアップは、定期的に、あるいはディスクの空き容量が少なくなってきたタイミングで自動的に実行させることもできます。
先ほどの画面の上に「ストレージセンサー」という項目があり、チェックが入るようになっています。チェックを入れるとストレージセンサー機能が有効になります。
また、ストレージセンサーによる自動クリーンアップをするタイミングを「毎日」「毎週」「毎月」「ディスクの空き領域の不足時」の4つで指定できます。
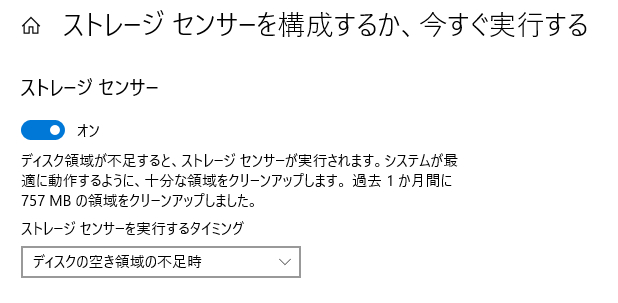
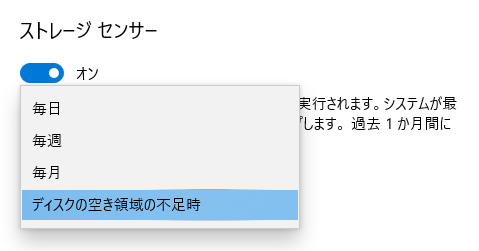
今までのやり方「ディスククリーンアップ」
Windows 10 であれば、現在推奨されている方法は上記の通り「ストレージセンサー」となりますが、今までは「ディスククリーンアップ」という方法で削除するのが主流でした。
こちらの方法も互換性を維持するためにまだ残されていますので、一応ご紹介しておきます。
空き容量やディスク内の削除できるデータを計算します。
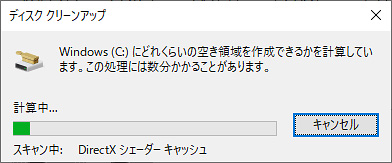
現在ログインしているユーザーを対象にした場合の削除可能データを提示してくれます。チェックを入れて「OK」を選択すると、ファイルの削除をしてよいかどうかを確認してきますので、よろしければ「ファイルの削除」を選択してください。
各項目をクリックで選択状態にすると、下の「説明」でどうようなデータなのかを解説してくれます。また、「ファイルを表示」が表示される項目の場合は、こちらを選択すると
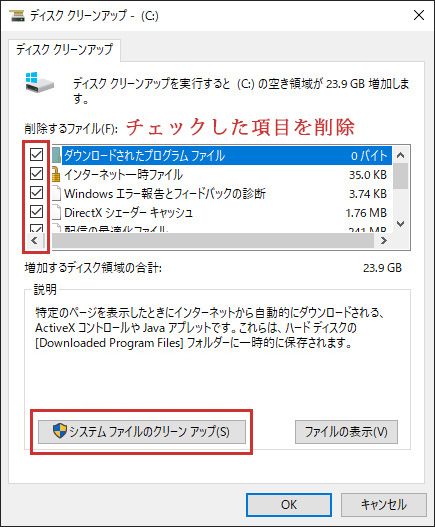
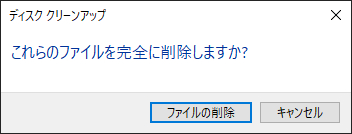
「システム ファイルのクリーンアップ」を選択した場合は、さらにシステムを含めたすべての削除可能なデータを再度検索します。
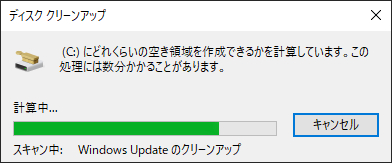
削除できる項目は以下の画像の通りです。
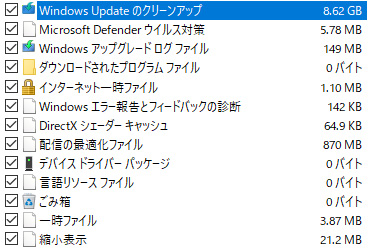
「Windows Update のクリーンアップ」は注意
基本的にはいずれも削除して良い項目になりますが、ひとつ注意する項目があります。
「Windows Update のクリーンアップ」です。
Windowsの機能追加やセキュリティ修正などを行う「Windows Update」ですが、適用した後に不具合を出すことがまれにあります。そのため、適用前の状態に戻すためのバックアップデータを保持しています。
このバックアップデータは容量としてもかなり大きなものになりますので、削除することでディスク容量が回復する場合がありますが、以前の状態に戻すことができなくなるため、しばらくの間Windowsが正常に動作しているのを確認してから削除すると安心です。
まとめ
Windows10が標準で搭載してくれているメンテナンス機能である「ストレージセンサー」を利用して、不要なデータを削除し、ディスクの容量を回復する方法を解説しました。
各ソフトウェアやOSであるWindowsが残していった不要なデータ、ブラウザーの一時データ、使っていないであろうダウンロードしたファイルなどを自動判別して削除してくれます。
長く使っているパソコンで実行すると、場合によっては数GB分のデータを削除、回復してくれることもあります。特に、ディスクの空き容量が少なくなってくるとパソコンの動作が遅くなったりするので、これらのデータは定期的にお掃除してあげるとよいでしょう。






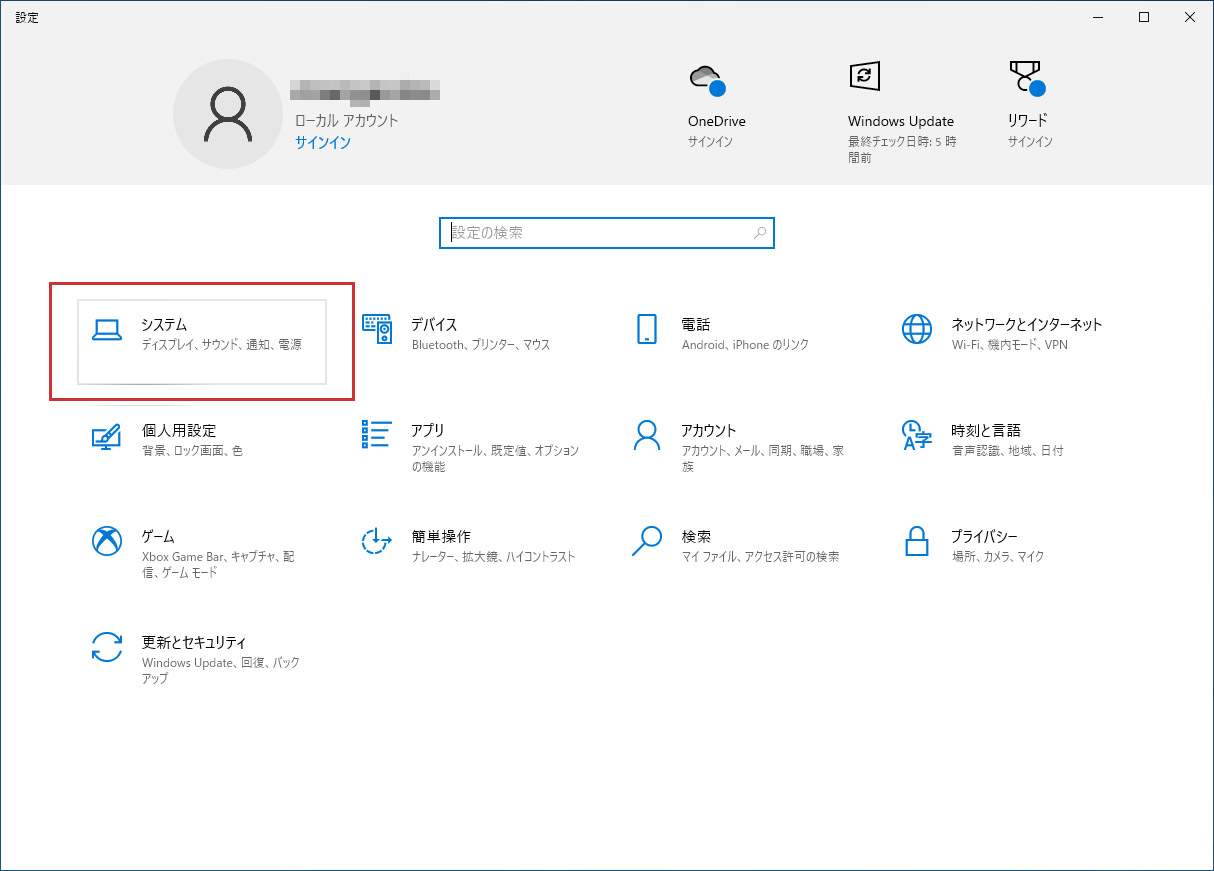
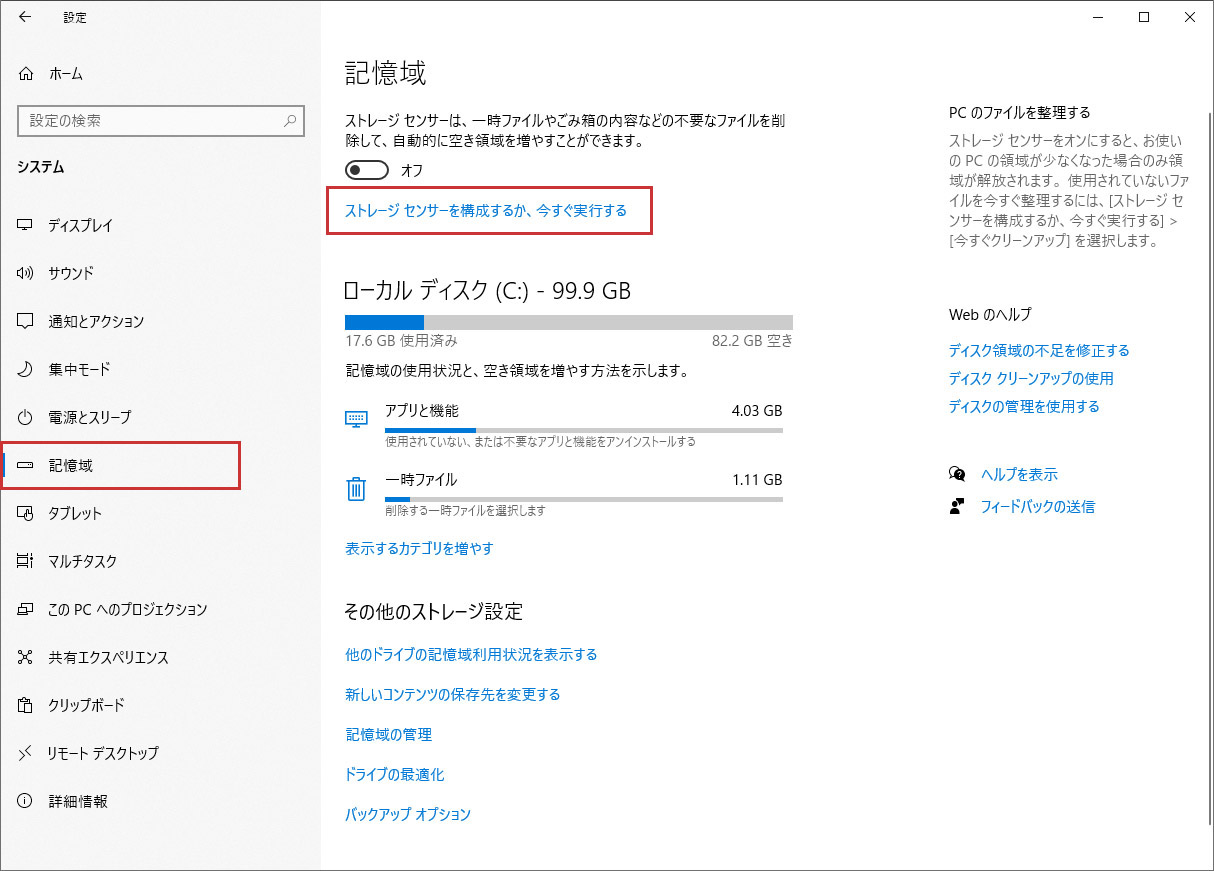
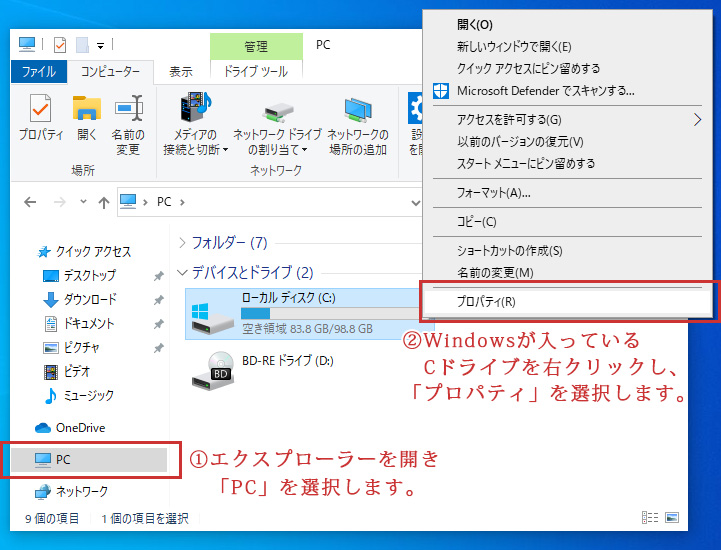
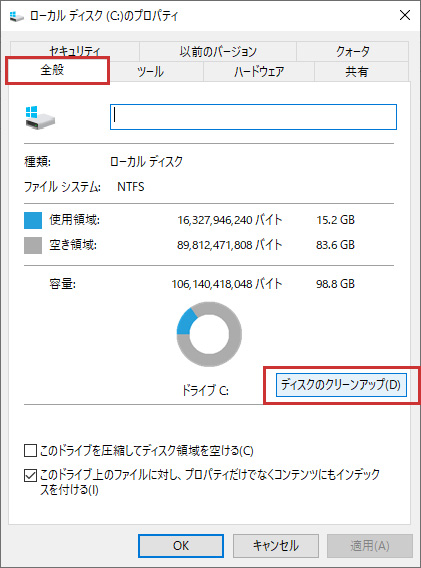
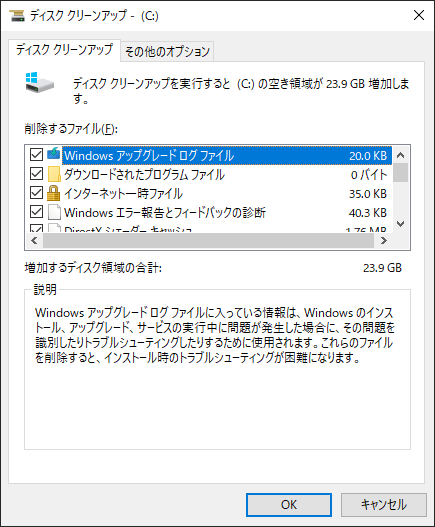


コメント
コメント欄を開く