長く使っていてパフォーマンスが落ちてしまったパソコンを復活させるためのメンテナンス方法を紹介します。
今回紹介するメンテナンス方法は、ウェブブラウザー内に貯まってしまったキャッシュデータの削除方法になります。
ウェブブラウザーはパソコンというよりソフトウェアのひとつですが、最も利用頻度が高いソフトウェアかと思いますので、このウェブブラウザーのメンテナンスを行ってみましょう。
ウェブサイトを閲覧したときに生成されるデータが貯まりすぎると、ウェブブラウザーの動作が遅くなったり、ウェブサイトの表示がおかしくなったりしますので、これらのデータを削除してさっぱりさせたいと思います。
ブラウザーの動作に影響する一時データ
ウェブブラウザーで様々なサイトを閲覧していると、パソコン内のディスクには閲覧履歴などの一時的に保存されるデータがどんどん溜まっていきます。
長くウェブサイトを閲覧し続けていると、パソコン内にはこうしたデータが蓄積されてディスクの容量を圧迫します。またこれらの量が多すぎると、ウェブサイトが表示されるときに最新の情報が反映されなかったり、ブラウザーの動作が不安定になったりすることがあります。
このようなデータは定期的に削除することで、特にウェブブラウザーの動作が安定し、ブラウジングのストレスを減らすことができます。日常的に利用するソフトウェアですので、ウェブブラウザーの安定化は日々の生産性にも直結してくる大事な要素です。
まず、ウェブサイトを閲覧するとどのようなデータがディスク内に保存されるのか用語も含めて解説します。
キャッシュ【Cache】
キャッシュ【Cache】とは、使用頻度の高いデータを一時的に保存し、次に同じデータが読み込まれたとき、この一時的に保存されたデータを参照することで処理を高速化することいいます。高速化のために使われる一時的に保存されたデータをキャッシュデータといいます。
キャッシュは、何もブラウザーだけでなく、そのほか多くのソフトウェアや、「メモリ」「CPU」などのハードウェアにも広く実装されており、その処理能力を高めています。
ウェブブラウザーキャッシュは、一度アクセスしたウェブサイトの情報などを一旦自身のディスク内へ保存しておきます。そして次回同じウェブサイトが開かれたとき、相手のウェブサーバーからデータをダウンロードせず、前回ディスクに保存しておいたキャッシュデータを利用することで、ウェブページをより高速に表示させることができるようになっています。インターネットを介すより、ディスク内のデータを参照した方が圧倒的に早く情報が処理できるためです。
ウェブブラウザーが保存するこれらのキャッシュデータは「インターネット一時ファイル」とも言います。
クッキー【Cookie】
ウェブサイトへ訪問した日時や回数、ボックスに入力された文字などの情報をパソコン内のディスクに保存する機能のこと、あるいはその機能を使って保存されたデータのことをクッキー【Cookie】といいます。
Cookieは、サイトを運営しているサーバーが訪問した閲覧者のブラウザに向けて植え付けるメモのようなデータです。
例えば、ショッピングサイトを訪れた後、一旦別のウェブサイトに移動してからまた元のショッピングサイトに戻っても、基本的にはログイン状態やカートに入れた商品情報が維持されているかと思います。これはウェブサイト側があなたのブラウザに向かってIDやパスワードなどの情報をCookieとして一時的に保存させ、同じユーザーが訪れたことを認識できるようにしているためです。
キャッシュ と クッキーの違い
どちらも一時的に保存される情報ではありますが、それぞれ目的が異なります。
キャッシュは、閲覧したウェブページの情報を一時的に保存しています。これはウェブブラウザーの機能のひとつで、ページの表示をより早めるために利用されます。大きなデメリットは少なく、概ねどのようなユーザーにも利点がある機能です。
それに対しCookieは、ユーザーが入力した情報や、閲覧情報、IDやパスワードなどを保存しており、ウェブサーバーの方が意図してユーザー側に保存させるようにしています。広告にどのような情報を表示させるかということにも利用されており、マーケティングの一環としてユーザーの行動予測情報にも使われるのがCookieです。
このため、Cookieは個人情報のひとつであると世論が動いてきており、ユーザーに対して「このウェブサイトはCookieを保存しますよ」ということを明確に知らせ、許可/拒否を選択できるようにするべきだ、という法律が世界各国で整備されるつあります。
この法律は、EUのGDPR(EU一般データ保護規則)と、アメリカのCCPA(カリフォルニア州消費者プライバシー法)が特に有名です。世界企業のウェブサイトを訪れると「Cookieを保存してもよいですか」といった感じで聞かれるサイトがあるかと思いますが、この法律に準拠するため実装された機能です。日本も「個人情報保護法」の改正により、諸外国の法規制の流れに乗る可能性がありますので、特にウェブサイトを運営している方は注視しておくべきでしょう。
履歴
いつ、どこのサイトを訪れたのか、どんな内容を検索したのかを保存する機能が「閲覧履歴」です。以前に訪れたサイトへもう一度行きたいときなどによく利用すると思います。
この機能も便利なのですが、自分の閲覧したサイトを他人に見られてしまう危険もあります。特に共有して複数人が利用するコンピューターである場合は取り扱いに注意が必要です。
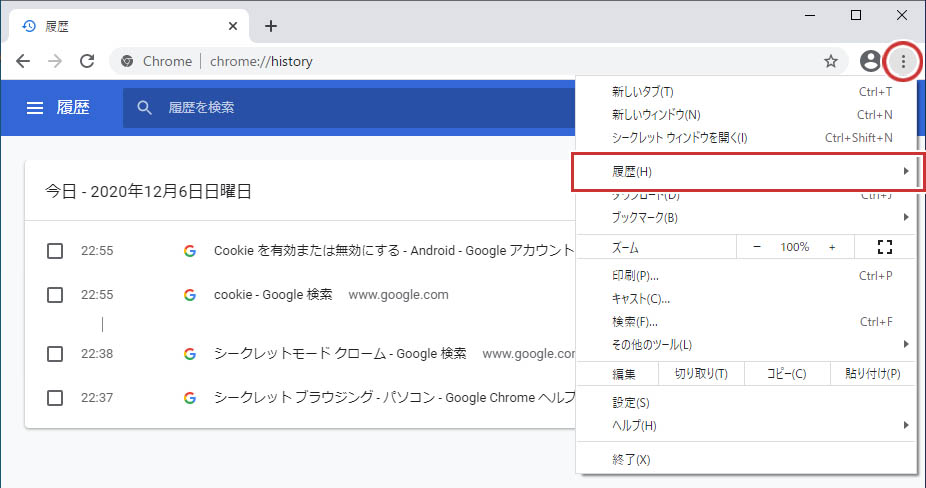
キャッシュ・Cookie・履歴を削除する
基本的にはユーザーの利便性を考えて利用されるこれらの一時データですが、これらのデータが蓄積されすぎると不具合がでてくる場合があります。
- キャッシュが貯まりすぎると、更新があったウェブサイトであっても古い情報が参照されることがあり、表示がおかしくなったりする。
- 個人情報保護の観点からCookieや閲覧履歴は削除したい。
- 一時データが貯まりすぎてウェブブラウザーやパソコンの動作が遅くなってきた。
このような場合には、ウェブブラウザーに保存されている一時データを削除してみるとよいでしょう。
ウェブブラウザーによって削除する場所が異なりますが、今回は利用者が多い「Google Chrome」を例にとって解説します。バージョンは「Chrome 87」です。
Chromeを起動したら、右上の「縦に並ぶ三点」をクリックし、「設定」を選択します。
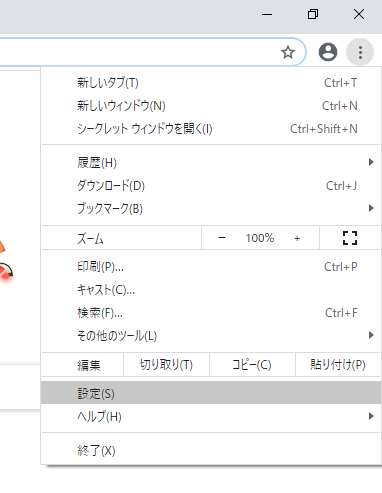
ここでどの一時データを削除するか、削除する期間はどれくらいかを指定できます。
この画面を開くコマンドとしてショートカットキーが登録されています。ウェブブラウザーを表示しているときにキーボードの「ctrl」「shift」「delete」の3つのキーを同時押しすることで同じ画面を開くことが可能です。Microsoft Edgeや他の多くのブラウザーでも同様の操作が可能です。
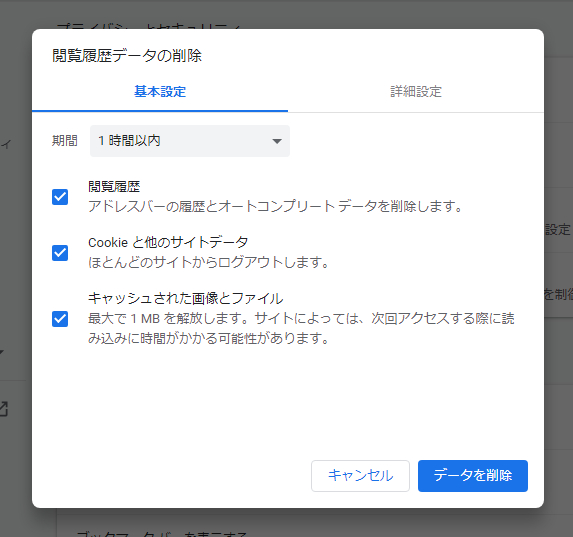
期間
選択したデータを削除する期間を指定できます。すべての期間で削除する場合は「全期間」を選択してください。
閲覧履歴
「アドレスバ-」で入力された検索ワードの履歴や、以前検索されたワードを自動で補完する機能であるオートコンプリートデータを削除します。
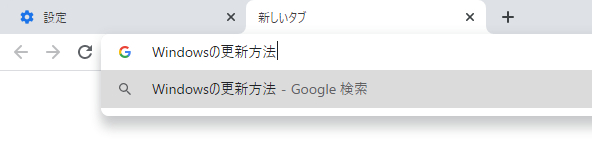
Cookieとその他のサイトデータ
保存されているCookieなどを削除します。ウェブサイトのログイン情報が削除されるため、このデータを削除するとすべてのサイトからログアウトされます。
キャッシュされた画像とファイル
訪れたウェブページからダウンロードしたキャッシュデータ(画像も含む)を削除します。通常はサイトの表示を早めてくれるデータですが、このキャッシュデータが貯まりすぎると、更新されたサイトに訪れても古いデータが参照され新しい情報にアクセスできなかったり、またディスク容量を圧迫する原因にもなります。
ウェブブラウザーの動作がおかしい場合は、これらキャッシュデータを削除すると不具合が解消する場合があります。定期的に削除すると動作が安定するかと思います。
詳細設定
さらに削除するデータを細かく指定できます。徹底的にデータを削除したい場合は、すべての項目にチェックをいれて削除します。
特に削除したからといって大きな不具合はでませんが、自動入力フォームやパスワード入力の補助がなくなりますので、もしこれらをよく利用している場合は注意してください。
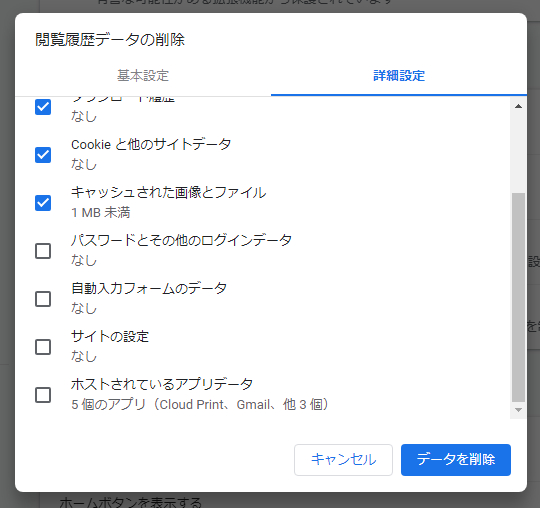
キャッシュデータを使わずにサイトデータを新規取得する
キャッシュデータは、表示を早めるために以前訪れたサイトのデータを一時的に保存していますが、そのサイトに更新があった場合にキャッシュデータの方が参照されてしまうと、古いデータが読み込まれてしまい、うまく更新情報を表示できない場合があります。
今まで紹介してきたように、キャッシュデータを削除してから再度訪問することで更新された情報も取得することができるようになりますが、一々削除するのが面倒な場合は、表示されているサイトのデータのみを再取得(リロード)する方法があります。
ウェブサイトを表示したら、キーボードにある「Ctrl」と「F5」キーを同時に押してください。これによりキャッシュデータは使用されずに再度ウェブサーバーから新しいデータを取得することができます。「スーパーリロード」とも呼ばれる機能で、これはどのウェブブラウザーでも同様の動作をしてくれます。
キャッシュデータが悪さしているような感じがしたら、取りあえずこのスーパーリロードを試してみるとよいでしょう。これだけでサイトの表示が直ることも多いです。
最初からCookieを保存させない設定にする
個人情報保護の観点から、近年のウェブブラウザーには「そもそも情報を保存させない、あるいは一部制限をする」という機能が搭載されています。
Chromeの場合は、先ほどの「プライバシーとセキュリティ」から「Cookieと他のサイトデータ」にて設定することができます。
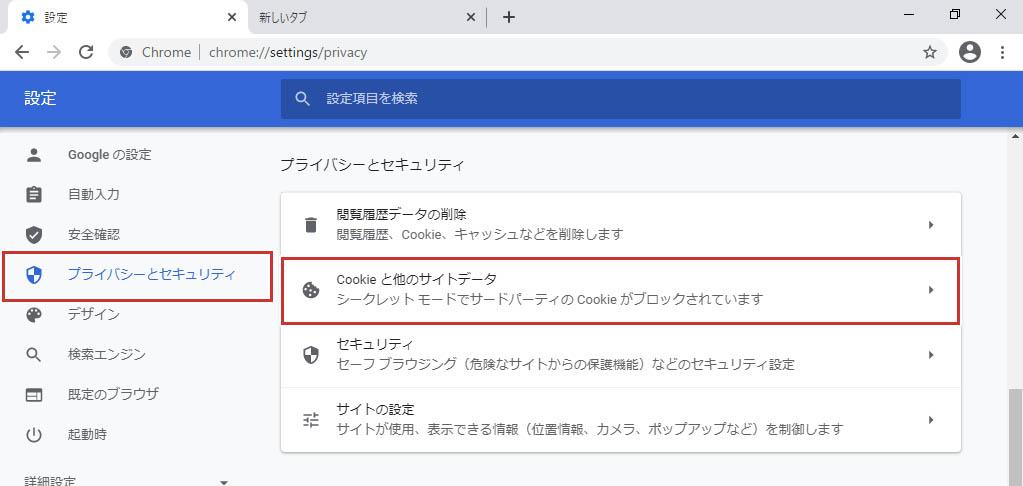
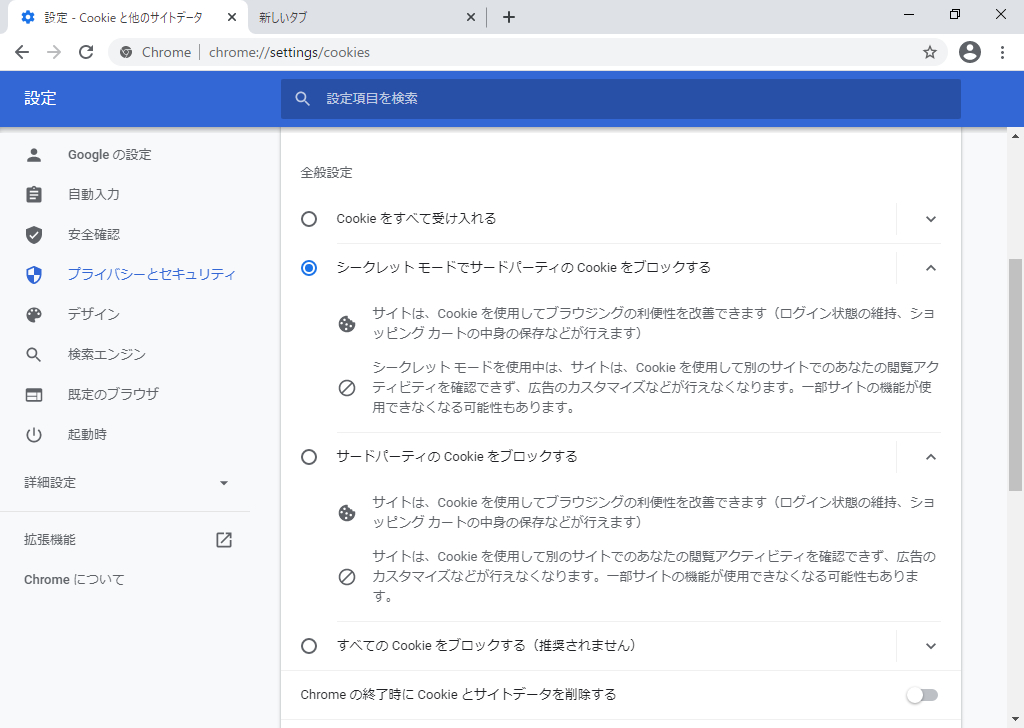
Cookieをすべて受け入れる
ウェブサイトから送られるCookieをすべて許可します。ユーザーの利便性に繋がりますが、行動の追跡などが行われる可能性があります。
シークレット モードでサードパーティーのCookieをブロックする
通常モードであればCookieが保存されます。シークレットモードを使用している場合はCookieを保存しなくなります。ブラウザーを閉じればカート情報などが削除されたりと利便性が落ちますが、行動追跡はされにくくなります。
サードパーティーのCookieをブロックする
ログイン情報やカート情報などの一般的なCookieは保存しますが、広告などに利用される追跡情報はなるべく保存されなくなります。
すべてのCookieをブロックする
すべてのCookieをブロックし保存しなくなります。ショッピングサイトなどではカート情報を保持できなくなり、利便性が落ちます。通常利用では利便性が落ちやすいため、Cookieを利用されたくない場合は、後述するシークレットモードなどを利用するなどして使い分けるのがよいでしょう。
Chromeの終了時にCookieとサイトデータを削除する
ウェブブラウザーを終了するのと同時にCookieやキャッシュデータの削除を行います。ウェブブラウザーの利用をやめた時点でさっぱりさせたい場合に有効な設定です。
ブラウザーの終了と同時に一時データを削除する
多くのウェブブラウザーには、ブラウザーを終了させたのと同時に一時データを削除して記録が残らないようにする特殊なブラウジングモードが存在しています。
例えば、Microsoft Edgeでは「InPrivate ブラウズ」、Google Chromeでは「シークレットモード」、Firefoxでは「プライベートブラウジング」という名前で実装されています。
https://support.microsoft.com/ja-jp/microsoft-edge/microsoft-edge-%E3%81%A7-inprivate-%E3%83%96%E3%83%A9%E3%82%A6%E3%82%BA%E3%82%92%E4%BD%BF%E3%81%86-e6f47704-340c-7d4f-b00d-d0cf35aa1fcc
https://support.google.com/chrome/answer/95464?co=GENIE.Platform%3DDesktop&hl=ja
https://support.mozilla.org/ja/kb/private-browsing-use-firefox-without-history
この機能を使うと、別の新しいウィンドウが表示されます。この画面でウェブブラウザーを利用してから終了すると「閲覧履歴」「Cookie」「キャッシュデータ」「フォームへの入力情報」を自動的に削除するようになります。また、Cookieの追跡も制限されるようになります。ただし、ブックマークなどは保存されます。
利用を終えたら一時データを綺麗さっぱりディスク上から削除したい場合は、これらの機能を利用するとよいでしょう。
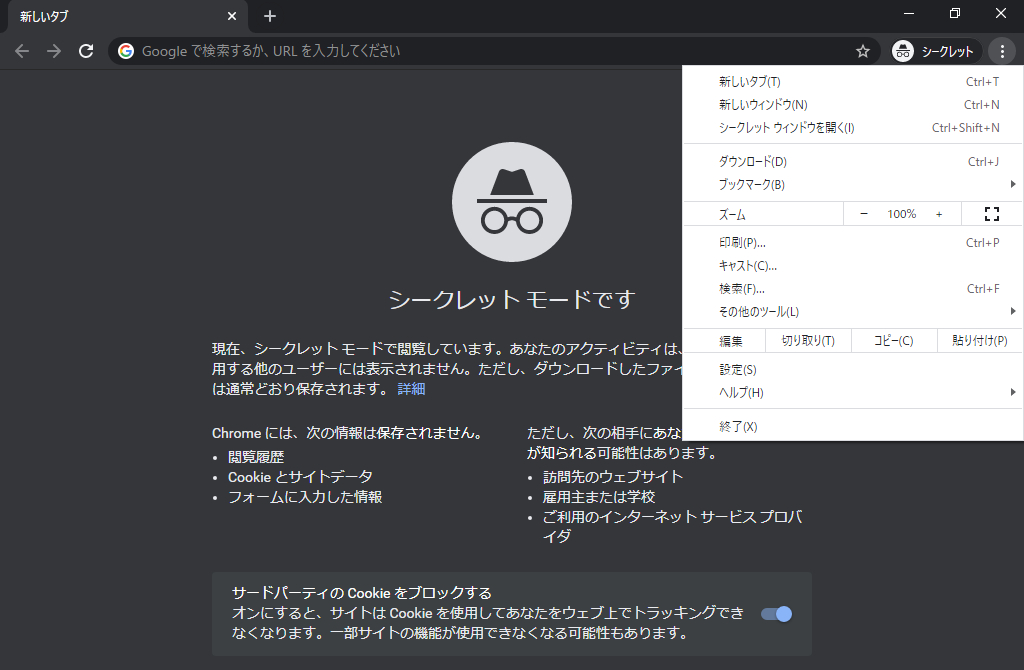
この記事のまとめ
この記事では、ウェブブラウザーでサイトを閲覧したときに、どのような情報を保存しているのか、それらの情報をどのように削除するのかを解説しました。
普段気に止めないようなものかもしれませんが、一時データが多すぎるとブラウザーの動作が不安定になったり、ディスク容量を圧迫したりしてパフォーマンスが落ちてしまう可能性があります。また、ユーザーの行動を追跡できてしまう「Cookie」の取り扱いについては近年議論が続いており、注意しておく情報のひとつとなってきています。
パソコンが重くなったと感じたり、どうもブラウザーが不安定だと感じた場合は、これらのデータを削除してみると事態が改善する場合があります。定期的に削除してパソコン内をすっきりさせておくことをお勧めします。
因みに、スマートフォンで利用しているウェブブラウザーにも一時データは保存されていますので、気になる方は一緒に削除されてみるとよいでしょう。スマートフォンで利用できブラウザーにも、シークレットモードのような機能はしっかり搭載されています。









コメント
コメント欄を開く
コメント一覧 (3件)
InPrivateのキャッシュはどこに保存されるのでしょう。ディスク上で削除されたらデーターは復元されます。
InPrivateブラウズ中に保存されるキャッシュは、通常のブラウジングと同じ場所に保存されます。InPrivateブラウズはブラウザを閉じた時、それらが自動で削除される仕組みになっています。
キャッシュの場所ですが、初期状態でIEは以下の場所に保存します。
○XPの場合
C:\Documents and Settings\ユーザー名\Local Settings\Temporary Internet Files\Content.IE5
○Vista/7の場合
C:\Users\ユーザー名\AppData\Local\Microsoft\Windows\Temporary Internet Files\Content.IE5
ここに「Content.IE5」というフォルダがあるのですが、そこに保存されます。Window Vista/7でIEを利用し、IEの保護モードが有効になっている場合は
C:\Users\ユーザー名\AppData\Local\Microsoft\Windows\Temporary Internet Files\Low\Content.IE5
ここに保存されます。
Temporary Internet Files や Content.IE5 を表示するにはフォルダオプションから「隠しファイル・隠しフォルダ・隠しドライブを表示する」にチェックを入れ、「保護されたオペレーティングシステム ファイルを表示しない(推奨)」のチェックを外すとエクスプローラーから見ることができます。
ただし、以上の操作を行ってもCドライブ直下から順に辿っていく方法でアクセスした場合、Temporary Internet Fileは表示されても最後のLowフォルダなどは表示されないと思われますのでアドレスバーに直接アドレスを入力するといいでしょう。
InPrivateブラウズが行う削除は通常の削除法と同じで、おっしゃる通り復元可能ではあります。ただ、完全削除をするにはInPrivateブラウズを使用せず、手動でキャッシュを専用の完全削除ツールで消す必要があります。
これは非常に面倒ですので、復元される可能性がある状況になった場合(例えば復旧業者に依頼する、オークションに出す)にのみ、「空き容量の上書き」などをすれば問題ないと思います。
そこまで神経質になる必要はないと考えますが、ここは私が色々言える立場ではないので今後の対応はお任せします。
ご丁寧な返信ありがとうございます。InPrivateモードを閉じる前に抹消ソフトを実行すればいいのは分かっていたのですが、Content.IE5のショートカット作って何度も確認しました結果、思った通りに抹消されていました。これでこのモードも使えそうです。