今回の記事では、パソコンにソフトウェアを導入することを指す「インストール」、パソコンからプログラムを削除することを指す「アンインストール」について解説していきたいと思います。
インストールやアンインストールをしたとき、パソコンに対してどのような操作が行われているのか、これが分かると何か不具合が発生したときに原因を特定しやすくなったり、メンテナンスや機能の追加などが容易になりますので、ぜひ覚えておきましょう。
インストール
インストール【install】とは、ソフトウェアやドライバなどの設定を行いながらパソコンへ導入することを指す用語です。インストール方法はソフトごとに異なりますが、以下のふたつはほとんどのソフトウェアで共通しています。
- インストール場所を決める。標準ではCドライブの「Program Files」であることがほとんど。
- 各種設定を行う。自動で設定されることもある。
「インストール」って何をしているの?
では、インストールをするとパソコンはどういった動作をしているのでしょうか。
インストーラーが起動する
インターネットからダウンロードしたファイルを実行すると、まずはインストールするための「インストーラー」が起動します。
ソフトウェアのインストールファイル(拡張子.exeや.msiなど)には、ソフトウェア本体の他にインストールを支援する「インストーラー」が付属しています。ソフトウェアが複雑になっていくにつれて設定項目が増えてしまったため、これを簡易化するために作られました。
このインストーラーでソフトの設定を行いながらインストールします。
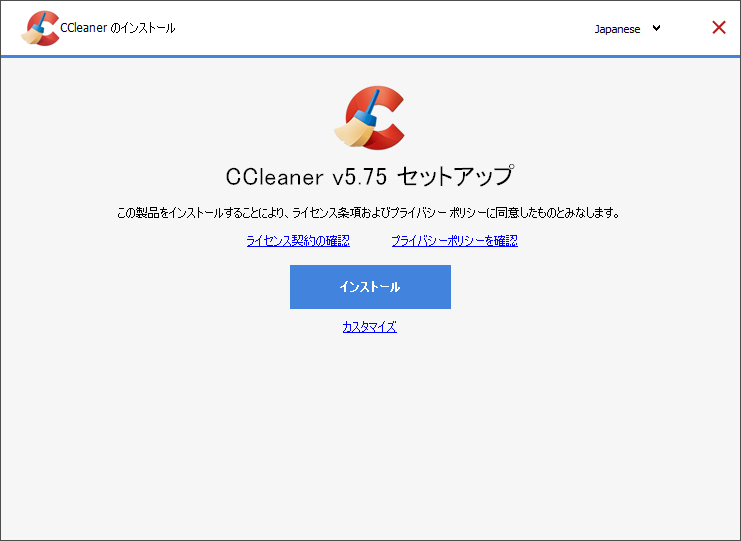 クリーナーソフト「CCleane」のインストーラー
クリーナーソフト「CCleane」のインストーラーインストール場所を決める
多くのインストーラーではソフトウェアのインストール場所を聞いてきます。標準ではWindowsも入っているCドライブ内の「Program Files」「Program Files (x86) ※32bit版」がインストール先になります。
このCドライブ内のProgram Filesでないと動作しないソフトウェアもありますが、多くのソフトウェアは絶対ここでなくてはいけないわけではなく、ユーザーの好きな場所へインストールしても動作してくれます。
ただ、標準のインストール先で管理した方が後々メンテナンスも楽になりますので、特別な理由がなければインストーラーが指定した標準のインストール先を設定しておきましょう。
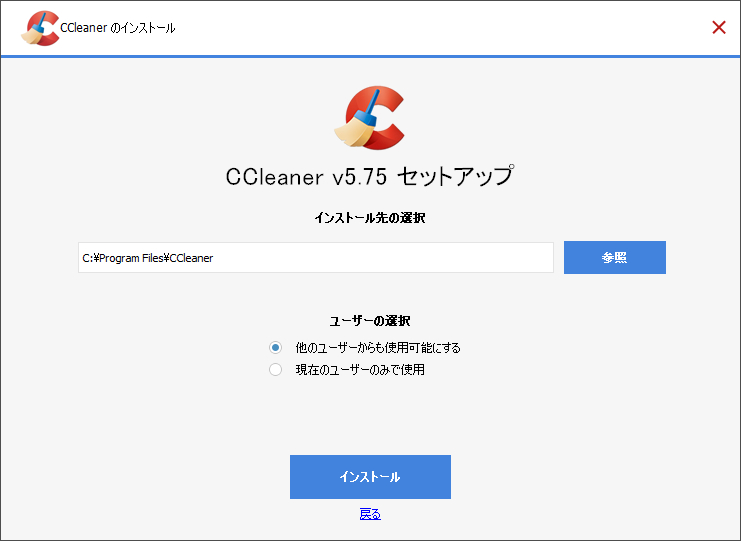
必要なファイルをインストール先にコピー
インストール場所を決めてインストールすると、ソフトウェアの動作に必要なファイルが自動的に展開されコピーされます。指定した場所以外にもファイルやフォルダが作成される場合があります。(例:iTunesは音楽を保存しておくため、ユーザーフォルダの「ミュージック」にiTunes関連のフォルダを作成します。)
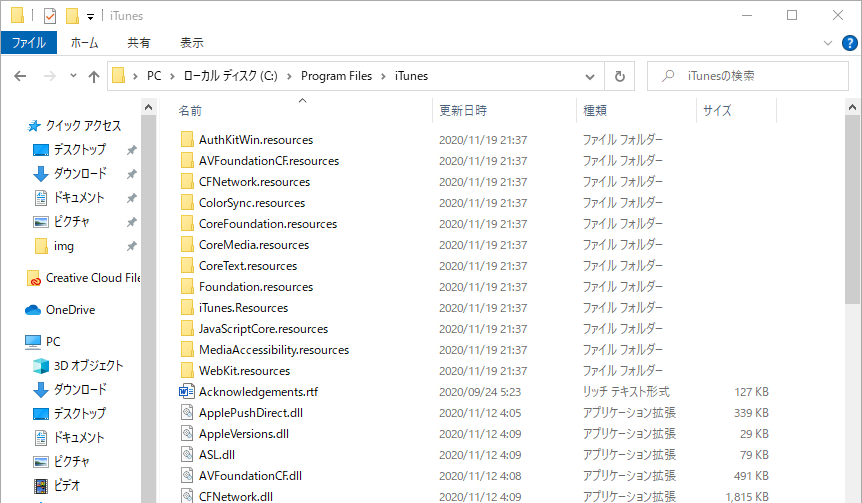
レジストリに書き込まれる
Windowsの場合は、指定したインストール場所以外にも「レジストリ」という場所へソフトウェアの情報が書き込まれることがあります。
この場所は通常のエクスプローラーでは見ることができず、「レジストリエディター」という特別なソフトウェアで確認することができます。
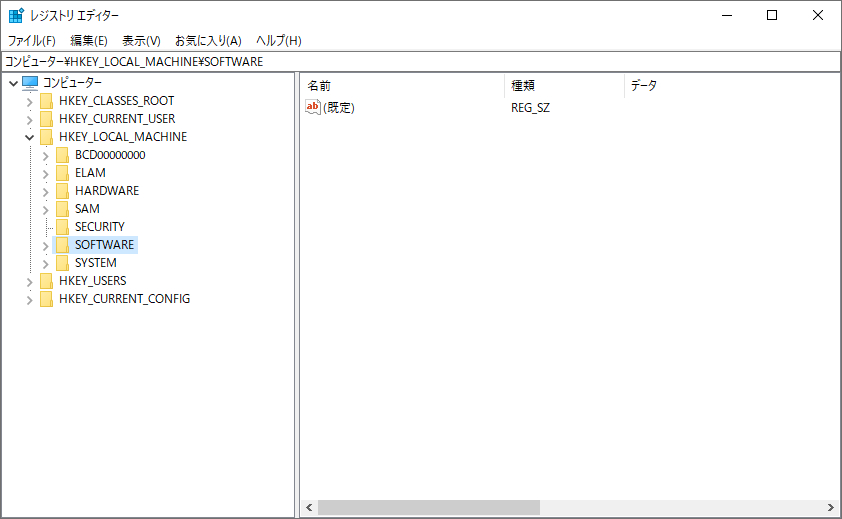
レジストリにはソフトウェアの設定、ユーザーパスワード、ライセンス、Windowsシステム、ドライバなど様々な情報が格納されています。
インストーラーはここにもソフトウェアの情報を書き込むことがあり、その利便性を高めています。レジストリを利用するソフトウェアの場合、ここに書き込まれているデータを参照できないと正常に動作することができません。
原則インストールしたソフトウェアはそのパソコンでのみ利用できる
インストーラーによってレジストリに書き込むソフトウェアは、レジストリの情報がないと正常にソフトウェアが起動しなくなります。
例えば、USBフラッシュメモリなどの外部記録メディアへインストールした場合、そのパソコンでなら正常に動作することができますが、別のパソコンへ挿して実行しようとしてもそのパソコンにはインストールしたソフトのレジストリ情報が無いため起動することができません。
同じ理由で、「Program Files」へインストールされたデータをそのままコピーしていっても、正常に動作しない可能性があります。
しかし、すべてのすべてのソフトが書き込むわけではなく、例えば一部のポータブル版のソフトウェアはこのレジストリに情報を書き込みません。これによりUSBフラッシュメモリなどの記録メディアでソフトウェアを持ち歩くことができるようになります。
インストーラーが存在しないプログラムのインストール
インストーラーが存在しないプログラムもあります。この場合は指定された場所へ指定されたデータをコピーすればインストール完了です。この場合も「インストール」という言葉を用います。
アンインストール
インストールしたソフトをパソコン上から削除することを「アンインストール【uninstall】」といいます。インストールしたソフトウェアは正しくアンインストールしないと、データが完全に削除されずゴミデータが残ってしまいます。
なぜアンインストールの手順を踏まねばならないか
ソフトウェアはレジストリにも情報を書き込み、この場所は通常の操作で見ることができないからです。また、指定したインストール場所以外にもフォルダーやファイルを作成するため、探し出す手間もかかります。
これらインストールした場所にあるデータ以外のデータもまとめて削除するために、ソフトウェアは「アンインストーラー」を付属させています。このアンインストーラーを起動することでインストールしたソフトに関連したデータを探し出してすべて消去することができます。
正しくアンインストールしないと不要なデータが残ってしまいます。結果、ディスクの空き容量を無駄に消費してしまったり、ソフトウェアの再インストールができなくなったりと不具合の原因になってしまいます。
以下、アンインストール方法をいくつか紹介します。
「設定」からアンインストール
「設定」から「アプリ」を選択して開いてください。
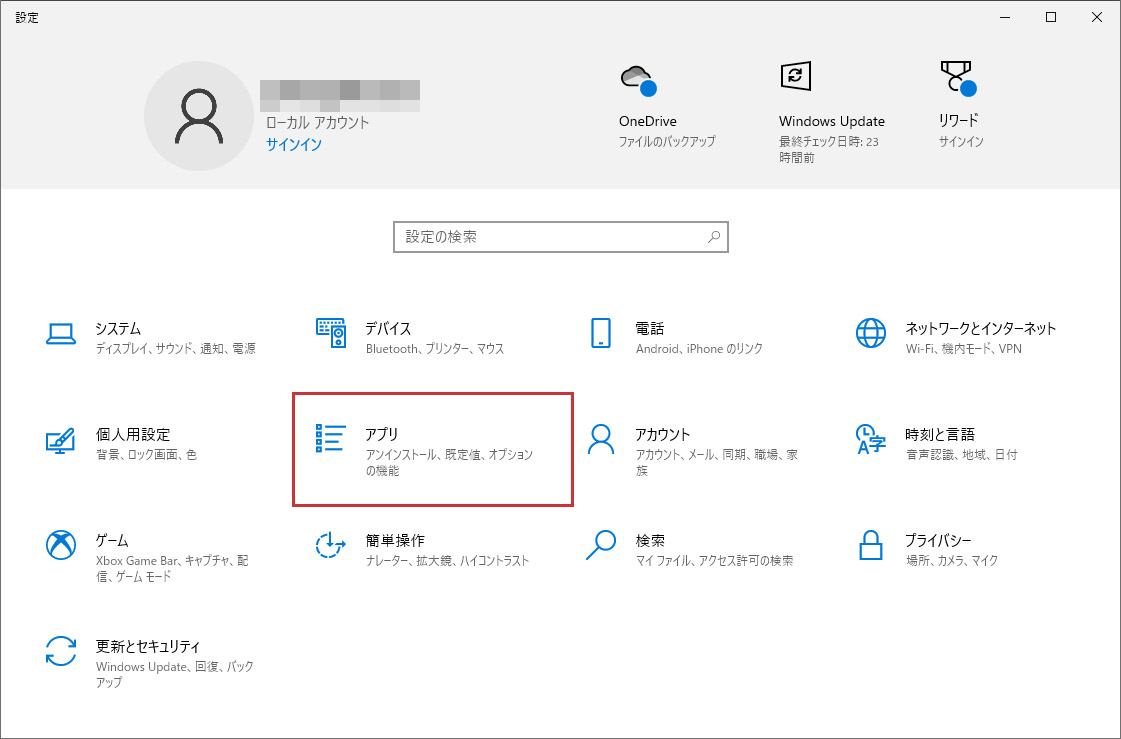
左のメニューから「アプリと機能」を選択してください。すると、現在インストールされているソフトウェアが一覧で表示されています。
アンインストールしたいソフトウェアを選択すると、項目として「アンインストール」が表示されますので、これをクリックするとアンインストールすることができます。
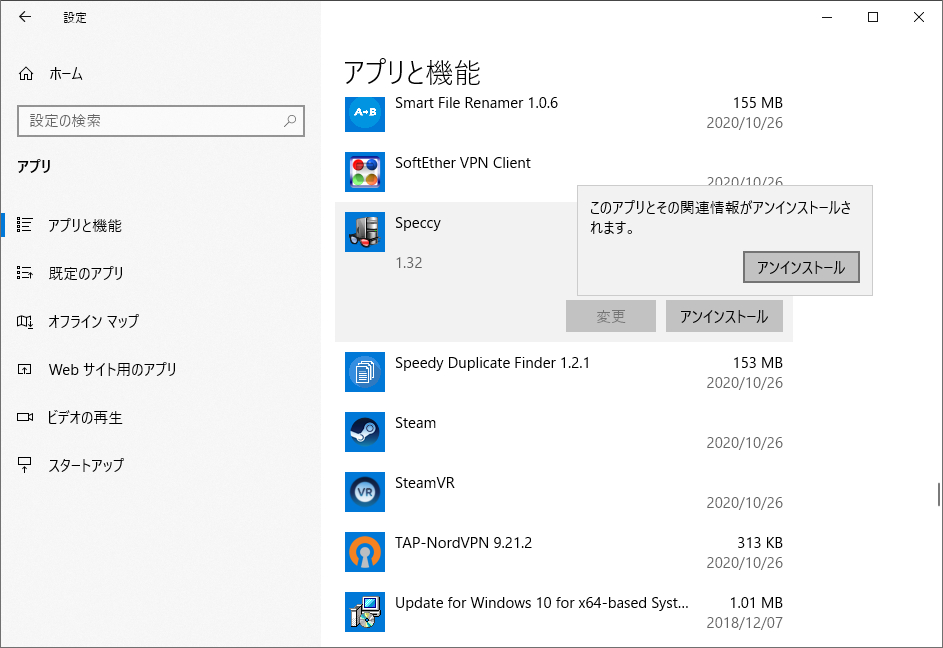
アンインストールをすると、パソコンの再起動を求められることがあります。そのときは指示に従ってパソコンの再起動を行いましょう。
通常はこの方法でアンインストールできます。Windows推奨のアンインストール方法です。
「uninstall.exe」を実行する
何らかの理由で「プログラムと機能」にソフト情報が書き込まれない場合があります。これでは以上の方法でアンインストールできません。
そのときは、インストールした場所まで行き「uninstall.exe」や「Uninst.exe」を実行してください。
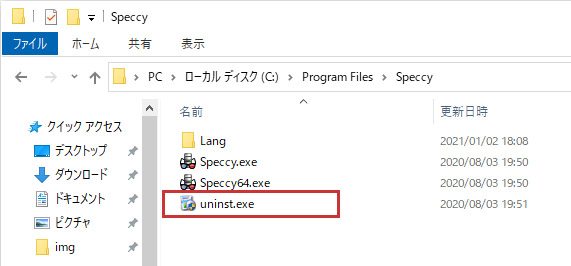
この「uninstall.exe」や「uninst.exe」という名前の実行ファイルですが、これこそが「アンインストーラー」です。こちらを実行することによりソフトのアンインストールが可能となります。(無い場合もあります。)
ポータブル版は基本通常の削除で大丈夫
ポータブル版のソフトはレジストリに情報を書き込まないため、インストール作業すら行わないものもがほとんどです。このため、ポータブル版は普通にごみ箱へ入れて削除していただいて大丈夫です。ポータブル版のアンインストール法はソフトの取扱説明書(Read Meなど)に書かれているのでよく読んでおきましょう。
この記事のまとめ
この講座では「インストール」と「アンインストール」について再度詳しく解説しました。
これらがどのような動作をしているのかを理解できれば、これから多くのソフトウェアを利用するときでも安定して利用できるようになります。また、ソフトウェアに機能を追加するときに、インストールした場所にファイルを追加することがありますので、そういったときにも役立つ知識になります。
基本となる知識なのでぜひ覚えておいてください。








コメント
コメント欄を開く