WindowsやMS-DOSで、ハードディスクやUSBフラッシュメモリ、CD-DVDドライブなどの記憶装置(ドライブ)を認識するために各ドライブに割り当てられるA~Zまでのアルファベットのことをドライブレター【drive letter】といいます。
ドライブレターは、Windowsのスタートメニューからコンピューター(またはコンピュータ)を選択すると表示されるウィンドで確認できます。「C:」「D:」と表記されます。
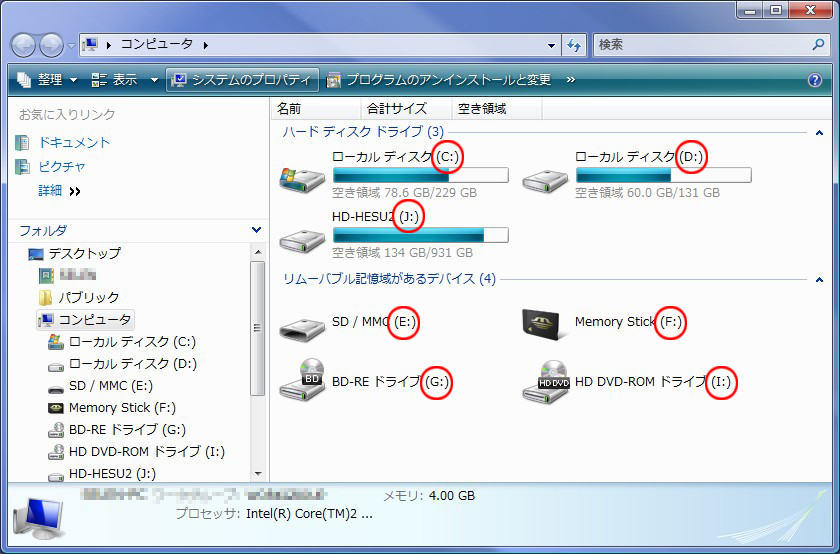
ドライブレターがあることでコンピューターは各ドライブ内にあるデータをWindows上で正しく扱うことができるようになります。
割り当て規則
ドライブレターの割り当て方は昔から決まっていて、Aドライブにフロッピーディスク、Bドライブに2台目のフロッピーディスク、Cドライブからはハードディスクドライブや光学ドライブなどの記憶装置が順に割り当てられていきます。
現在では優先度が最も高いドライブに「C:」が割り当てられ、初期状態のBIOS(コンピューターで最も基本的な部分の制御を行うプログラム群)はCドライブと認識したドライブを起動ドライブとしてOSなどのソフトウェアを起動させます。
なぜAから始まらないかというと、昔のパソコン「PC/AT」や「MSーDOS」にはハードディスクが搭載されておらず、フロッピーディスクからの起動が主流だったからです。この時の優先度が最も高いドライブは「A:」でしたが、時は流れハードディスクが主流の今はAとBにフロッピーを残したままCを最優先としたものへと変わりました。
USBフラッシュメモリや外付けHDDなどが接続されると一時的にこれらのドライブにドライブレターが「D:」から順に割り当てられます。パソコンに内蔵されているハードディスクがコンピューターによってパーティション分けされている場合は内蔵ハードディスクが先に「C:」「D:」と割り当てられているはずです。(※後に自分でパーティションを分けた場合はその限りではない)
因みに最後のドライブレターは「Z:」であり、次の「AA:」はサポートしていません。
ドライブレターを変更する方法
では本題、ドライブレターを自由に変更する方法を解説したいと思います。
どんなときに役に立つかということですが、例えば(というよりも私の最近の出来事)外付けHDDをパソコン二台で共有するとき、ふたつのパソコンでドライブレターが異なると外付けHDDへのリンクやHDD内のリンクが正しく認識しなくなります。こんなとき、ふたつのパソコンでドライブレターを同じにすれば、外付けHDDをつなぎ替えてもリンクなどが正しく認識できるようになります。
つまり、ドライブレターの変更はリンク関連の調整に役に立ちます。
ドライブレターの変更は慎重に行う
ドライブレターを変更するとアプリケーションなどが正しくリンクを認識できず起動できない状態になってしまう可能性があります。
リンクが相対リンクなどであれば概ね問題ありませんが、ドライブレターから始まる絶対リンクなどでアプリケーションが認識されていたりファイルへとリンクされている場合は、ドライブレターを変更するとファイルを正しく読み込むことができません。これによりアプリケーションが正常に動作しなくなることがあります。
何かアプリケーションをインストールしてあるドライブはドライブレターを変更しない方がよろしいかと思います。やむを得ず変更する場合でも以上のような現象が起こるかもしれないということを覚悟して変更してください。
変更方法
「コンピューターの管理画面」から「ディスクの管理」を開き、そこで変更を行います。「ディスクの管理」画面の開き方はいくつかありますが、最も簡単な方法で開きたいと思います。
「スタートメニュー」を開き「コンピューター(またはコンピュータ)」を右クリックし、メニューから「管理」をクリックします。
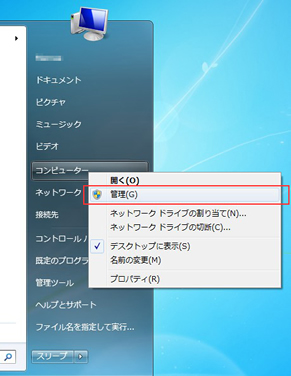
「コンピューターの管理」画面が開くので左のメニューから「記憶域」→「ディスクの管理」の順で開きます。
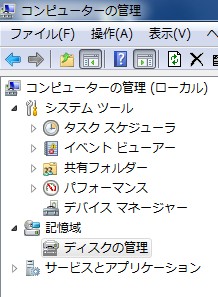
「ディスクの管理」画面が表示されるので、変更をしたいドライブを右クリックし「ドライブ文字とパスの変更」をクリックします。

①変更するドライブを選択し、②「変更」ボタンをクリックします。③「次のドライブ文字を割り当てる」にチェックがついていることを確認したら④好きなドライブレターを選択してください。確定したら順に「OK」をクリックしていきます。
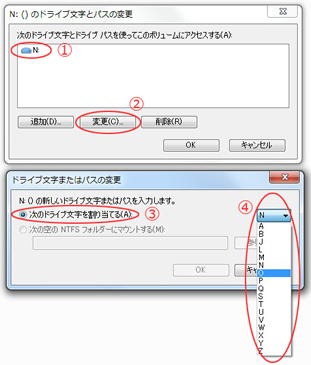
警告が出ます。内容を承諾したら「はい」をクリックします。ドライブが使用中で今すぐに変更ができない場合は2つ下の画像のような表示が出ます。この場合はパソコン再起動後に変更が適用されます。
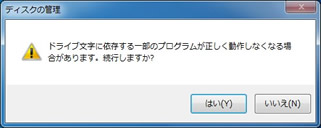
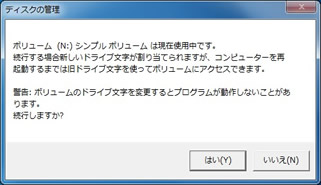
ドライブレターが変更されました。問題が無ければこのドライブを通常通り操作することができます。
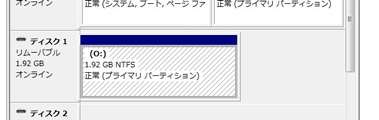





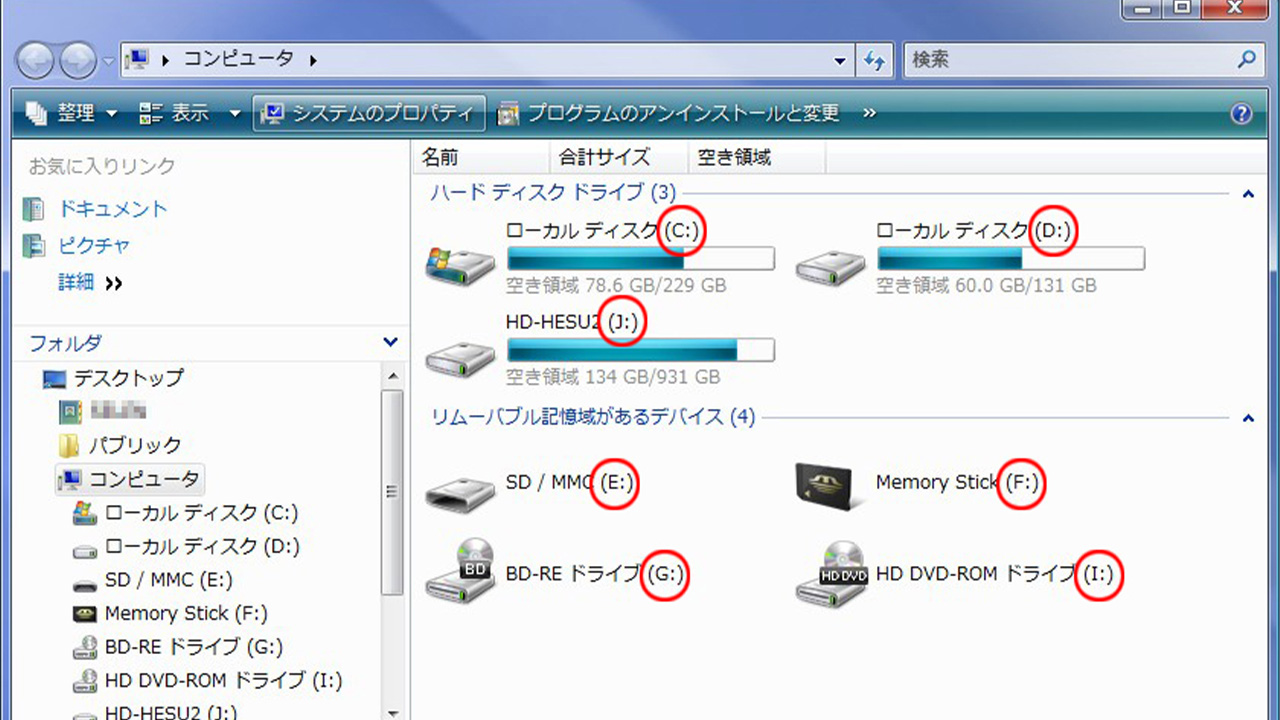







コメント
コメント欄を開く