前回はCOWON J3の機能的なところでレビューを書きました。今回はシステム的なところのお話をします。
「ジャケット画像(アルバムアート)を表示させる方法」と「プレイリストの作成方法(M3Uファイルで作成)」についてです。
iTunesなどのソフトはCOWONには無いので今までiPodなどを弄ってきた方は戸惑いそうな部分です。いくつかのフリーソフトを利用してここらを管理していきます。
管理人のメモということも含めて解説していきたいと思います。
ジャケット画像(アルバムアート)を表示させる方法
方法は2つあって「音楽に直接埋め込む方法」と「ジャケット画像を外部から読み込む方法」です。
音楽に直接埋め込む方法
これはiTunesなどと同じ方法で音楽に画像を埋め込みます。フリーソフトとして「Mp3tag」が優秀なのでこれを利用すると便利です。Windows XP,2003,Vista,2008,7に対応しています。64bit版OSでも動作を確認しました。
Mp3tag
http://www.mp3tag.de/en/download.html
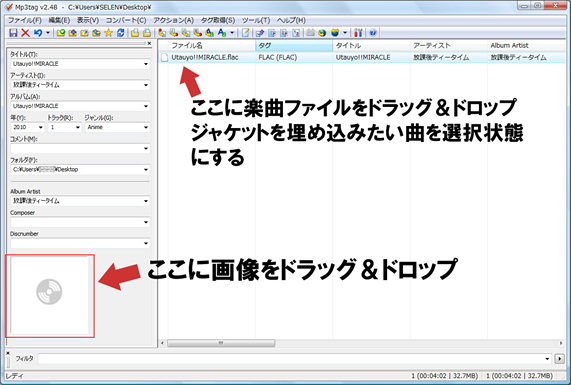
埋め込みたい音楽ファイルをMp3tagに読み込ませて選択状態にします(複選択可能)。すると左のタグ情報にアーティスト情報と一緒にジャケット画像も埋め込めるようになります。
画像を指定の場所にドラッグ&ドロップして登録し上書き(左上のフロッピーみたいなボタン)すれば埋め込み完了です。JPEGとPNG画像に対応。
COWON J3の場合は「272×272ピクセル」が最適な解像度になるのでこの大きさにリサイズすると無駄が無くていいかと思います。
私はタグ情報をすべてこのソフトで書き込んでいます。文字化けなどの問題はありませんでした。
ジャケット画像を外部から読み込む方法
こっちは簡単です。
まずジャケット表示させたい曲をフォルダに入れます。そこに「cover.jpg」とリネームしたジャケット画像を同じ階層に入れるだけ。これで同階層にあるすべての曲に cover.jpg が適用されます。
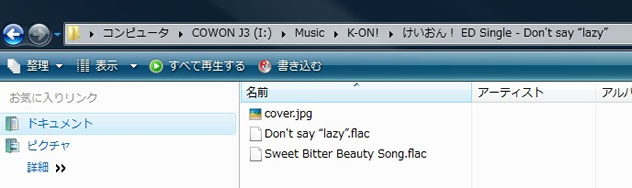
▲同じ階層にcover.jpgを入れる。COWON J3はMusicフォルダにいくつフォルダを作ろうと音楽を探しだしてくれるので好きなように音楽を管理できる。
私はこの方法でジャケット画像を適用しています。
プレイリストの作成
プレイリストの作成には2つ方法があって「Windows Media Playerで同期させる方法」と「M3Uファイルを作ってMusicフォルダに入れる方法」です。
公式サイトでも解説されています。
Windows Media Playerを使った方法ですが、私にはよく分からなかった&同期は個人的に好きじゃないという理由でここではM3Uファイルを作成する方法を解説します。
JetAudioでM3Uファイルを作成する
COWON J3のマニュアルCDには「JetAudio Basic」(JetAudioのフリー版)が同封されています。これでM3Uファイルを作成します。バージョンが低い場合は公式サイトから最新版をダウンロードしてインストールしましょう。そのときはフリー版の「jetAudio ○○○ Basic」をダウンロードしてください。
jetAudioのダウンロード(公式サイト)
http://www.jetaudio.com/download/
JetAudio Basic – k本的に無料ソフト・フリーソフト
http://www.gigafree.net/media/jetaudiobasic.html
JetAudio Basicの日本語化
JetAudio Basicは日本語化も可能です。言語パック(Language pack)の中から日本語のパックをダウンロードして適用させてください。以下のリンクから「Japanese Language pack」をダウンロードしましょう。
http://www.jetaudio.com/download/jetaudio_lpack.html
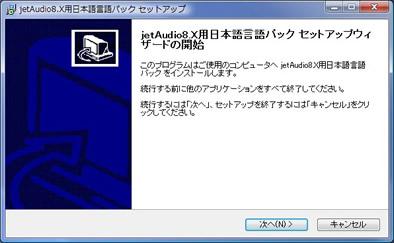
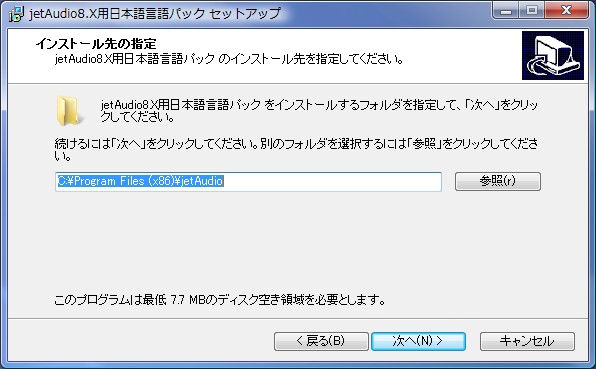
ダウンロードしてきたセットアップファイルを実行すると「日本語パック セットアップウィザード」が開始されます。JetAudio Basicをインストールした場所と同じ場所にインストールしてください。これで日本語パックがインストールされます。
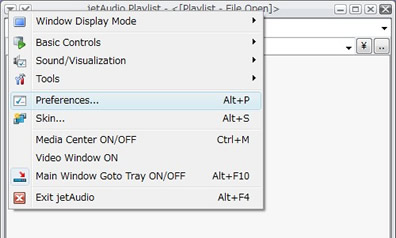
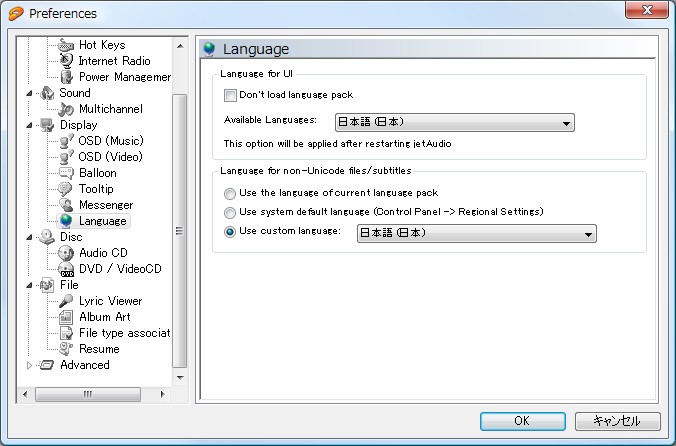
メニューから「Preference」を選択します。「Display」の「Language」で日本語の設定をします。「Language for UI」の「Don’t load language pack」のチェックを外し「Available Languages」を「日本語(日本)」にします。
同じく「Language for non-Unicode files/subtitles」の「Use custom language」にチェックを入れ「日本語(日本)」にし「OK」をクリックしましょう。
設定が完了したらJetAudioを再起動してください。JetAudioが日本語化されているはずです。
プレイリストの作成手順
COWON J3をPCに接続したらJetAudioのメニューから「メディアセンター」を開きます。

「マイ メディア」の「プレイリスト」を右クリックして「新規プレイリスト」→「プレイリスト作成」を選択します。名前を付けられるので自分が分かるような名前を付けます。
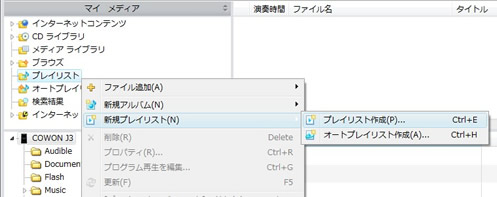
空のプレイリストができたら右クリックをして「ファイル追加」→「ファイルを追加」を選択します。ファイル選択ウィンドが表示されるので、COWON J3の中にあるプレイリストに加えたい音楽を選択します。
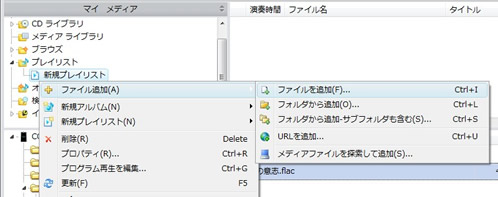
プレイリストに音楽が登録されました。プレイリストから消去したい場合は、消去したい音楽を右クリックし「編集」から「選択トラックを消去」を選択することで消去できます。面倒である場合は音楽を選択後「Deleteキー」を押すことで同じように消去することができます。このとき、音楽ファイルが直接消えることはありません。
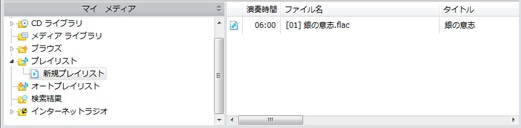
プレイリストが完成したらM3Uファイルを出力します。プレイリストを右クリックし「エクスポート」→「ファイルにエクスポート」を選択します。
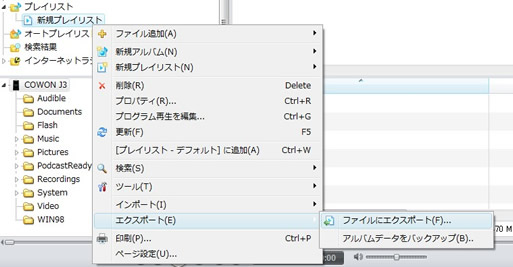
保存場所はCOWON J3のMusicフォルダの中です。プレイリスト名を決め、ファイルの種類を「M3Uファイル」にします。文字コードを「Unicode」にすると文字化けなどの心配はないかと思います。
これを保存しCOWON J3のMusicフォルダの中にM3Uファイルが出力されたら作業は完了です。COWON J3を起動してプレイリストが正しく認識されれているか確認しましょう。
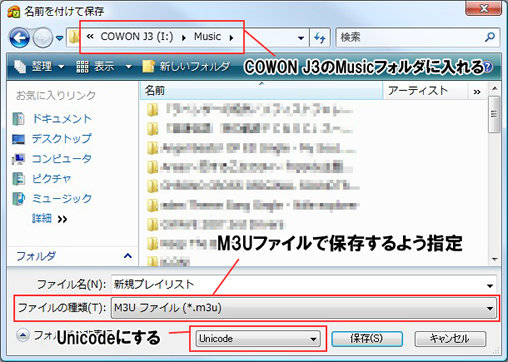
まとめ
画面が大きい携帯音楽プレイヤーなら大体の人が気にするであろう「ジャケット画像の表示方法」と「プレイリストの作成方法」を解説しました。
本来ならこうゆことは取扱説明書とかに詳しく書いておくべきことのような気がしますが、そのようなことをするのは日本くらいらしいです。外国の取扱説明書は基本薄く「使って覚えてね、分からなかったら聞いてくれ」というスタンスらしいです。iPodとかもそうですね、説明書すごい薄いです。文化の違いでしょうか。
プレイリストの作成方法も公式サイトのQ&Aで解説されていますが、わかりにくかったので改めてこちらで解説してみました。参考になると嬉しいです。








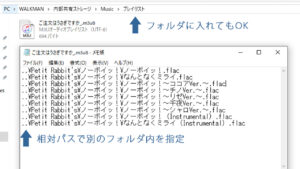






コメント
コメント欄を開く