今年5月ころより国内での販売が開始された「Intel Optane Memory」を購入しました。
新しくIntelが投入したデバイスです。M.2端子を利用するNVM Express SSDの一種ですが、用途が特殊で「HDDへのアクセスを高速化させるための専用キャッシュドライブ」として利用します。
このOptane MemoryをHDDのキャッシュとして利用すると、HDDでありながらSATA SSD並かそれ以上にまでアクセス速度が高速化します。キャッシュ用なので「16GB」「32GB」という2タイプしか現在販売されていませんが、お値段もリーズナブルで32GBモデルでも1万円ほどで販売されています。

▲Intel Optane Memory 32GB MEMPEK1W032GAXT
ただ、利用にはいくらか乗り越える壁があり、「CPUは第七世代Coreプロセッサー」「インテル200シリーズチップセット搭載マザー」「M.2端子搭載マザー」「OSはUEFI Windows10 64bit版」であるなど、かなり最新の装備を求められます。
何より、システムドライブでしか使えないという情報もあり、便利には見えるけど使いづらそうという方も多くいらっしゃるかと思います。
しかし、先月「ASCII.jp」より以下の記事を見つけました。
ASCII.jp:Optane Memoryが実はDドライブのキャッシュでも使えるという事実|最新パーツ性能チェック
http://ascii.jp/elem/000/001/502/1502632/
なんと、システムドライブ以外でも使えるらしい。「Intel Smart Response Technology(Intel SRT)」を利用するとのことで、本来のOptame Memoryの使い方とは異なるようですが、Dドライブでも効果があるならやってみよう!ということで購入しました。
32GBのOptane Memoryをデータ保存用のHDD(Dドライブ)のキャッシュとして使ってみます。
HDDのキャッシュ用として使う Intel Optane Memory
冒頭で簡単に話しましたがここでもう少し詳しく書いてみます。
インテル® Optane™ メモリー – 革新的なメモリー
https://www.intel.co.jp/content/www/jp/ja/architecture-and-technology/optane-memory.html
「Optane Memory(オプテイン メモリー)」は、フォームファクターに「M.2」、接続インターフェイスに「PCI Express 3.0 x2」、通信プロトコルに「NVM Express(NVMe)」を用いた、いわゆる「M.2 NVMe SSD」の一種です。記憶素子にはIntelとMicronが共同開発した新メモリー「3D Xpoint(スリーディークロスポイント)」という、従来のNANDフラッシュよりも安価でかつ低レイテンシ、高耐久の不揮発性メモリーを使っています。
3D XPoint – Wikipedia
https://ja.wikipedia.org/wiki/3D_XPoint

▲Optane Memory自体の性能比較
インテル® Optane™ メモリー・シリーズ (32 GB M.2 80 mm) 99742
https://www.intel.co.jp/content/www/jp/ja/products/memory-storage/optane-memory/optane-32gb-m-2-80mm.html
製品の仕様情報 – Intel® Optane™ Memory Series (16GB, M.2 80mm PCIe 3.0, 20nm, 3D Xpoint)
https://ark.intel.com/ja/products/97544/Intel-Optane-Memory-Series-16GB-M_2-80mm-PCIe-3_0-20nm-3D-Xpoint
HDDのキャッシュメモリーとして利用 – HDDの高速化を目的
「Optane Memory」だけの性能をみれば、USBフラッシュメモリー程度の容量でありながら、アクセス速度はマニアに人気の高速なNVMe SSDより今一歩劣る感じのよくわからないメモリーという印象になってしましますが、このメモリーは明確な目的があって作られました。
それは、現在でもメインストレージとして普及しているHDDのアクセス速度を高速化することです。
HDDはデータの読み書きに関してはいえば、SSDと比べてもかなり低速で多くの処理の足を引っ張っている状況があります。ですが、HDDには無視できないメリットもあります。それは圧倒的な容量単価の安さです。
この記事執筆時点ですが、3TB~4TBの容量を持ったHDDは1万~2万円の範囲で購入できます。これと同じ価格のSSDを探すと、大体500GB以下の商品が多数を占めます。容量単価はHDDの実に6倍以上、1TBの容量を持つSSDだったら3万円以上など当たり前です。いくらSSDが高速とはいえ、大量のデータを保存する場所としては少し値段が高すぎです。
ということで、例えば番組の録画データとか、写真や音楽、その他多くのドキュメントを大量に保存する場所としてはHDDが今でも人気なストレージであることは間違いありません。しかし、HDDのアクセス速度の遅さに不満がある方も多いかと思います。
「Optane Memory」は、この状況を解決する1つの方法として役立ちます。
HDDのアクセスを支援するキャッシュとしてOptane Memoryを利用します。超高速なアクセス速度を持つOptane Memoryをキャッシュとして使えば、キャッシュ容量の制限はあるもののHDDへのアクセス速度が大幅に改善されます。
場合によっては、HDDでありながらSATA SSDを超えるアクセス速度まで改善します。
HDDのメリットは圧倒的な容量単価の安さ、デメリットとしてアクセス速度の遅さが目立ちますが、このOptane Memoryを使えば大容量のHDDをSSDと同等の速度にまで高速させることも可能です。「3D XPoint」は従来のTLC NANDメモリーよりも高速で高耐久・長寿命であることから、キャッシュ利用として最適なメモリーです。
Optane Memory自体の価格は現時点で32GBモデルが1万円ちょっとなので、非常にコストパフォーマンスに優れた利用方法といえるでしょう。
利用するには最新の装備が必要
以上のように書くと夢のような話に聞こえますが、最新の技術だけあって利用できる環境にかなり制限があります。
現状、Optane Memoryを利用できる環境というのは以下の通りです。
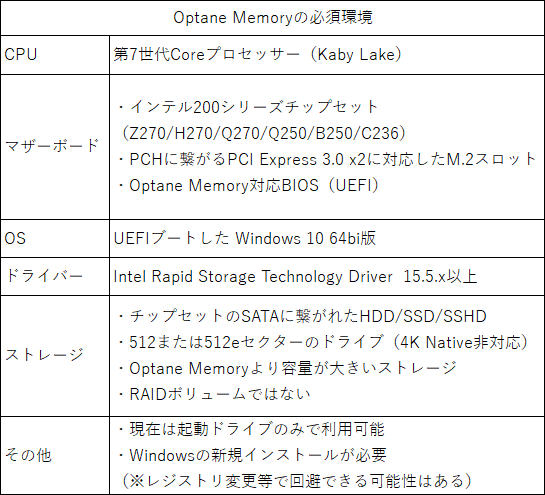
▲Optane Memoryの必須環境
嫌になるほどの制限の多さです。しかも、かなり最新の装備が必要です。
CPUは今年1月に発売したばかりの第7世代Coreプロセッサー「Kaby Lake」が求められます。Coreシリーズですから、Celeron、Pentiumでは使用不可です。マザーボードも新しい「インテル 200シリーズチップセット」が搭載されたもの、かつPCI Express×2/×4接続できるM.2スロットが装備されたものが必要で、Optane Memory対応のものでないといけません。
OSもWindows 10 64bit版で、かつUEFIブート必須です。
何より、現状は起動ドライブのみで利用可能、システムドライブをAHCIで運用している場合はWindowsの再インストールも必要(※レジストリ変更で再インストールしなくても設定できる場合もある)で使いづらいと感じさせる要素満載です。中々手を出しづらいと思っている方も多いでしょう。少なくとも、上記の環境条件が何を指しているのかわからない場合は多分そのPCは対応していないかと思います。それくらい意識してパーツを選択しないと対応環境が作れません。
私のPCはすでに起動ドライブでNVMe SSDを利用しており、OSの起動などは元から早いので、写真とかを大量に保存しているデータ用HDDを高速化できればいいなと思っていましたが、現状はシステムドライブでしか使えないという話を聞きましたのでスルーしていました。(今後システムドライブ以外でも利用できるように更新されるらしいですが・・・)
しかし、しばらくしてネットニュースを見て回っていると・・・
Dドライブでも使えるらしい
ASCII.jp:Optane Memoryが実はDドライブのキャッシュでも使えるという事実|最新パーツ性能チェック
http://ascii.jp/elem/000/001/502/1502632/
こんな記事を発見。Intel推奨の方法ではないらしいですが、Optane MemoryをDドライブドライブでも使うことができるらしいです。(ついでにWindowsを再インストールしなくてもAHCIからRAIDへ変更する方法なども記載されいる。)
Intel Smart Response Technology(インテル・スマート・レスポンス・テクノロジー:ISRT)を使えば、システムドライブ以外でもOptane MemoryをHDDのキャッシュとして利用できるみたいです。確かに、少し考えれば「ああ、なるほど」という感じです。
インテル® スマート・レスポンス・テクノロジー
https://www.intel.co.jp/content/www/jp/ja/architecture-and-technology/smart-response-technology.html
パソ兄さん:インテル スマート・レスポンス・テクノロジー(ISRT)とは
http://www.pasonisan.com/pc-storage/ssd-many-isrt.html
Intel Smart Response Technologyは、Intel Rapid Storage Technology(インテル・ラピッド・ストレージ・テクノロジー:IRST)の追加機能として利用できます。これも同様にSSDをHDDのキャッシュとして利用してHDDのアクセス速度を改善させるための技術です。実は少し前からこのようなHDDの高速化技術はあったわけですが、今回はレイテンシも少ない「3D XPoint」でキャッシュ専用のものを作ったという感じです。
そもそも、Optane Memoryのキャッシュ利用技術もIntel SRTが基礎となっているみたいですし、ならIntel SRTを使えばDドライブでもOptane Memoryを使えるね、という話が先程のASCII.jpの記事です。Intel 200シリーズチップセット搭載マザーボードも不要になり、いくらかハードルが下がります。
じゃあ、値段も1万円程度のものなのでやってみましょうか!となったのがついこの間の私です。
折角今年始めに新しいPCを購入して最新装備になったので、セットアップしてみました。
Optane Memory をDドライブのキャッシュとして使う – 設定編
では、早速以下のOptane Memoryを買いましたのでセットアップ作業に入ります。
ここでいくらか設定を変更しますが、私も全部理解してやっているわけではないので、もしかしたら不要な設定、あるいは環境によってもっと設定するべき箇所もあるかもしれません。一応、この環境でうまくいったというくらいで考えてください。
Intel SRTでOptane Memoryを利用する場合、16GBの商品では利用できませんので注意。32GBの容量を持つOptane MemoryでないとIntel SRTが認識できません。
PC環境
導入するPCの構成は以下の通りです。
| CPU | Intel Core i7-7700K [4.20GHz/4Core/HT/HD630/TDP91W] |
| マザーボード | ASUS STRIX Z270F GAMING [Intel Z270 チップセット] |
| M.2 SSD | PLEXTOR PX-1TM8PeG-08 [M.2 PCI-E SSD 1TB] |
| HDD | TOSHIBA MD04ACA300 [3TB 7200rpm 128MB] |
| OS | Microsoft Windows 10 Pro Creators Update 64bit版 |
OSの起動ドライブにSATAのHDD/SSDを利用している場合はレジストリ変更が必要
基本的には先程のASCII.jpさんの記事を参考に設定しましたが、この中にWindowsを再インストールせずにセットアップする方法がかかれています。
1つは対応マザーボードの一部で、インテルが配布している「SetupOptaneMemory.exe」を実行することで、以下に行うUEFIの設定などを自動で変更し、Intel RSTドライバーもインストールしてくれるという便利なツールを利用したもの。以下でダウンロード可能です。
ダウンロード インテル®ラピッド・ストレージ・テクノロジー (インテル® RST)
https://downloadcenter.intel.com/ja/download/26865/-RST-?product=55005
これでうまくいかない場合の方法も記載されています。私のPC環境はシステムドライブにNVMe SSDを利用しているためレジストリ変更は必要ないみたいですが(実際変更してない)、システムドライブにSATAのHDD/SSDを利用している場合は以下のレジストリ変更も必要になるみたいです。
「StartOverride」の値を「0」にすると、モードの変更がされたとみなされ、初期化からやり直すようになるみたい。これでこれから設定するUEFIの設定で、SATAの動作モードがAHCIからRAIDへ変更できるようです。
後者の手動でセットアップを行なう場合は、(1)レジストリーの変更、(2)PCの再起動とUEFIの設定変更、(3)Windows起動後にRSTドライバーのインストールという手順で行なう。Optane MemoryのM.2スロットへの装着は、レジストリー変更前に行なっても良いし、レジストリー変更後にPCの電源を切断してから行なっても良い。
レジストリーの変更箇所は、「HKEY_LOCAL_MACHINESystemCurrentControlSetServicesiaStoreAV」の「StartOverride」の項目である。この項目を開くと、中に「0」という項目があるので、この項目をダブルクリックして、「値のデータ」を「3」から「0」に変更する。また、「0」以外にも「1」や「2」、「3」など単数字の項目が複数あるときは、これらの単数字の項目の「値のデータ」をすべて「3」から「0」に変更する。
メモリーの装着からUEFIの設定まで
私のPCではレジストリ変更は不要みたいなので、早速取り付けから設定を行っていきます。

Optane Memoryの32GBタイプです。見た目は普通のM.2 SSDです。
マザーボード基板上の印刷で IRST のチェックが入ったM.2スロットに接続します。
Optane Memoryの大きさは22 × 80mm(Type2280)なので「2280」のネジ穴を使います。端子部分は「B+M Key」です。基盤の幅、長さや識別子については下記ページを参考にしてください。
「PCI Express M.2」新インターフェイスの実力は? | パソコン工房【公式通販】
https://www.pc-koubou.jp/blog/m2.php

ネジはマザーボードに付属していたものを利用。ネジ規格とかはよくわからず。無くしたらASUSのマザーボードなのでASUSに聞いたほうが良いかも。
以下の設定を変更していきます。
なお、この画面はすべて「ASUS ROG STRIX Z270G GAMING」で操作したものです。他社製のマザーボードでは表示が異なることがあります。
①EZモードで「Intel Rapid Storage Technology」を「ON」にします。
②「CSM(Compatibility Supported Module)」を「無効」にします。
因みに、セキュアブートを有効にしている場合は、どちらにしても無効にしたほうが良い設定です。
③オンボードデバイス設定でOptane Memoryを接続したM.2スロットの動作を「x2」にします。
自動でも大丈夫だとは思いますが、Optane Memoryが「PCIe NVMe 3.0 ×2」を使うことがわかっているので明確に設定しました。因みに、このマザーボードではこのまま「x4」にするとSATAポートが2つほど使えなくなります。
④「PCH Storage Configuration」よりSATAモードを「Intel RST Premium With Intel Optane System Acceleration (RAID)」に変更します。
⑤「詳細」の「PCH Storage Configuration」で「M.2_x PCIE Storage RAID Support」を「有効」に変更。
「Optane Memory」を接続したM.2スロットのみを有効にしてください。ここでは「M.2_2」のスロットのみを有効にします。M.2_1にはOSの入ったNVMe SSDが接続されていますが、これまで有効にすると最悪OSが起動しなくなります。
Intel Rapid Storage Technologyのインストール・設定
「Intel Smart Response Technology」を使うためにも「Intel Rapid Storage Technology」が必要です。ドライバがインテルより提供されているので、ダウンロードしてインストールします。
以下のページでは「Optane Memory」用のセットアップドライバ「SetupOptaneMemory.exe」も提供されています。対応マザーボードの一部では、このセットアッププログラムでSATAのHDDやSSDをAHCIモードからRAIDモードへ変更したり、上記UEFIで変更した箇所も設定してくれるらしいですが、私のところではなぜかうまくいかなかったので手動で設定しています。(M.2_1がNVMe SSDだからだと思いますが。)
上記でUEFIの設定を手動で変更できたのであれば、単体の「SetupRST.exe」をダウンロードすればOKです。
ダウンロード インテル®ラピッド・ストレージ・テクノロジー (インテル® RST)
https://downloadcenter.intel.com/ja/download/26865/-RST-?product=55005

▲Intel Smart Response Technologyのインストール。
特に困るところはなく普通にインストールできます。再起動を要求されます。

▲ Intel Rapid Storage Technologyのバージョン情報
設定
Intel Rapid Storage Technologyを起動、「パフォーマンス」タブより「スマート・レスポンス・テクノロジー」を選択します。
高速の有効化設定を行います。
コントローラーはOptane Memoryが接続されている「PCIe SSD」を選択。容量の表記もされているのですぐわかるでしょう。キャッシュメモリー容量はケチる理由もないので全ディスク容量を使います。そもそもOptane Memoryはキャッシュ用SSDですし。
高速化するディスクはSATA接続されている3TBのHDDを選択。こちらは高速化したいディスクを適宜指定してください。もちろん、このHDDはシステムドライブではなくてDドライブとして利用しています。
高速モードは「拡張モード」と「最速モード」があります。それぞれの違いですが、以下の通りです。
●拡張モード(ライトスルーキャッシュ)
キャッシュ利用しているSSDとHDD両方に書き込みを行う方法です。HDDへの書き込みが終わってから次の処理に入ります。読み込み時はSSDよりキャッシュされたデータを使いますのでここは高速化しますが、書き込み速度はHDDの速度に合わせます。つまり、書き込み速度はHDDと同じです。
代わりに、同時にSSDとHDDへデータを書き込むので、万が一転送中にSSDに異常が発生してもデータ損失はありません。
・読み込み → SSDと同じ速度
・書き込み → HDDと同じ速度
●最速モード(ライトバックキャッシュ)
まずキャッシュ利用しているSSDへの書き込みが行われ、書き込み終わったらOSに「書き終わった」と通知をして次の処理へと移行させます。そして、間を置いてキャッシュSSDから順次HDDへと書き込まれます。キャッシュ容量に余裕があるうちはSSDへの書き込み速度と同等になるため、このモードでは読み込み・書き込みともに高速化します。
代わりに、転送中にSSDに異常が発生すると、HDDへ書き込んでいないデータが欠損する可能性があります。
・読み込み → SSDと同じ速度
・書き込み → SSDと同じ速度
読み込み・書き込みともに高速化したい場合は「最速モード(ライトバックキャッシュ)」にします。信頼性を重視したい場合は「拡張モード(ライトスルーキャッシュ)」を選択しますが、この場合は書き込み速度がHDDと同じになりますので注意してください。
Optane Memoryは信頼性も向上しているらしいので最速モードで取り敢えずは問題ないと思いますが、停電とかが心配な場合は拡張モード(ライトスルーキャッシュ)で運用してみましょう。
高速モードは後からでも変更できます。
PCを再起動後、無事高速化が有効になれば設定完了です。お疲れ様でした。
高速化テスト
それではお待ちかね、どこまで高速化されたのか「CrystalDiskMark」でテストしてみましょう。
※CrystalDiskMark : HDDなどのストレージのアクセス速度を測定するソフトウェア
CrystalDiskMark – ソフトウェア – Crystal Dew World
http://crystalmark.info/software/CrystalDiskMark/
3TBのHDD『TOSHIBA MD04ACA300 [3TB 7200rpm 128MB]』を指定して行っています。
関係ないですが、ちょっとアクセス音がうるさいHDDです。(笑)
設定し忘れで「100MiB」でのテストになっていますが、大目に見ていただければ。
何もしていない普通の状態のHDDが左です。特段、特筆することはない普通のHDDです。
そこから「拡張モード(ライトスルーキャッシュ)」「最速モード(ライトバックキャッシュ)」の比較となっています。結果は一目瞭然、Read性能が格段に向上しています。シーケンシャルリードが毎秒1400MBまで向上し、SATA SSD以上の読み込み速度となっています。流石にPCIe x4のNVMe SSDよりかは少し下がりますが、これだけ早くなれば十分でしょう。「最速モード」ではWrite性能も向上しています。Readほど伸びが悪いのはメモリーチップ数が少ないからでしょうか、それでも実用上は十分な速度です。
当初の目的であったエクスプローラーによる写真の読み込み速度も、” キャッシュさえされていれば(つまり2回目以降の読み込み) “ 体感でわかるほど高速化しました。大量の画像も一瞬で表示されます。Adobe Lightroomなどでの編集も少し楽になります。
少量のデータであれば(最速モードなら)書き込み速度も改善しているため、スムーズなデータのやり取りができます。
注意点 – キャッシュされていなければ高速化はしない
ただ、キャッシュ(一時保存場所)という性質上、キャッシュ可能容量上限まで使い切ってしまえば高速化は望めません。
例えば、このOptane Memoryは「32GB」という容量を持っていますが、32GB以上のデータを一気に書き込もうとすると、途中まで早く書き込んでいるように見えますが、キャッシュを使い切ると書き込み速度は急激に落ちてHDDと同等かそれ以下になってしまいます。これは、キャッシュ内のデータをHDDへ書き込む速度より、SSDへ書き込まれる速度が早く「順番待ち」が発生するためです。
読み込み時も同じで、頻繁にアクセスするデータなどはキャッシュ化されて高速に読み込みができますが、また別のデータを大量に読み込んだ後だとキャッシュが無くなってしまい普通のHDDと同じ読み込み速度となってしまいます。
Optane Memoryの弱点はここで、SSDをそのまま導入した場合と異なり、いつでもどんなデータ容量でも高速化が見込めるわけではないという点を覚えておいてください。キャッシュ容量を使い切ったら高速化はそこで終わりです。
おまけ – Intel SSD Toolboxでファームウェアの更新ができるみたい
「Intel SSD Toolbox」は、インテルが無料で配布しているSSD管理ツールです。
基本的にはインテル製SSDに対してのみ利用できます。(他社製のSSDでも認識はしますが、機能は制限されます。)
Optane Memoryもインテルなので、このツールでOptane Memoryのシリアル番号やファームウェアのバージョン、SMART情報、推定寿命などが確認できます。(診断やTrimコマンド等の発行はできないみたいですが。)
ダウンロード Intel® Solid State Drive Toolbox
https://downloadcenter.intel.com/ja/download/26837/Intel-Solid-State-Drive-Toolbox
このツールを見てみると、どうやらOptane Memoryのファームウェアのバージョンアップもここで出来るみたいですね。私が購入したものは「K3110300」というバージョンでしたが、「ファームウェアの更新」で「K3110310」へ更新できるようでした。
できるのであればやってみましょう。「更新」ボタンをクリックすると警告が発せられます。
バックアップ等をしたら「実行」をクリック。
再起動したらバージョンが最新のものになっているか確認。無事、「K3110310」へと更新できたようです。
まとめ – データドライブ用ならば利用価値がありそう
以上、Optane MemoryをDドライブで使おうという趣旨の記事はここで終わりです。
Optane Memoryを本来の使い方、システムドライブに適用して高速化しようとする場合はかなり制限がきつく面倒くさいことこの上ない仕様でしたが、Intel SRTを使えばいくらか制限がゆるくなり、かつシステムドライブ以外のデータ保存用HDDなどにも適用できるようになります。
ただ、キャッシュという性質上、容量を使い切れば高速化はしません。また、すでにシステムドライブがSATA SSDであったりNVMe SSDであればOptane Memoryの導入はあまり意味がないでしょう。
なので、現状使い方としてはデータ用HDDへの適用が最も現実的に思えます。キャッシュ容量内という制限はあるものの、高速で大容量で安価なストレージが出来上がります。Optane Memory自身もそこまで高価ではないのでコストパフォーマンスは非常によい感じです。多くの紹介記事では大容量のデータを保存する必要があるPCゲームなどでの利用を勧めています。
あとは、メーカー既製品PCやBTOのオプションなどでHDDと組み合わせればコストをかけずとも高速化ができますから、そういったPCがでてくれば一定の需要はあるかなと思っています。インテルもそこが狙いだと思っていますが、これからどうなるかという感じですね。
無理に買う必要もないとは思いますが、私みたいにM.2スロットを持て余していたり少しでもHDDが早くなるのなら、という方は導入してみてはいかでしょうか。






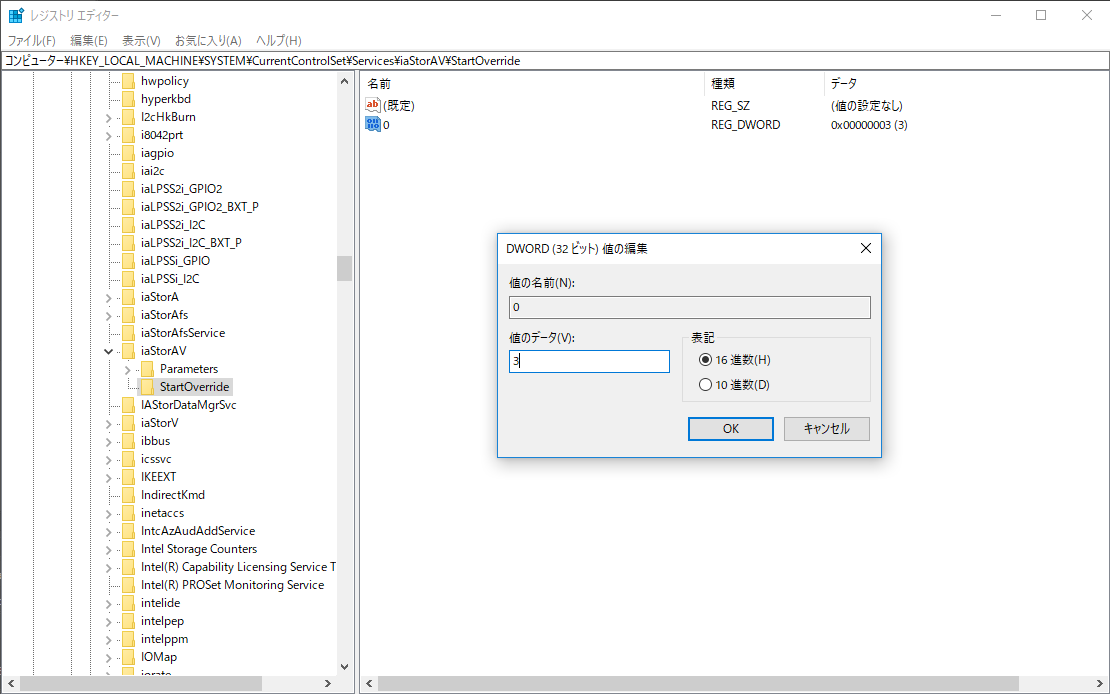


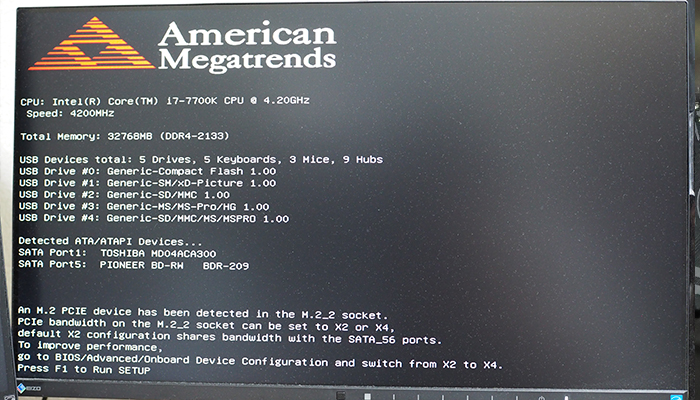
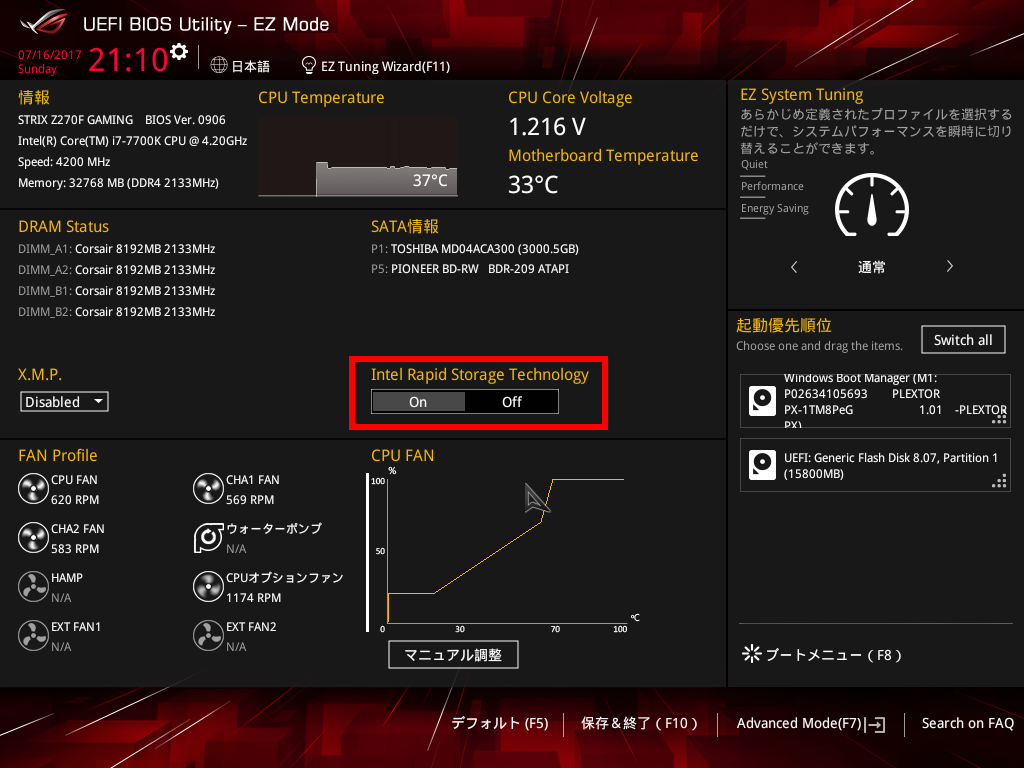
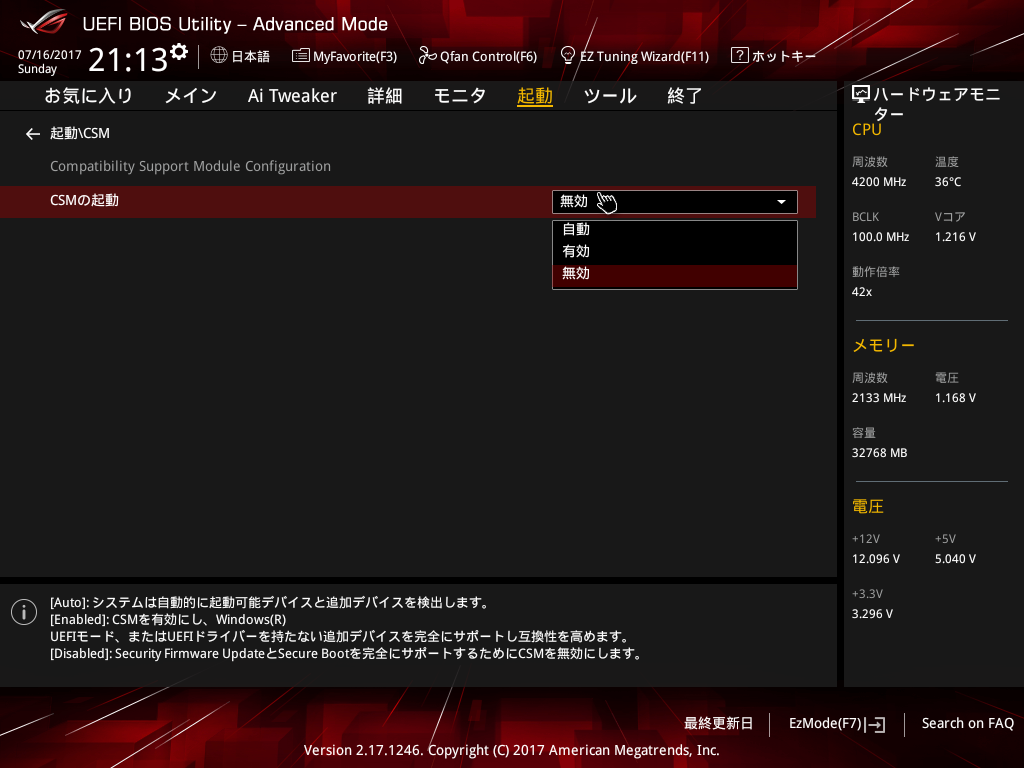
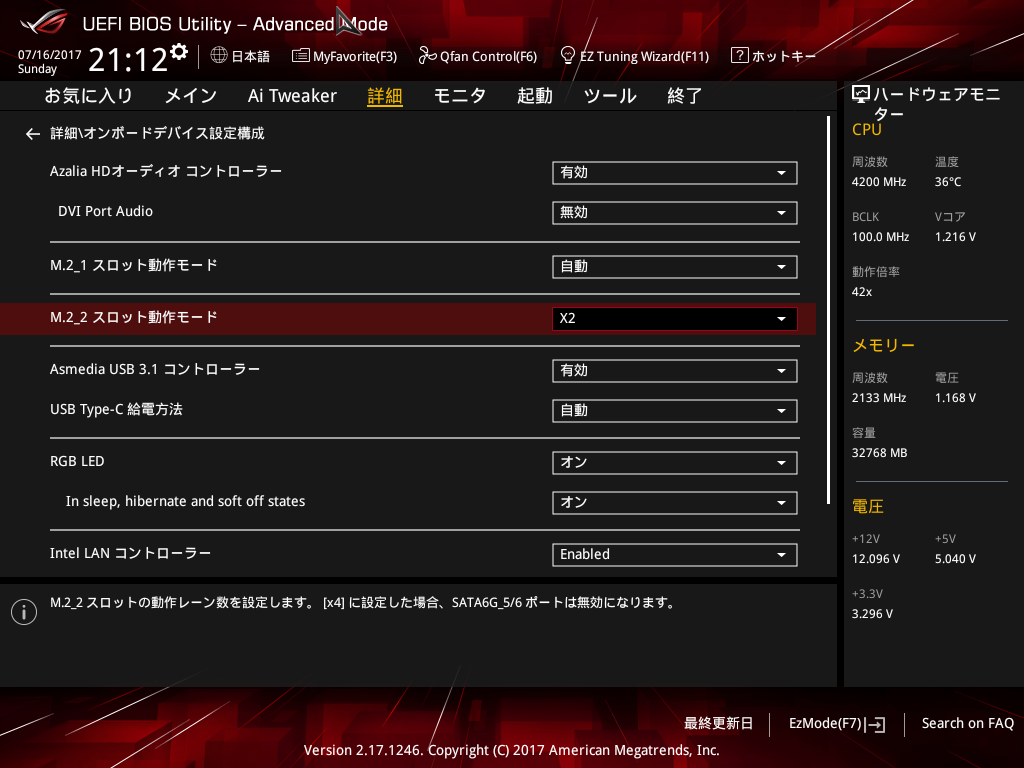
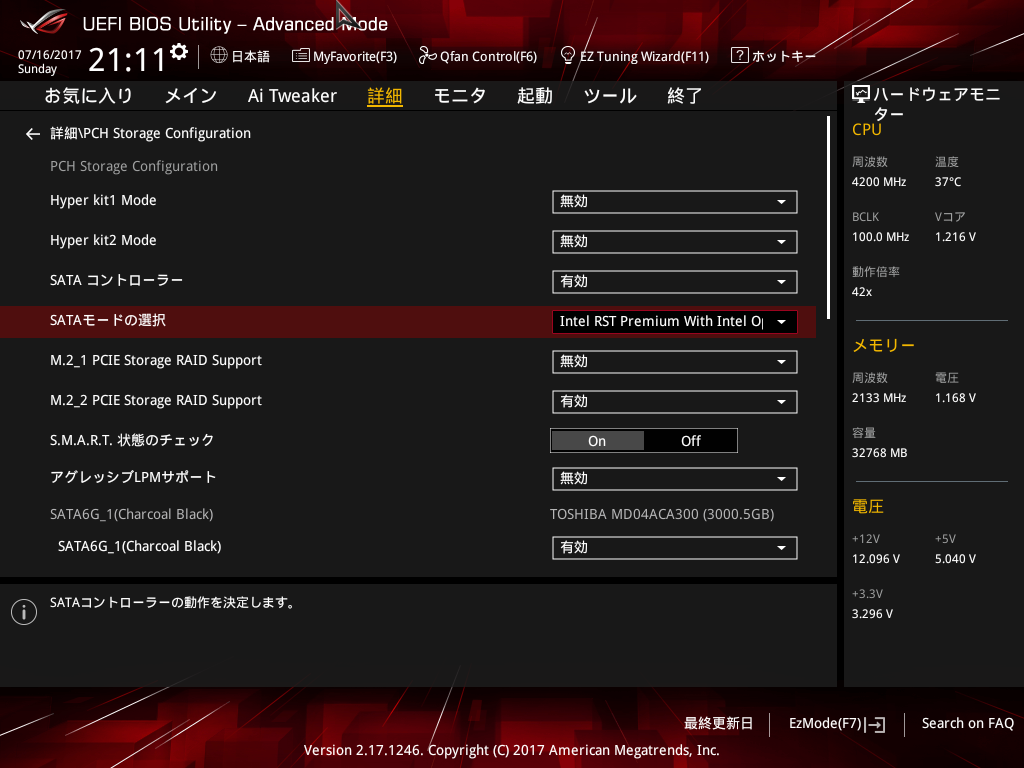
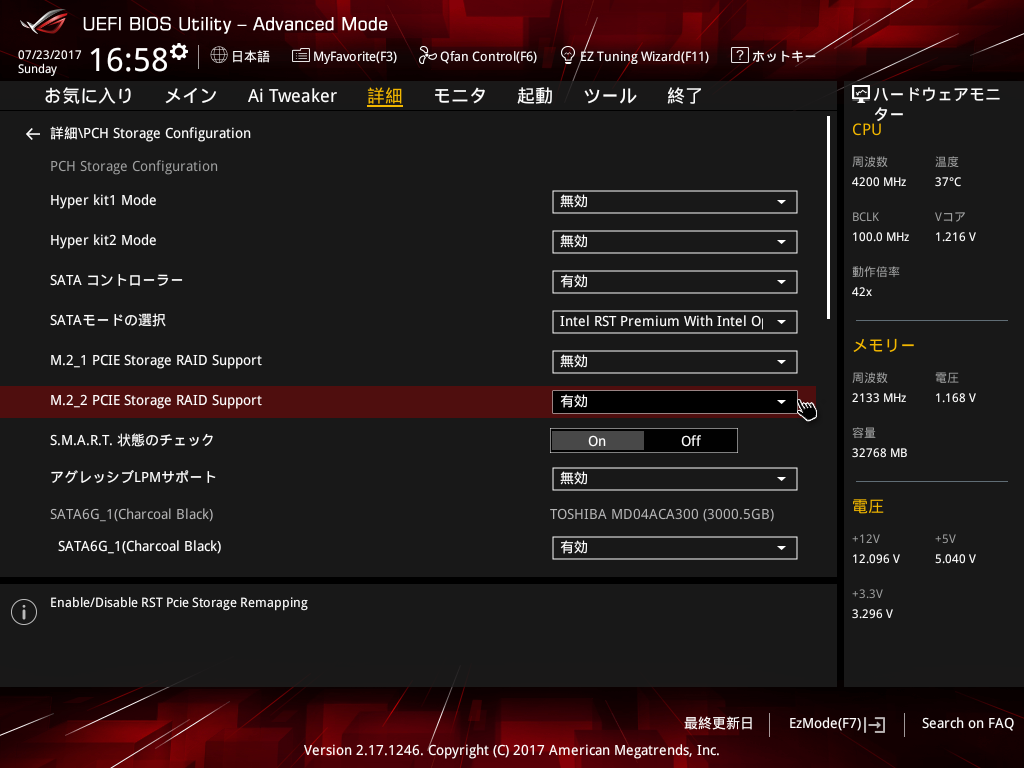
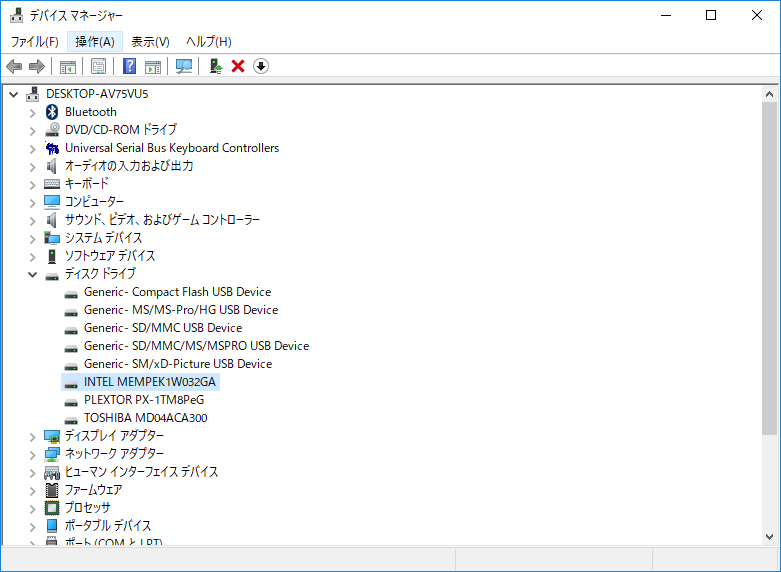
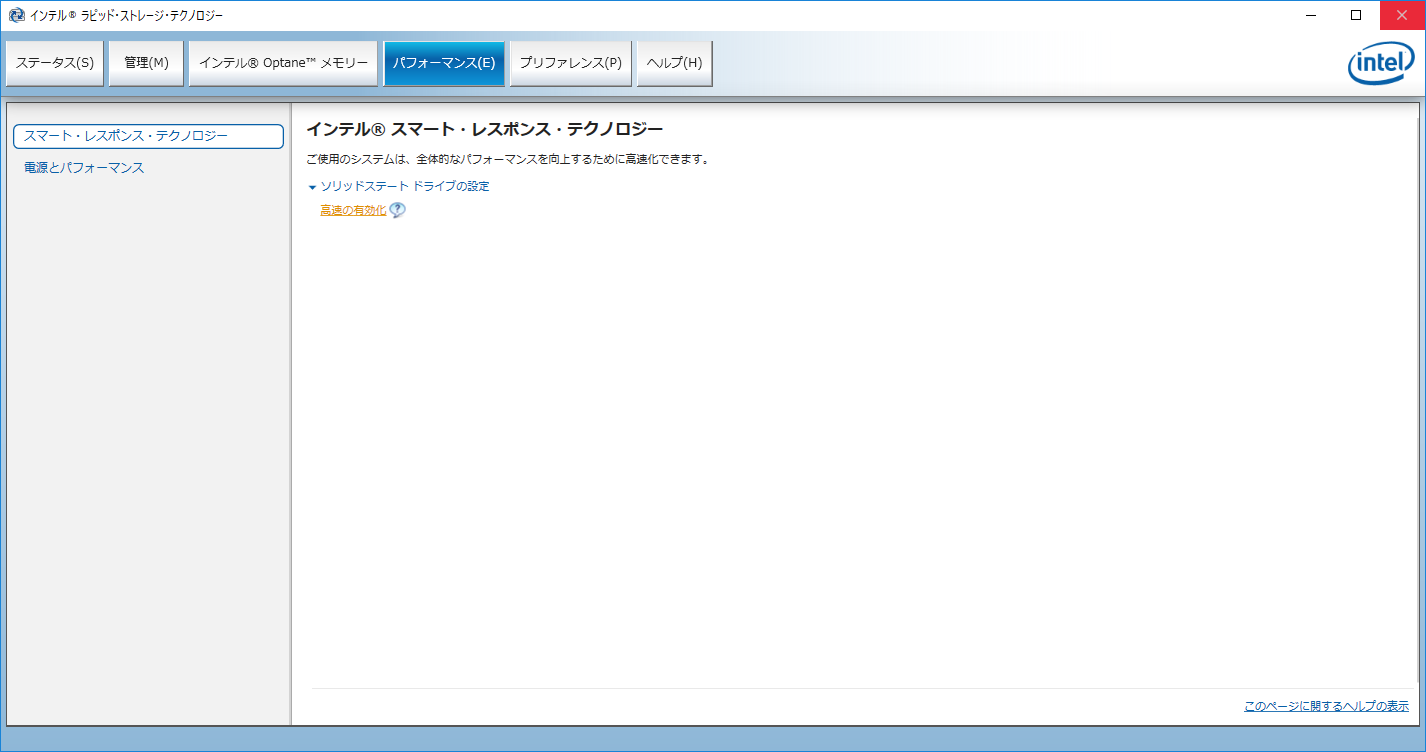
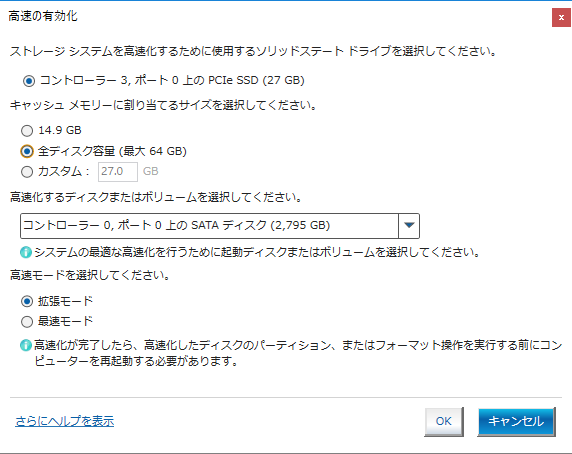
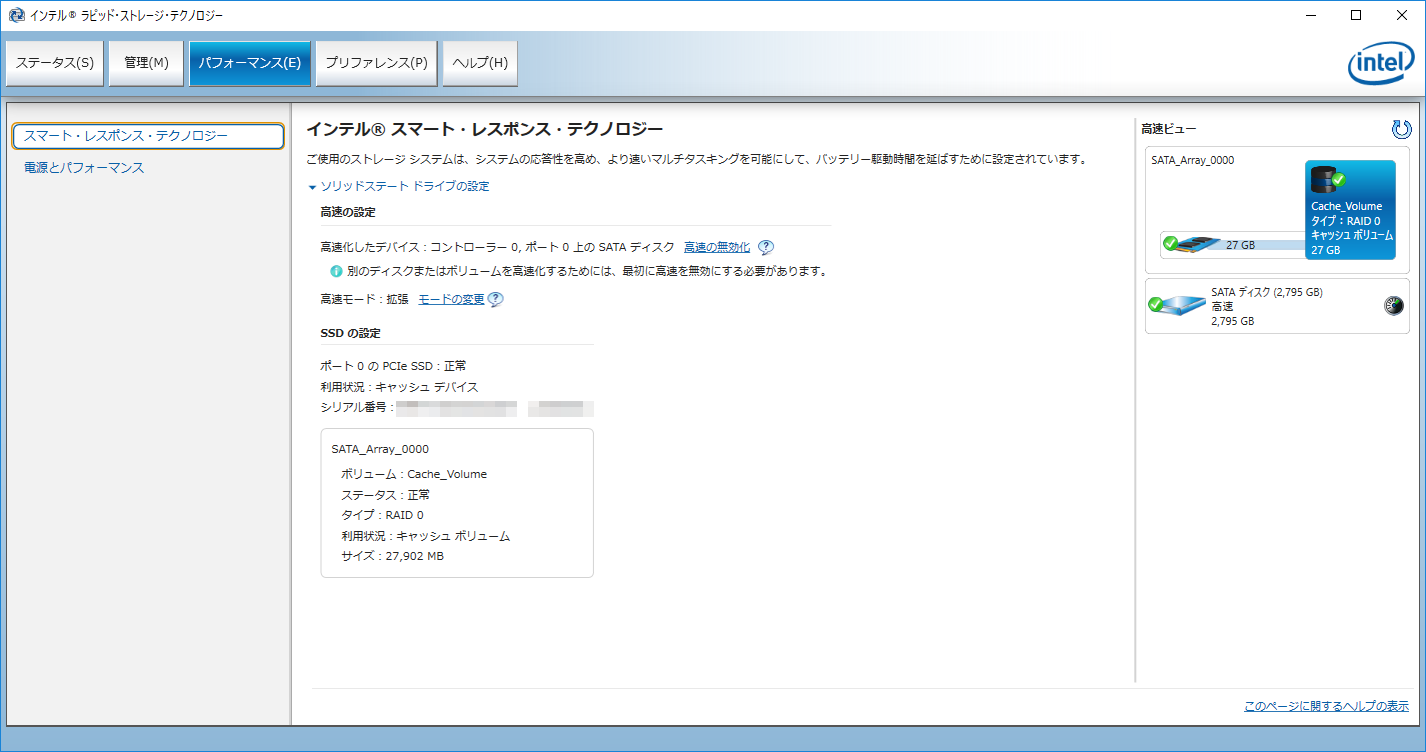

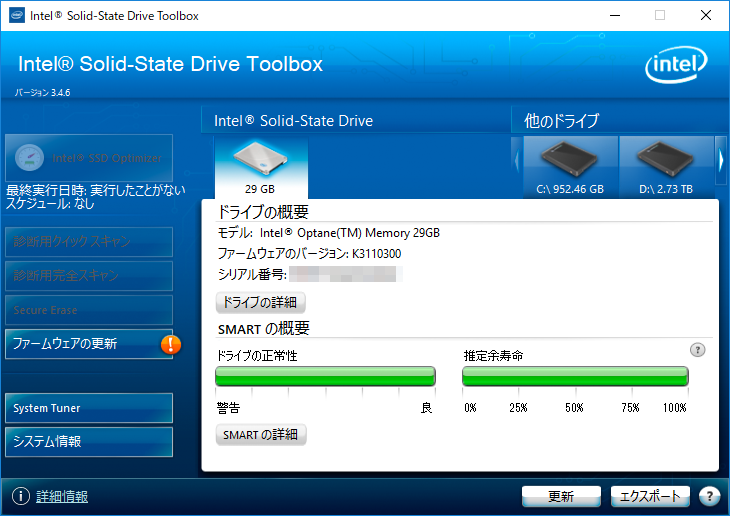
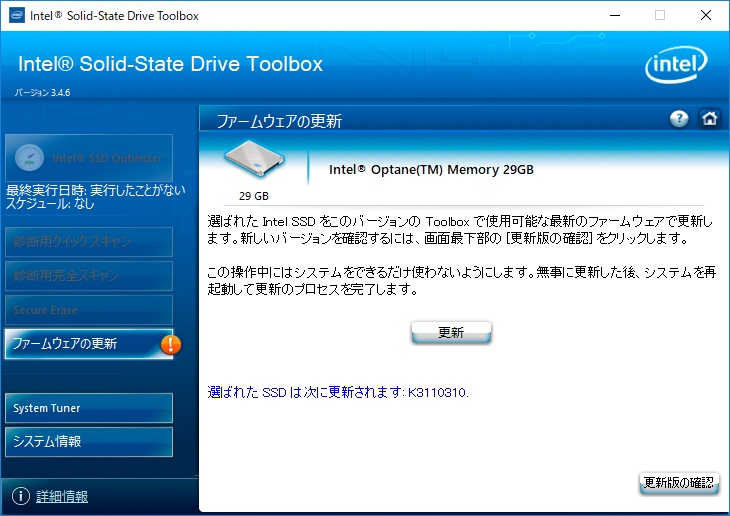


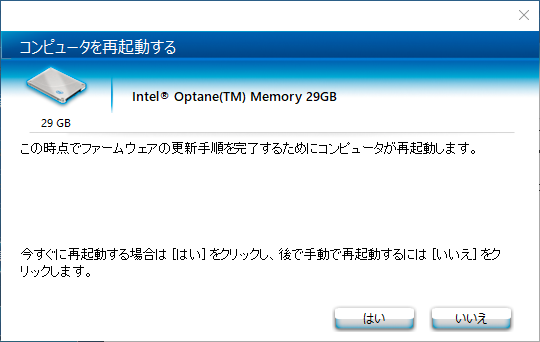
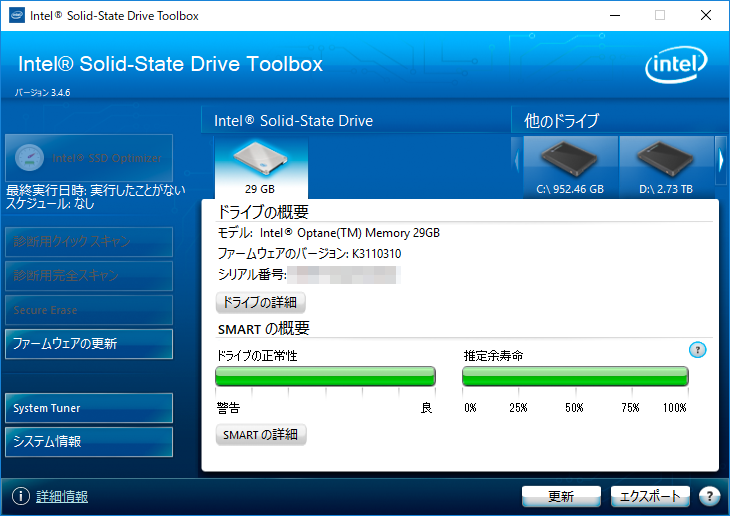


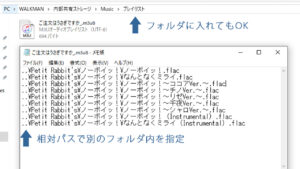






コメント
コメント欄を開く