非常にいまさらなのですが、日本語版が公開されたということで次期Windowsのプレビュー版「Windows 10 Technical Preview」を仮想環境内で動かして少し遊び始めました。
これは、次期Windowsである「Windows 10」、その開発者用プレビュー版という位置づけのもので、新しいWindowsの開発が後半になってくると一般公開される試作版OSです。
完成版は2015年内に販売予定らしいです。その前に、どんなOSなのかな~というのを試せるようになっています。私も今更ながら試しているところではありますが、公開されてから時間も経っているので他のサイトで散々新機能等が紹介がされています。
ということで、このサイトではあまり目新しいものはご紹介できそうにありません。
なので、すっごいどうでもいいじゃんというところも含めながら個人的に気になったところを、既出のことでも臆せず紹介します(笑
Windows 10 Technical Preview のダウンロード
Microsoftの公式サイトで公開されています。
Windows 10 Technical Preview ISO のダウンロード – Microsoft Windows
http://windows.microsoft.com/ja-jp/windows/preview-iso
日本語版も公開されており、64bit版と32bit版の両方が「ISOファイル」で入手できます。
容量は「32bit版 : 3.05 GB」「64bit版 : 3.98 GB」(2015年2月14日現在)とOSがそのままダウンロードできるだけあって結構な容量です。インターネット回線によってはかなりダウンロードまでに時間がかかるかと思います。注意しましょう。
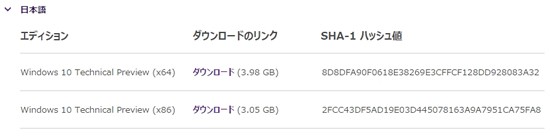
プレビュー版をインストールする上での注意点
実際自分で操作したいという方は多いでしょう。
しかし、私からは以下の条件を満たさない方の場合、Windows 10 TPのインストール等はおすすめしません。
- 性能の高いパソコンを持っている
- または、壊れてしまってもよいような別のパソコンを持っている
- OSの再インストールを経験したくらいのスキルを持つ
「Windows 10 Technical Preview」は名前の通り「プレビュー版」であり「製品版」ではありません。改善点があった場合は常に仕様変更がされている状態で常用できるものではありません。正式対応した各種周辺機器が無く、不具合も起きやすい状態です。サポートも製品版が出れば近いうちに打ち切られます。
つまり、最悪パソコンごとぶっ壊れる可能性のあるものです。
そのため、通常は「1.性能の高いパソコンへ仮想環境を構築後、そこへインストール」「2.壊れてしまってもいいような別のパソコンを用意してインストール」のどちらかができる環境をお持ちの方に限られ、かつ「OSの再インストールを経験した」くらいのスキルを要求されます。インストールした後に元の環境へ戻すことは容易ではありません。
これらができない場合、悔しいかもしれませんが諦めていただいたほうが無難です。
それでもインストール方法が知りたい!
大きく3つの方法があります。
ただ、それをここで1つずつ解説しているとそれだけで記事が3つできるので別のサイト様の解説を参考にされてください。
-
Windows 10テクニカルプレビューをUSBメモリーを使って簡単にインストールする方法 – GIGAZINE
http://gigazine.net/news/20141003-windows10-tp-usb-install/これは「実機」にインストールしたい場合方向け。USBフラッシュメモリにISOファイルのデータをインストールした後に、BIOSのブート試行する順番を変えてUSBフラッシュメモリからプログラムを起動させるようにする方法です。
持ち運びに便利で手軽に大容量のデータを読み書きできるUSBフラッシュメモリを利用できるのが利点ですが、個人的には一番手順が多く面倒なやり方だと思います。
-
Windows TIPS:Windows 7/8でISO/IMGファイルをCD/DVD-Rに書き込む – @IT
http://www.atmarkit.co.jp/ait/articles/1305/13/news070.htmlこれも「実機」にインストールしたい場合方向け。簡単に言うと「インストールできるDVDを自分で作る方法」です。製品版としてのWindowsのインストールディスクを購入した方ならわかりますが、あれと同じディスクを作るわけです。ISOファイルを書き込むことができるツールを使用し、DVDへデータを焼いて、それ使いOSをインストールします。
実機にインストールする場合はこの方法が最も確実でメジャーなやり方です。
-
発売前のWindows10を手軽に仮想PCにインストールして使ってみる方法
http://nelog.jp/how-to-install-windows10-to-vmware-player -
Windows 10 The Latest:Windows 10 Technical Previewのインストール方法と注意点 – @IT
http://www.atmarkit.co.jp/ait/articles/1502/02/news124.html以上のまとめ的な内容の記事。また、もう少しマニアックな方法でのインストール方法も書かれています。書かれていることも難しいので上級者向け。
これは仮想環境を構築してその中にOSをインストールする方法です。パソコンの中に、さらにもう1台 ” 仮想的な ” パソコンを作ります。この方法は、「1台のパソコンの性能で2台分動かしている」と同義なわけですから母艦となるパソコンの性能が高く無いと動作がめっちゃ重くなります。HDDなどの容量が十分にあり、CPUもそこそこの性能を持ち、特に物理メモリを最低4GB以上搭載していないと満足に動かないと思います。
ただ、実機にはインストールしないため必要なパソコンも1台だけで済みます。仮想環境内ではどんなに荒いことをやっても母艦には基本影響しないですし、仮想環境の復旧も簡単であるという点がメリットです。
Windows 10 製品版はどのような提供のされ方をするのか
「Windows 10」は無料アップグレードで提供、今後はバージョンが”無意味化” -INTERNET Watch
http://internet.watch.impress.co.jp/docs/news/20150122_684843.html
Windows 10は、Windows 8.1/7およびWindows Phone 8.1のユーザーに対し、リリース後1年間は無料アップグレードとして提供されることが発表された。また、一度アップグレードした機器は「端末が寿命を終えるまで」無料でサポートされるとしている。
Microsoftは今後、次期メジャーバージョンのリリースを待つことなく新機能をアップデートしていく。こうした方針によって、Windowsのバージョンに対する考え方が変わるという。
以上のニュースサイトでは、「Windows 8.1 / 7 / Windows Phone 8.1」のユーザーは「1年に限り」「無料」でアップグレードできるようです。「Pro版」も可能だそうです。つまり、私が今メインで使用している「Windows 8.1 Pro」も対象になります。Windows Update経由でも可能かどうかはまだ不明です。ただし、アップグレードが無料なのであって単体で(つまりライセンスごと)購入したい場合の価格はどうなるかはまだ不明のようです。
また、「端末が寿命を終えるまで」サポートが続くとされています。今までは「サポート期間」がOSごとに設定されていて、パソコンの寿命は考慮されていません。パソコンが元気でもOSがサポート切れになると危険な状態が続きます。Windows XPではこの問題が大きく取り上げられましたね。
字面通り受け取ったのならば実質サポートは無期限になったということでしょうか。ただ、詳細はまだわかりませんし、「端末の寿命」というのも自作でパソコンを組んでいる方から見ると定期的にパーツが変わっていることも珍しくありませんから明確な寿命は無いと言えます。それも含めてどういったサポートになるのか注意しなくてはいけません。
その他に、新機能も次のバージョンのWindowsを待たなくても随時アップデートしてくれるようです。例えば「USB 3.1」や「SATA3」「DirectX12」などの新しい機能がでてきた場合、それらの対応もしてくれるということになります(多分)。これに関しては自作をしている方からは懸念の声もありますが、ここでは省略。
このニュースを見る限りですが、今後のWindowsは書いてある通り「Microsoftによるサービス」に近づく感じですね。Windowsは様々な機能・サーピスを提供するプラットフォームとして提供する形になるようです。パソコンだけでなく、タブレット、スマートフォン、Xboxへの対応もするようで、様々なデバイスがWindowsで動くようにしたいという思惑も見て取れます。
良いか悪いかはまだ私では判断できませんが、Windows 10がMicrosoftの1つの分岐点になることは間違いないようです。
実際に動かしてみる
長々と前置きを書きましたが、ここから実際にWindows 10 TPを動かしてみたいと思います。
気づいたことをちまちま書いていきますが、結構どうでもいいことも書いています。
これはプレビュー版なので、製品版になったときには更に変更されていることがあります。あくまで現時点で確認できている変更という意味ですのでご注意ください。
私は「VMware Player 6.0.5」を使い仮想環境内で動かしています。メモリは「4GB」、CPUは「Intel® Core™ i7-2700K」で6スレッド割り当てています。Windowsは「Windows 10 Pro Technical Preview Build 9926」です。Windows Updateにて「低速:2015年2月14日 18:30くらい」までのアップデートは適用しました。
標準では雪景色の背景でした。中々綺麗ですね。
「Windows のエディション」ではちゃんと「Windows 10 Pro Technical Preview」となっていて、正式にWindows 10の評価版であることが分かります。(前Buildでは Windows10 の表記が無かったようです)
スタートメニューが新しくなった
今回もWindows8.1と同様に起動後すぐにModern UIのスタート画面に飛ぶこと無くデスクトップ画面が表示されます。スタートボタンも健在で、開くとWindows7とWindows8の表記を足して2で割ったようなデザインになっていました。
左側にはWindows7のようなアプリのボタン郡、右がWindows8のようなModern UIチックなタイルが表示されています。右上の拡大ボタンを押すとこの表記の状態を維持しながら全画面になります。
電源ボタンも右上に表示されるようになりました。今のところは「スリープ」「シャットダウン」「再起動」がありますね。正直なところマウス動かしたくないのでWindows7のようにスタートボタンのすぐ近くに欲しいところですが、誤爆が多かったのでしょうか。
前のビルドでは、このスタートメニューは自由なサイズに拡大・縮小できていたり、背景透明もできていたのですが、今はできなくなって?いるようです。個人的には背景透過機能が欲しいです。
Windows 10 の Windows Update はどこ?
他のサイトでも言われていますが、現在「コントロール パネル」に「Windows Update」がありません。
では、どこへいったのかというと新しくなったスタートメニューにある「settings」にある「保守と管理」に移動しているようです。因みに、バックアップと回復もここと同じ場所にあります。
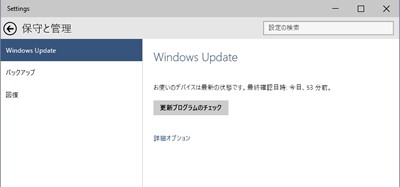
個人的には、「settings」というメインの機能がまとまった画面がでてきたことは評価したいです。「Windows Update」もここでできるようになったのは助かります。初・中級者向けの記事を書いていていつも思っていたのですが、コントロールパネルはいろんな機能がまとまりすぎているような気がしていました。
私自身もそうでしたし、周りの人間もそういった方が多いのですが、「コントロールパネル」に恐怖感を抱いている人って結構いると思っています。「Windows Updateしておいてね」とアドバイスしても「大きいアイコン」「小さいアイコン」「カテゴリ」で結構表示方法が変わり説明が大変ですし、「なんか危なそうな設定もあるし・・・」ということを言われてしまいWindows Updateの設定まで行ってくれないので「もっとアクセスのしやすい方法は無いのか」を考えていました。
今回、もっと一般的な表現で主要な機能がまとまった「settings」ができたので、こんなブログを運営している私としては一番嬉しい変更だったりします。これで私の周りの方で「取り敢えずアップデートはしてくれ!」という方にも説明しやすくなりました。まあ標準ではインストールは自動でしょうが、定期的に見て欲しいところですからアクセスしやすくなり助かります。
ただ、他で言われている通り「settingsに移動」ではなくて今までと同じくコントロールパネルにもいて欲しかったですね。私は慣れでコントロールパネルに行ってしまうのでそういった方にも配慮が欲しいです。改善されるといいな~
標準の同期システムは勘弁(汗
今メインで利用しているOSは「Windows 8.1 Pro」ですが、Windows8系のOSはこれしかないので今回始めて気が付きました。
同じMicrosoftアカウントでログインすると壁紙なども同期されるのですね。
※Windows8の時点で同じ機能があります。
OneDriveやWebブラウザの同期機能は何となく知っていましたが、デスクトップ画面の画像やロック画面まで同期してしまうのはびっくりしました。メインPCで使用している「Windows 8.1 Pro」は結構はっちゃけた見た目にしているので「せめて仮想環境内だけは真面目に・・・」なんて思っていたら問答無用で同期されました(笑
私はパソコンごとに使い方が分かれており、同期させる必要はあまりありません。外出用のパソコンは他人に見られてもいいようにしています。それが趣味全開のメインPCと同期されてはひとたまりもありません。
正直恥をかくのでお節介ですやめてください(汗
問答無用で無効化します。Windows 10 TPでの方法は下記の通り。
先ほどの「setting」から「アカウント」を開くと「同期の設定」があります。ここで一番上にある「同期の設定」をオフにするとすべての同期機能が無効化されます。この機能が有効に働くことももちろんありますので、必要な方は同期したいものとそうでないものを選びながら有効・無効化してください。※因みに、Windows8.1では「PC設定」から無効化できます。
参考サイト
Windows 8.1の同期設定は、解除しよう! pcmanabu
http://pcmanabu.com/windows-8-1-synchronization/
コマンド プロンプトでウインドウサイズが変更可能に
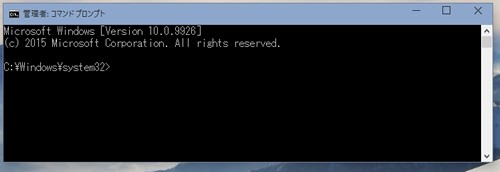
ついにコマンドプロンプトのウインドウサイズが変更できるようになりました。
自由にサイズ変更可能で、さらに最大化もできます。やったね!
「コピー&ペースト」も「Ctrl」+「C」のコピー、「Ctrl」+「V」のペーストというキーボードショートカットも利用できるようになりました。やっと、やっとです。便利になってくれました。詳細は下記サイトをどうぞ。
鈴木淳也の「Windowsフロントライン」:使い勝手が向上した「Windows 10 Technical Preview」のコマンドプロンプトを試す (1/2) – ITmedia PC USER
http://www.itmedia.co.jp/pcuser/articles/1411/05/news135.html
仮想デスクトップ?っぽい「タスク ビュー」
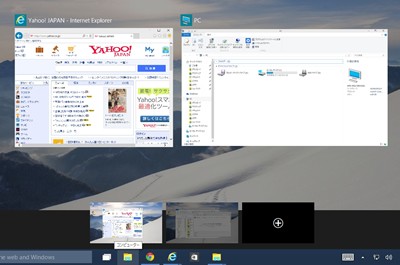
新機能として「タスクビュー」が追加されました。
こちらも機能が一新されたタスクバー左にある「検索ボックス」、そのすぐ右隣に存在します。クリックするとデスクトップ画面の状態が複数作成できるような画面になります。「+」という黒い画面をクリックするとデスクトップが1つ増えます。
増やしたデスクトップのアプリ表示状態はそれぞれ別に保存されます。そのため、色々ウィンドウを増やして散らかりがちになる場合は用途別にデスクトップを分けて整理するという方法が取れるようになりました。仮想デスクトップっぽいですね。
少し弄ってみた感じですが
- アプリケーションのウィンドウ状態はそれぞれのデスクトップ別に分かれてくれる。
- タスクバーの状態はすべて共通。別のデスクトップに移動する必要がある場合はクリックで自動的に移動。
- デスクトップに保存されているデータ(フォルダなど)も共通。
- ” タスクビュー自体 “の負荷は少なそう。沢山増やしてもそんなに負荷は高くならなかった。
- デスクトップを消すと、その中で開いていたウィンドウは1つ前のデスクトップに移動する。
といった感じ。使い方次第では便利な機能になってくれるのではないでしょうか。
スナップでウィンドウを4分割可能に
ウィンドウをドラッグしながら画面の端に移動(スナップ)させると、4分割されるようになりました。今まで通り左右の壁に移動させると2分割されます。上に持って行くと最大化するのも健在です。小さい画面で4分割されるとさらに小さくなり逆に使いにくくなることもありますが、画面が大きい場合は4分割されると大変便利ですね。
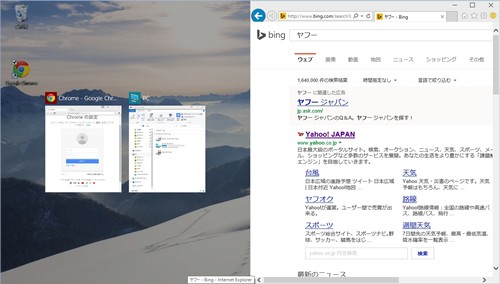
分割する際に、デスクトップの空いているところがあるとそこに他で起動しているアプリのサムネイルが表示されます。これは・・・便利なような鬱陶しいだけのような。「そのウィンドウだけ」を分割したいという場合にはお節介機能ですね。解除に1クリック必要になり面倒なことにもなりそうです。慣れかな~
Windowsストアのアプリがウィンドウ表示可能に
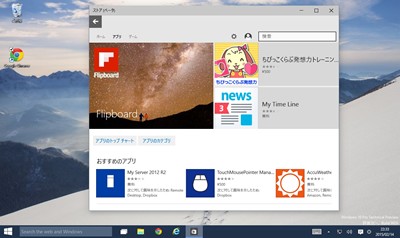
Windowsストアのアプリがウィンドウ表示できるようになりました。
やはりWindows(ウィンドウズ)なのだからウィンドウで表示して欲しいですね。
以下、結構どうでもいいことかもしれない気づいたこと
ウィンドウ枠が細くなった
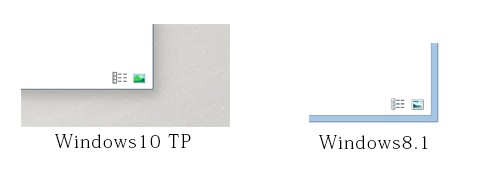
ウィンドウの枠が結構細くなった感じ。液晶TVの縁が細くなったあれみたいな感じです。
アイコンも一新した?
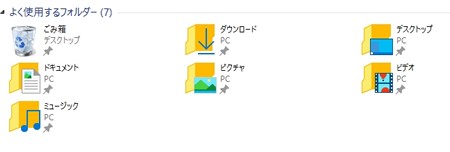
「ドキュメント」などのアイコンが一新した感じ?明るいイメージになりました。
ウィンドウの表示のされ方の変更
何と表現すればいいのか分からないのですが、今までは新しいウィンドウを表示させると「奥から手前に近づきながら表示」されていたのが、「手前から奥に置く感じで表示」されるようになりました。何いってるか分からないという方は、申し訳ございません他の言い方がわかりません(笑
タスクバーから表示されるときも少しモーションが入りますが、それが滑らかになったような印象も受けます。Mac OSに近づいた感じかな?
「エクスプローラー」で開く先を「PC」か「クイックアクセス」か選べる
「フォルダー オプション」が少し変更されていました。
Windows7以前では、「コンピューター(マイコンピュータ)/PC」などと表示されていたボタンをクリックすると、各ドライブの状態が確認できる場所を最初に開きます。これがWindows8では無くなり大変不便だったのですが、改善されていました。
「フォルダー オプション」に「エクスプローラーで開く」という場所に「PC」が選べるようになっていました。これで「エクスプローラー」の標準表示先が今まで通り「コンピューター/PC」で表示させることができます。
地味に嬉しい変更です。↓こんな記事を作るくらいでしたからね(笑
ブログ内リンク:Windows エクスプローラーの標準表示先を変更する方法
結構いいOSのなったのかな
取り敢えず気づいた箇所をそのまま書いてみました。
他のサイトと内容がほとんど被りますが、私なりにまとめてみました。
色々弄ってみていますが、結構良い感じにまとまっているのではないでしょうか。Windows8/8.1での欠点もいくらか改善されていますし、操作性は良くなったと思います。Windows7からも無料でアップグレードできますが、これならWindows8ほどの戸惑いは無さそうです。
まだ改善してほしいなというところは有りますが、プレビュー版ですから今後ちょっとずつ直っていくことを祈っています。






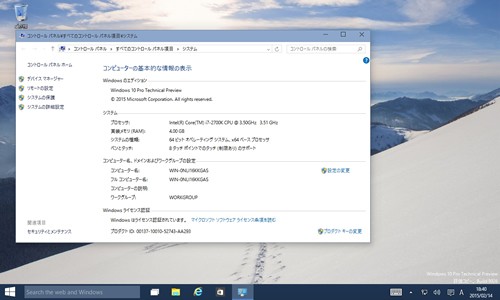
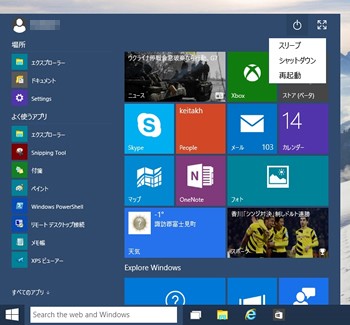
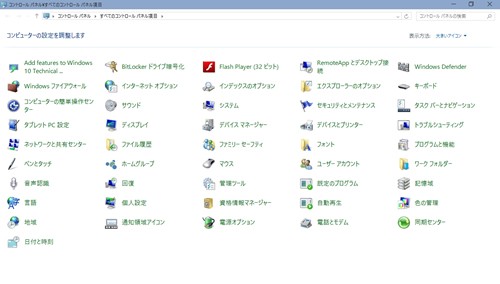
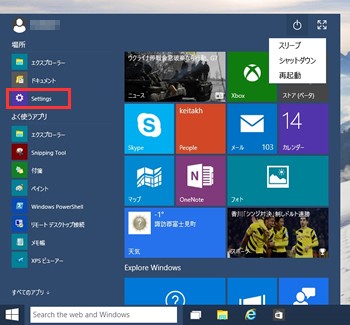
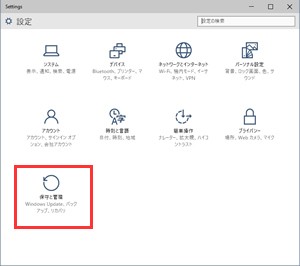
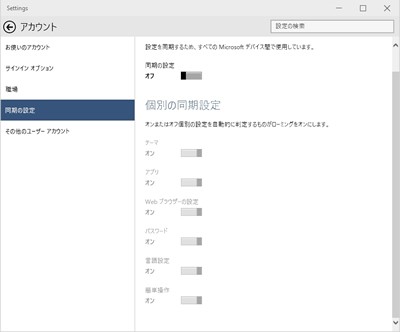
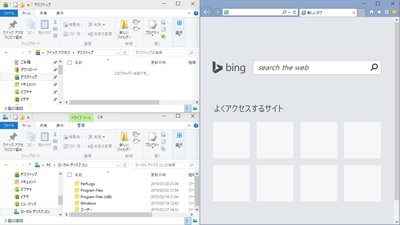
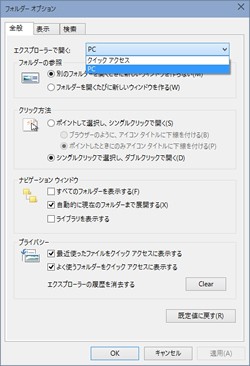







コメント
コメント欄を開く