CDやDVDなどの光学ディスク、またはUSBフラッシュメモリなどをパソコンに入れると以下の様な表示がでたことないでしょうか。

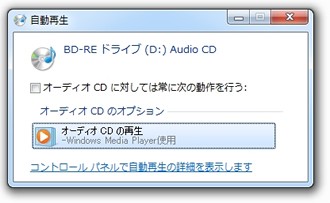
▲左:Windows 8 以降 / 右:Windows 7 以前
音楽CDや映画などのDVD・BD、またはUSBフラッシュメモリなどのリムーバブルドライブをパソコンに認識させると表示されるもので「自動再生」と呼ばれています。Windows8以降と以前では表示が少し異なりますが、動作は同じです。
これは、挿入されたメディアを指定したプログラムで自動的に再生したり、あいるは音楽をパソコンへ取り込んだり、インポートしてDropboxなどのストレージに同期させたりできるWindows標準の機能です。毎回指定した動作に自動で実行させることもできますし、認識する度にユーザーが指定させることも、邪魔であればこの機能をOFFにすることも可能です。
今回は、この「自動再生」に関する設定の仕方を紹介します。
自動再生とは
Windowsが標準で搭載する、挿入されたデジタル メディアの種類に応じて使用するプログラムを選択・自動実行するための機能です。音楽CDや映画などのDVD・BD、USBフラッシュメモリやデジタルカメラなどで使用するフラッシュカードなどのリムーバブルドライブが対象です。
自動再生の設定を変更する – Windows ヘルプ
http://windows.microsoft.com/ja-jp/windows/change-autoplay-settings#1TC=windows-7
この機能は通常ONになっているパソコンが多いため、ご存じの方も多いでしょう。
例えば、音楽CDが認識されると「Windows Media Player」が起動して音楽を自動再生したり、USBフラッシュメモリが認識されると自動で開いたりするあれです。「どんなメディアが挿入されたか」を判断し「メディアごとに異なる操作を自動実行させる」ことができる機能です。
もし、これが邪魔であれば設定でOFFにすることもできます。
その場合、メディアが挿入されたら自分で再生させたり開く必要があります。
設定方法
Windows 7 以前なら「コンピューター」から「コントロール パネル」、Windows 8 以降なら画面左下までマウスカーソルを持って行って右クリック→「コントロール パネル」を選択します。
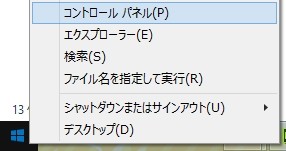
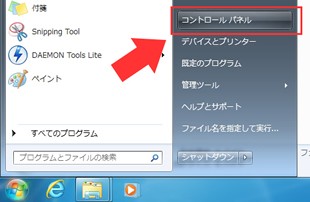
▲左:Windows 8 以降 / 右:Windows 7 以前
自動再生を無効にしたい
ドライブが認識される度に自動再生が働くので、そういったのがお節介と感じる方は自動再生機能自体を無効化することができます。「自動再生」のウィンドウ一番上にある「すべてのメディアとデバイスで自動再生を使う」のチェックを外してください。これで自動再生機能はOFFになります。
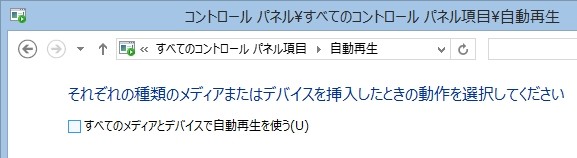
通常は無効化、適宜自動再生を使いたい場合
通常はポップアップが邪魔で無効化したいけど、適宜必要になった時にのみ自動再生が使いたい場合は、「コンピューター」で自動再生させたいドライブを右クリック→「自動再生を開く」を選択すると、同じように自動再生画面が開き動作を指定できます。
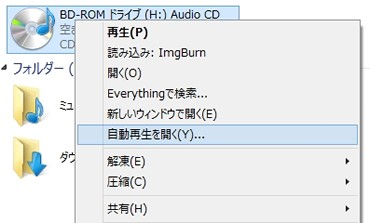
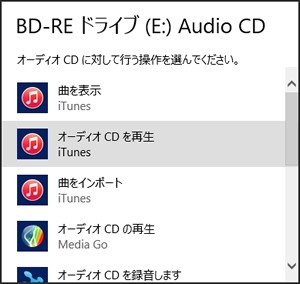
まとめ
以上、自動再生機能の設定方法でした。
うまく使いこなせば一連の作業をすべて自動化できるものですが、普段使いで邪魔になる場合もあるでしょう。そういった場合は無効にしたり、自分に合った設定にしてうまく使いこなしてみましょう。






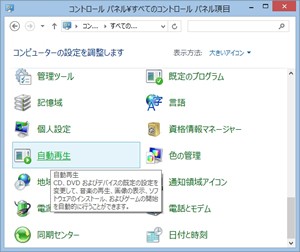
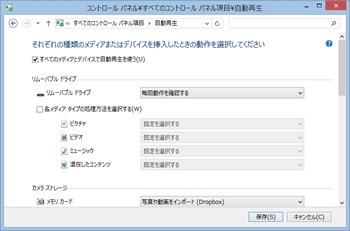
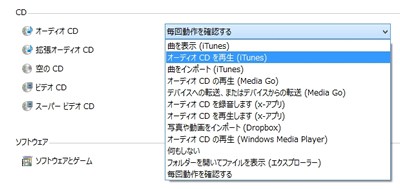







コメント
コメント欄を開く