久しぶりにの投稿です。長らく更新が無く申し訳ございません。
最近、そこまで忙しいというわけではないのですが、会社の方の売上が伸びたらいいな~なんて思って色々自分から行動している関係で結果的に時間をそっちに使っていて記事が書けない状態となっています。
時間がとれ次第記事を書いたり書き直したりしています。
さて、今回の記事は「勝手にスリープを解除する」問題、第三弾となります。
この問題発生しすぎじゃないですかね・・・Windowsはどれだけスリープ解除のタスクを用意しているのか。
以下が過去の事象となります。
ブログ内リンク:Windows8.1で深夜勝手にスリープが解除される問題の解決方法
ブログ内リンク:Windows Media Center が勝手にスリープを解除するときの解決法
今回は「UpdateOrchestrator」の「Reboot」というタスクが問題となってスリープ解除しているようです。
同様に解決できるか試してみましょう。
症状
午前3時30分ころ、どうやらパソコンのスリープが解除されて起動しているようです。
ただ、これは以前の症状と異なり「Windows10になったら発症した」「毎日確実に解除されるわけではない」という点が違います。マウスでは無さそうですし、さて誰が原因なのか。
原因を発見する方法
以前から同じ方法を使っていますが、こちらでも発見方法を書きます。
OSの起動などに関する問題には「イベント ビューアー」で「Windows ログ」を見るのが定石です。
「Windows ログ」の見方は下記の通りです。
Windows8以降ならば、左下までマウスカーソルをもってきた後「右クリック」してメニューを出し、「イベント ビューアー」を選んでください。(Windows10でも同じ操作でできます。)
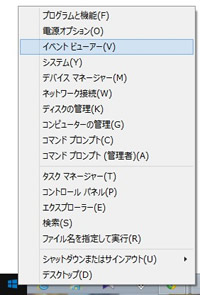
Windows7以前であれば、コントロールパネルの「管理ツール」から「イベント ビューアー」を選んでください。(Windows8以降でも同様の操作でイベントビューアーを開けます)
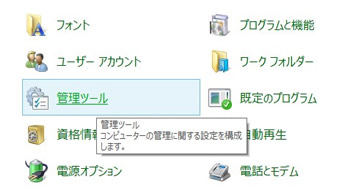
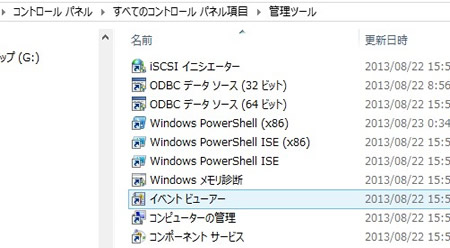
イベントビューアーが開いたら「Windows ログ」→「システム」と開きます。
ここで問題の情報を探します。夜3時ころで、起動に関することなのでソース「Power-Troubleshooter」に絞っていけば見つかると推測。
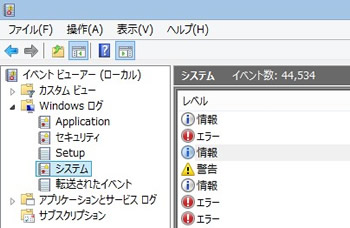
「UpdateOrchestrator」の「Reboot」なるタスクが問題の様子
推測通り以下の様なログが残っていました。
今回は「UpdateOrchestrator」の「Reboot」というタスクが原因の様子。
システムは低電力状態から再開しました。 スリープ時間: 2015-10-07T14:50:40.374848200Z スリープ解除時間: 2015-10-07T18:29:32.016494600Z スリープ状態の解除元: タイマー - Windows は、スリープ状態の解除を要求したスケジュールされたタスク 'NT TASKMicrosoftWindowsUpdateOrchestratorReboot' を実行します。
SleepTime 2015-10-07T14:50:40.374848200Z WakeTime 2015-10-07T18:29:32.016494600Z SleepDuration 1914 WakeDuration 516 DriverInitDuration 340 BiosInitDuration 1445 HiberWriteDuration 11985 HiberReadDuration 0 HiberPagesWritten 493319 Attributes 24593 TargetState 4 EffectiveState 5 WakeSourceType 5 WakeSourceTextLength 98 WakeSourceText Windows は、スリープ状態の解除を要求したスケジュールされたタスク 'NT TASKMicrosoftWindowsUpdateOrchestratorReboot' を実行します。 WakeTimerOwnerLength 52 WakeTimerContextLength 18 NoMultiStageResumeReason 0 WakeTimerOwner DeviceHarddiskVolume2WindowsSystem32svchost.exe WakeTimerContext SystemEventsBroker
スリープ解除しないように設定
これはどうやらWindows Update関連のタスクのようです。
最近のWindowsはスリープ状態ならそれを解除してWindows Updateを自動で適用するようです。
全Windowsユーザーのセキュリティを底上げする処置だとは思うのですが、勝手に起動してアップデートして再起動して、とやられると作業中のデータが消えるので、せめて勝手に解除しないように簡単に切り替えできてほしいというのが本音です。
対処法ですが、前回と同様にタスクが勝手にスリープ解除しないように設定する方法です。
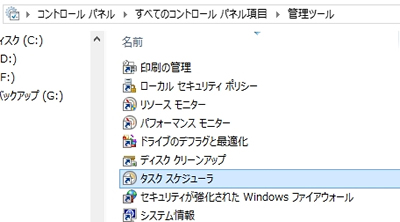
「コントロール パネル」から「管理ツール」を開いて「タスク スケジューラ」を開きます。
スケジュールの変更による対処
これで一時的には症状が収まるようですが、この設定どうやら上書きされることがあるようです。
スリープ解除をOFFにしても、WindowsUpdateの内容によっては勝手にチェックを入れ直されることがあるようです。
ということなので、タスクの実行時間を変えて自分がパソコンを操作している時間帯などで設定してみるという対処法も一緒に行うとよいと思います。受身的な対処法ですが仕方ありません。
「トリガー」で実行時間が確認できます。「トリガーの編集」で実行する時間帯を変更しました。21時くらいならとりあえずパソコンを操作しているであろうと思ったので私はこの時間にしました。
その他の停止箇所
場合によっては「MicrosoftWindowsWindowsUpdate」にある「Automatic App Update」「Scheduled Start」の2つのタスクも同様の処置をする必要があるようです。
私のところではすでに「タスクを実行するためにスリープを解除する」のチェックは外れていましたが、環境によってはこれも影響するみたいなので一度確かめてみると良いでしょう。
WindowsUpdateの再起動時間を変更する
これで一応勝手に起動することは無くなってると思います。
ただ、設定が元に戻りWindowsUpdateが原因で起動してしまった場合に備え、WindowsUpdateによって勝手に再起動しないよう、再起動する時間帯を任意に設定してみたいと思います。(勝手に再起動されると作業データが消えてしまうため、パソコンを確認できる時間帯へ設定)
スタートボタンから「設定」を選びます。
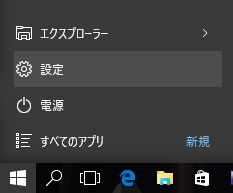
まとめ
このタスクが原因の場合、完全に停止させることはできないかもしれません。
WindowsUpdateにより設定を元に戻されることがあるようなので、あまり気分のよいものではありませんが、定期的に設定を確認してみるしかなさそうです。





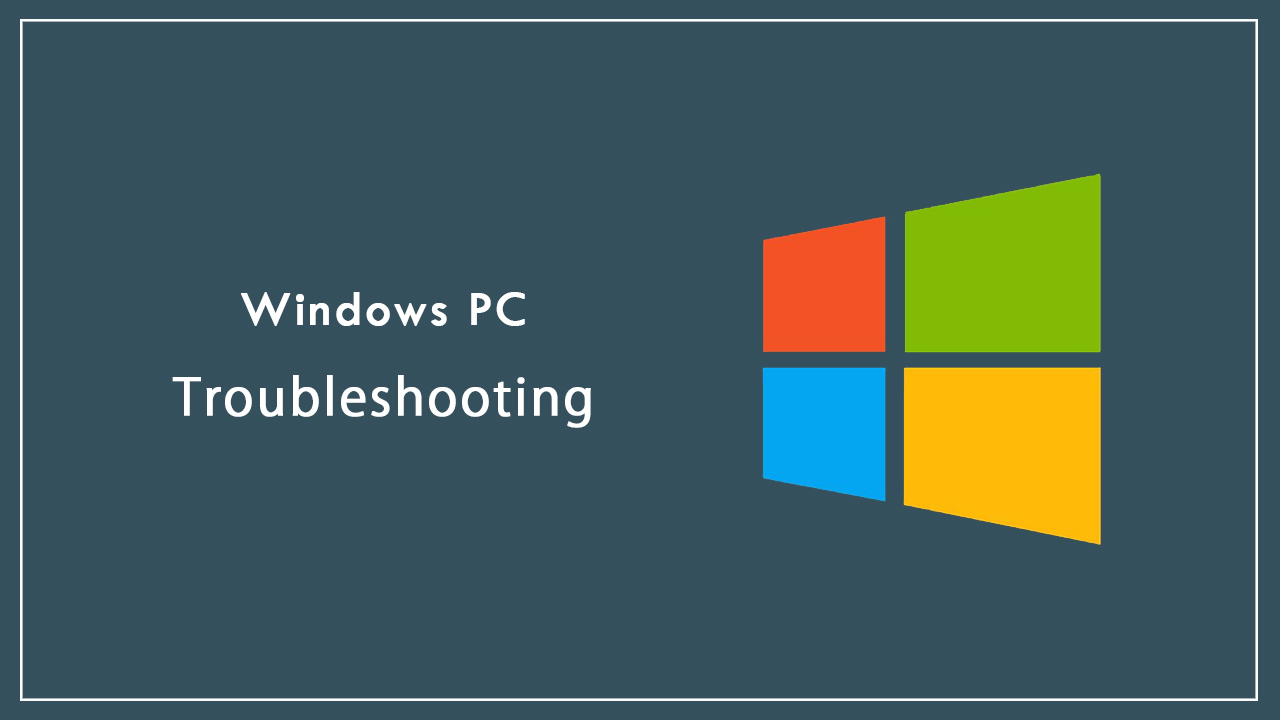
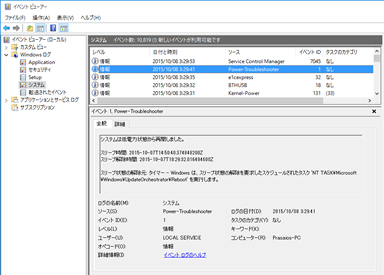
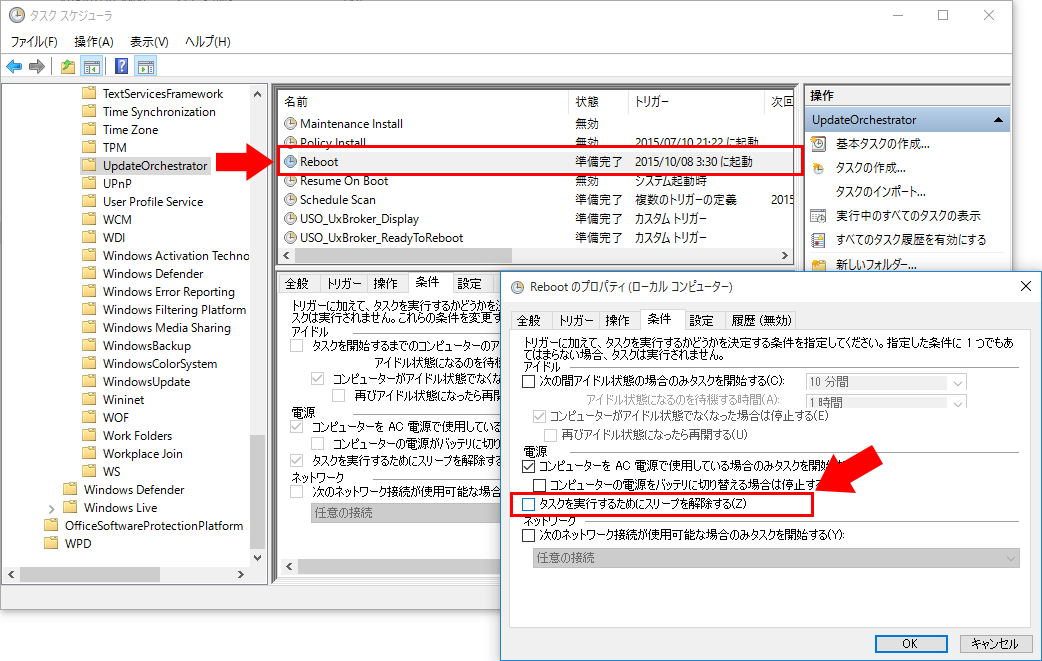
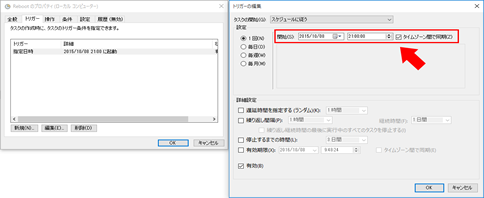
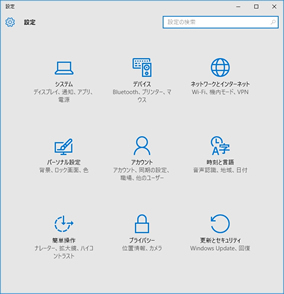
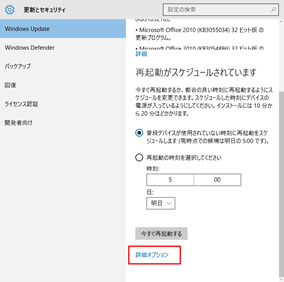
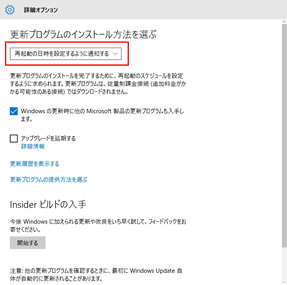
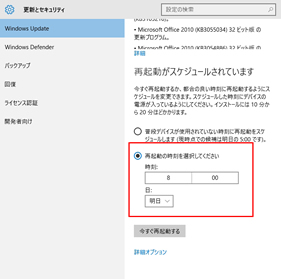



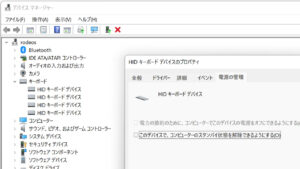



コメント
コメント欄を開く
コメント一覧 (4件)
相互リンクをして頂きたく、こちらにコメントさせて頂きます。(問い合わせページのメールアドレスに送信するとエラーが返ってきましたので)
お時間ある時に連絡頂けると幸いです。
よろしくお願いいたします。
コメントありがとうございます。
メールの方ですが、届いておりましたのでそちらにお返事させていただきました。
ご確認ください。
こんにちは
Win10に変えてからは、不具合にドタバタしてます。
>勝手に起動してアップデートして再起動して
私も2度ほどやられ未保存データがとばされました。
現在は、
設定 更新とセキュリティ WindowsUpdate 詳細オプション
更新プログラムのインストール方法を選ぶ
「再起動の日時を設定するように通知する」
と、勝手に再起動をしないように設定を変え、この問題をクリアしました。
コメントありがとうございます。
勝手に起動してしまう点は取り敢えずこの記事の内容で対処して
もし起動してWindowsUpdateがかかっても勝手に再起動しないように
設定するという方法ですね。
情報ありがとうございます。
次の休日辺りになりそうですが、記事に反映してみたいと思います。