以前、使いやすさについては優秀なキャプチャーソフト「Bandicam」を紹介しました。
ブログ内リンク:Bandicam – 初めての人も簡単に設定できる画面キャプチャソフト
簡単な設定でキャプチャーできるので、初心者向きなソフトです。
しかし、無料版では撮影は10分までだったり、細かい動作設定まではできません。
今回は、デスクトップキャプチャーソフトとして古くから愛されている「アマレコTV」を紹介いたします。
パソコン画面の映像と音声を記録、保存するソフトウェアです。ソフトウェア自体は無料で利用でき、かつ記録時間も無制限、外部のエンコーダーも利用できるためシンプルな画面ながら細かい設定も可能です。「アマレコTV4 Live」「スーパーアマレココ」「アマレコTV Live アマミキ!」など数種ありますが、この記事では「アマレコTV Live アマミキ!」のご紹介をいたします。
この記事では、最低限デスクトップキャプチャーができるようにするまでの設定方法や使い方を解説します。
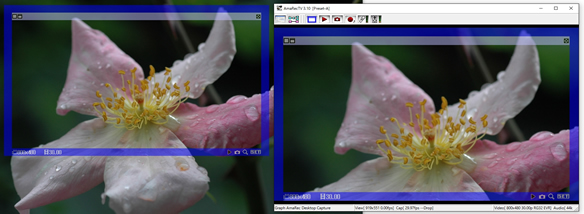
▲アマレココTV
アマレコTV Live アマミキ!
XPでは「アマレココ」を使用しますが、Vista以降は「アマレコTV4 Live」「アマレコTV Live アマミキ!」「スーパーアマレココ」などを使用します。本記事は「アマレコTV Live アマミキ!」を使用したもので解説しています。(本記事を執筆した際の最新バージョンであったため。)
ダウンロード
アマレコTV公式ホームページ
http://www.amarectv.com/
対応OS
Windows7 SP1 64bit, Windows8.1 64bit
「スーパーアマレココ」は Windows8.1/10 64bit専用
特徴
- パソコンのデスクトップに表示されている映像、それと再生されている音声を記録します。
- マイクがある場合は、マイク音声も録音可能です。
- 映像と音声のミキシングが可能です。同時に録画、録音して1つのファイルに保存します。
- 実行には有料ソフトのAMV4ビデオコーデックが必要ですが、このソフトを利用する場合に限り無料で利用できます。ロゴ入りとなる以外の制限はありません。
- 「AMV4ビデオコーデック」以外のコーデックも利用可能です。
- 外部エンコーダーの中でロゴが入らないコーデックを使えばロゴも入りません。
パソコンに表示されている映像と、出力されている音声を録画、録音してファイルに出力します。
実行には有料ソフトのAMV4ビデオコーデックが必要となっています。しかし、本ソフトで利用するに限り、透かしとしてロゴが常に入る以外の制限がなくなります。解像度や録画時間等の制限はありません。
デスクトップキャプチャーとしては古くから有名なソフトです。Vista以降での動作は「アマレコTV Live アマミキ!」「スーパーアマレココ」「アマレコTV4 Live」などで保証されています。動画配信にも対応しています。「アマレコTV Live アマミキ!」ではWindows10での動作保証の記載はありませんが、当Windows10での動作は問題ありません。
外部コーデックの利用も可能で「ffdshow」「Cvid」「yuy2」などは標準でインストールされています。もちろん、「Xvid」などのコーデックも追加インストールすることで利用可能になります。ロゴが入らないようなコーデックを使えば制限なし、ロゴ無しでのキャプチャーも可能です。キャプチャボードからの入力がある場合は、そこからの出力に限定して録画もできます。
設定が少し面倒なところがありますが、その分細かい設定が可能で、キャプチャーソフトの中でも人気のソフトウェアです。
インストール
まずは公式サイトより実行ファイルをダウンロードしてきます。
Vista以降は「アマレコTV4 Live」「スーパーアマレココ」「アマレコTV Live アマミキ!」が対応しています。
この記事では一応多機能とされている「アマレコTV Live アマミキ!」を使います。
アマレコTV公式ホームページ
http://www.amarectv.com/
「amarectv◯◯◯.zip」がダウンロードされます。
解凍すると「amarectv◯◯◯」というフォルダがでてきますが、このソフトはインストール作業は不要なので、解凍された時点で実行できます。
インストーラーが無いので好きな場所へフォルダごと保存してください。
AMVビデオコーデックのインストールについて
アマレコTVには「AMVビデオコーデック」のインストールが必要なのですが、公式サイトを見ると「有料」の文字が目立ちます。
ただ、アマレコTVに使用する場合に限って「透かしロゴが入る」以外の制限がなく無償で利用できます。
(別の外部コーデックを使えば、ロゴも入らないようにすることも可能です)
AMVビデオコーデック用ライセンス ページ
http://www.amarectv.com/buy.htm
上記ページの下の方に「AMV4ビデオコーデック」のダウンロードリンクがあります。ここからダウンロードができます。

ZIPファイルなので解凍します。
解凍すると実行ファイルがでてきます。「32bit版」と「64bit版」の2つがあるので、利用しているWindowsの環境に合わせてインストールします。通常のインストーラーなので特に注意するところはありません。
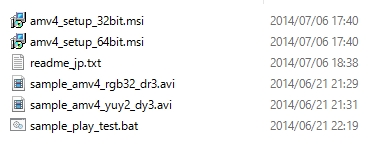
▲それぞれの実行ファイルがあります。
設定に移る前に
「AmaRecTV.exe」が実行ファイルです。ショートカットを作成してもよいでしょう。
起動すると注意事項がでてきます。これは「Shiftキー」を押しながら「OK」をクリックすると次回以降非表示にすることができます。
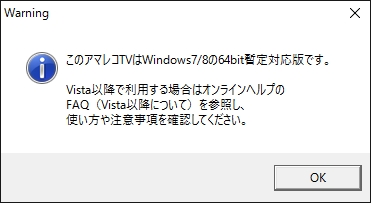
▲Shiftキーを押しながら「OK」をクリックすると次回以降スキップできます。
また、次にもう1つ「Information」という画面がでてきますが、これは「OK」をクリック後、設定画面左下の「ヘルプ」を一度クリック、表示させておくことで次回以降スキップできるようになります。
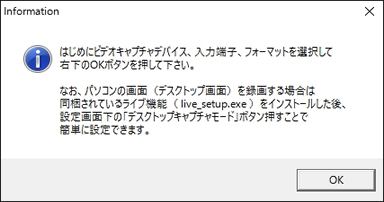
▲「OK」をクリック。
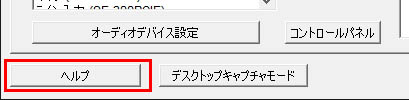
▲「ヘルプ」を一度表示させれば次回以降Information画面をスキップできます。
「デスクトップキャプチャー」モードで録画するために
デスクトップ画面をキャプチャーしたい場合は、「デスクトップキャプチャーモード」と呼ばれるモードにする必要があります。
これを利用するためには、アマレコTVを解凍したフォルダ内、「AmaRecTV.exe」と同階層にある「live_setup◯◯◯.exe」を実行してインストールしてください。
インストーラーは簡単なもので特に注意点はありません。
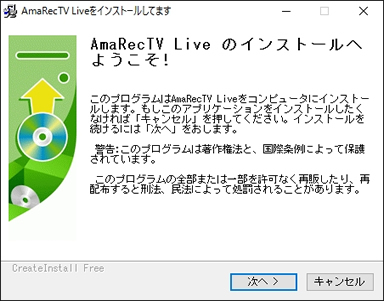
設定
さて、ここから設定を詰めていきます。
デスクトップ画面をキャプチャーしたい場合は、左下「ヘルプ」の横ににある「デスクトップキャプチャーモード」をクリックして有効化しておきましょう。
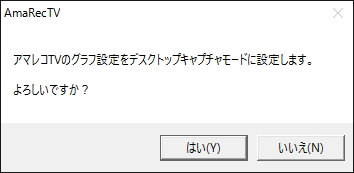
やりたいこと、利用する環境によって設定方法は多少異なります。
今回は、最低限デスクトップ画面をキャプチャーできるようにする設定で解説していきます。
グラフ1(デバイス)
ビデオキャプチャデバイス
録画したい対象のデバイスを選択します。
外部のキャプチャーボードから入力している場合はここでそのキャプチャーボードを指定します。
ただ単にデスクトップ画面をキャプチャーしたい場合は、「AmaRec Desktop Capture」を選択します。
入力端子
キャプチャーボードからの入力がある場合は、その入力端子を指定します。
単にデスクトップ画面をキャプチャーしたい場合はプリセットの中から選びます。その場合、通常「Preset-A」などで問題ありません。
フォーマット
キャプチャーボードからの入力の場合は、そのボードの仕様に沿った設定をします。
単にデスクトップ画面をキャプチャーしたい場合はそのままで問題ありません。
オーディオキャプチャデバイス
外部から音声キャプチャーをしたい場合は、ここで該当のデバイスを指定します。
それ以外で、パソコン内で再生される音声を録音したい場合はミキサーを指定します。利用しているパソコンがすでにミキサーを利用できるようならばそれを利用してもよいです。無い場合はアマレコTVが標準で用意してくれている「AmaRec Stereo Mixer」または「AmaRec Audio Capture」を選択してください。(私の環境だと「AmaRec Stereo Mixer」を使うと音声が二重に録音されてしまった。)
その右で入力端子を指定します。「AmaRec Stereo Mixer」を指定した場合は「Auto」で結構です。「AmaRec Audio Capture」の場合は「(選択しない)」で大丈夫です。一番右でサンプルレート等の指定をします。通常は「44100Hz」「16bit」「2ch」でOKですが、それ以上の入力をサポートしている場合は変更してみてください。
ステレオミキサー
「ステレオミックス」「再生リダイレクト」などとも呼びます。
パソコンやマイクで再生されている音声を録音ソフト等で録音したり、または配信ソフトで配信したりする機能のことです。通常、パソコン内の音声処理を担当する「サウンドカード(サウンドボード)」に搭載されている ” 場合がある ” 機能です。(つまり無いこともあります。)
サウンドカードが搭載されているパソコンはそこそこ高価なので Windows XP 時代ではステレオミキサーが使えないという環境も多かったのですが、Windows Vista 以降からは特定のソフトウェアを利用することで「仮想ステレオミキサー」が利用できるようになりました。
今回の「アマレコTV」にも搭載されているので、Vista以降のOSを利用している場合は「AmaRec Stereo Mixer」「AmaRec Audio Capture」を指定することでステレオミキサーを利用できます。
グラフ3(ライブ)
「グラフ2(プレビュー)」は取り敢えず後回しにして「グラフ3(ライブ)」を見ます。
ここでは音声に関する設定をします。
ミキサー
デスクトップ画面の映像の録音、パソコンから流れる音声、それとマイク音声をすべて一緒に録音したい場合は「ミキサー」にチェックをいれます。「再生」にチェックを入れると音声を録音します。各音量の調整もここで可能です。
ミキサーを利用していると、撮った動画で音声にエコーがかかったような現象が起こることがあります。その場合は「ビデオキャプチャ音のループバックを防ぐ」にチェックを入れることで解消されることがあります。
マイクの音 / PCの音
それぞれのデバイスと入力端子を設定します。
マイクの方は接続しているデバイスを指定していれば大丈夫です。
「PCの音」ですが、「デバイス」は「AmaRec Stereo Mixer」にして、入力端子を再生している端子で指定するとミキサーが働いてPC内の音声も録音できます。私の場合は普段「Pioneer製のUSB-DAC」へ出力して聴いているので、それを指定しました。
ライブ
ライブ機能を使い場合はここで設定します。
私は現在利用していないので機能の設定は今回解説しません。
全般
全般設定です。保存場所等をここで指定できます。
特に迷うところはないと思いますが、1つ注意点があるとすれば動画のを保存場所は空き容量の大きいところを指定しましょう。折角録画しても保存できなければ意味がありません。
どれくらいの空き容量があればいいかは利用するコーデックや録画時間、画面サイズにもよるのですが、この記事の冒頭でインストールした「AMV4ビデオコーデック」を利用する場合、結構な量のデータが保存されるので注意してください。場合によっては数GB単位のデータが保存されます。
その他の設定項目
他の設定項目は詳細な設定をするためのものです。
必要な機能があれば有効にしたりして細かく設定してみてください。
録画設定
ある意味一番のこだわりポイントでしょうか。
「ビデオ圧縮」という項目でコーデックを指定できます。
動画の質はここですべて決まると言っても過言ではありません。きれいに、かつ容量も抑えたいなどという場合はここの設定を詰めていきます。編集を考えている場合は編集しやすい形式で保存したいですね。
AMV4 Video Codec
冒頭でインストールした標準のコーデックです。
色々難しいことを考えたくない場合はこちらがおすすめ。設定はとても簡単です。
「AMV4 Video Codec」にチェックをいれて「設定」を選択します。
AMV4ビデオコーデックについての詳細は下記サイトをどうぞ。
AMV4ビデオコーデック
http://www.amarectv.com/amv4/manual.html
※ただし、ライセンスの購入をしていない場合はロゴが強制的に動画内へ挿入されます。
DR2 / DR3 について
入力された色空間のまま圧縮します。RGB、YUVが主な色空間として利用されていますが、それらを変換せずに記録します。また「標準可逆」は処理速度を、「高圧縮可逆」は圧縮率を優先します。よく分からなければこちらを選択しておけば大きな問題にはなりません。
色空間
パソコンなどのコンピューターで「色」を扱うための方法です。色を順序立てて配列し、「座標」を使って指示することで色を指定します。色を並べる方法についてはいくつか種類があります。「RGB」「YUV」も色空間の1つです。
「RGB」は「赤 (red)」「 緑 (green)」「 青 (blue)」の値をそれぞれ増減させることで様々な色を表現する方法です。 「YUV」は輝度成分と色差成分を使って色を表現する方法で、TV放送などでよく利用されます。
参考:ブログ内リンク:色空間について
DY2 / DY3 について
入力された映像をYUVへ変換して圧縮します。RGBでの入力があった場合は、自動的にYUVへ変換されます。YUVで入力された場合はそのままで、「DR2」「DR3」と同じ結果になります。また同じく「標準可逆」は処理速度を、「高圧縮可逆」は圧縮率を優先します。
コーデック(いろいろ)
下の「更新」をクリックすると、パソコンにインストールされているコーデックを読み込んでくれます。
ここで外部コーデックを指定できます。「AMV4ビデオコーデック」では満足できない場合は変更してみましょう。
ここは利用者の目的により設定方法は千差万別でしょう。なので、ここでは私が利用している設定を公開してみたいと思います。(結構適当ですけど・・・)
Xvid MPEG-4 Codec
若干編集はしにくい形式ですが、画質とデータ容量のバランスが取れているコーデックです。
無料で利用でき、かつロゴも入りません。名前の通りMPEG-4系(H.264)コーデックです。H.263も利用できます。
参考:ブログ内リンク:動画・音声の規格について ~コーデック・コンテナ~
Xvid – k本的に無料ソフト・フリーソフト
http://www.gigafree.net/media/codec/xvid.html
Xvid – Download
https://www.xvid.com/download/
- Encoding Typeは「Single pass」です。流石に 2pass は重い。
- Qualityは「5」辺りで。ここは用途に合わせて。
- Motion search precision は「1 – Very Low」。
- Adaptive Quan tization は「Variance-Masking」(画質劣化が起こるが処理速度が早くなりサイズも小さくなる)
- Max consecutive B-VOPs (Bフレームについて)は「0」。Xvidは結構再生負荷高め。
800×480の映像で20分の映像だと300MBのデータ容量になっていました。
Xvidで録画するとアマレコTVの動作が停止する場合
Xvidのエンコーディングステータス画面を表示しているとアマレコTVがエラーで落ちてしまうようです。
Xvidで「Display encoding status」のチェックを外して録画することで改善します。
Xvidの設定画面を開き「Other Options」→「Encoder」に「Display encoding status」の項目があります。
キャプチャーしてみる
それではトップに戻って最後に録画をしてみましょう。
まずは、左から3番目のアイコンをクリックします。画面に青い四角形が表示されたかと思いますが、これが録画範囲になります。大きさは自由に変形できますので録画したい場所を囲んでください。
あるいは、アイコンを右クリックすることでウインドウなどを指定できるようになります。
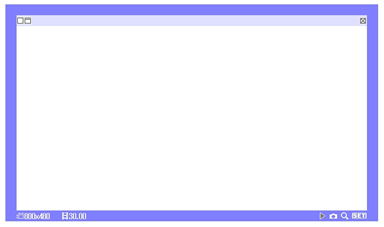
右2つのアイコンは「マイク音声」「PC音声」の録音のON/OFFを切り替えることができます。
音声を再生し、ここでバーが上下していれば録音可能な状態です。再生さいているはずなのにバーが反応していない場合は音声設定を見なおしてみてください。
最後に「▶」をクリックすれば録画が開始されます。
録画を終了したい場合は「■」をクリックすることで終了します。コーデックで処理されて保存されれば完了です。
まとめ
これで一通りアマレコTVについて解説しました。
細かい設定に関しては今回省略しましたが、デスクトップキャプチャーとしてはこれで最低限使えるようになったかと思います。
このソフトは「Bandicam」などと比べると少し設定が細かく分かりにくいところがありますが、その分より最適化することが可能なので、キャプチャーを極めたい方には大変おすすめのソフトです。





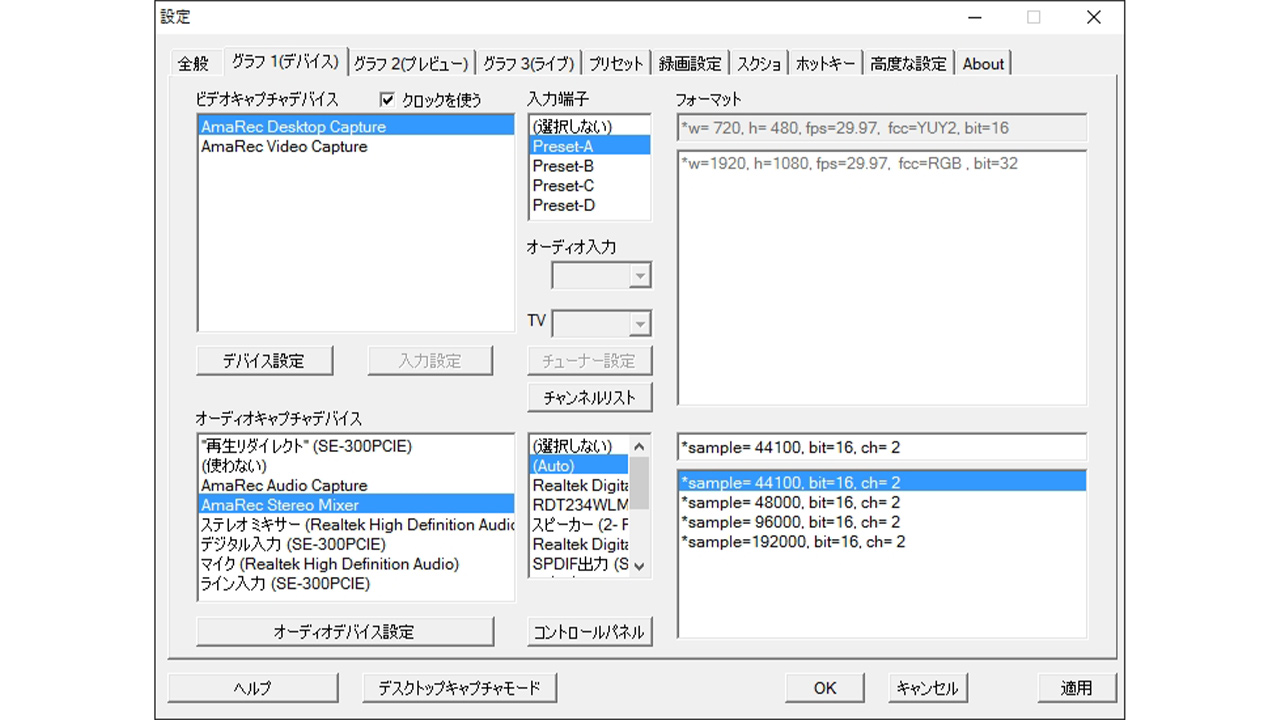
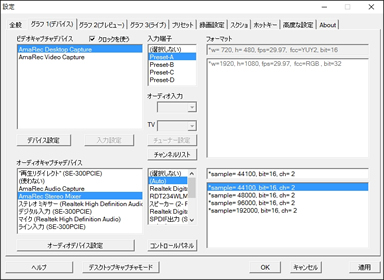
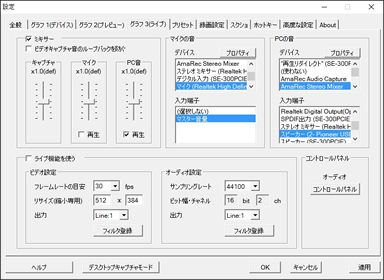
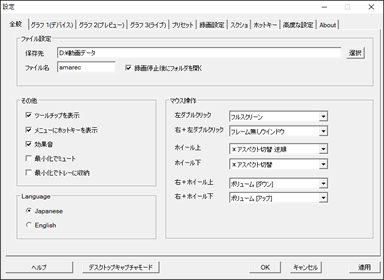
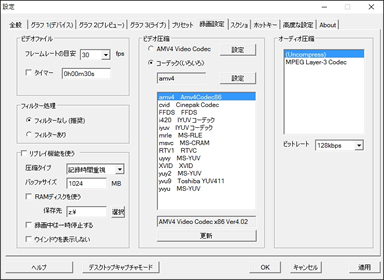
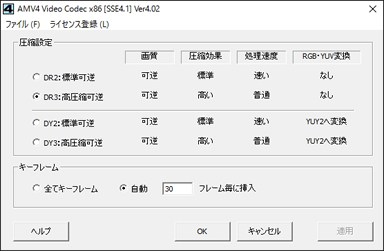
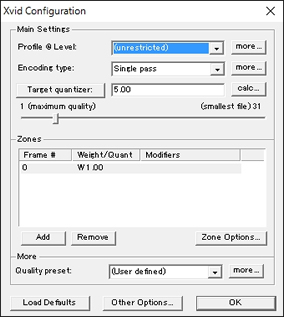
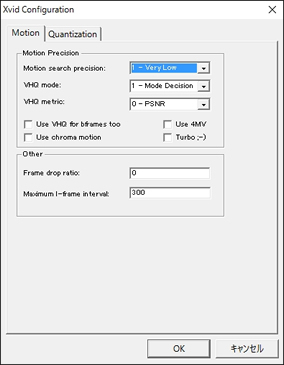
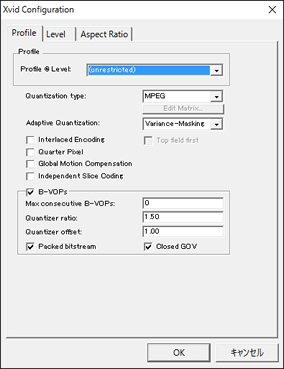
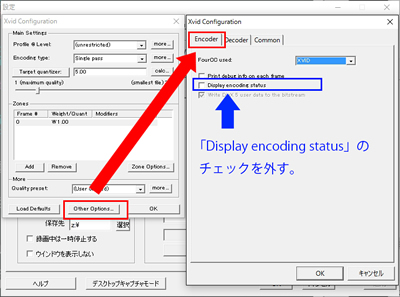
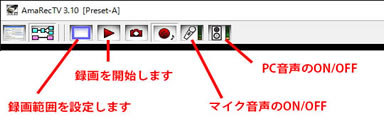







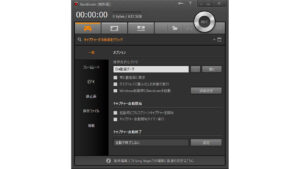
コメント
コメント欄を開く
コメント一覧 (2件)
アマレココTVはおかしいのでは?アマレココとアマレコTVは別物ですよ
ご指摘ありがとうございます。
確かに別々のソフトでした。昔はアマレココという名前で
馴染みのあるソフトでしたので、こちらの表記が多くなってしまいました。
新しく「アマレコTV4 Live」というものもリリースされていたので、
そちらにも触れながら表記を修正いたしました。
重ねて、ご指摘ありがとうございました。