「Windows8にしてから起動がずいぶん早くなった!」という評判はよく聞きます。
実際、Windows8のひとつのセールスポイントですからほとんどの人で効果があるようにはなっているはずです。
Windows自体が軽くなったり、パソコン自体の高性能化も高速化に含まれていますが、Windows8には新たに起動速度を高速にするシステム「高速スタートアップ」を実装しました。(電源ボタンを入れてからWindowsを操作できるまでが早い)
「高速スタートアップ(ハイブリッド・ブート)」は標準で有効になっていますので、この機能についてご存知でない方も多いと思いますが、結構効果があるのでこの記事にてできるだけ理解しやすいよう解説していきます。
※ちょっと専門的な内容になっていますので注意。(ただ、専門サイトよりは一応簡単に書いているつもりです。)
高速スタートアップが有効にされているか確認
まず、高速スタートアップが有効になっているかどうかを確認してみましょう。
高速スタートアップですが、この機能が使えるシステム(パソコンの環境)であれば自動でONになります。
(利用できないシステムの場合はOFFのままで高速スタートアップは利用できません。)
有効になっている状態で、今までのOSと同じように「シャットダウン」を選択すると高速スタートアップが有効になったシャットダウンが実行されます。完全なシャットダウン処理にはならないので混乱しないよう注意してください。
コントロールパネルから確認
コントロールパネルから、「システムとセキュリティ」グループの中にある[電源オプション]を選択します。
(アイコン表示にしている場合はすぐに[電源オプション]を選択してください。)
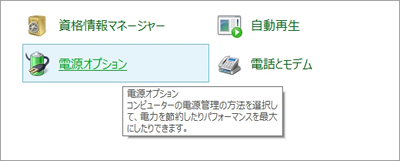
電源オプションの左上にある「スリープ解除時のパスワード保護」または「電源ボタンの動作を選択する」のリンクをクリックします。(どちらを選択しても同じ場所へ飛ばされます。)
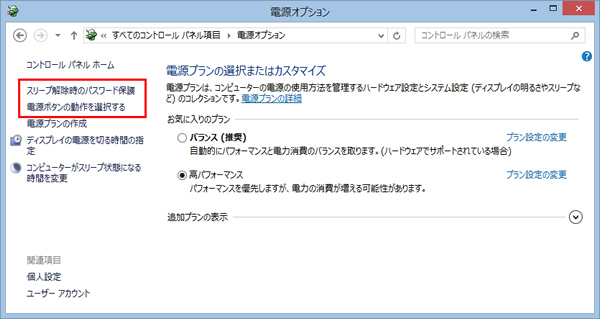
[システム設定]画面が出たら下の[シャットダウン設定]の「高速スタートアップを有効にする(推奨)」にチェックが入っていれば高速スタートアップが有効になっています。もし、有効になっていなければ画像赤枠の「現在利用可能でない設定を変更します」をクリックしてください。これでチェックを入れられるようになります。
無効化の手順も同じで、チェックを外して「変更の保存」をクリックすればOKです。
因みに、「高速スタートアップ」が有効にできないシステムでは、下の画像のようにそもそもチェックができないよう高速スタートアップの項目自体がありません。(ハイバネーションを無効にしている場合も無効になります。)

コマンド プロンプトで確認 (中級者向け)
コマンド プロンプトでも確認できます。使用するコマンドは「powercfg」でオプション「-a」を使います。
このコマンドを実行して「以下のスリープ状態がこのシステムで利用可能です」の中に「高速スタートアップ」の項目があれば有効になっています。(高速スタートアップの性質上、休止状態も一緒に使える状態になっています。)
Microsoft Windows [Version 6.2.9200] (c) 2012 Microsoft Corporation. All rights reserved. C:WINDOWSsystem32>powercfg -a 以下のスリープ状態がこのシステムで利用可能です: スタンバイ (S3) 休止状態 ハイブリッド スリープ 高速スタートアップ 以下のスリープ状態はこのシステムでは利用できません: スタンバイ (S1) システム ファームウェアはこのスタンバイ状態をサポートしていません。 (以下略)
「高速スタートアップ」が使えない環境の場合、以下の様な表示になります。
「高速スタートアップ」という項目が表示されません。ハイバネーションを意図的に無効化している場合も表示されません。
Microsoft Windows [Version 6.2.9200] (c) 2012 Microsoft Corporation. All rights reserved. C:WINDOWSsystem32>powercfg -a 以下のスリープ状態がこのシステムで利用可能です: スタンバイ (S1) 以下のスリープ状態はこのシステムでは利用できません: スタンバイ (S2) システム ファームウェアはこのスタンバイ状態をサポートしていません。 (以下略)
高速スタートアップの仕組み
高速スタートアップ(ハイブリッド・ブート)とは、Windows8から実装された新機能の1つです。
Windows OSの起動を高速化する技術です。今までの高速化は、主にWindows起動後に実行されるプログラムの起動を最適化するものでした。有名なところではキャッシュやプリフェッチ、スーパーフェッチなどです。もちろん、これらはWindows8でも実装され、快適さは健在です。
そこにさらに、OSの起動自体をも早くする機能が実装されました。それが「高速スタートアップ」です。
Windows 8レボリューション:第17回 素早い起動を可能にする「高速スタートアップ」 – @IT
http://www.atmarkit.co.jp/ait/articles/1303/21/news107.html
従来の起動プロセス
従来の起動方法は「フル ブート」「コールド ブード」と呼ばれ、起動プロセスをすべて経由する起動方法でした。
そのため、起動までに随分時間がかかっていました。大まかな起動プロセスは以下の様な感じです。
このプロセスで一番時間がかかるのが上記2番の手順、システムに接続されているデバイスの調査とロード、起動です。基礎的なデバイスの調査はもちろん、追加された新しいデバイスやサービスを含めるとかなりの数になるので、初期化に要する時間もどんどん長くなってしまいます。(長く使ってきたパソコンがどんどん重くなっていく原因のひとつがこれです。)
高速スタートアップはカーネルやデバイスのみ「休止」させる
これに対しマイクロソフトが出した答えは「デバイスを初期化しなければよい」ということでした。
つまり、最後にシャットダウンさせたときのメモリやCPUの状態を記憶装置(起動ドライブであるHDDやSSD)へ記録することで、次回の起動時にこれらデータを読み込みロードを短くしようとした。その技術が高速スタートアップなのです。
高速スタートアップを有効にした状態で「シャットダウン」をすると、ユーザー セッション(ユーザー シェル)までを終了させますが、Windowsの中核部分であるカーネルやデバイス、ドライバー、サービスなどは「休止状態」にとどめます。
「休止状態」とは、メモリやCPUの状態を記憶装置に書き出した状態で電源を落とすことです。こうすることで、次回起動時に初期化する必要がなくなり、記憶装置からのロードだけでデバイスやドライバーの状態が復元されます。これにより起動を高速にすることが可能になりました。
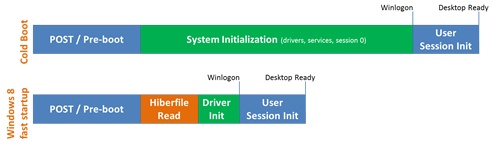
▲クリックで拡大 (出典:Windows 8 でお届けする高速な起動 – Microsoft)
つまり、簡単に言うと通常の起動プロセスで一番時間がかかっていた「ドライバーなどのロードと初期化・起動」を大幅に省いた起動方法を高速スタートアップというのです。
デバイスが休止状態で問題はないのか
そのことについてはMicrosoftも一言書いています。
もう一つ Windows 8 の高速スタートアップ モードについて重要な点は、全ドライバーに対する完全な “プラグ アンド プレイ” 列挙を行うわけではないものの、ドライバーの初期化自体はこのモードでも行われるということです。ドライバーやデバイスを “リフレッシュ” するためにコールド ブートを愛用されていた方は、新しいモードでも (同一のプロセスではないものの) 同じ効果が得られるので、ご安心いただけると思います。
Windows 8 でお届けする高速な起動 – Building Windows 8 – Site Home – MSDN Blogs より引用
プラグ アンド プレイ (Plug and Play, PnP) とは、追加されたデバイス(周辺機器)や拡張カードの設定をOSが自動化するシステムです。USBで接続するタイプのものも、もちろん該当します。
Windows起動中に追加されたデバイスはPnPによって自動的にインストールと設定が行われます。(手動の場合もある)
これら追加されたデバイスの一部は、シャットダウン時に初期化がされないと次回正しく起動できないものがあります。これらデバイスも高速スタートアップで正しく起動できるのか、というのがやはり不安としてあります。
その答えが先ほど引用した文章です。どうやら高速スタートアップでもドライバーの初期化自体はされるようです。なので、ドライバーのリフレッシュ目的で高速スタートアップを利用しても問題ないとのこと。通常利用ならば高速スタートアップが有効になっていても大丈夫みたいです。
高速スタートアップの問題点
基本的にはともて便利な機能ですが、新機能とあって問題点がいくつかあります。
BIOSが起動できない
高速スタートアップでは、カーネルやデバイス情報が休止されているからかBIOSが起動できません。その分起動は早くなるのですが、ハードウェア構成などを変更したい場合はBIOSが起動できなとお話にならないので注意。
デュアルブート環境で別のOSが起動できない
デュアルブート環境で、それぞれをうまく休止できないのか別のOSの起動がうまくいかない場合があるようです。デュアルブート環境をお持ちの方は高速スタートアップを切ったほうがいいかもしれません。
パソコンのハードウェア構成を変える場合に不具合
高速スタートアップ有効でシャットダウンした後にハードウェア構成を変えると、ドライブの情報をうまく初期化できないのか不具合がでてしまうことがあるようです。ハードウェア構成を変更する場合は高速スタートアップを無効にしてからシャットダウンすると良いでしょう。
古いデバイスとは相性が悪い
USBだとか、特にLAN関係で不具合が発生しやすい模様。ドライバーがうまくインストールできないことも。
古いものを使用している場合はご注意ください。
高速スタートアップを無効にしてシャットダウンする方法
以上の問題点から、たまには完全なシャットダウン(カーネルやドライバーも完全にシャットダウン処理を完了する)を必要とする場合があります。個人的にはBIOSが起動できないとかなり困りますからね。
1.高速スタートアップ自体を無効化
これはこの記事の最初に書いた「高速スタートアップが有効にされているか確認」の [コントロールパネルから確認] をご確認ください。高速スタートアップのチェックを外すことで高速スタートアップ自体を無効化できます。
そもそもこの機能が要らない場合は最初から切りっぱなしがいいかもしれません。
2.「再起動」する
この高速スタートアップ、「再起動」を選択すると有効にならない模様。なので、今まで通り「シャットダウンでドライバー情報をクリーンにしたい!」という方は「再起動」を選択するとよいでしょう。
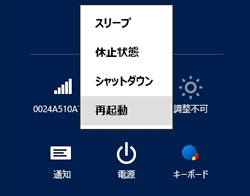
3.PC設定から詳細ブート オプション メニューを使用
チャームバーから[PCの設定の変更]→[全般]→[PCの起動をカスタマイズする]にある「今すぐ再起動する」を選択すると、「詳細ブート オプション メニュー」を使用することができるようになります。
これを選択すると、「詳細ブート オプション メニュー」が表示されるので、項目の「PCの電源を切る」を選択すると完全シャットダウンを実行します。因みに、このメニューでOS自体を初期化したりデュアルブートさせるOSの選択も可能です。
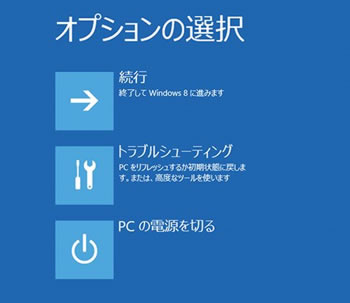
4.「shutdown.exe」にオプションを付けて起動させる
ショートカットとして「完全シャットダウンができるアイコン」を作成して使うという方法です。
ショートカットとして「shutdown /s」と指定すると「shutdown.exe」に対して直接「-s」オプションを追加した動作を実行させられます。「-s」オプションはWindows8だと「完全シャットダウン」を指示するものですので、これを作っておけばいつでも完全シャットダウンを実行できるようになります(管理者権限が必要)。詳細な作り方は下記記事を参考にどうぞ。
※「/fll」オプションは評価版のみのものなので注意。製品版では「-s」に統合されました。
※高速スタートアップを有効にしたい場合は「shutdown /s /hybrid」と指定します。
ブログ内リンク:シャットダウンができるショートカットを作成する方法
まとめ
以上、Windows8から実装された「高速スタートアップ」の解説でした。
アプリケーションの高速化はいままで散々やってきましたが、今度はOSの起動も早くしようとチャレンジした結果がこの高速スタートアップです。今まで一番時間がかかっていた起動プロセルを大幅に省いたため、パソコンの構成によってはものの数秒でログイン画面を表示できるまで高速化できるようです。
ただ、新しい機能なのでまだまだ不具合が残っているのと、BIOSやセーフモードが起動できないという致命的な弱点もありますので、通常の完全シャットダウンをする方法も一緒に書きました。
この記事も皆さんのお役に立てたら幸いです。
▼ 更新履歴
- :不正確なデータは削除、情報を更新しました
- :初出






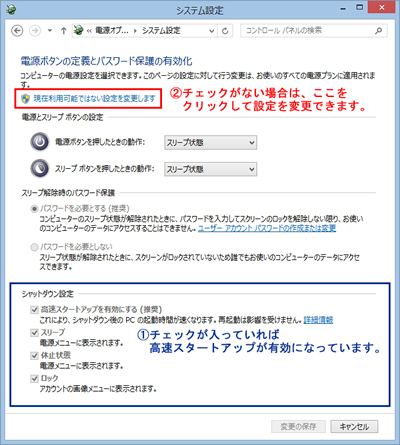
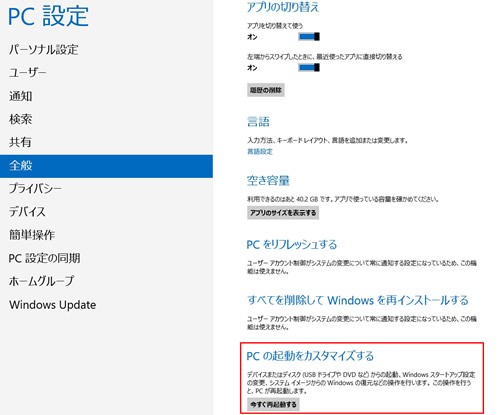







コメント
コメント欄を開く
コメント一覧 (6件)
この記事は大変興味深く、拝見させていただきました。
私は、sony windows8.1を使っておりますが、色々な不具合減少に直面しておりました。
不具合の主なものを列記しますと、外付けHDDのを認識しない(1台故障・時々認識しない)、セキュリティーソフト(norton360)が起動しない、通知領域アイコンの画面にアイコンのロゴが出ない(1つだけ)・・などです。
エキュリティーソフトの起動では、延べ0回以上削除/再インストを繰り返し遂には自動ロックをかけられました。
この記事を読ませて頂き、高速スタートをOFFにし問題が皆無となりました。
ほかにも参考になる記述ばかりで、ありがたく思い投稿させて頂きました。
今後ともよろしくお願いいたします。
お役にたててよかったです。
この高速スタートアップ、中々謎な機能で記事中に斜線をいれて消してある箇所についてまだ確定的な情報をゲットできていません。
Windowsの初めての試みということもあり、実に様々な不具合が発生しています。これからのバージョンアップ等で徐々に改善は
されていくでしょうが、しばらくはOFFの方がよいかもしれませんね。
「斜線」なのに斜めではない。不思議ですな。
ご指摘ありがとうございます。
「取り消し線」へ変更しておきました。
非常に興味深い記事ですね。
ハイバネーションと高速スタートアップの関係について、その後分かったことはありますか?
揚げ足をとるような細かい指摘は気が乗りませんが、この記事が有用な正しい情報として後世
に残っていって欲しいので1点だけ・・・。
最後の「まとめ」中の「BISO」ですが「BIOS」のことですよね?
お返事が遅れて申し訳ございません。
コメント、誤字のご指摘ありがとうございます。
誤字については少し前に修正させていただきました。
記事内の取り消し線部分のところですが、実はまだ自分的にはよく分かってないです・・・
この記事よりも後に書かれている下記のサイトでは、
「”高速スタートアップ機能は、休止状態で用いるハイバネーションファイル(hiberfil.sys)を使用する。”」
と書かれているので、これを信じれば取り消し線部分の内容は一応合っているということになります。
・Windows 8.1ミニTips
http://news.mynavi.jp/column/win81tips/107/
また、一時期騒がれていた「swapfile.sys」というファイルについては
下記サイトで翻訳があります。
・Windows 8/8.1 の「swapfile.sysは高速起動に使われる」は間違った情報のようです(‘Α`)
http://freesoft.tvbok.com/win8/general/new-swap-file.html
「swapfile.sys」は高速スタートアップには関係なさそうだ、ということになれば
最初の「hiberfil.sys」がやはり利用されているということになりそうです。
反対意見もそこまで多くはないので、参考リンクを張りながら当記事も修正してみたいと思います。
情報ありがとうございました。