タスクバーとは、OSの機能をまとめた帯状の領域のこと。初期設定では画面下側に常に表示されています。スタートメニューやタスクボタン、通知領域などを表示します。
![]()
▲タスクバー(Windows 7)
このタスクバーにある各領域(タスクアイコン、通知領域など)は、表示の仕方を好きなように設定することができます。ご自分の利用しやすいようにカスタマイズすることでよりWindowsを快適に使うことができるでしょう。
今回の記事でカスタマイズするのは「タスクバー」「タスクボタン」「通知領域」「ツールバー」の4つです。
Windows VistaとWindows 7で少し表示のされ方が異なるので注意してください。
タスクバーのプロパティを開く(Vista、7共通)
設定画面を開くため、タスクバーを右クリックし「プロパティ」を選択してください。
ここでタスクバー関連の設定ができます。
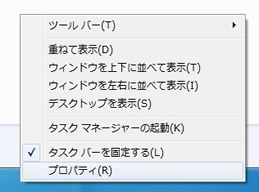
タスクバー全体のカスタマイズ
Windows Vista
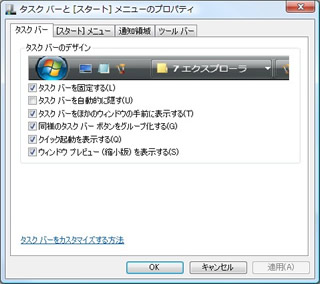
「タスク バー」タブを選択してください。ここではタスクバー全体の設定を変更することができます。
変更を適用するには、右下の「適用」をクリックしてください。
タスクバーを固定する
チェックを外すと、タスクバーの各領域の表示領域と移動、それとタスクバーの大きさを変更することができます。タスクバーを右クリックしてメニューにある「タスクバーを固定する」と同じ項目です。

タスクバーを自動的に隠す
チェックを入れると、タスクバーがデスクトップ画面下に隠れます。マウスカーソルを画面下まで持ってくるとタスクバーが表示されます。画面を目一杯利用したい方はこれにチェックを入れるといいでしょう。
タスクバーをほかのウィンドウの手前に表示する
チェックを外すと、タスクバーは他のウィンドウに隠れます。「タスクバーを自動的に隠す」と異なるのは、カーソルを画面下に持ってきても表示されないというところです。ウィンドウがすべて閉じる、あるいは最小化されるまでタスクバーは表示されなくなります。
同様のタスクバー ボタンをグループ化する
チェックを入れると、同じプログラムで開いているタスクボタンがまとめられます。ただし、タスクバーに余裕があるときはまとめられません。
![]()
クイック起動を表示する
チェックを入れると、クイック起動バー(クイックランチ)を表示します。
ウィンドウ プレビュー(縮小版)を表示する
チェックを入れると、タスクアイコンにマウスカーソルを乗せたときにウィンドウの縮小版を表示します。
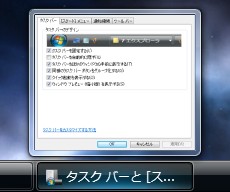
Windows 7
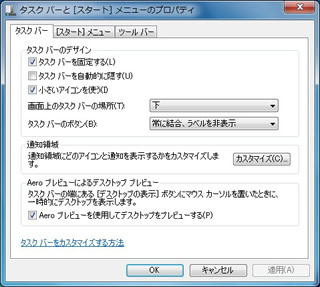
「タスク バー」タブを選択してください。ここではタスクバー全体の設定を変更することができます。
変更を適用するには、右下の「適用」をクリックしてください。
タスクバーを固定する
チェックを外すと、タスクバーの各領域の表示領域と移動、それとタスクバーの大きさを変更することができます。タスクバーを右クリックしてメニューにある「タスクバーを固定する」と同じ項目です。

タスクバーを自動的に隠す
チェックを入れると、タスクバーがデスクトップ画面下に隠れます。マウスカーソルを画面下まで持ってくるとタスクバーが表示されます。画面を目一杯利用したい方はこれにチェックを入れるといいでしょう。
小さいアイコンを使う
チェックを入れると、タスクボタンのアイコンが小さくなります。サイズはVistaと同じになります。
画面上のタスクバーの場所
タスクバーの位置を決めることができます。「上」「下」「右」「左」の4つを選択できます。
タスクバーのボタン
同じプログラムで開いているタスクボタンをまとめるかどうか設定できます。
「常に結合、ラベルを非表示」は、ボタンを常に結合します。また、ラベルを表示しません。
「タスクバーがいっぱいの場合に結合」は、タスクバーがいっぱいになったときのみ結合します。また、ラベルを表示ます。
「結合しない」は、タスクバーがいっぱいになっても結合しません。また、ラベルを表示します。
通知領域
通知領域をカスタマイズします。詳しくは後述。
Aero プレビューによるデスクトッププレビュー
タスクバー一番右側にある「デスクトップを表示」するボタンについて、マウスを乗っけたときデスクトップ画面をAeroでプレビューするか設定できます。
通知領域
Windows Vista
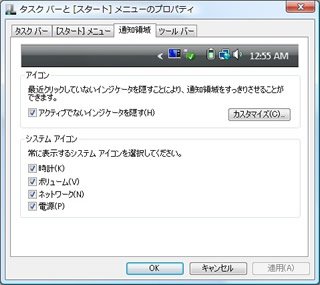
「通知領域」タブを選択します。
アイコン
「アクティブでないインジケータを隠す」のチェックを外すと通知領域に表示されているタスクアイコンがアクティブに関係なくすべて表示されるようになります。
チェックを入れると「カスタマイズ」を選択できるようになります。
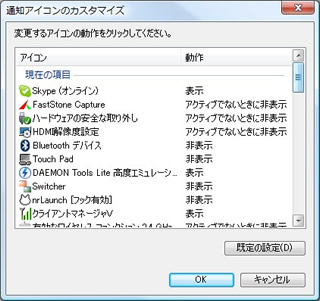
- 「表示」にすると、そのアイコンは常に通知領域で表示されます。
- 「アクティブでないときに非表示」にすると、プログラムがアクティブになっていないとき、アイコンが非表示になります。
- 「非表示」にすると、そのアイコンは非表示になります。表示するには通知領域にある「<」をクリックします。
システム アイコン
チェックを入れた項目がタスクバーに表示されます。
Windows 7
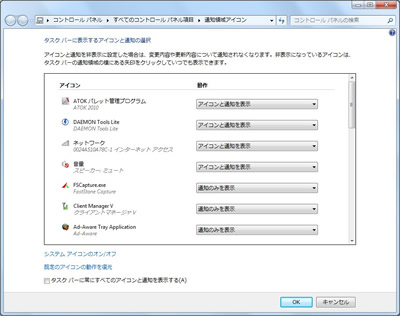
「タスクバー」タブにある「通知領域」の横に「カスタマイズ」があるのでクリックします。
- 「アイコンと通知を表示」にすると、通知領域にアイコンとプログラムからの通知を表示するようになります。
- 「アイコンと通知を非表示」にすると、アイコンとプログラムからの通知を非表示にします。▲をクリックすると隠れたアイコンを表示させることができます。
- 「通知のみ表示」にすると、通知領域にはプログラムからの通知のみ表示されるようになります。
ツールバー
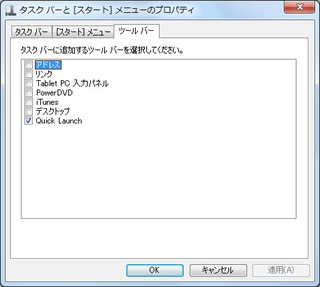
Windows Visat、7ともに共通です。「ツール バー」タブを選択してください。
ここではタスクバーに表示されるツールバーを表示させることができます。例えば、Windows Media Playerにチェックを入れ、Windows Media Playerを起動後、最小化すると以下のようにツールバーからWindows Media Playerを操作することができるようになります。

Windows 7でクイック起動(クイックランチ)を利用したい場合は以下の記事を参考にしてください。
ブログ内リンク:Windows7でクイック起動バーを復活させる方法













コメント
コメント欄を開く
コメント一覧 (1件)
Window taskバーの開き方