Windowsは長く使っていると、様々な不要データが蓄積されていきます。
それは一時ファイルやゴミ箱の中のデータなどで、ディスク容量を圧迫しパフォーマンスを低下させる原因となります。
そこで、不要データを自動で検出し、まとめて削除できるWindowsの標準機能「ディスククリーンアップ」を使ってみます。
Windowsの標準機能ですので、何か特別なソフトをインストールする必要はありません。この記事では、ディスククリーンアップ機能の使い方を解説していこうと思います。
特にWindows 11では、今までのWindowsと少し手順が異なりますので、その点も解説していきます。
クリーンアップの必要性
「クリーンアップ【clean up】」は、「片付ける」「清掃する」などの意味があり、「ディスククリーンアップ」はその名前の通り、パソコン内に存在する不要なデータを削除して整理するための機能です。
パソコンを利用している方であれば、「アプリケーションのインストールや利用」「Webサイトの閲覧」「ファイルの作成」などを日常的に行っているかと思います。すると、「アプリが作成するデータ」や「キャッシュなどの一時データ」「エラー報告データ」など様々なファイル、データが常に作成され保存されていきます。
その中には、利用頻度が極端に少ないデータ、以降全く利用しないデータ、特に重要でないデータも数多くあり、パソコンを長く利用しているほどその数も増えていきます。
すると「不要なデータ」だけでも膨大なデータ容量を持つようになり、SSDやHDDドライブなどの保存容量を無駄に使用してしまう場合があります。
「ディスククリーンアップ」を実施すると、これら不要データを自動で探し出して削除してくれます。特に残り容量が少なくなったディスクでは、圧迫していた不要データが無くなることでパソコンの反応速度が改善したり、またキャッシュデータなどが削除されることで不具合が少なくなったりと、パソコン内の環境を改善することができます。
パソコンの動作に問題がでるような重要なデータは削除されませんので、気軽に実施していただいても大丈夫です。
やり方はいくつかありますので、パターンごとに解説していきます。
「ストレージ」から実施する方法
Windows 11では「設定」アプリからクリーンアップが実行できます。
「設定」アプリを起動し、左のメニュー(左ペイン)から「システム」を選択、右のメニュー(右ペイン)で「ストレージ」を選択してください。
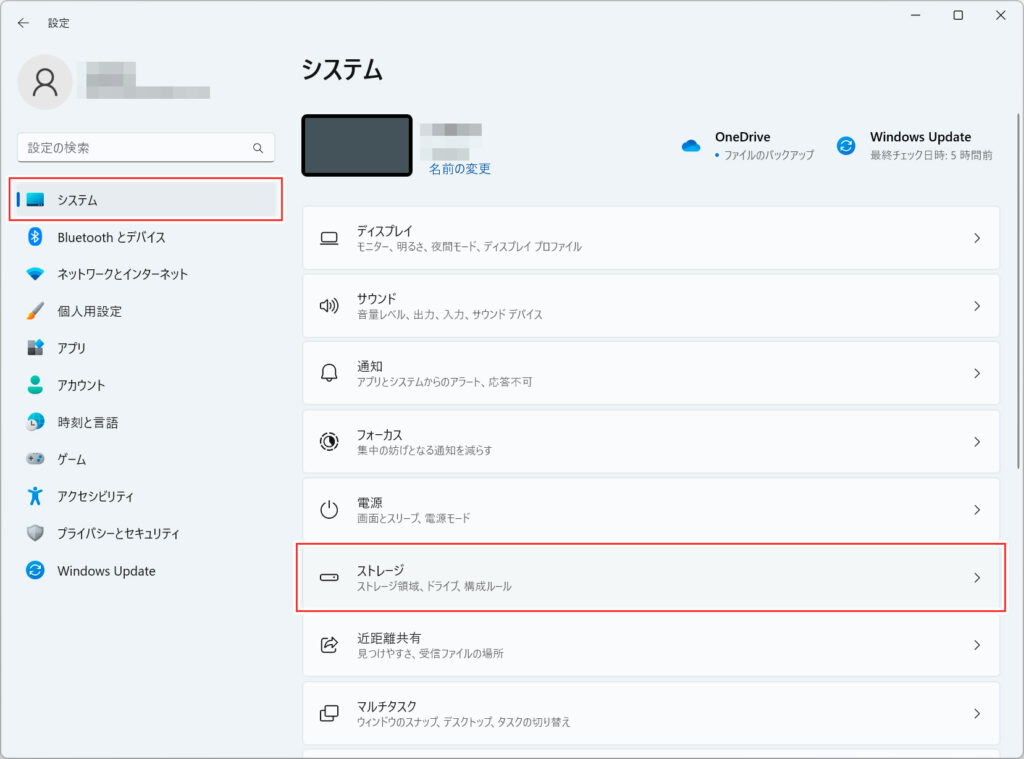
「ストレージ」が開くので、「一時ファイル」を選択します。
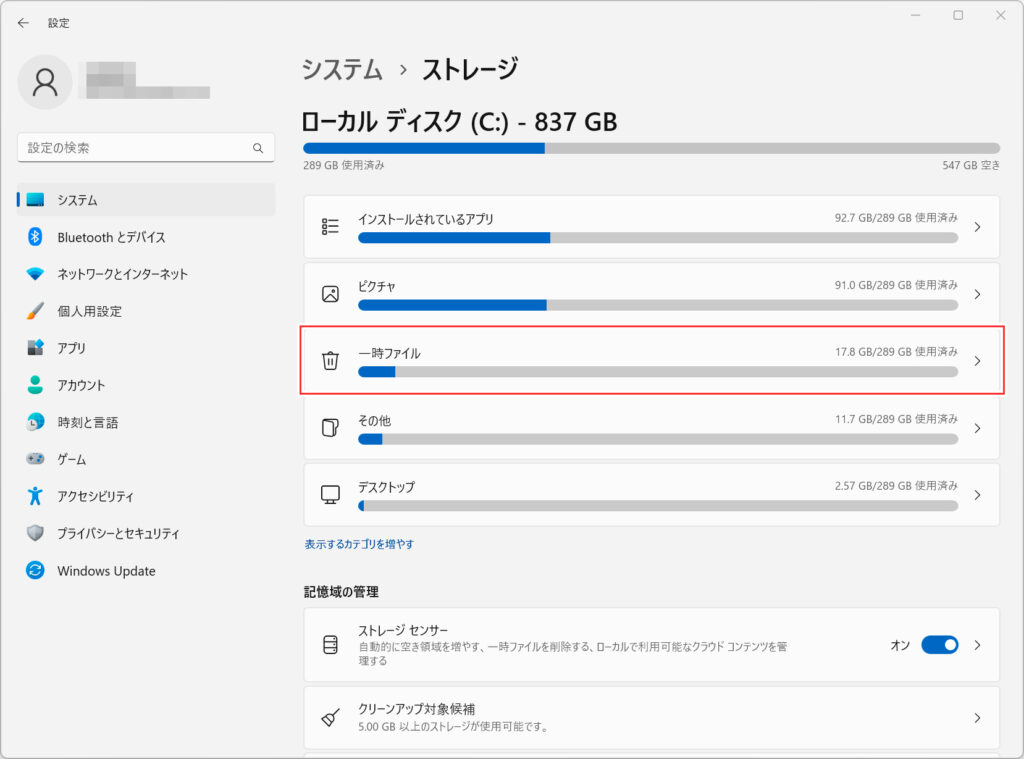
「一時ファイル」画面が開きます。ここで重要でないデータを選択しながら削除できます。
削除したい項目にチェックを入れて、「ファイルの削除」ボタンをクリックしてください。これでチェックされた項目のデータが削除されます。
削除した場合に解放されるデータ容量も表記されていますので、どれだけ容量が空くのかも分かります。
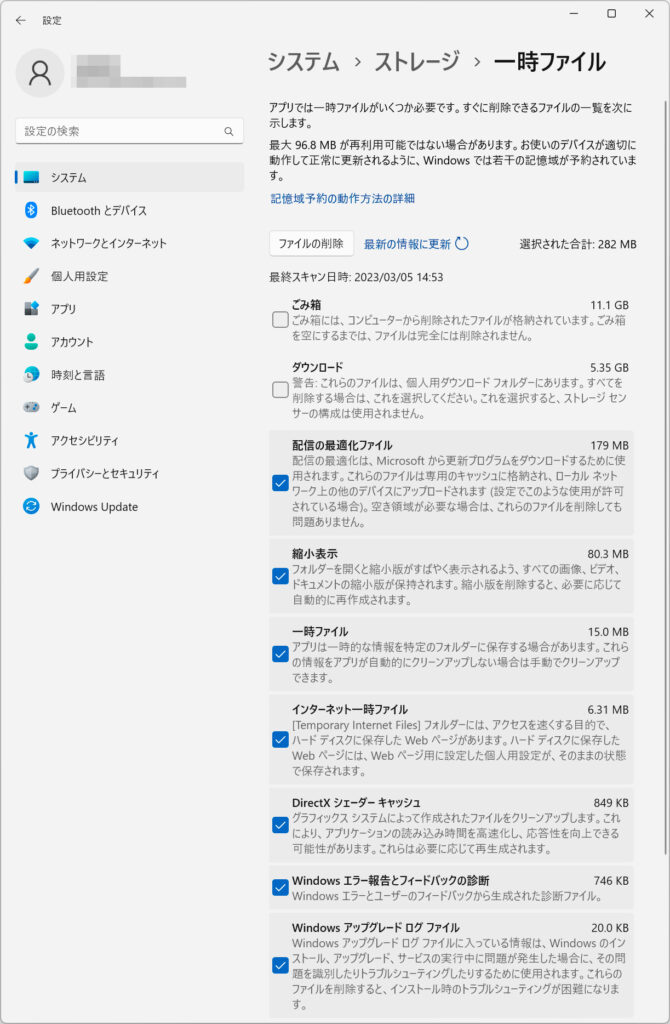
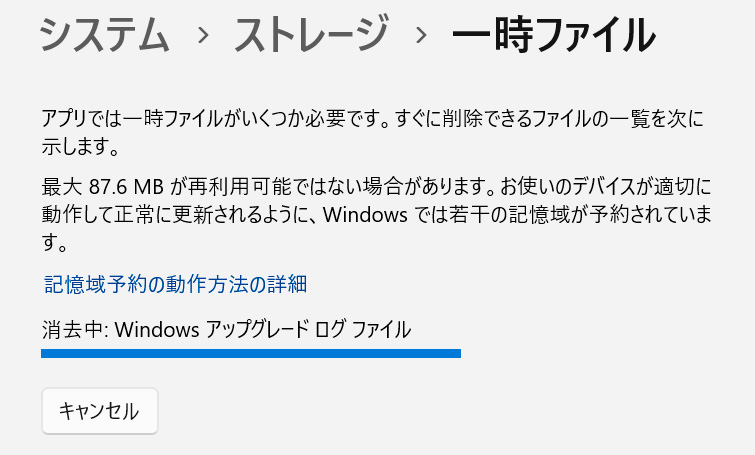
注意が必要な項目「ごみ箱」
通常、ここに表示されている項目は削除しても問題ありませんが、いくつか注意点があります。
ひとつは「ごみ箱」です。Windowsではデータを「削除」してもいきなりデータが完全に消えてしまうわけではなく、一旦「ごみ箱」という特殊なフォルダーに入ります。このため、間違って削除してしまったデータでも「ごみ箱」から復元ができます。
しかし、「ごみ箱」にチェックを入れるとこの「ごみ箱」の中身をすべて削除してしまいますので、間違えて「ごみ箱」に入れてしまったデータもすべて完全削除されてしまい、復元ができなくなります。
不安な場合は一旦「ごみ箱」の中身を確認したうえで、本当に必要なデータがなかったらチェックを入れましょう。
注意が必要な項目「ダウンロード」
項目の説明でも「警告」とある通り、「ダウンロード」も少し注意が必要です。
「ダウンロード」で削除対象となるデータは、「個人用ダウンロードフォルダー」に保存されているデータになります。
エクスプローラーの「ダウンロード」からアクセスできる場所で、例えばWebブラウザーを使ってファイルをダウンロードすると、標準でこの「個人用ダウンロードフォルダー」に保存されます。
ダウンロードしたファイルを別の場所に移動していたり、もう必要ないファイルであるならば問題ないのですが、「まだ使う可能性があるファイル」が残っている可能性もあります。チェックを入れる前に、「ダウンロード」フォルダー内に必要なデータが残っていないか確認してから削除しましょう。
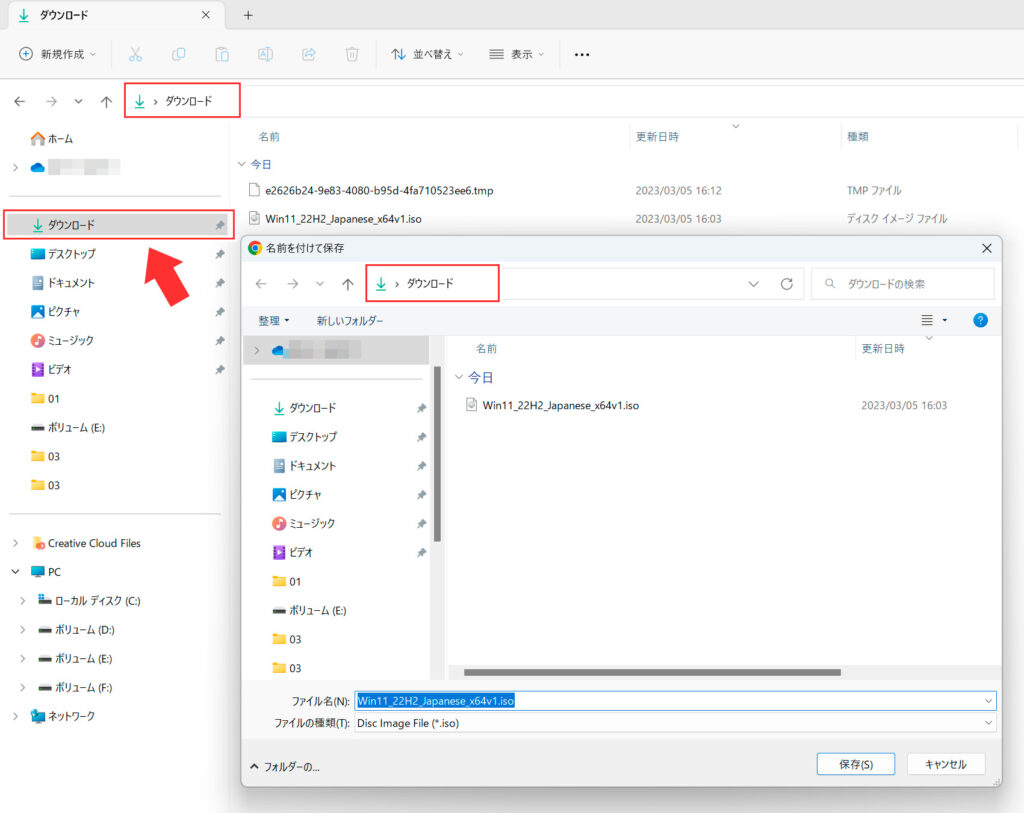
クリーンアップ対象候補
Windows 11からはもう少し機能が追加されています。
「ストレージ」内にはさらに「クリーンアップ対象候補」という項目があります。
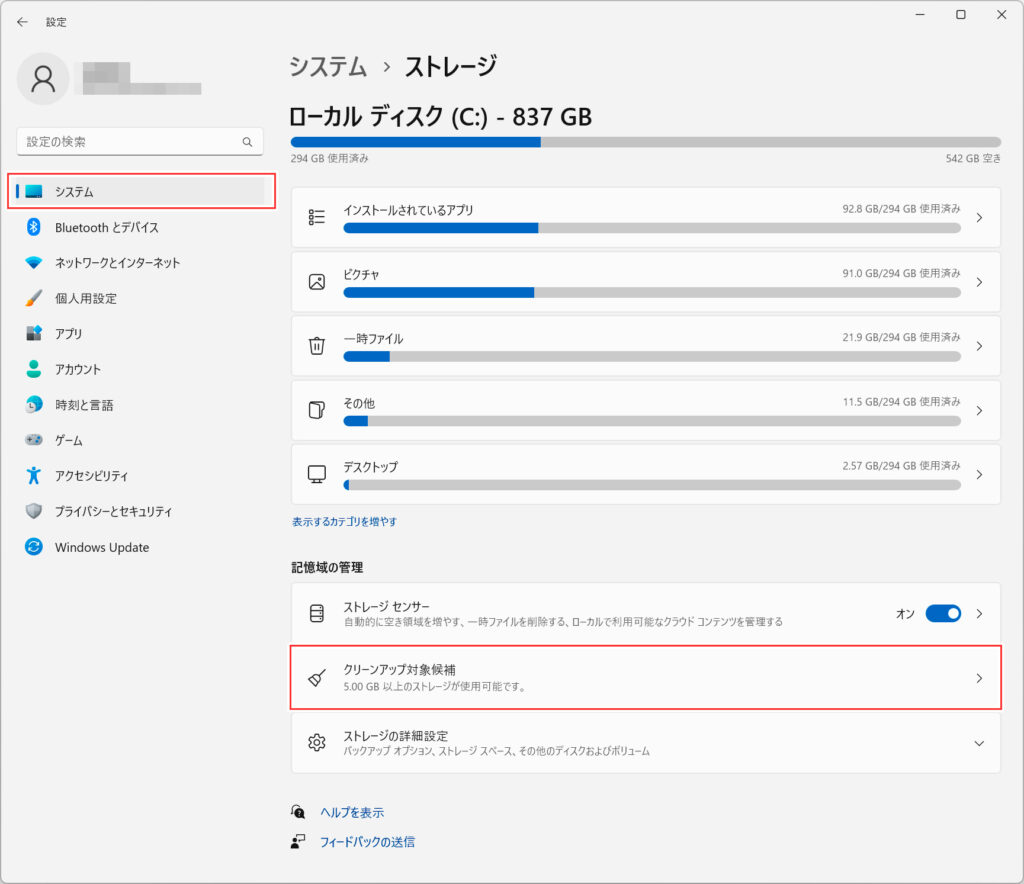
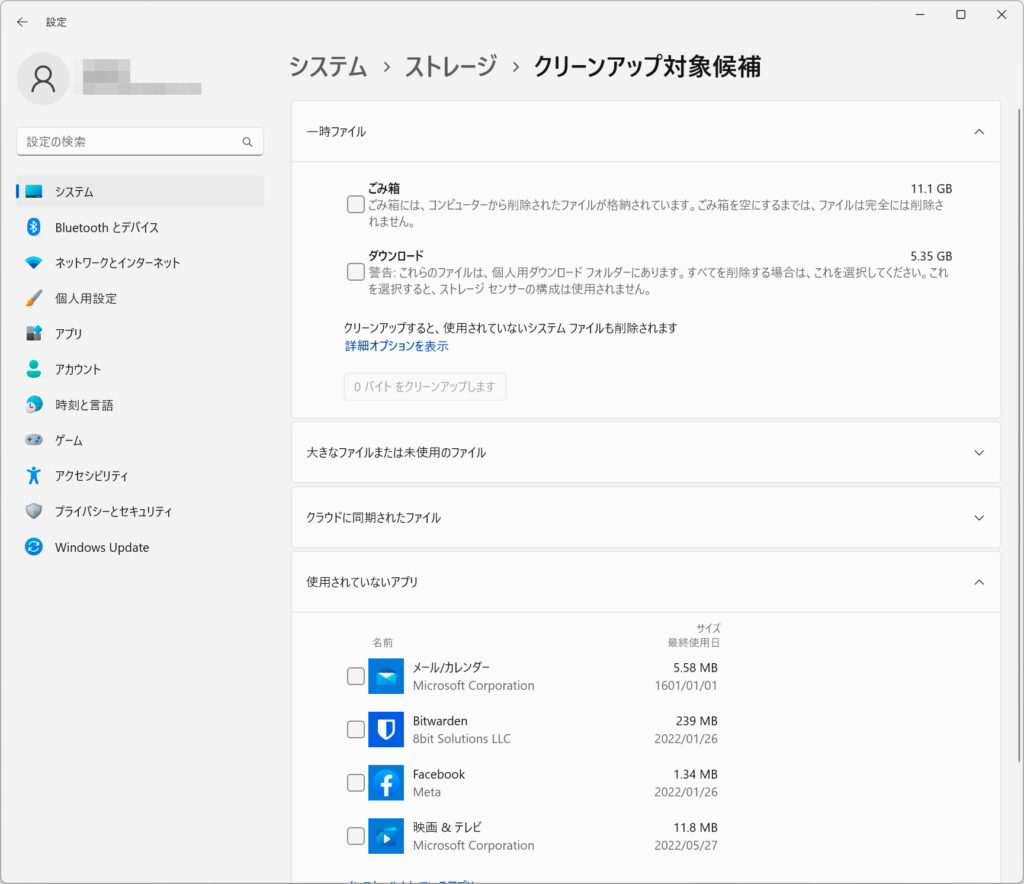
ここでは「一時ファイル」のほか、「大きなファイルまたは未使用のファイル」「クラウドに同期されたファイル」「使用されていないアプリ」といった分類でクリーンアップ対象を選択できます。
容量の大きなファイルで、かつ最後に使用してから時間が経ったファイルなどがあると削除対象にしてくれます。また、あまり使用していないアプリケーションの候補も表示されますので、必要なければアンインストールできます。(ただ、実際に普段使用していても表示されるアプリがあります。)
従来のディスククリーンアップ
今までのWindowsで実行できた「ディスククリーンアップ」ですが、Windows 11でも引き続き利用できます。
ただ、ドライブのプロパティからは開けなくなっており、別の操作が必要になります。(以下の操作はWindows 11限定の操作です。)
エクスプローラーを開き、クリーンアップしたいドライブをクリックで選択したうえで、エクスプローラー上部の三点マーク「・・・」ボタンを選択、メニューから「クリーンアップ」を選択してください。
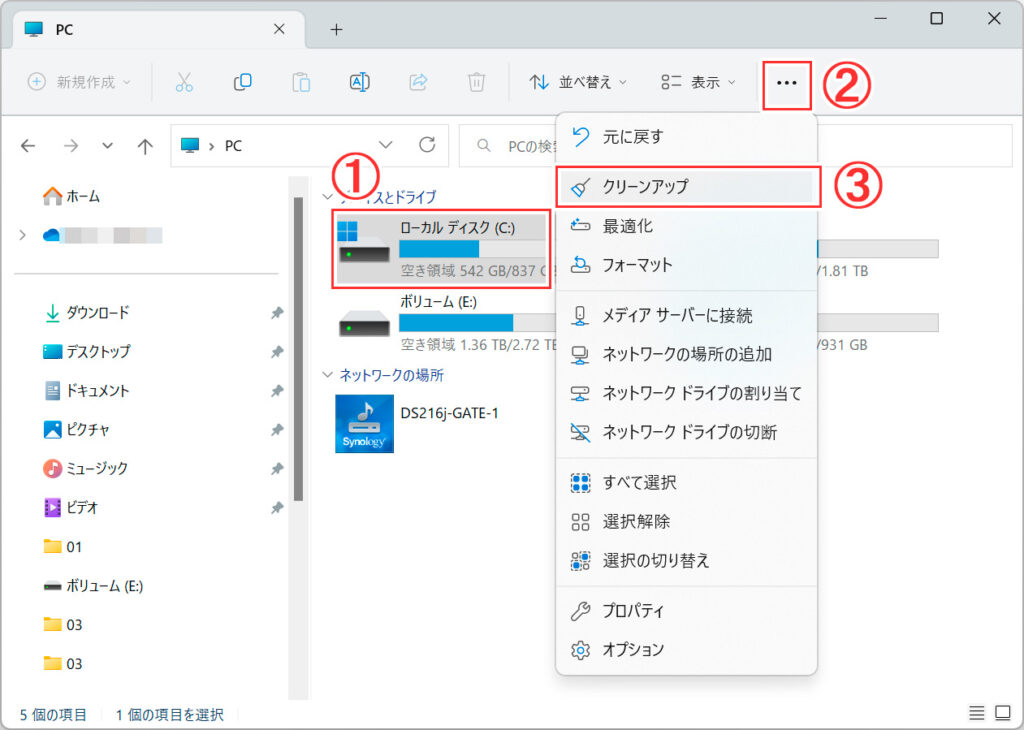
今までのWindowsで慣れ親しんだ「ディスク クリーンアップ」画面が表示されます。
因みに、実行ファイルは「cleanmgr.exe」なので、「ファイル名を指定して実行」からこのファイル名を指定しても起動できます。
ここに表示されているデータも、基本的にすべて削除しても問題ない項目です。先ほどと同様に「ごみ箱」に注意をしていただければ、他の項目は大丈夫でしょう。削除したい項目にチェックを入れ「OK」を選択、「ファイルの削除」を選択すれば削除完了です。
ここの「ダウンロードされたプログラム ファイル」は、先ほどの「個人用ダウンロードフォルダー」とは異なり、Webサイトを表示する際に自動でダウンロードされるActiveXやJavaなどのプログラムのことですので、削除してもOKです。そもそも、現在のWebサイトではこれらプログラムはほとんど使用されていません。必要なサイトならば自動で再ダウンロードされます。
一部項目は説明の中にある「ファイルを表示」から、削除対象となるフォルダー内のデータを事前に確認することができます。
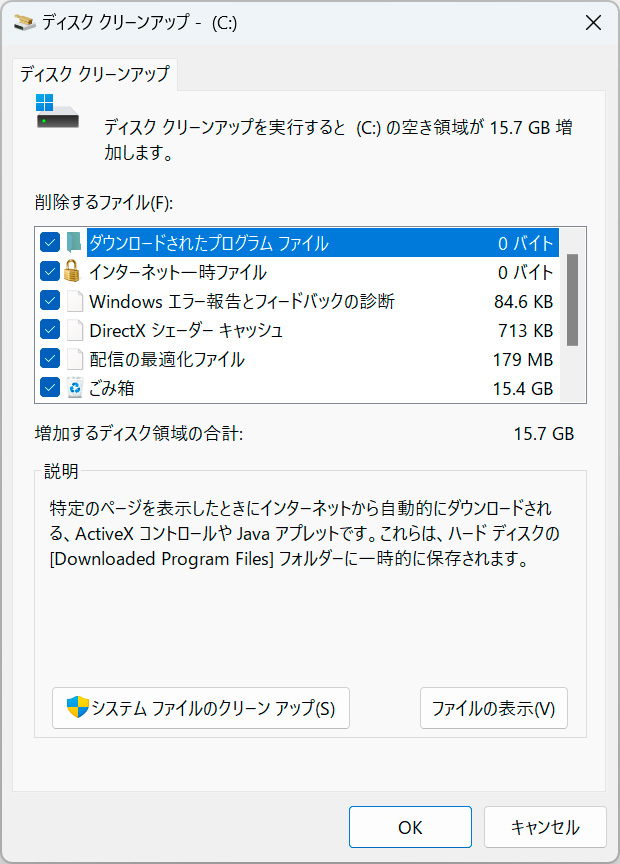
先ほどの画面から「システム ファイルのクリーンアップ」を選択すると、管理者権限が付与されてさらにシステム関連の不要データを削除できるようになります。
削除したい項目にチェックを入れて「OK」、「ファイルの削除」を選択すれば削除完了です。
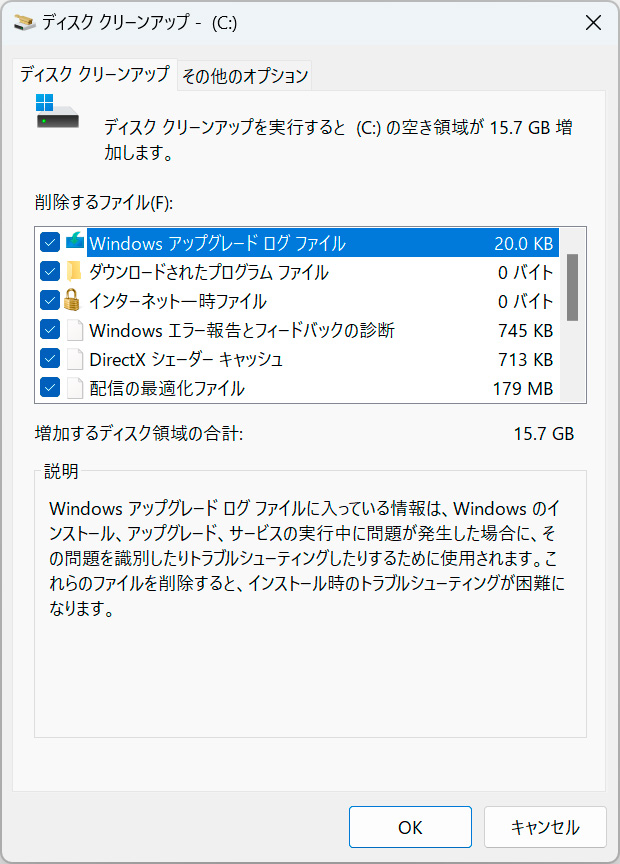
さらに画面上の「その他のオプション」タブを開くと、「プログラムと機能」「システムの復元とシャドウ コピー」のクリーンアップが実施できます。
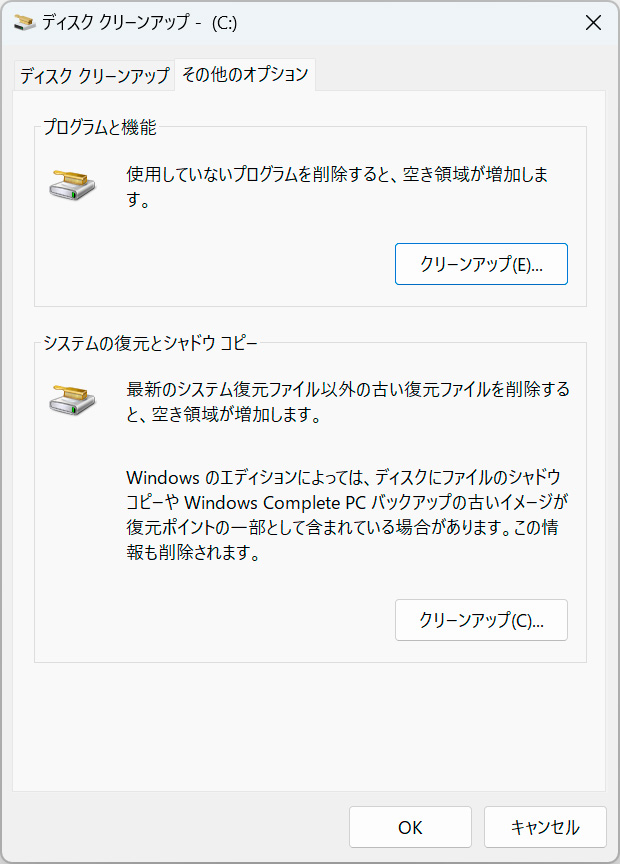
- プログラムと機能
-
単純に「プログラムと機能」画面が表示されてインストールされているアプリケーション一覧が表示されます。あまり使っていないアプリがあればアンインストールしてみてください。
- システムの復元とシャドウ コピー
-
Windows Updateなどによって作成されるバックアップのようなデータです。アップデートなどで問題が発生しなければ使用されることが無いデータで、また復元ポイントは容量も大きい場合がありますので、大きく保存容量を回復することができます。
ただ、これらを削除すると、仮にアップデートなどで問題があったときにバックアップから正常な状態に戻すことができなくなります。Windows Updateなどを実行した後、しばらくパソコンを運用し様子を見て、特に問題が無かったときに削除してみると安全です。
各種項目の詳細
基本的にはパソコンの動作に影響しない、重要度の低いデータが削除対象になっていますが、少し注意が必要な項目もあります。
- Windows Updateのクリーンアップ
-
Windows Updateでダウンロードされた古い更新プログラムを圧縮または削除します。
削除すると、アップデートで不具合が発生したときにプログラム適用前の状態に戻せなくなります。
ただ、いわゆるバックアップデータなのでかなりの大容量を使う項目でもあり、削除できれば大きな容量回復が見込めます。Windows Updateを実施したらしばらく様子を見て、問題が無かった場合に削除するとよいでしょう。
- 以前のWindowsのインストール
-
Windowsのアップグレードなど大きくバージョンが上がる更新をした場合に表示されます。
更新前のWindowsのデータが入っており、更新後に問題があった場合に元に戻せるようになっています。削除すると以前の状態に戻せなくなりますので、しばらくはそのままにしていた方が無難です。通常、10日以上経過すると手動でクリーンアップしなくても自動的に削除されます。
- Windowsアップグレードログファイル
-
Windowsのアップグレードプロセスで作成されるログファイルです。
アップグレード時の動作について記録がされており、何か問題が発生したときにはログファイルから調査できるようになっています。ただ、ログ解析には専門的な知識も必要になりますし、エラーがなければ必要にもならないので、一般的な利用であれば削除しても問題ありません。
- ダウンロードされたプログラムファイル
-
特定のページでダウンロード、実行されたActiveXコントロールやJavaアプレットを削除します。
勘違いされやすいですが、Webサイトからユーザーがダウンロードし、ダウンロードフォルダーへ保存されるようなデータとは違います。現在、ActiveXやJavaアプレットを実行するWebサイトはほとんどありません。削除したとしても全く影響はないでしょう。削除してもこれらが必要なWebサイトならば、アクセス時に再ダウンロードされますので問題ありません。
- インターネット一時ファイル
-
「Internet Explorer」および「Microsoft Edge」の使用時に生成されるブラウザーキャッシュです。
Webサイトを閲覧すると、次回同じサイトを訪れたときに表示を高速化できるよう、ディスク内にサイトの一部データを保存します。これを「キャッシュ」と呼びますが、長く放置しておくと膨大なデータが貯まっていることがありますので、定期的に削除しておくとよいでしょう。削除してもWebサイトを訪れれば再度新しいデータがダウンロードされます。
ただし、Microsoft社のWebブラウザーである「Internet Explorer」「Microsoft Edge」の2つのブラウザーでダウンロードされたキャッシュのみ削除対象となります。Google Chromeなどは対象外です。
- Microsoft Defender ウイルス対策
-
Microsoft Defenderで使用されるファイルのうち、削除しても問題のないと判断されたファイルを削除します。削除しても特に問題ないと判断しているので削除しても大丈夫です。
- DirectXシェーダーキャッシュ
-
グラフィックシステムにより生成される、アプリケーションの読み込み速度を向上のためのキャッシュファイルです。
通常はキャッシュがあることでグラフィック関連のアプリの実行速度が速くなりますが、削除しても再生成されます。キャッシュの容量が大きくなりすぎると逆にパフォーマンスに影響がでることもありますので、定期的に削除しても問題ありません。
- 配信の最適化ファイル
-
LAN上に存在する別のPCに対してWindows Updateを配信するための機能がありますが、この配信用データです。
そもそもこの機能を使っていなければ利用することもないデータです。ディスククリーンアップを実施したいパソコンでも使わないので、必要なければ削除しても問題ありません。
- デバイスドライバーパッケージ
-
保存されている古いバージョンのデバイスドライバーを削除します。
Windowsは通常、アップデートなどによりドライバーが更新されたとしても、以前のバージョンのデバイスドライバーを保持しています。新しいデバイスドライバーに不具合があったとしてもロールバック可能になっていますが、エラーなどがなければ削除しても問題ありません。
- 一時ファイル
-
アプリケーションによって生成された一時的なファイルを削除します。
これも一時的なデータで、動作に影響があるようなデータではありません。本来はアプリケーション終了時に自動で削除されますが、何らかの理由で残ってしまった一時データがある場合は、ディスククリーンアップで削除可能です。
- 縮小表示
-
エクスプローラーで使用される写真、動画、その他ドキュメントなどのサムネイルを削除します。
エクスプローラー上で表示される小さいサムネイル画像を削除するだけですので、ドキュメント本体には直接影響しません。「縮小表示」を削除すると、ファイルの表示が少し遅れることがありますが、そのときに再生成されます。
削除しても問題はほとんどないのですが、残しておいても影響は限定的なので、サムネイル表示に問題が起きていなければ放っておいてもよいと思います。
- ごみ箱
-
「ごみ箱」の中身を削除します。
今までお話した通り、ここを削除するとデータの復元ができなくなりますので、「ごみ箱」から復元することが多い場合はいきなり削除しない方が安全です。
「ごみ箱」の中身からもう復元するデータがないと判断したときに削除します。
まとめ
Windowsのメンテナンス機能である「ディスククリーンアップ」の実行方法について解説しました。
最近の保存用ディスクは大容量になっており、またアクセス速度も高速な「SSD」が主流となっていることから、不要データが貯まっていてもパソコンに大きな影響がでるような事は少なくなりましたが、それでも無駄に容量を使っていることには変わりませんので、気になる方はディスククリーンアップで簡単に掃除することができます。
特に空き容量が少なくなっている場合には、ディスククリーンアップで保存容量を回復させることができるかもしれません。
ディスク容量に余裕がある場合でも、基本的には削除しても問題ないデータを対象にしてくれていますので、定期的なメンテナンスとして実行してみるのもよいかと思います。





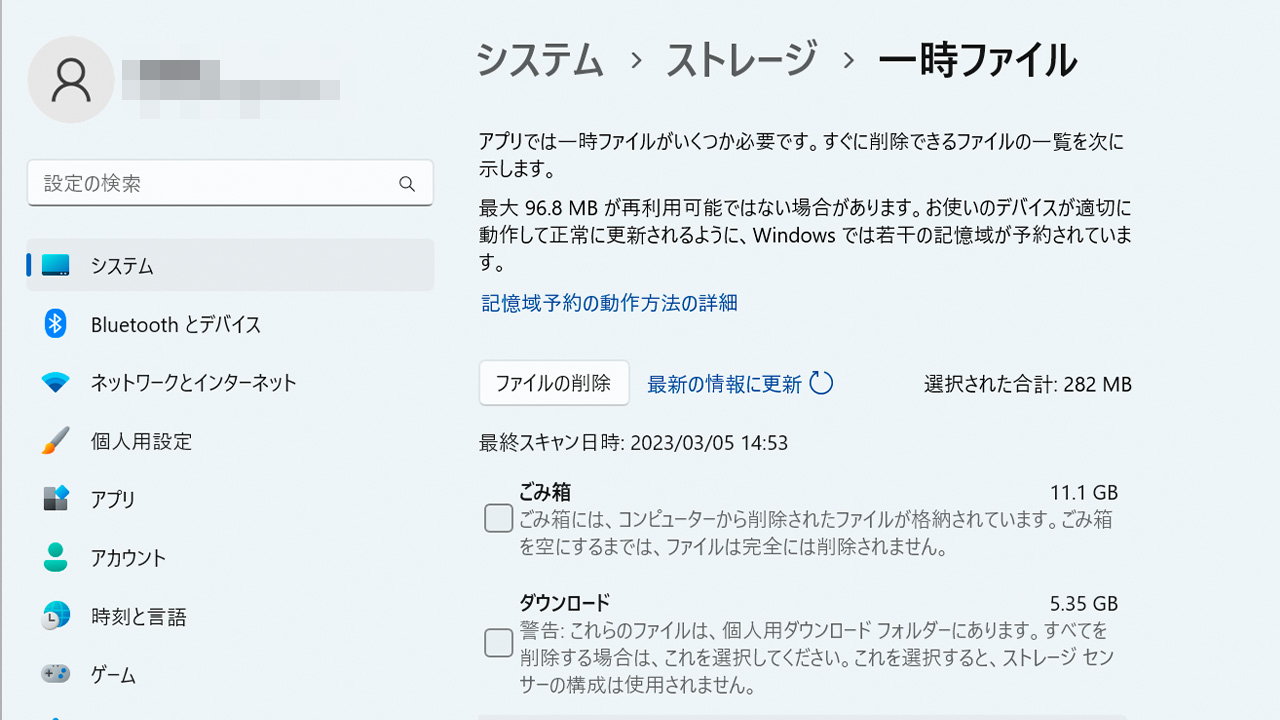






コメント
コメント欄を開く