「iTunes」はApple社が無料で提供するメディア管理アプリケーションです。
このiTunesは、音楽CDからの音楽データ取り込み機能(リッピング機能)も持っているため、iTunesでCDから音楽を取り込んでいる方も多いでしょう。
しかし、この音楽データの取り込みは現在の用途に合った設定になっているでしょうか。
iTunesでは、この音楽データの取り込み設定として「コーデック」の指定や「ビットレート」の指定など、細かい設定をすることが可能です。特に標準設定では最高音質ではなく圧縮された音源となっていますので、音質重視の場合は一度設定を見直してみられるとよいでしょう。
この記事ではiTunesの音楽取り込み(インポート)設定方法をご紹介します。
環境・インストール
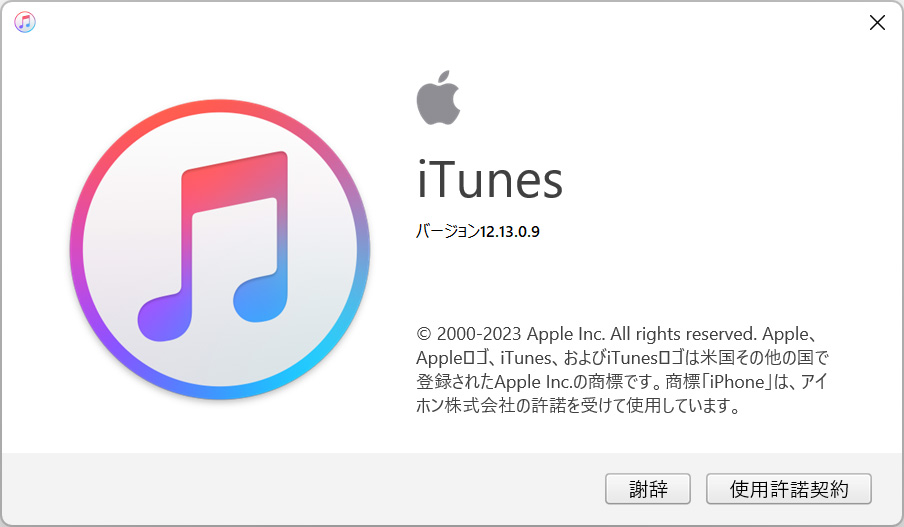
この記事で使っているiTunesのバージョンは「12.13.0.9」です。
最新版はAppleのウェブサイト、またはWindowsをお使いの場合は「Microsoft Store」で入手できます。
機能が多くなりすぎてしまったため、最新のmacOS(macOS Catalina以降)では「ミュージック」など他のアプリケーションへ役割が引き継がれ、macOS版iTunesは提供が終了しましたが、引き続きWindows版は利用できます。
利用者はまだ多いかと思われますので、この記事ではWindows版で解説いたします。

なぜ見直す必要があるのか
以下は音楽形式やビットレートなどの考え方を書いた記事です。
これらデジタル音声の性質について、まだよくわからないという方はご一読いただければと思います。iTunesの各設定について理解が進みやすくなると思います。



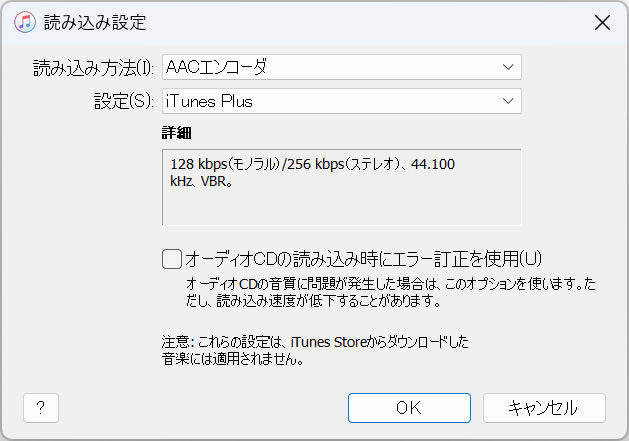
iTunesの音楽データ取り込みに関する初期設定(エンコード設定)では「iTunes Plus」という設定になっていて、「AACエンコーダ」を使用した「128kbps(モノラル)/256kbps(ステレオ),44.100kHz,VBR」になっていると思います。
AACやMP3などの非可逆圧縮形式では、元のCDに録音されているデータの一部を切り落として保存しています。このため、CD音質より少し音質の劣化があるのですが、その代わりデータ容量を圧倒的に小さくできるので、容量に制限があるiPhoneやiPodなどで保存する場合には大変有効です。
とはいえ、最近のスマートフォンやポータブルプレイヤーは大容量化してきており、CD音質のままで保存しても数百曲程度は問題なく保存できるようになってきました。
となれば、なるべく音質の劣化無く保存して楽しみたいのが人情というものです。
音質の劣化も無く、かつデータ容量の削減もしたい場合は「Apple Losslessエンコーダ(ALAC)」などの可逆圧縮形式で取り込むことで実現が可能になります。可逆圧縮形式はCDデータそのままの情報を保持しながらデータ容量を圧縮できる便利な形式です。
可逆圧縮も信用できない!という場合は「WAV」や「AIFF」などの非圧縮形式であれば圧縮は一切入らなくなります。
このように、用途によって取り込み設定が変えられるようになれば、デバイスや用途に応じて柔軟に対応でき、満足した結果が得られるかと思います。
CDからの取り込み設定を変更する手順
公式ページは下記のURLから見られます。
左上のメニューバーより「編集」→「環境設定」を選択してください。
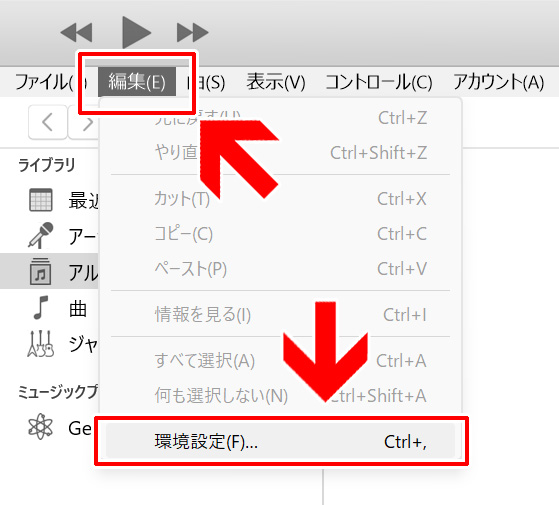
「一般環境設定」が表示されたら、「一般」タブの「読み込み設定」を選択します。
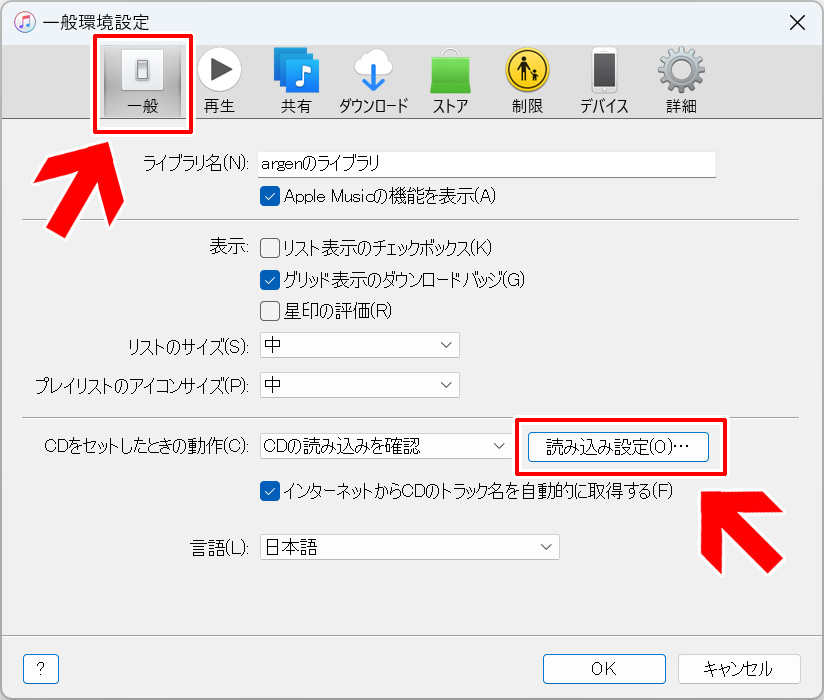
この「読み込み設定」ウィンドウでCDから取り込む(リッピング)する際に使用するエンコーダや、「ビットレート」「サンプルレート」などの詳細設定ができます。
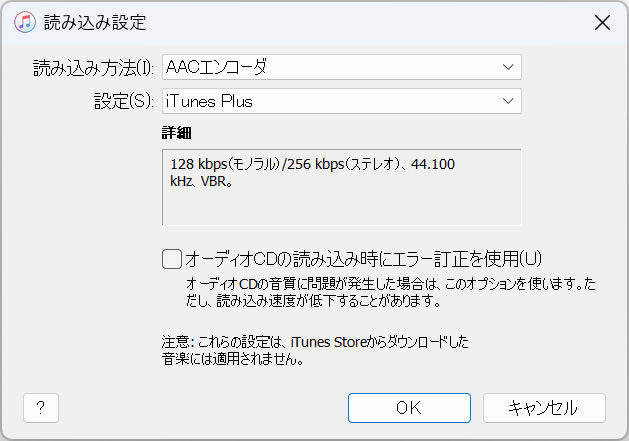
- オーディオCDの読み込み時にエラー訂正を使用
-
「オーディオCDの読み込み時にエラー訂正を使用」にチェックを入れると、CDから取り込む際にエラーが発生した場合、できる限りエラーの訂正を実行し品質を維持します。代わりにエラーが発生した場合は取り込み速度が極端に落ちる可能性があります。傷が多いCDをインポートする際に使用するとよいでしょう。
読み込み方法 / 設定
CDからパソコンへ取り込みするとき、どんなエンコーダを使用するか、またどのような設定にするかを決めます。
AACエンコーダ
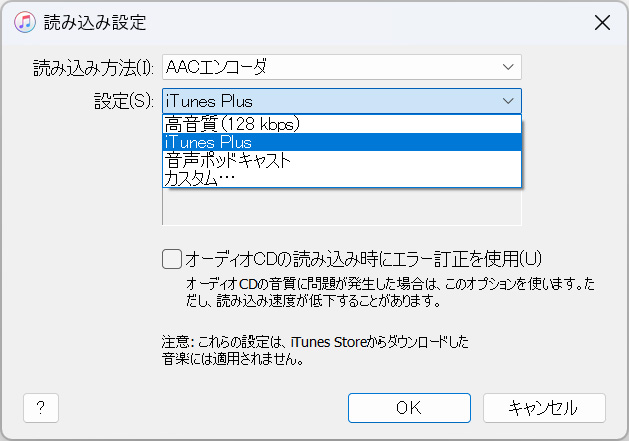
iTunesの初期設定です。AACはMP3の改良版として開発されました。
AACは非可逆圧縮なのでCDデータの一部をカットします。しかし、MP3よりカットの仕方に改良が加えられており、容量はMP3と同等程度に圧縮しながら、かつMP3と比較してAACの方が高音質になっているようです。
設定は下記4つが選択できます。
- 高音質 (128kbps ステレオ)
- iTunes Plus (256kbps ステレオ、44.100kHz、VBR)
- 音声Podcast (64kbps ステレオ、22.050kHz、ボイルフィルタの使用)
- カスタム
「音声Podcast」はリスニング教材用の設定で、人の声が聞こえやすくなるようフィルタをかけながら音声を圧縮する設定です。音楽CDだと人間の声以外の音も多く入っているため不自然な圧縮をされてしまうほか、圧縮率もかなり高く設定されていますので、音楽CDでは通常使用しません。
音質的には「高音質」より「iTunes Plus」の方が上になるよう設定されています。
「カスタム」を設定すると、より詳細な設定ができます。設定項目は下記の通りです。
「iTunes Plus」の設定だとビットレートは「256kbps」が上限ですが、カスタム設定であれば最高320kbpsまでビットレートを上げられます。
- ステレオビットレート
- サンプルレート
- チャンネル
- 可変ビットレート(VBR)のエンコードを使用
- High Efficiencyエンコーディング(HE)を使用
- 音声用に最適化
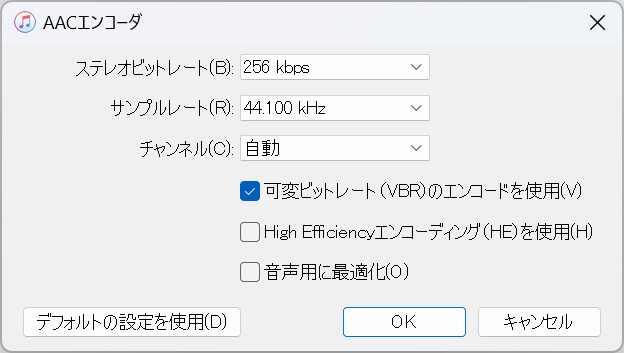
この分野でよく耳にするビットレート【Bitrate】とは、1秒間当たりに転送されるデータ容量を示す単位です。
データ量の単位は「ビット【bit】」を使いますので、「ビット毎秒【bit per second:bps】」とも呼びます。この値が大きければ大きいほど、より多くの情報を転送できることになります。音楽で言えば、音声データの量が多くなることから音質の改善に繋がります。
読み方ですが、例えば「320kbps」だと、「320 キロ ビット パー セコンド」または「320 キロ ビット毎秒」と読みます。因みに、「Bps」と大文字にすると「バイト パー セコンド」「バイト毎秒」となり意味が変わってしまうので、小文字を使うのが一般的です。
iTunesでは、「MP3」だと「16kbps ~ 320kbps」、「AAC」だと「64kbps ~ 320kbps」が指定できます。因みに、通常の音楽CDは「1411kbps」で記録されていることが多いです。WAV形式、AIFF形式で取り込むとこちらになります。
「サンプルレート」も音楽分野では頻出する言葉ですが、こちらは現実のアナログ音声(実際の空気の振動)をデータ化する際に、1秒間にどれだけ細かくデータ化するかを示しています。
サンプルレートが高ければ高いほど、1秒あたりのサンプル、つまりデータ化する頻度が高くなり、よりアナログの振動に近づけることができるため「音声の再現度」が上がっていきます。
音楽CDでは「44.100 kHz」、ハイレゾ音源であれば「96~192 kHz」が業界標準です。よくわからなければそのままで大丈夫ですし、不安な場合は「自動」にして取り込む音楽CDに合わせるのが確実かと思います。
いわゆる「モノラル」か「ステレオ」かを選択できます。
音楽CDは通常「ステレオ」で、2チャンネルならば左右それぞれのスピーカーで異なる音を出せるようになっており、より臨場感がある音楽が楽しめます。取り込むCDが明確に「モノラル」であることが分かっている場合以外は、通常「ステレオ」にしておけば問題ないでしょう。
可変ビットレート【Variable Bitrate】とは、音声データが少なくなる場面(音がなくなったり小さくなったりする場面)ではビットレートの値を下げ、多くのデータを必要とする場面ではビットレートの値を上げることで効率よく圧縮する方法です。ビットレート値が一定でなく、状況に応じて可変させる方式です。
因みに、ビットレートが常に一定なデータを固定ビットレート【Constant Bitrate:CBR】といい、チェックを外すとこちらで圧縮されます。一般的にVBRにチェックを入れると効率的な圧縮ができることで、同容量のCBRより品質がよくります。
ただ、最高音質を目指したいのであれば「ステレオビットレート」で最も高いビットレートの値を選択した上で、可変ビットレートのチェックは外して「CBR」で圧縮するのもよい選択かと思います。(常に最大までデータを記録してくれるため)

AACエンコーダ限定で「High Efficiencyエンコーディング」というチェックも付けられます。通常「HE-AAC」と呼ばれます。低ビットレート(64kbpsなど)に最適化された圧縮方法になります。低ビットレートでの取り込みを考えている場合はこのHE-AACで取り込むと通常のAACより音質が改善します。
ただし、再生アプリケーションや機器がHE-AACに対応している必要があります。最近は対応アプリケーションも商品も多くなっていますので、よほど古いものでなければ多くの場合問題はないかと思います。
また、iTunesで設定できるビットレートの最高値は「80kbps」となっており、「80kbps」より上のビットレートを設定できないことには注意が必要です。あくまで低ビットレート用に最適化された圧縮方法です。
「音声用に最適化」は、英語教材などに最適化された圧縮方法を使用するために使います。いわゆるリスニング用です。このため、音楽CDから取り込む場合は通常必要ありません。逆に不自然な圧縮をされてしまい音質がより劣化しやすくなります。
AIFFエンコーダ
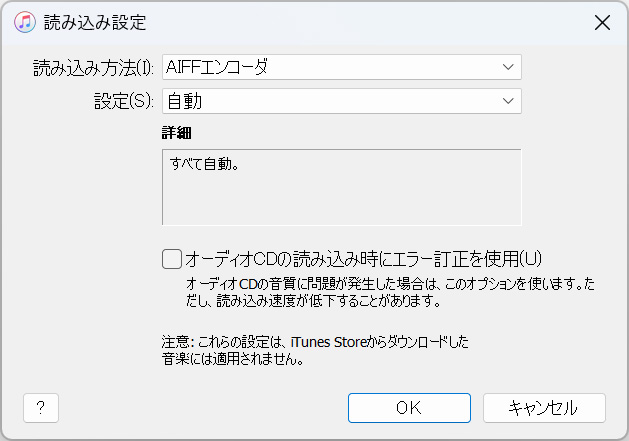
WAVと同じく非圧縮フォーマットです。Windowsの非圧縮がWAVに対して、macOS標準の非圧縮フォーマットがこのAIFFです。
データ容量が大きくなる代わりに、CDのデータを圧縮無しでそのままパソコンに取り込めます。また、WAVと比較して、iTunesによるタグ編集をサポートしているため、音楽管理の面では扱いやすい形式です。
設定は下記2つが選択できます。
- 自動
- カスタム
CDに記録されている音声データを非圧縮で読み込むことが主目的になりますので、設定項目は少なくほとんど自動となります。
また、「カスタム」を開いてみても各種設定項目である「サンプルレート」「サンプルサイズ」「チャンネル」すべてが標準設定で「自動」となっています。CD内の音声データに合わせて自動調整されるようになっていますので、特別な理由がなければ「自動」のままでよいでしょう。
むしろ無闇に値を設定してしまうと逆に圧縮がかかったりして「CD音源そのまま」という趣旨から外れてしまう可能性があります。
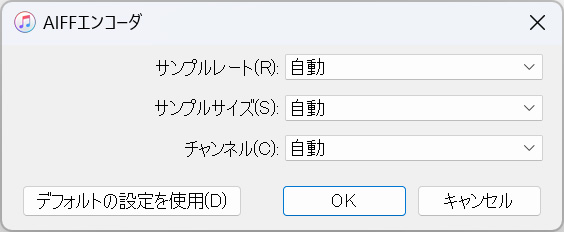
設定したサンプルレートの各サンプルにおいて、保存に必要なビット数を指定します。「8bit」「16bit」が指定できますが、ビット数が大きくなると1サンプルに対してより多くの音声情報を記録できることから、一般的に音質が向上します。代わりにデータ容量が大きくなります。
音楽CDに記録されているビット数に合わせて読み込めば問題ないので、理由がなければ「自動」で設定しておけば大丈夫です。元の情報以上のbit数を指定しても音質は向上しません。
Apple Losslessエンコーダ
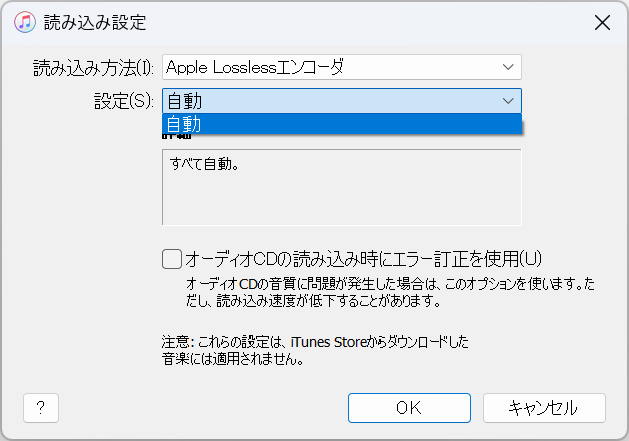
「Apple Lossless(アップル ロスレス)」は、「Lossless」という名前の通り”ロスが無い”圧縮方法である「可逆圧縮」を採用したApple独自規格のフォーマットです。略称は「ALAC」です。
CDからパソコンへ取り込む際にデータの圧縮をかけて容量は抑えますが、再生時に元のCDと同等のデータへ戻せるように圧縮しているので「音質はCDと同じ」という、AACなどの非可逆フォーマットとAIFFなどの非圧縮フォーマットのいいとこ取りをした便利なフォーマットです。
音質は犠牲にしたくない、でもデータ容量は少しでも削減したいというときには「Apple Losslessエンコーダ」で設定してみてください。ただし、「Apple Lossless(ALAC)」は古いプレイヤーだと再生に対応していない場合がありますのでご注意ください。
設定項目は「自動」のみです。可逆圧縮は元のCDのデータを維持しながら圧縮しなくてはいけないので、iTunes内のApple Losslessエンコーダがすべて自動で調整します。
MP3エンコーダ
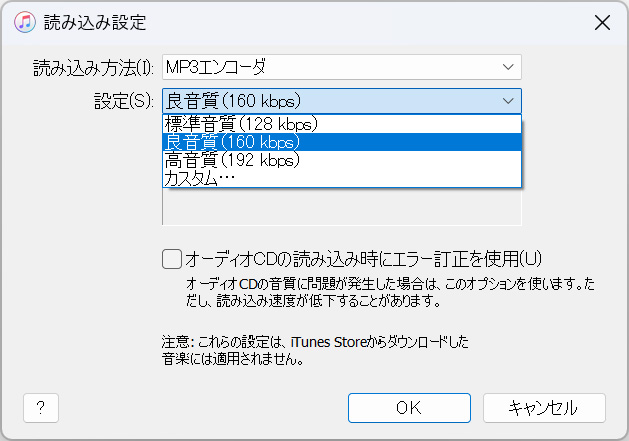
言わずと知れた有名な非可逆圧縮フォーマット「MP3」です。因みに正式名称は「MPEG-1 Audio Layer-3」です。
非可逆圧縮のため、圧縮の際に音声データの一部をカットしてしまいますが、圧縮率は非常に高くデータ容量の大幅削減が可能です。音質の劣化も高ビットレートならばその差が分からないほどです。
汎用性はどの非可逆フォーマットより優れており、ほとんどのアプリケーション、プレイヤーで再生が期待できます。音声データとしては現在でも非常に使いやすいフォーマットです。
設定は下記4つが選択できます。
- 標準音質 (128kbps ジョイントステレオ)
- 良音質 (160kbps ジョイントステレオ)
- 高音質 (192kbps 通常のステレオ)
- カスタム
ステレオ方式の一種で、通常は左右に割り振られるトラックを、片方のチャンネルに両チャンネルに共通な情報を割り当て、もう一方のチャンネルに独自の情報を割り当てる方法です。
低ビットレート時(iTunes初期設定では160kbps以下)に音質の改善が期待できるようですが、高ビットレートでの圧縮であればあまり効果はないようですので、その場合は「通常」で設定します。
また、「カスタム」に設定すると以下の項目が設定できます。
- ステレオビットレート
- 可変ビットレート(VBR)のエンコードを使用
- 音質(VBRチェック時のみ)
- サンプルレート
- チェンネル
- ステレオモード
- スマートエンコード調整
- 10 Hz未満の周波数帯域をフィルタリング
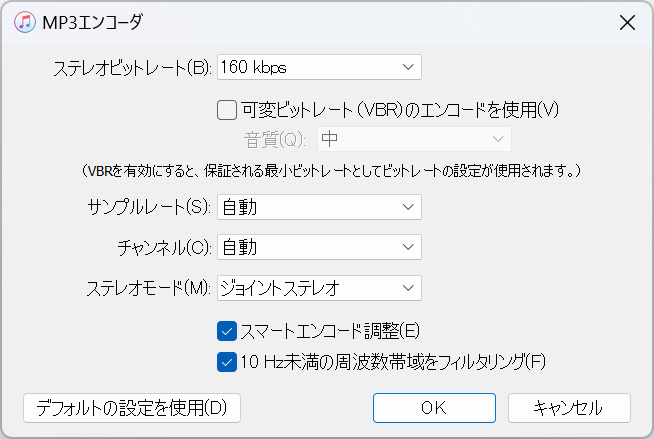
「可変ビットレート(VBR)のエンコードを使用」にチェックを入れた場合に調整できます。チェックを入れると「ステレオビットレート」で設定したビットレートを可変における下限値となるよう圧縮しますが、大まかな上限値に関しては「音質」で決めているようです。
例えば「最低」にすると下限値である「ステレオビットレート」で設定したビットレートからほとんど上がらずCBRに近い状態になります。逆に「最高」にすると上限値がかなり上がり最低値のビットレートにはあまりならなくなります。
MP3でエンコードするときに利用できる項目です。iTunesが自動的にエンコード設定と音楽データの分析を行い、データ容量が小さくなるよう調整してくれる機能ですが、詳細な動作は不明ながら圧縮時にはやはり音質の劣化が見られるようですので、高ビットレートならばチェックは外した方がよいみたいです。
人間の聴覚で感じ取れることが難しい10Hz未満の低音域をカットすることでデータ容量を小さくする機能です。ただ、全く聞こえてはいないというわけでもなく、またこの10Hz未満の音が他の周波数帯域の音に本当に影響してないのかという疑問もある中、そこまで圧縮率が上がるわけでもないので、チェックを外しておいた方が無難かと思います。
WAVエンコーダ
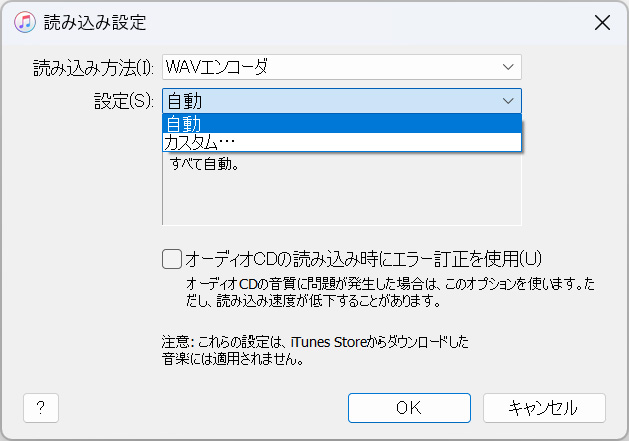
古くから存在するWindows標準の非圧縮フォーマットです。CDから音楽データをそのまま読み込むため音質の劣化はありません。汎用性も問題なく、多くのプレイヤーで再生ができるかと思います。
非圧縮で読み込むため、設定はすべて「自動」となります。
ただし、iTunesではWAVタグの表示、編集はサポートされていません。このため、パソコンへ取り込んだWAVファイルをiTunes以外のプレイヤーで再生しても、タイトルやアーティスト名などの情報は入っていないため、これらの情報は表示されないことに注意が必要です。
同じ非圧縮フォーマットである「AIFF」ならばタグが付いた状態で取り込めますので、他のプレイヤーでもタグ情報を参照できます。
設定が完了したら「OK」で確定
設定が終わったら「OK」を選択して設定を保存します。これで設定はすべて完了です。次の読み込み(インポート)からこれらの設定が反映されます。
ただし、すでにパソコン上へ保存されている音楽データには手を加えませんので注意してください。
すでに取り込み済みの音楽データを変換したい場合は下記記事を参考にどうぞ。

どれを選べばいいの?
本当はご自分で考えて再生環境に最適なものを探し出すのがよいと思うのですが、流石にそれでは記事にならないので目安を書いてみます。あくまで目安なので納得のいく設定はご自分で探してみてください。
とにかく音質重視!
「WAV」「AIFF」「Apple Lossless」のいずれかを選びましょう。
WAVはWindows標準の非圧縮フォーマットなので扱いやすいのですが、iTunesはWAVファイル本体に対するタグ編集をサポートしていない(詳細は後述)ので、私からはAIFFかApple Losslessをおすすめします。Apple Losslessならば音質の劣化なしに容量もある程度抑えてくれるので便利です。
ただし、AIFFやApple Losslessは再生できるアプリケーションやプレイヤーに制限がある場合がありますので注意してください。最近のアプリケーションやプレイヤーであれば大丈夫かと思います。
容量も抑えたいけど音質もなるべく維持したい
「MP3」「AAC」で設定できるビットレートの最高値「320kbps」がおすすめです。
非可逆圧縮なので音質的には劣化しているのですが、320kbpsもあればよほど良い環境で再生しない限り明確な違いは聞き取れません。容量も抑えられて一石二鳥です。
最高音質を目指したい場合は、可変ビットレートのチェックは外して固定ビットレートになるよう設定してみましょう。圧縮効率は下がりますが音質最優先にすることはできます。
音質はある程度犠牲になってもよいから容量を抑えたい
「MP3」「AAC」のビットレート192kbpsくらいが限界かなと思います。
どこまで許容できるかは個人差がありますが、ほとんどの人はこの192kbpsくらいで圧縮音源としての音質劣化を聴き取ることができます。私が容量と音質の天秤にかけられるのはここが限界です。
人によっては128kbpsでも十分ということもありますので、実際に聴いてみて許せる範囲を探ってみるとよいでしょう。ちなみに、AACはMP3と比べて低ビットレートでも品質を維持しやすいようです。
品質を維持しながらも圧縮率を高めてくれる「可変ビットレート(VBR)」にはチェックを入れた方がよいでしょう。
インポート時間が短くなるようにしたい
圧縮フォーマットは圧縮処理が入るので必然的にパソコンへ取り込む時間が長くなります。この時間を気にする場合は「WAV」「AIFF」を使用すると良いでしょう。
各エンコードの設定とデータ容量の一例
それぞれのエンコード設定とデータ容量の比較一例になります。1曲の長さが「5分27秒」「2ch」の音楽を、実際に私が読み込んで調べました実測値です。
| iTunes Plus | 256kbps , 44.100kHz , VBR | 11 MB |
| AAC (カスタム) | 320kbps , 44.100kHz , CBR | 12 MB |
| AIFF | 1411kbps , 44.100kHz | 55 MB |
| Apple Lossless | 1051kbps , 44.100kHz | 41 MB |
| MP3 (高音質) | 192kbps , 44.100kHz , CBR | 7 MB |
| MP3 (カスタム) | 320kbps , 44.100kHz , CBR (通常ステレオ、その他チェック無し) | 12 MB |
| WAV | 1411kbps , 44.100kHz | 55 MB |
「AIFF」と「WAV」はそれぞれ非圧縮フォーマットなのでデータ容量は双方とも同じです。
また、可逆圧縮フォーマットである「Apple Lossless(ALAC)」は、非圧縮フォーマットよりデータ容量は小さくなっていますが、実際は再生時(デコード時)に元のCD音源と同じデータに戻しているので、音質的には「AIFF」「WAV」と同じになります。
「AAC」「MP3」は非可逆圧縮フォーマットですので、設定したビットレートによって音質とデータ容量を天秤にかけられます。ただ、最高音質の設定にしても「AIFF」「WAV」と比較して1/4以下の容量になっており、それでいて大きな音質の劣化もありませんから、優秀なフォーマットかと思います。
WAVのタグ情報について
音楽ファイルには「タグ(tag)」と呼ばれるメタデータを追加することで「曲名」や「アーティスト名」「アルバム名」などを記録できるようになっています。
音楽ファイルに対して、その音楽の情報を追記できる大変便利な機能です。ただ、少し面倒なことにこれらタグにも幾つか「規格」が存在します。
「MP3」や「AAC」などは音楽鑑賞用としてよく利用されているので、これらタグの規格も汎用性の高いものが利用されています。iTunes以外の多くのアプリケーションでもタグを正しく読み込み、表示や編集が可能かと思います。
例えば、多くのMP3のタグ規格は「ID3」と呼ばれるものが利用されており、この規格に則って楽曲の情報を書き込んでいます。AACもタグ規格「MP4」があり曲情報を入れられます。
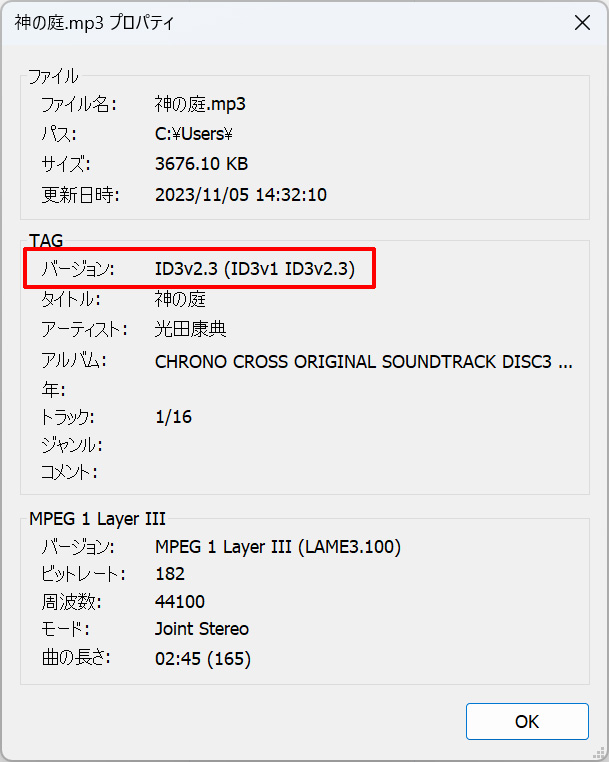
非圧縮フォーマットである「WAV」と「AIFF」にもタグ情報を付与することができます。
AIFFはiTunesと同じAppleが開発したファイルフォーマットなので、iTunesでのタグ付けがサポートされています。
WAVファイルのタグ情報をiTunesは参照しない
問題はWindows標準のWAVファイルで、WAVタグの表示や編集はiTunesでサポートされていません。
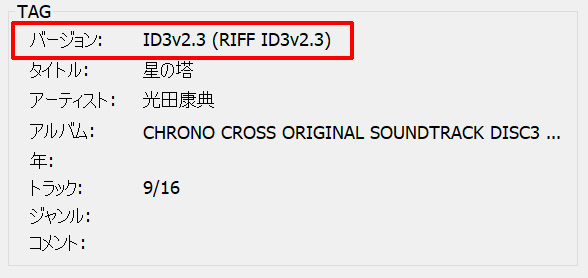
私が利用している foobar2000 というプレイヤーで WAV ファイルを作ってみます。すると、タグ(Tag)のバージョンとして「RIFF」「ID3v2.3」というものが使われており、しっかりアーティスト情報などが記録されていることが分かります。
ですが、これをiTunesへ読み込ませると、以下の画像のようにほぼすべての情報が表示されなくなりました。
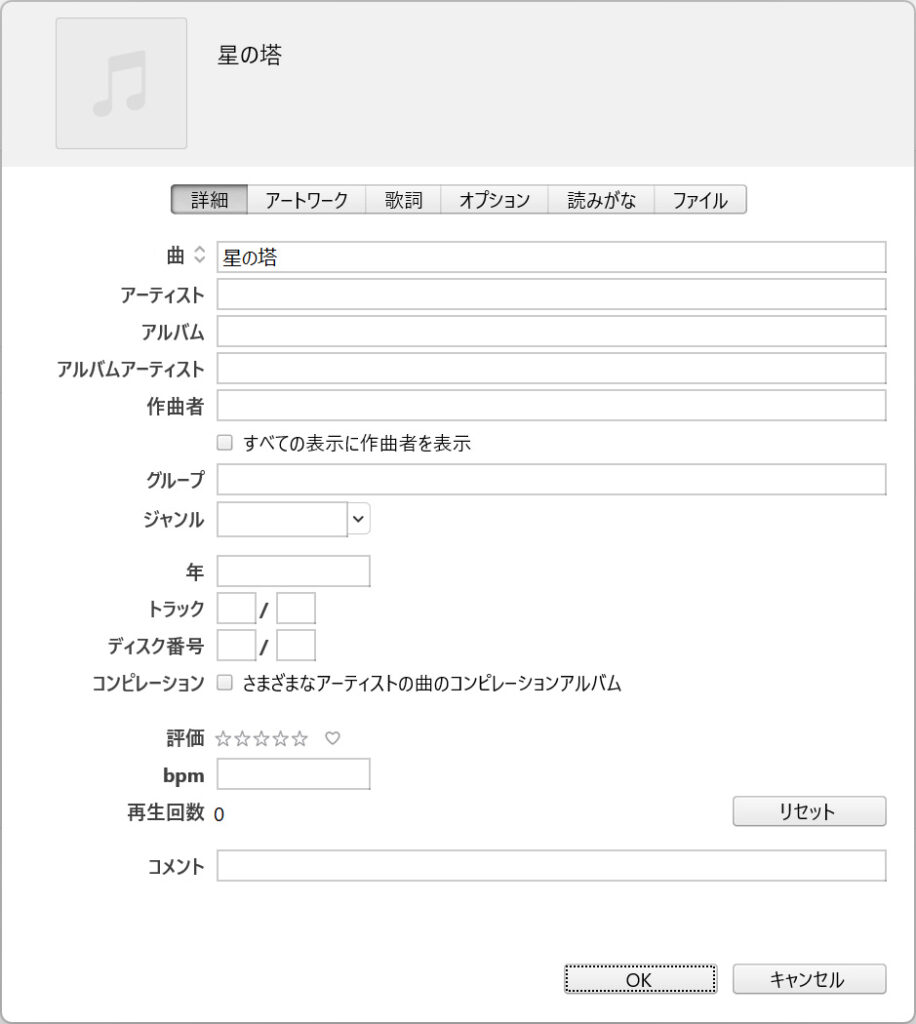
他のリッピングアプリケーションやプレイヤーで作ったタグ入りのWAVファイルは、iTunesで読み込ませるとタグ情報を認識できないことに注意してください。
iTunesで入力できるWAVのタグはファイル本体へ追記していない
先ほど他のアプリケーションで作ったWAVファイルをiTunesで読み込むとタグ情報が表示されなかったのですが、ここへ再度タグ情報を入力することはできるようになっています。iTunes上ではWAVでもタグの入力ができるようになっています。
しかし、iTunes上でWAVデータにタグ情報を入力しても、実は本体のWAVファイルには全くタグ情報は追記されていません。
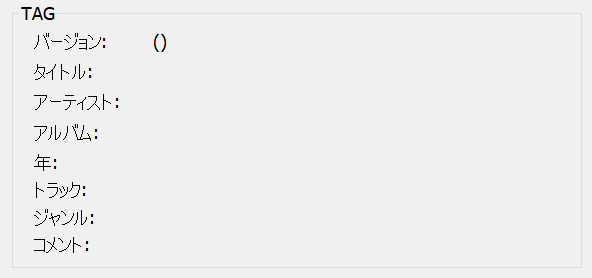
これは、iTunesのライブラリにのみアーティストなどの情報が追加されただけで、iTunesの中でのみ利用できる情報になっているためです。
本体のWAVファイルにはタグ情報が追記されていないので、このファイルを他のWAVタグ対応のプレイヤーで読み込ませてもタグがないので表示することはできません。
ただし、iTunes上のWAVファイルにタグ情報を入れて、iTunes上で別の形式、例えばMP3へエンコード(変換)すると変換後のファイルにはタグ情報が追加されます。これはiTunes内のライブラリ情報を参照してエンコードしているためです。
最近はWAVタグの表示に対応したアプリケーションも多くなってきていますが、iTunesは非対応のままです。あくまでiTunes上のWAVファイルの扱いが特殊になっているので注意してください。
まとめ
長くなりましたが、これでiTunesの読み込み(インポート)設定について一通り書けたかと思います。
iTunesで音楽の取り込みは多くの方がやっていることだとは思いますが、ここまで気にしたことはないという方も多いでしょう。
ただ、詳細に設定できるのならば自分が納得する設定で取り込みたいところです。特に昨今のプレイヤーやヘッドフォンなどの進化はとても早く、また記録できるデータも大容量になってきています。
iTunes初期設定では少しデータのカット量が多いので、もっと音質を高くしたいということであれば、一度これらの設定を見直してみるのもおすすめです。
- 2023年11月5日:最新(12.13.0.9)のiTunesへ対応。
- 2022年4月16日:最新のiTunesへ対応。全面的に書き直し。
- 2016年9月19日:画像を最新のiTunesへ差し替え、一部書き直し。
- 2013年2月3日:初出





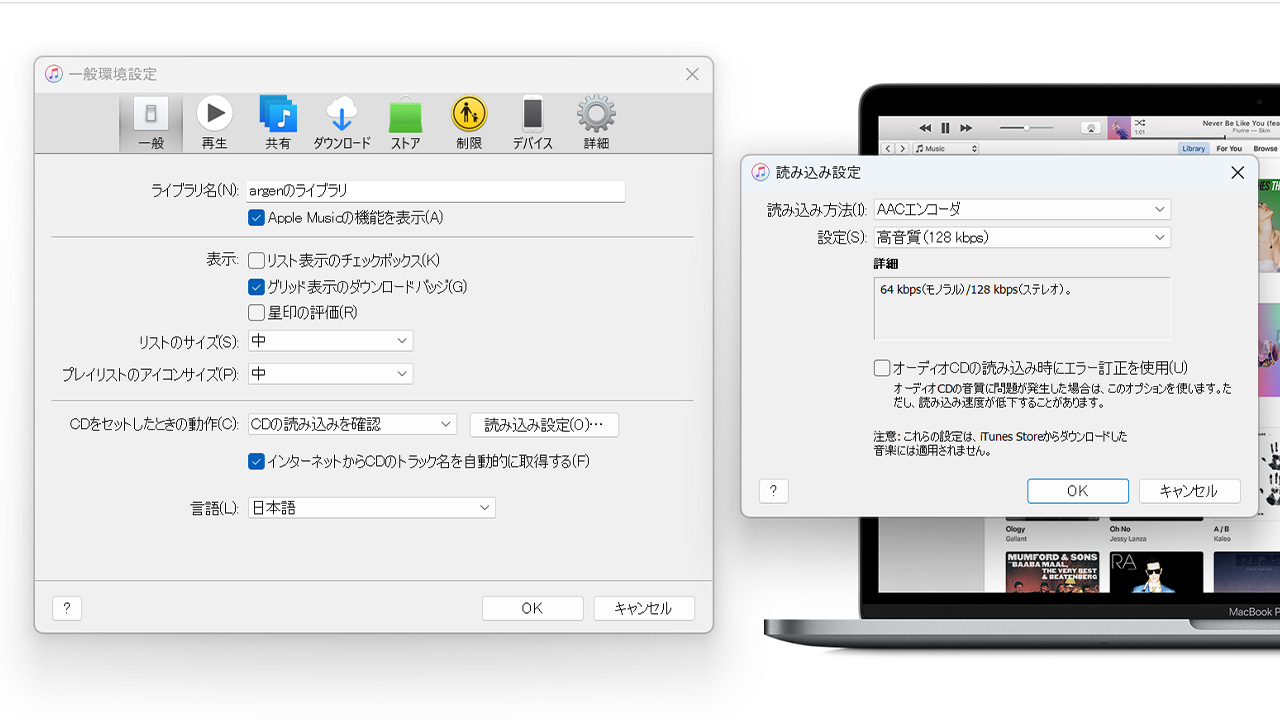






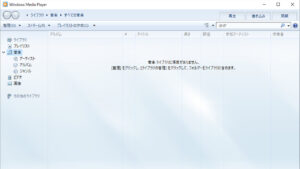


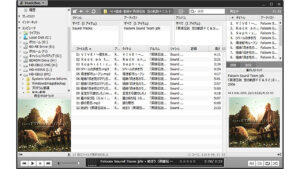
コメント
コメント欄を開く
コメント一覧 (21件)
PCに詳しくない自分がこのサイトで勉強させてもらっています。最近CDよりPCで音楽を聴くのでfoobarの導入をしてみましたが、使い方がわかりずらいため、Musicbeeというフリーのソフトを使っています。このソフトCDの取り込みなど早くてライブラリー機能も便利ですよ。
ソフトのご紹介ありがとうございます!
私も紆余曲折あって今はfoobar2000で落ち着いていますが、Musicbeeはまだ使ったこと無かったです。
(iTunes,Winamp,Fittle,KbMedia Playerなどは使ってみました)
Musicbee調べてきました。日本語対応でWASAPIもASIOも使えるのですね。リッピング機能を皆さん推していたところを見ると、強力なエラー訂正機能も備えているみたいですね。UIもiTunesより使いやすそうです。
(リッピングに関しては、EACかImgBurnを使っています)
2008年からのソフト(みたい)なので、当時の私はこれに気づかなかったみたいです。
教えていただきありがとうございます。結構興味をそそられたのでまた詳しく調べて記事にできればしたいと思います。
管理人さん ご返答ありがとうございます。
Musicbeeは基本的にCDのリッピングはFLACですが、Musicbeeのプログラムフォルダの中のCodecフォルダにlameやneroAacEncを貼り付けると再生やエンコード、リッピングが可能です。
本当は管理人さんみたいにfoobarを格好良くカスタマイズして使いこなしたいのですが、自分のPC知識では難しいので諦めました。でも、素人の評価ですが、音質は結構いいですので是非お試しください。
この道すがら講堂のおかげで可逆圧縮等の知識を得ました。
いつもありがとうございます。
他の記事もお読みいただいているようで、ありがとうございます。
可逆圧縮に関することは色んなところで解説されたものを自分なりにまとめたものになるのですが、お役に立てて嬉しいです。
Musicbee早速インストールして使ってみています。
まず感動したのは左にある階層構造を辿っていくと音楽を認識してプレイリストを作ってくれるところ、しかも自動でCUEシートを認識してくれました!さらにCUEで参照した大元のFLACファイルはプレイリストに反映しなくなるのですね。ここに一番感動しました(笑
スキンも結構簡単に変えられそうですし、iTunesよりも軽くてこれはテンション上がりますね。
CDのリッピング機能はまだ試してないですが、これは確かにおすすめできそうです。記事をいくつか書き溜めているので紹介は2週間後となりそうですが、これは紹介してみたいです。
情報提供ありがとうございました。これは使っていくのが楽しみです。
知りたいことがすべてわかりました。
大変たすかりました。
ありがとうございます!
お返事が遅くなり申し訳ございません。
お役に立てたようで嬉しいです。iTunesは何も知らなくても結構使えるものですが
やろうと思えば色々突き詰められるので便利ですよね。
また機会があれば音楽関連の記事は書いていこうかと思っています。
目的とそれに応じた選択肢が示されており、「結局どれを選べばいいんだ・・・」という疑問にもしっかり解が用意されていたのが本当に助かりました。
とはいえ、結論ばかりではなく、自分の様に疎い人間にも分かるように懇切丁寧な説明も記されており(かといって冗長ではないのが凄い)、理解しながら読めました。
完璧です。
お褒めいただきありがとうございます。
つっこんだ話は別の記事があり、前半部分で全部そこへ解説を投げているのでこの記事は比較的まとまりがよくなったのかもしれません。
iTunesは利用している方も多いですが、取り込み設定を詰めている人は少ないように思えたので少し話を砕きながら書いてみました。お役に立てて良かったです。
サンプルレートが44100kHzになってますが、44.1kHzつまり44100Hzが正しいですよ
あ、本当ですね(汗
ご指摘ありがとうございます。すべて「44100Hz」の方で統一させていただきました。
不安になったので他の関連記事も確認してみましたが44.10kHzで書いてありました。
iTunesは44100Hzという表記になっているようなのでこの記事はこちらの表記でいきたい思います。
わざわざご指摘ありがとうございました。
大好きな曲をできるだけ高音質で取り込みたいと思っていたところ、
知りたかったこともそうでないことも大変役に立つ情報を得られました!
ありがとうございます!!
WAVタグに対応してないとよくいわれてますが、普通に使えます、逆にFLACの方がきちんと表示されないことがあります
ご指摘ありがとうございます。
ちょっと私も勘違いしておりました。
WAVにタグが付けられること自体は私も知っていたのですが、それはソフトウェアが
無理やりWAVに付与していたデータで互換の少ないものかと思っていました。
(つまり、ソフトウェアを変えると読み込めないものが多いから実質使えないよな~と。
対応ソフトも少ないし・・・といった感じです。)
今もう一度調べてみましたら、WAVには4つのタグ情報が使えるよう規格されていたのですね。
フォーマット自体はサポートされていたのですね、こちらは勘違いしておりました。
申し訳ございません。記事の方は該当部分を削除いたしました。
ただ、この記事はiTunesで管理することを前提にしているので、このWAVの扱いは
iTunesだとどうなっているんだろうという疑問が少しあるので、そこは調べてみたいと思います。
(確か、フォーマットに書き込むのでなくてiTunesがデータベース化してたように記憶していますが。)
今回はコメントありがとうございました。
=== 追記 ===
最近はWAVタグに対応したリッピングソフトやプレイヤーも多くなっているのですね。
私は昔の知識のまま取り残されていたみたいです。勉強不足でした。
もう少し調べて、この記事に少し書き加えたいと思います。
ただ、iTunesは今でもWAVタグは対応していないみたいなので、
本記事の目的からすると、ちょっとした追記という程度になると思います。
道すがら講堂さん
知らないこともたくさんあり、とても役に立ちました。ありがとうございます。お尋ねしたいことがあり投稿させていただきます。
iTunesを使って 20年近くなりますが、MacOSでのiTunes取り込みのデフォルトは、従来から最新のYosemiteでも全て「高品質(128kbps)」となっています。64kbps(モノラル)/128kbps(ステレオ)です。
>iTunes初期の取り込み設定(エンコード設定)では「iTunes Plus」という設定になっていて、「AACエンコーダ」を使用した「128kbps(モノラル)/256kbps(ステレオ),44100Hz,VBR」になっていると思います。
↑上記の説明は、MacOS以外のiTunesアプリケーションについてなのでしょうか? 当方ではWindowsを使っていません。この点についてお知らせくだされば幸いです。よろしくお願いいたします。
コメントありがとうございます。
私は逆にWindows(と少しUbuntu)しか扱ったことがなく、Macは少し操作したことがある程度なので、この記事はすべてWindowsが基準です。
一度もiTunes(その他Apple関連ソフト)をインストールしたことがない仮想環境内のWindows 7 64bit版に「iTunes 12.6.1」をインストールしてみましたが、標準ではやはりAACエンコーダーを利用した「iTunes Plus」が選択されており、「128kbps(モノラル)/256kbps(ステレオ),44.100kHz,VBR」と表示されていますね。
どうやらiTunes9になってから標準が「高品質(128kbps)」→「iTunes Plus」に変わったようです。
●iPod/iTunesのCDインポートの標準的なデータ形式は??? – 教えてgoo
https://oshiete.goo.ne.jp/qa/5781445.html
20年近く使われているということですので、過去の設定がそのまま引き継がれているのではないでしょうか。MacOSを所持していないのでこちらで確認はできませんが。
当方では以上のように確認がとれましたのでご報告まで。
道すがら講堂さん
ご返答、ならびにいろいろと詳しく調べていただきありがとうございます。
最新のYosemiteのMacを購入した際も、このPlusというのiTunesの設定は出てきません。私はダウンロードをほとんど利用しないのでこの企画のことを実は知らなかったのですが、自分でも調べてみたところ iTunes Store で扱う楽曲やミュージックビデオを高音質で配信する仕様とのことです。従来の環境を引き継いでいない最新MacのiTunes12では読み込み方法のエンコーダとして、AC、AIFF、Apple Lossles、MP3、WAVを選択することができます。そしてAACのデフォルトはやはり高音質(128kbps)です。そして、注: 「これらの設定はiTunes Storeからダウンロードした音楽には適用されません」という但し書きがあります(これは配信する音楽は256kbs固定ということを意味しているのだと思われます。)
>iTunes9 から「iTunes Plus」(256kbps)になりました。 – 教えてgoo
↑という記事は2010年のもので、その当時のことを私も把握しているのですが、MacでiTunes9 にアップデートした時も10、11とアップデートした時もそのようなことはなかったと思います。なのでこれもMacOSについてではなく、Windowsについての記述である可能性があります。
…謎です。笑
うっかり名前を入れ忘れ、匿名になってしまいました。
お返事ありがとうございました。
そうでしたか、あまり標準設定を気にしない方が多いのか、ネット上では初期値について言及したところは少ないですね。しかし、やはりデフォルト値は「iTunes Plus」であることが書かれサイトがほとんどでした。
例えば、以下はMacを使用していると思われる記事で、かつデフォルト値の記載がある記事です。
●新・OS X ハッキング!
http://news.mynavi.jp/column/osxhack/034/
ここでもやはりデフォルト値は「iTunes Plus」であると記述されています。
また、iTunesのWikipediaでも「バージョン8.1」の項目で『デフォルトでiTunes Plusと同じ音質でCDをリッピングできる(iTunes Plus AAC VBR256Kbps 44.100KHz)』と記述があります。
●iTunes – Wikipedia
https://ja.wikipedia.org/wiki/ITunes
残念ながらApple公式サイトでの記載は見つけられなかったのですが、以上のことから、恐らく128kbps さんの環境が特殊な状態になっていると考えられます。その環境条件までは不明ですが、調べた限りではこのような結論になってしまいそうです。
ご参考になりましたら幸いです。
ありがとうございます。
とても参考になりました。自分でもちょっと調べてみます。
何かわかったことがあればまたご報告しますね。
道すがら講堂さん
自分の状況を確認しました。リセットして確かめたところ、道すがら講堂さんのおっしゃる通りです。
実は私は、読み込みの際には自分でAACエンコーダを256kbpsや128kbpsなどにカスタマイズしていたので、これまで初期値について全く気にしていなかったのです。使用において全く問題はありませんでしたが、今回そのことがふと気になり、MacとWindowsで何か違いがあるのかもしれないなどという想像も相まって投稿させていただきました。
私の環境が特殊ということではなく、自分でよく考えもせず確認していなかったことに気づきました。このようにたくさんのお手を煩わせてしまい申し訳ありませんでした。詳しく調べていただいたおかげで全て解決でき、とても感謝しています。本当にありがとうございました。
ご報告ありがとうございます。
特にOSの違いでデフォルト値は異ならないようですね。解決してよかったです。
私もMacOSには興味はあるので、お金が溜まったらMac Bookなどを購入したいと思います。