Windows 10 や Windows 11 でキーボード以外の外付けテンキーを使っていると、画面下側に以下のような表示がでてくることがあります。
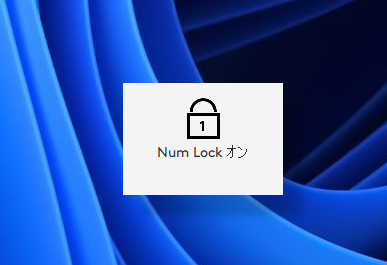
現在NumLockがオンなのかオフなのかを確認するための機能のようですが、外付けテンキーを使う度に表示されるので鬱陶しいことこの上ない機能です。
Windowsのアシスト機能のひとつである「スクリーンキーボード」というアプリケーションが原因のようです。このアプリ上でNumLockがオフ、かつ外付けテンキーのNumLockがオンの状態で数字を入力すると表示されてしまいます。(逆の場合でも表示される模様)
私も含めて必要ない方も多いかと思いますので、表示させないよう設定してみたいと思います。
原因はOS側と外付けテンキーのNumLockがそれぞれ非連動のため
私が使っているキーボードは「Logicool G913 TKL」という商品なのですが、このキーボードはテンキーレスのため、キーボード自体にはテンキーが搭載されていません。
普段はテンキーがなくてもよいのですが、Excel等で数値入力に特化した作業をしている場合にはテンキーが欲しいので、別途外付けテンキーも使っています。
キーボード自体にテンキーが無いために、本来キーボードにあるNumLock機能を操作できない状態です。
また、外付けテンキーは「NumLock非連動方式」という商品のため、OS側のNumLockとは関係なしに外付けテンキーの方で独自にNumLockが使えますが、逆にOS側のNumLockが連動せずオフのままなので、数値を入れようとするとOSのテンキーでNumLockをオンにして入力しようとしてしまい、表示がでてしまうようです。
ただ、キーボードにはテンキーがないので、「スクリーン キーボード」を使ってOS側のNumLockのオン・オフを明確に設定させてあげます。これで表示がされなくなります。
設定方法
それでは早速、設定をしてみたいと思います。
まずは原因となっているWindows標準機能の「スクリーン キーボード」を開きます。
簡単な起動方法は、スタートメニューの検索欄に「スクリーンキーボード」と入力することです。検索にヒットすれば、選択して起動することができます。
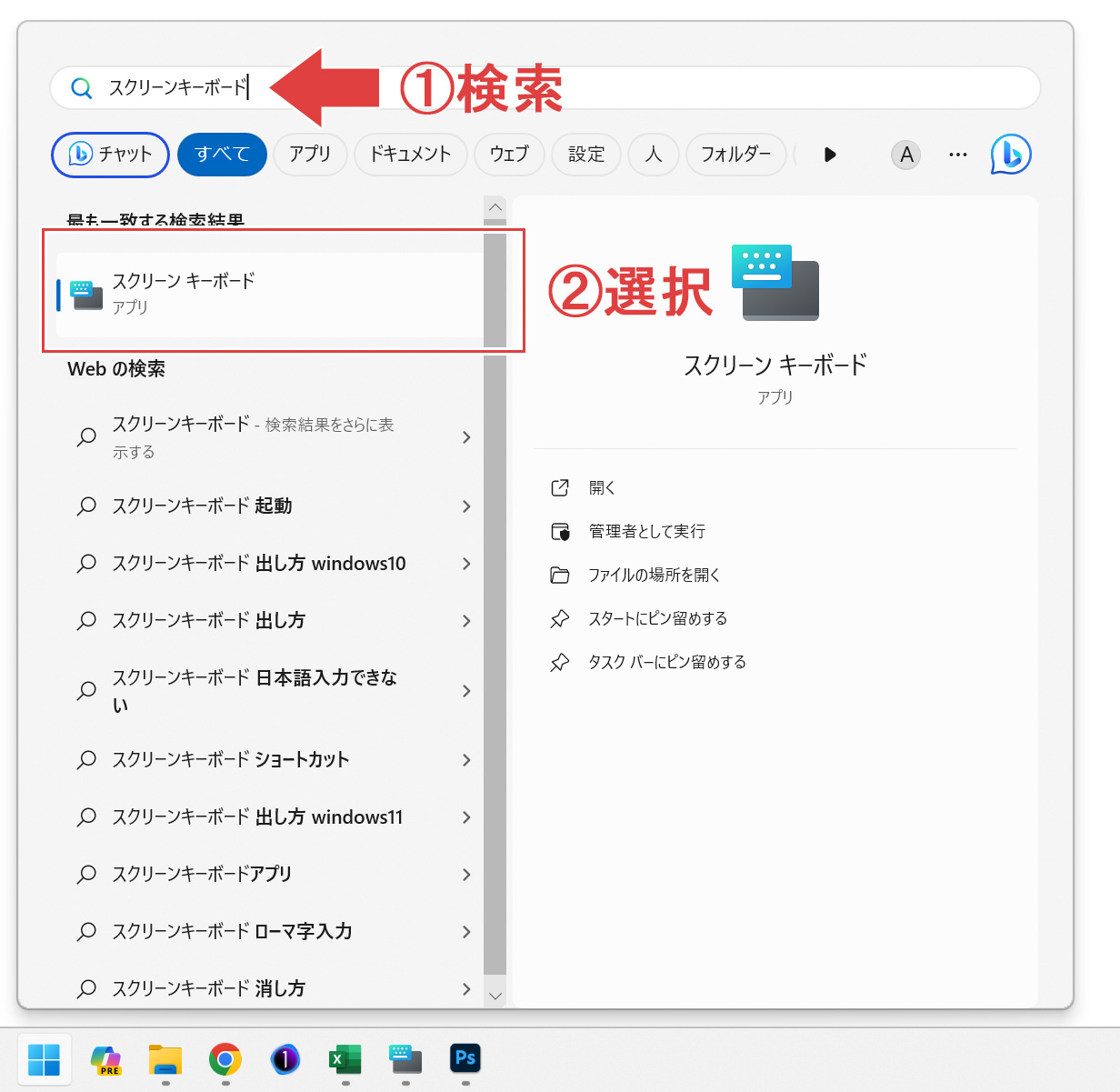
あるいは、左下のスタートボタンを右クリックし、メニューから「ファイル名を指定して実行」を選択。ウィンドウが表示されたら名前欄に「osk」と入力して「OK」を選択してください。
これでも「スクリーンキーボード」を起動できます。
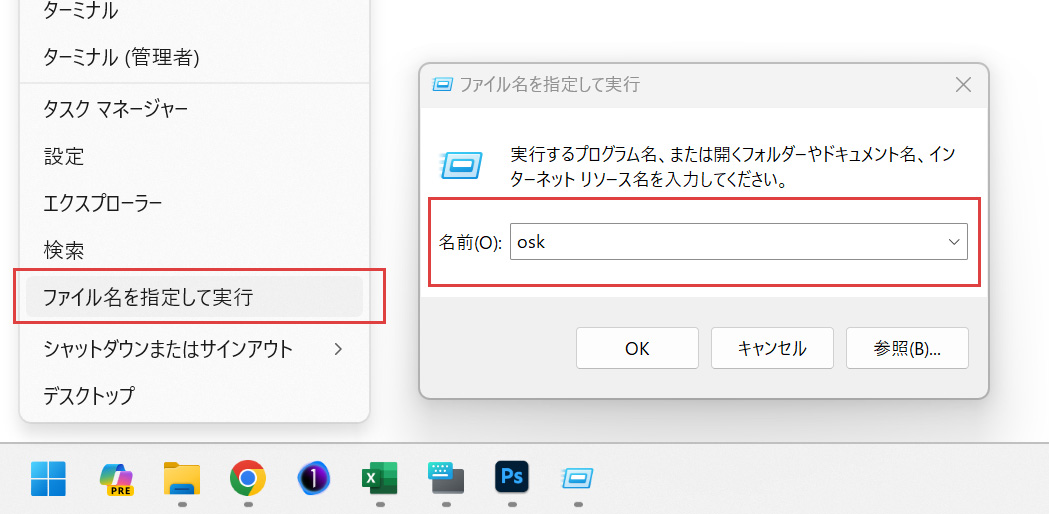
スクリーンキーボードを開いたら、右下にある「オプション」を選択します。
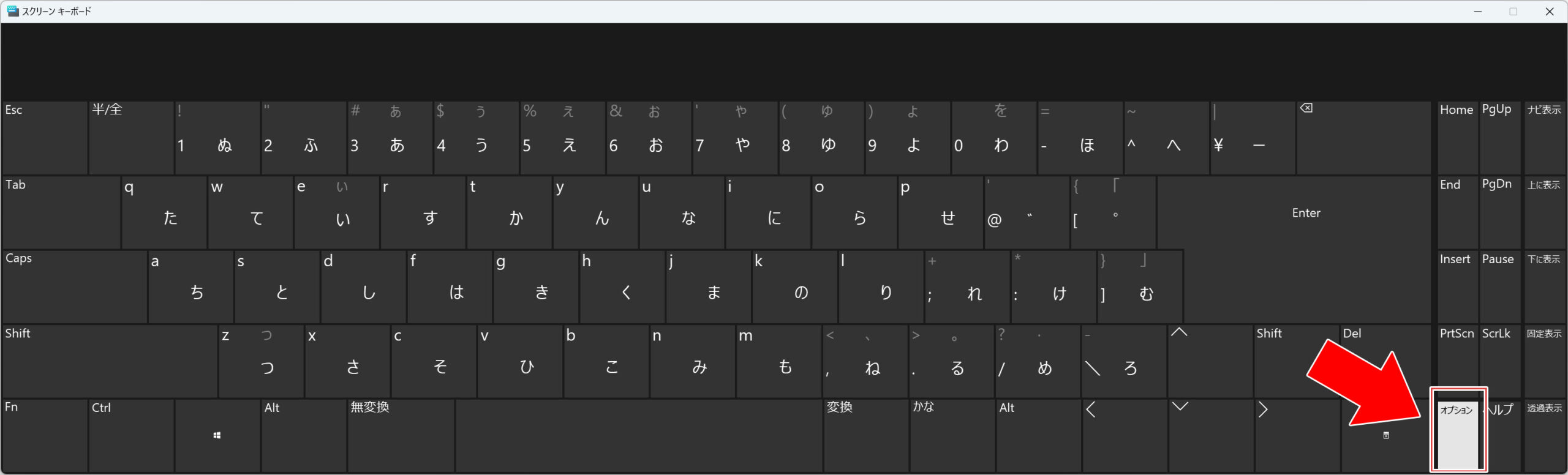
オプションを開いたら「テン キーを有効にする」にチェックをいれて「OK」を選択します。
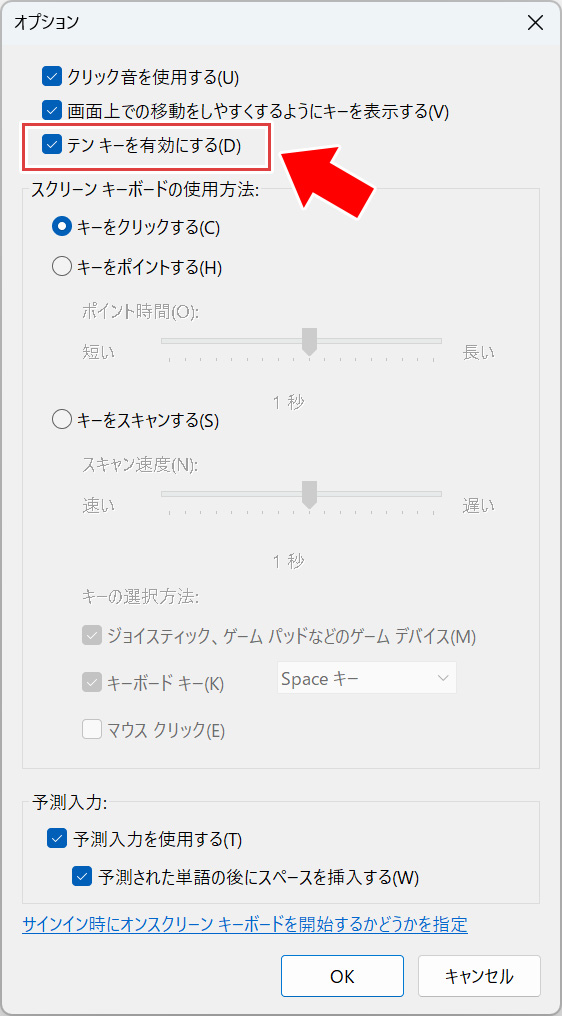
スクリーンキーボードの右下にある「NumLock」キーを押してください。これでOS側のNumLockが有効となり、スクリーンキーボード上の表示もテンキーへと変化します。
この状態になれば設定完了です。外付けテンキーの方で数字を入力してみて、「NumLock オン/オフ」表示がされなくなればOKです。
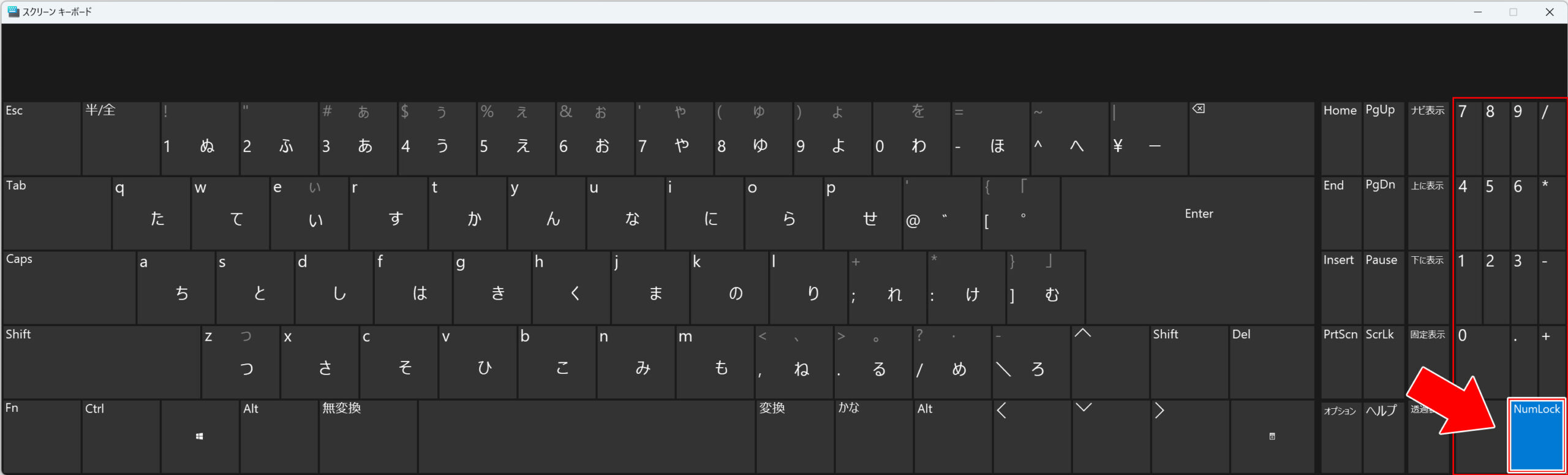
まとめ
今まではテンキー付きの一般的なフルキーボードを使っていたので、キーボードと連動してOS側のNumLockがオン・オフできたのですが、テンキーレスのキーボードにしたためこのような状態となってしまったようです。
Windows 10にはMicrosoft IMEの設定で画面真ん中に「あ」「A」などの表示がされる機能もありましたが、これも邪魔ということで不評でした。どうもこの辺りのキー入力に関する表示はいまいちな仕様が多く感じられます。
取り敢えず、今回はこの方法でNumLockに関する煩わしい表示はされなくなるので、こちらに困っている方はぜひ試してみてください。
参考記事
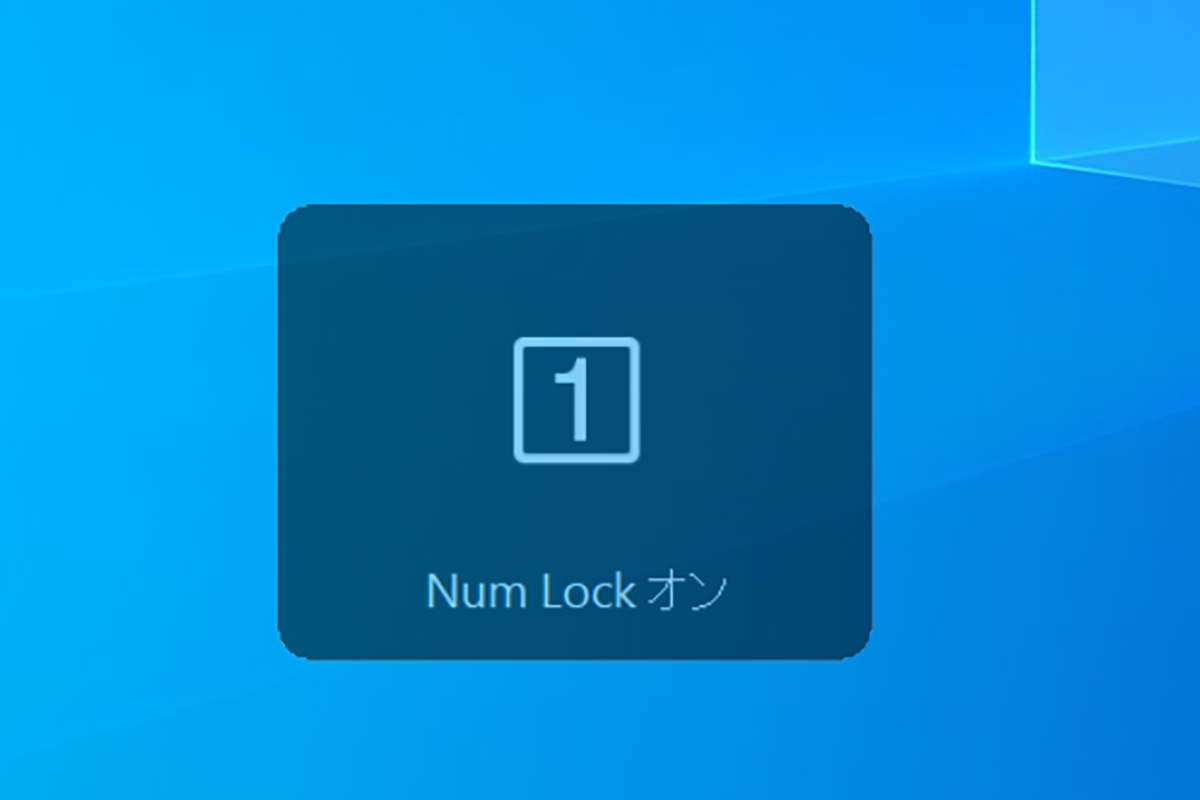






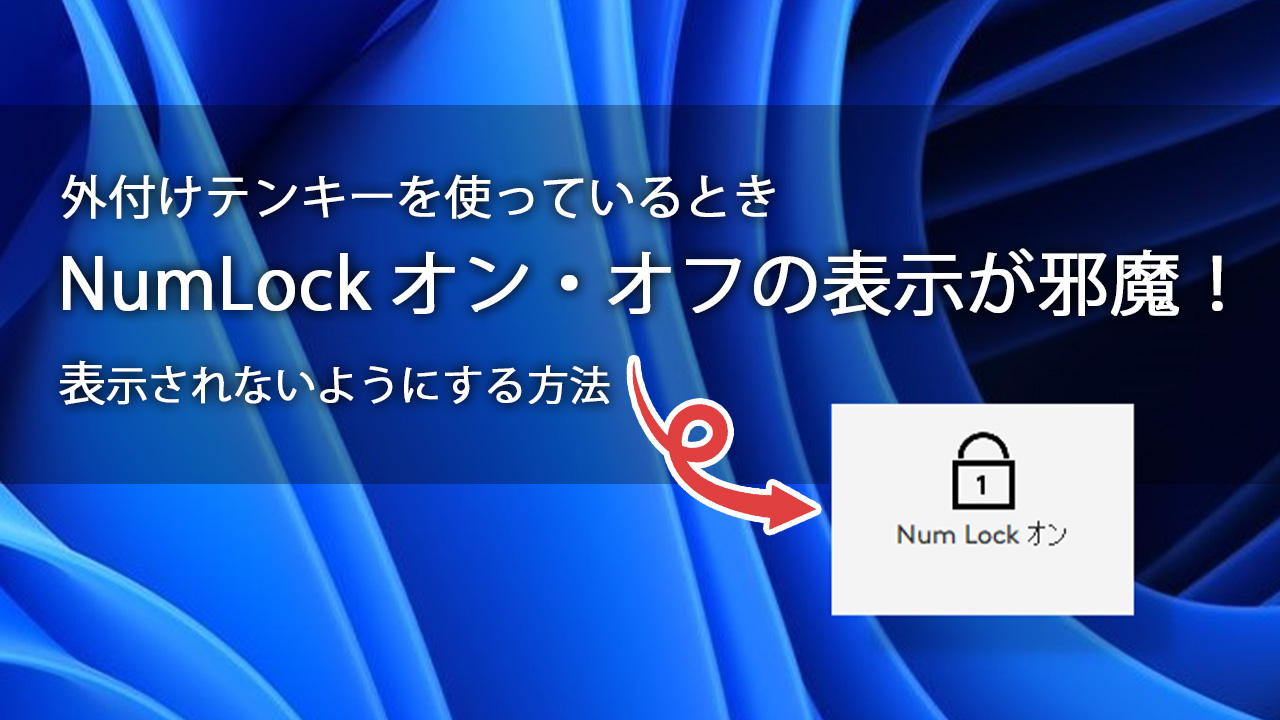



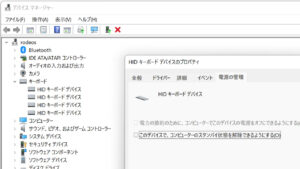



コメント
コメント欄を開く