Windowsには消費電力と性能のバランスを取るための「電源オプション」という機能が搭載されています。
標準設定では消費電力とPCの性能をほどよく調整する「バランス」に設定されていることが多いですが、その他の調整プランも利用できます。
電力消費は多くなってもよいからPCの性能を最大限にまで上げる「高パフォーマンス」や、逆に外出先のノートPCなどバッテリー持ちを気にする場合は性能を少し下げて電力効率を上げる「省電力」というプランも利用できるようになっており、OS標準でも柔軟な電源管理を行えます。
今回はこの「電源オプション」を操作してPCをより効率的に運用できるよう、設定方法を解説していきます。
電源オプションへのアクセス方法
この電源オプションですが、従来の設定場所はコントロールパネルの中にあります。
「設定」の検索機能を使えばコントロールパネルの電源オプション(電源プラン)へ直接行けますが、コントロールパネルからのアクセスもできた方が色々と便利ですので、今回は両方のアクセス方法を解説します。
コントロールパネルを表示させてアクセス
コントロールパネルの表示方法はいくつかありますが、今回は手っ取り早く「検索」機能を使って表示させます。
より詳細は表示方法や、タスクバーなどにもアイコンを設置したい場合については、別の記事にて詳細を書いておりますのでこちらよりどうぞ。

「スタート」またはタスクバーに標準で表示されている「検索(虫眼鏡アイコン)」をクリックし、上部の検索バーにて「コントロール」と入力することでコントロールパネルのアイコンが表示されます。
全部入力せずとも「こんと」程度でヒットします。
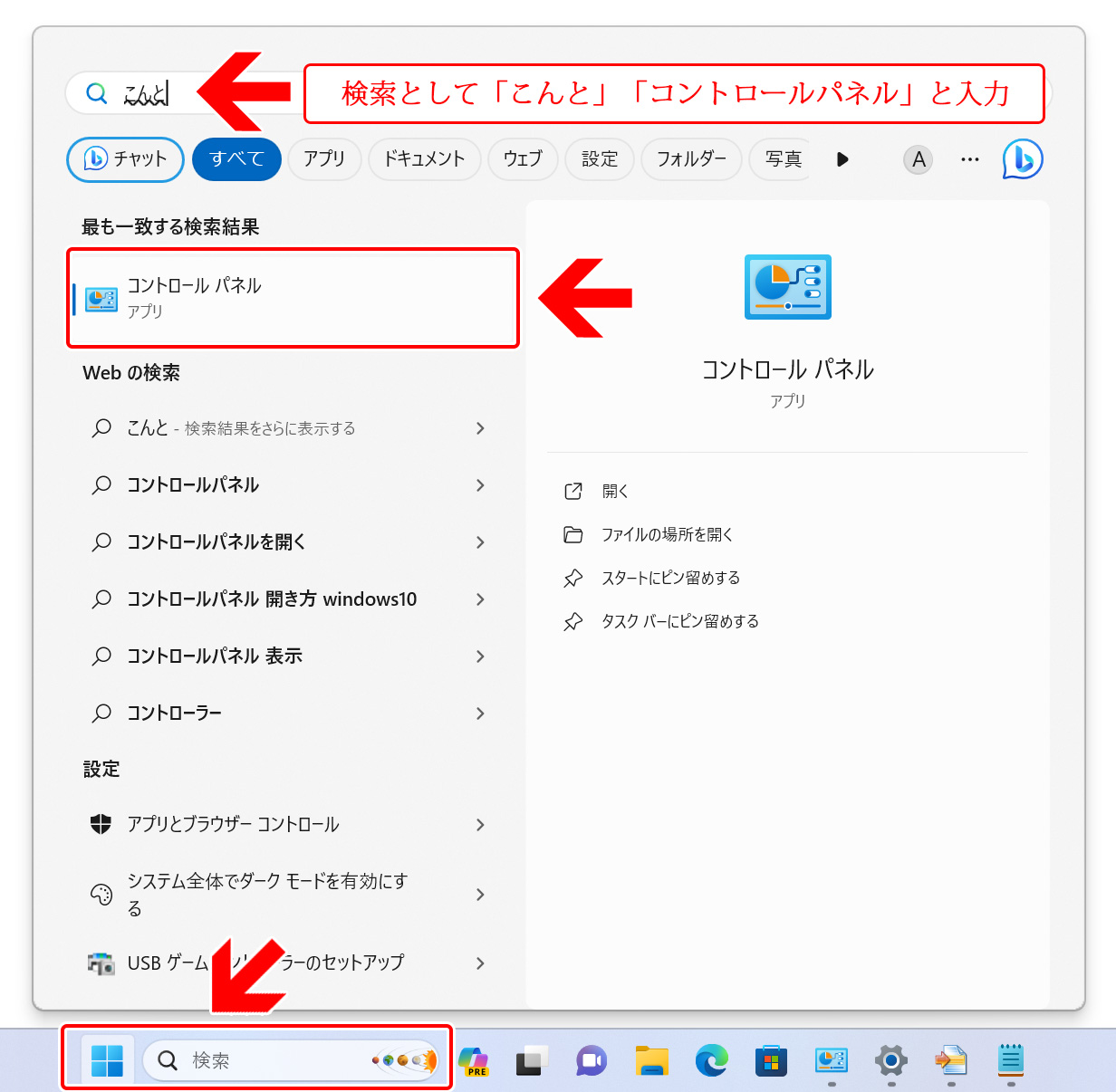
コントロールパネルが開いたら、「システムとセキュリティ」を選択してください。
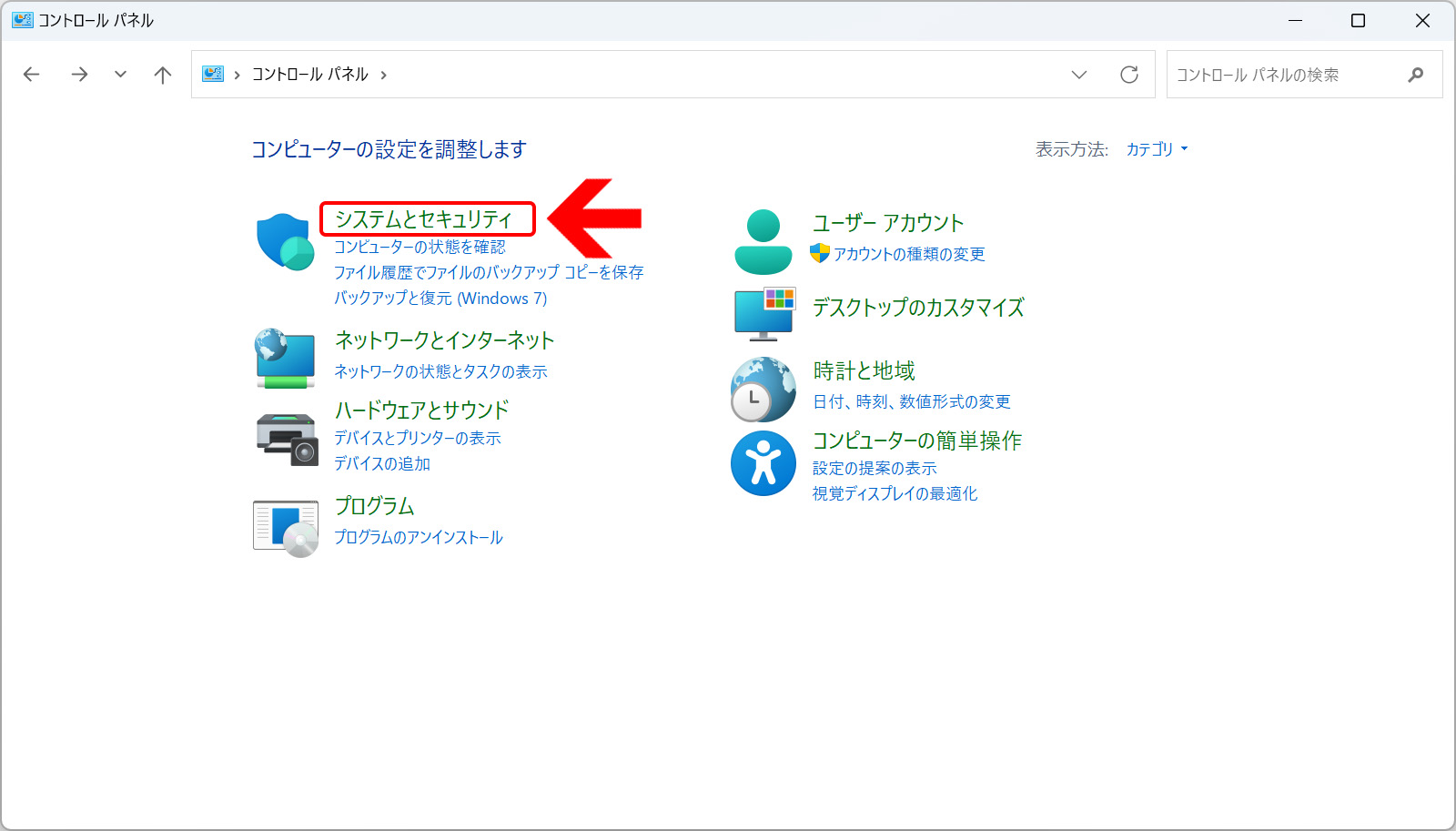
リストの中にある「電源オプション」を選択します。
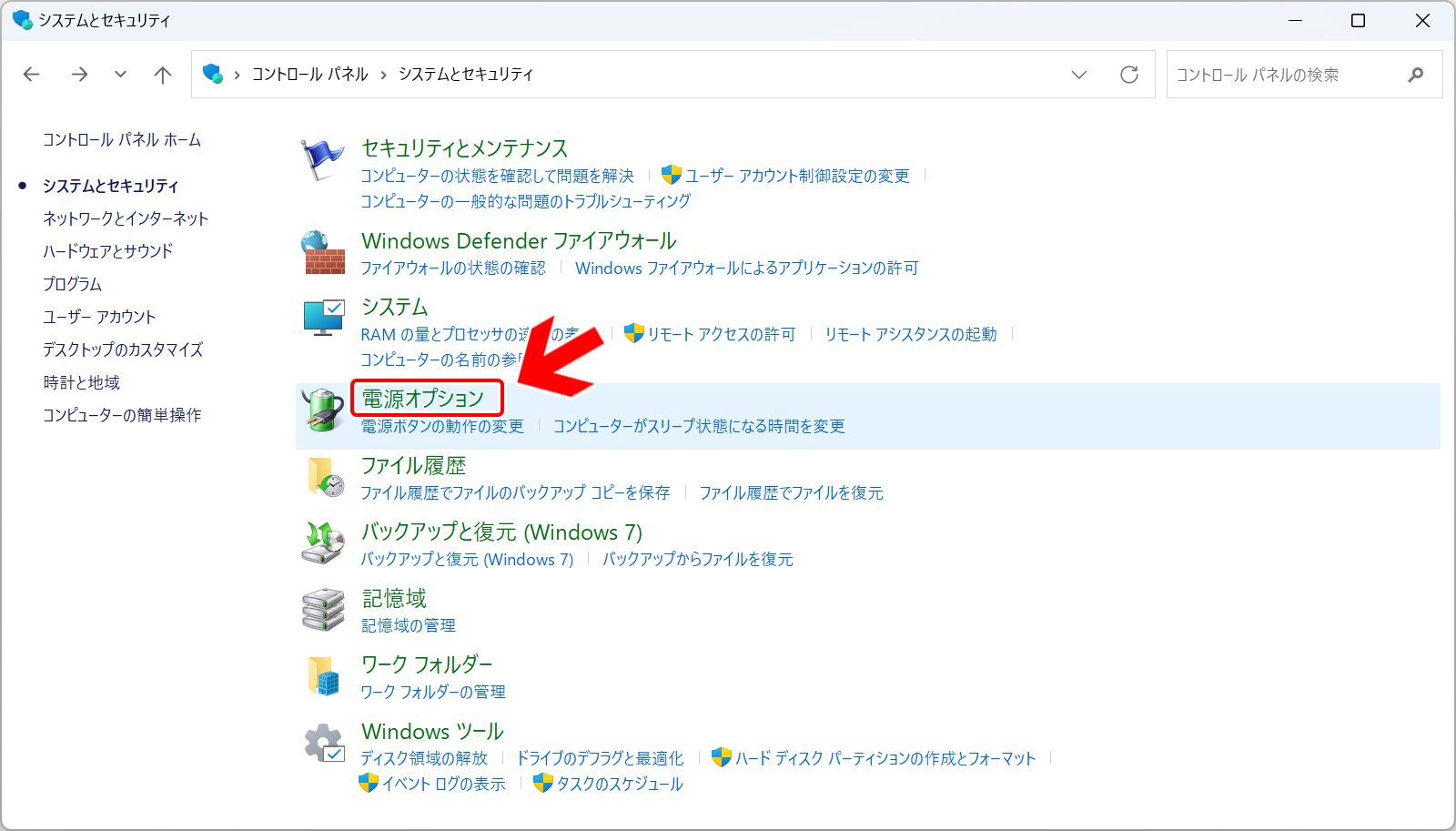
これで目的の電源オプション画面が表示されました。
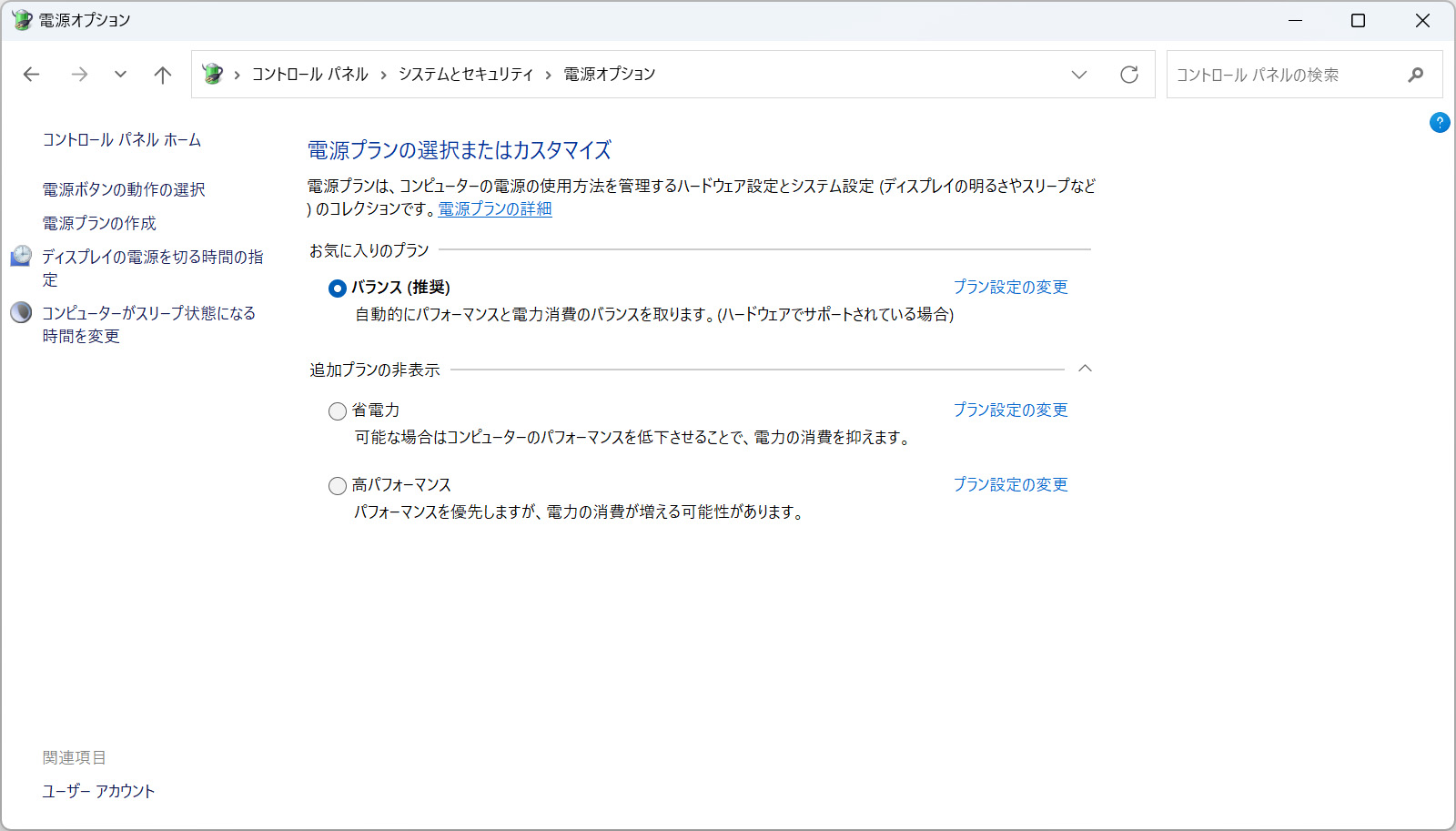
「検索」からアクセス
「スタート」またはタスクバーに標準で表示されている「検索(虫眼鏡アイコン)」をクリックし、上部の検索バーにて「電源プランの選択」、あるは「でんげん」と入力しますと、今回の目的である「電源プランの選択」=「電源オプション」のアイコンが表示されますので選択します。
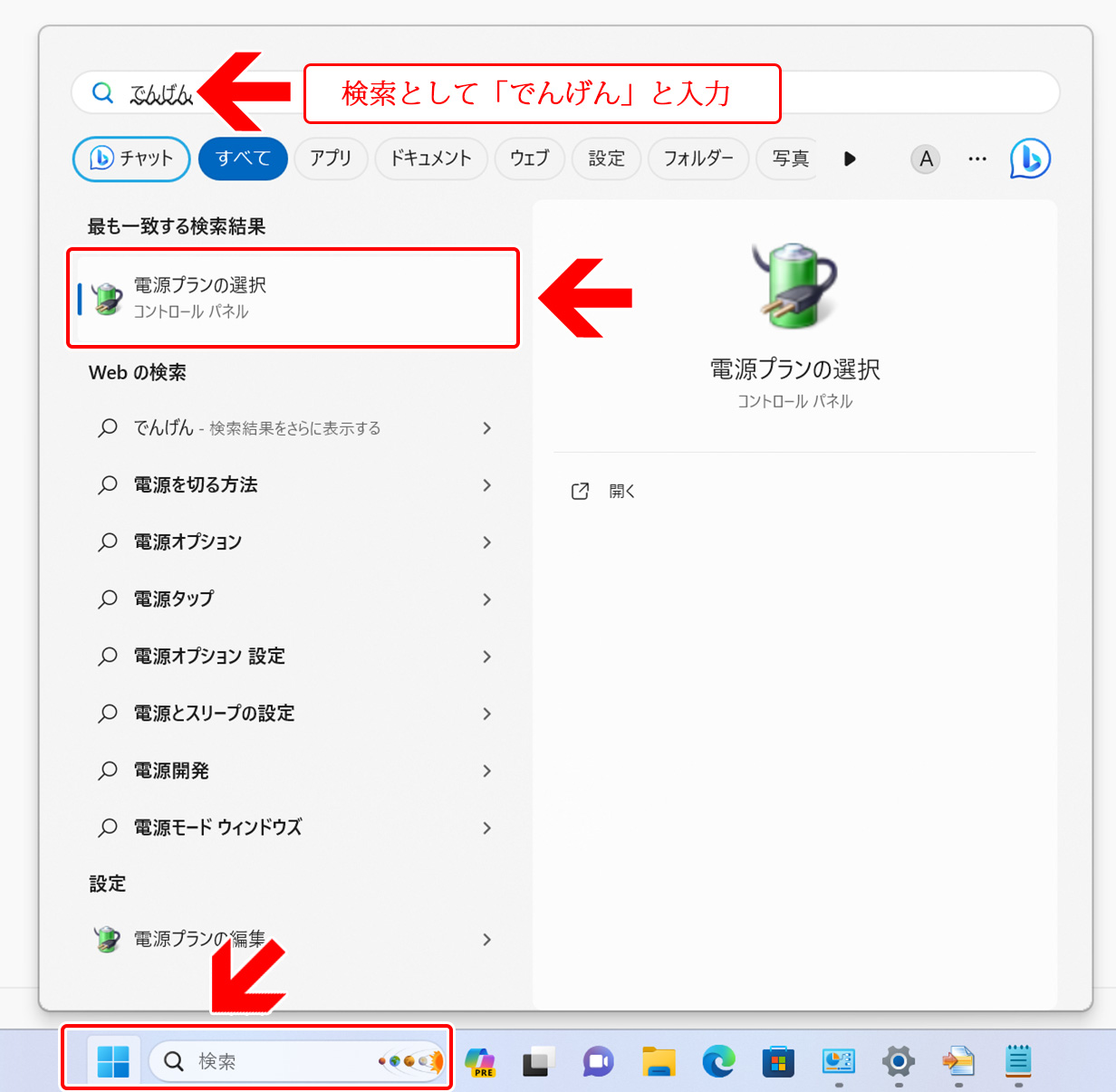
これで「電源オプション」が表示されます。手順としてはこちらの方が早いですが、コントロールパネルは他にも色んな項目を設定するときに使う機会もありますので、表示方法は覚えておくと便利です。
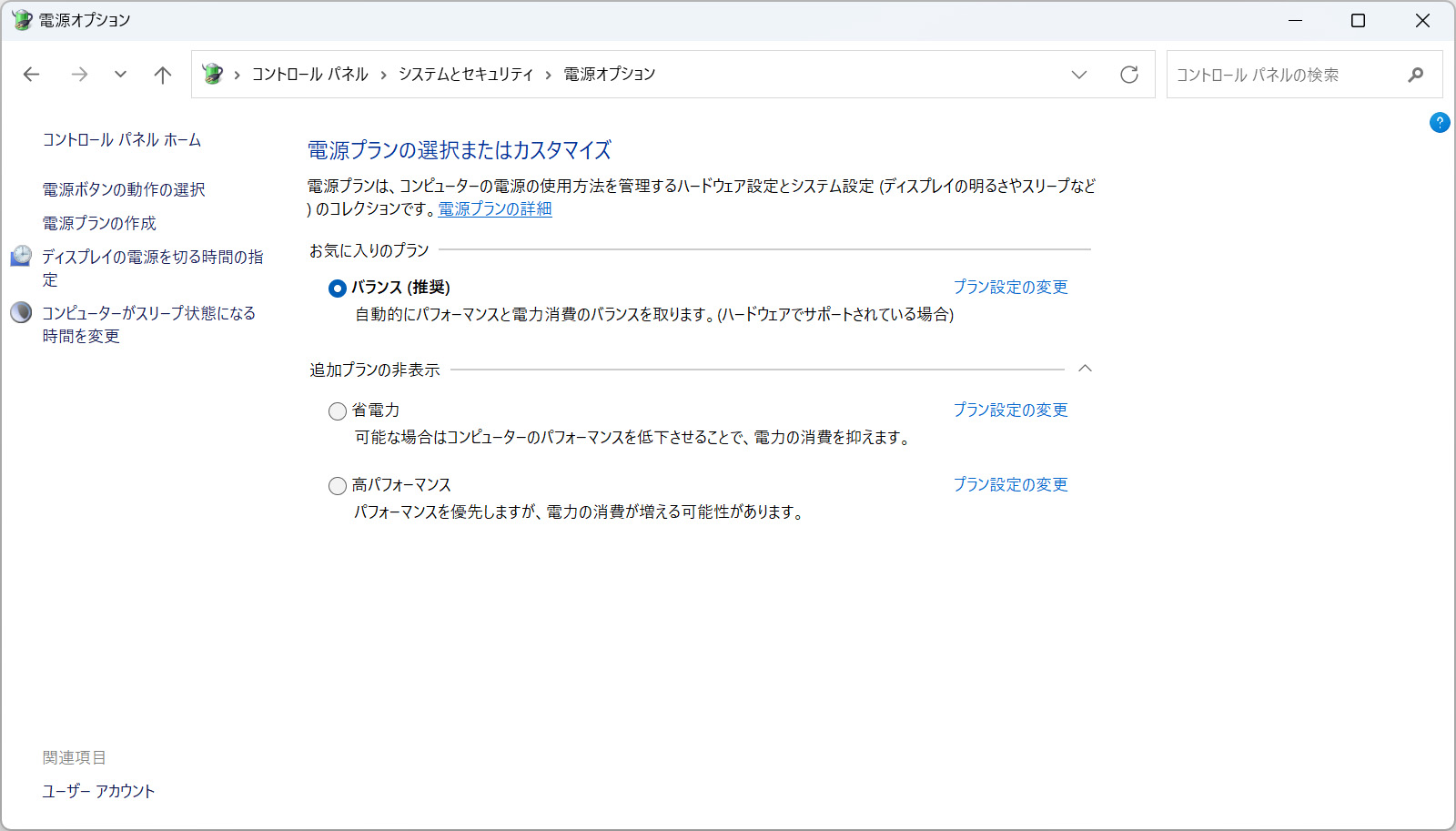
「ファイル名を指定して実行」から開く
これはWindows 11だけでなく多くのバージョンで利用できる汎用性の高い方法です。
キーボードで[Windows]+[R]キーの2つ同時に押して「ファイル名を指定して実行」ダイアログを開きます。あるいは、スタートボタンを右クリックすればメニュー内に同じく「ファイル名を指定して実行」という項目がありますので選択します。
ダイアログが開いたら「POWERCFG.CPL」(小文字でも可)と入力して「OK」をしてください。これで直接「電源オプション」が表示されます。
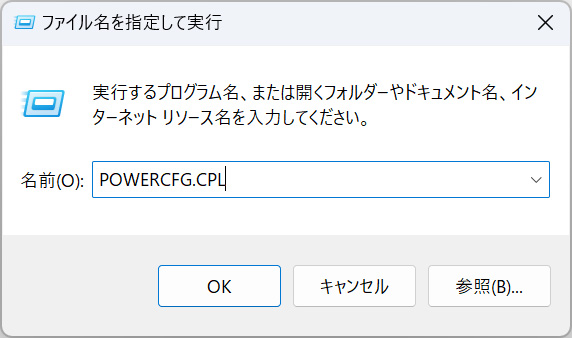
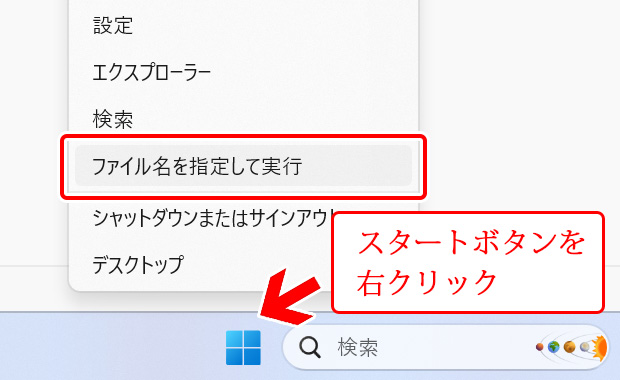
「電源オプション」の各プランと変更方法
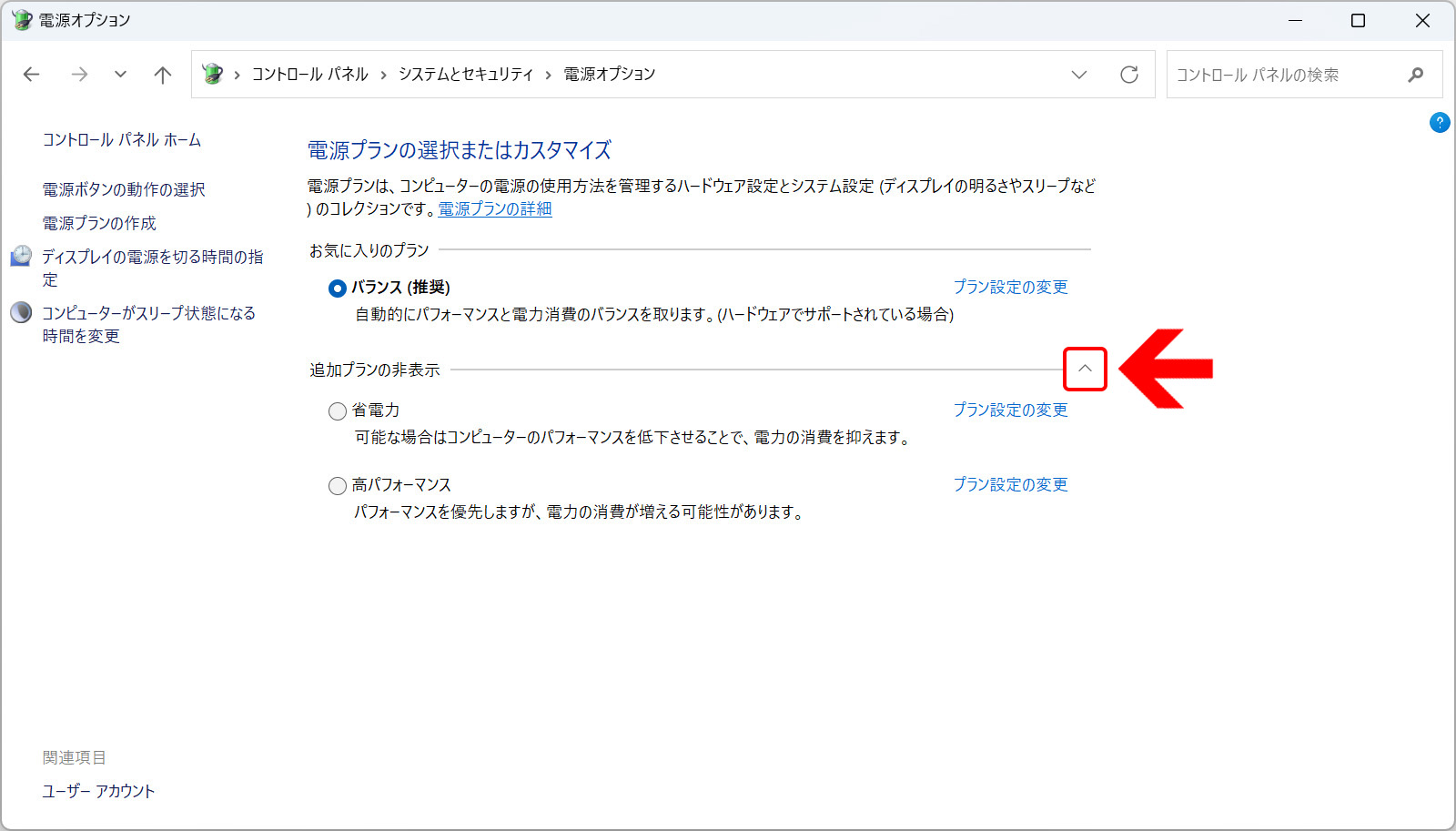
Windowsが標準で搭載する電源管理機能である「電源オプション」ですが、標準設定では以下の3つが利用できます。
- バランス
- 省電力
- 高パフォーマンス
Windows標準設定は上記3つですが、メーカー製PC(特にノートPC)などではこれら3つの項目以外の独自の項目があることもあります。
全部表示されていない場合は、追加プランの表示欄右にある下矢印をクリックすると残りのプランが表示されます。
電源プランを変更するときは、各プランの左にあるチェックボックをクリックすれば変更することができます。OKボタンなどは無く、チェックするだけで変更が完了します。
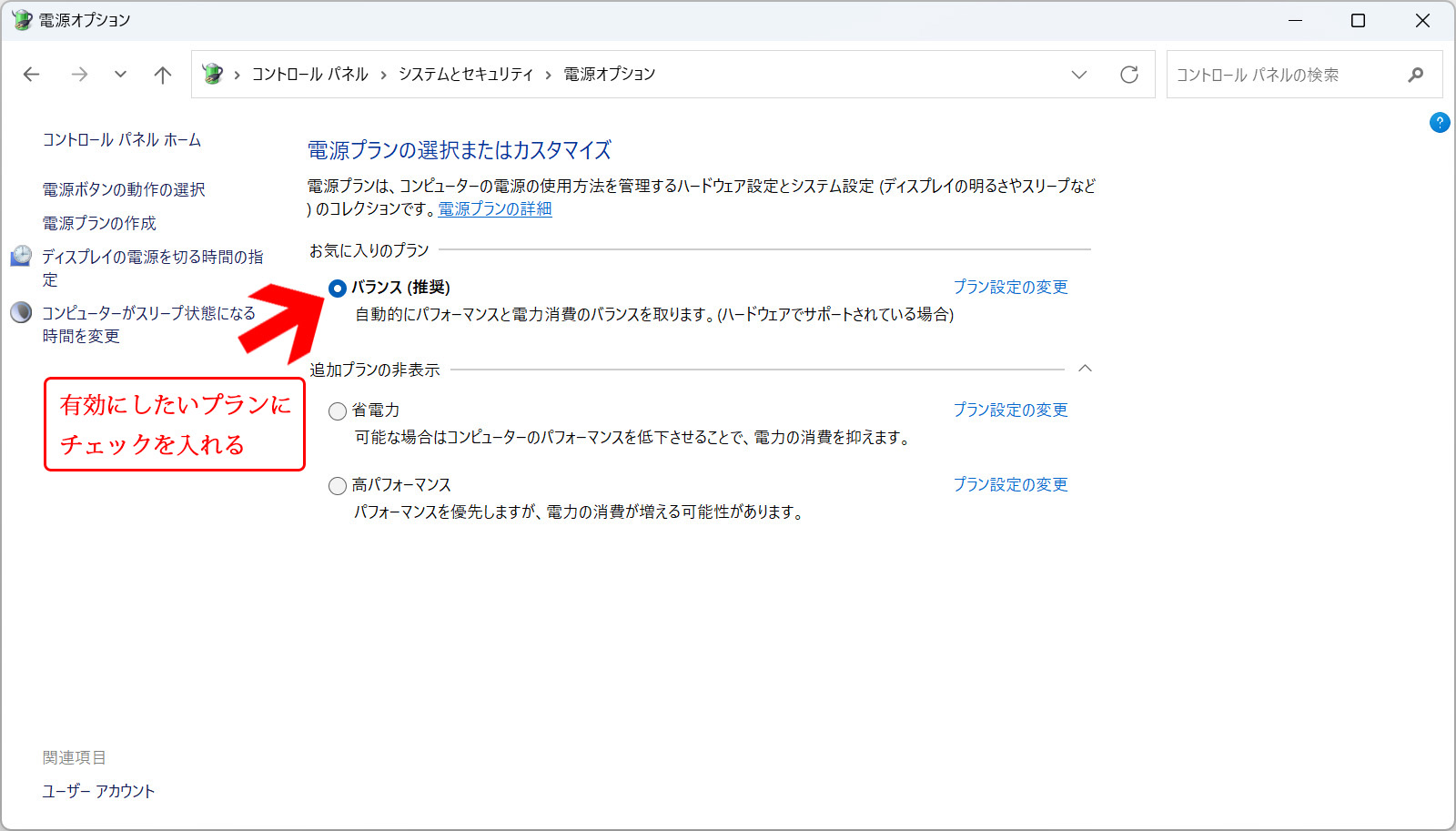
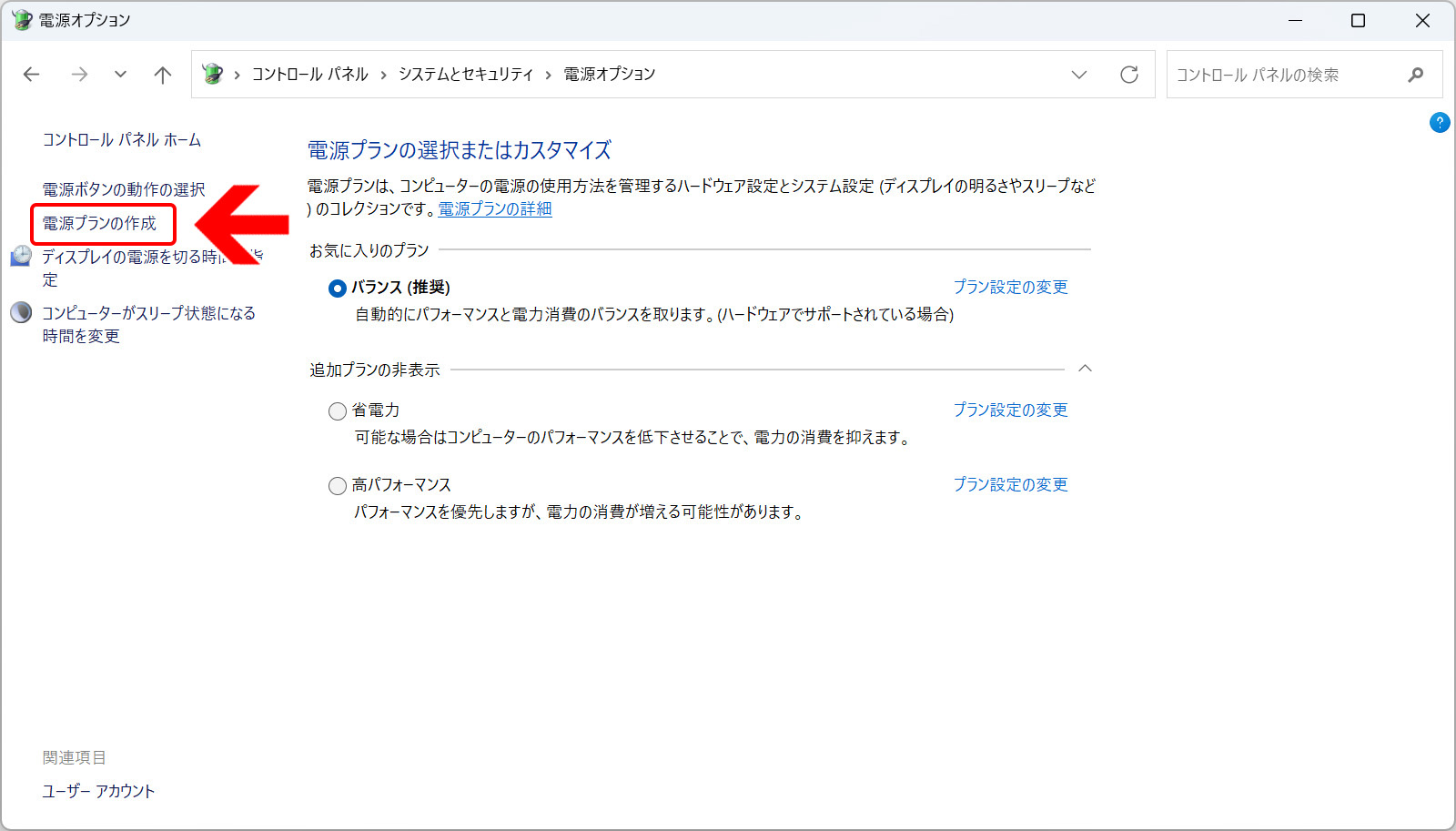
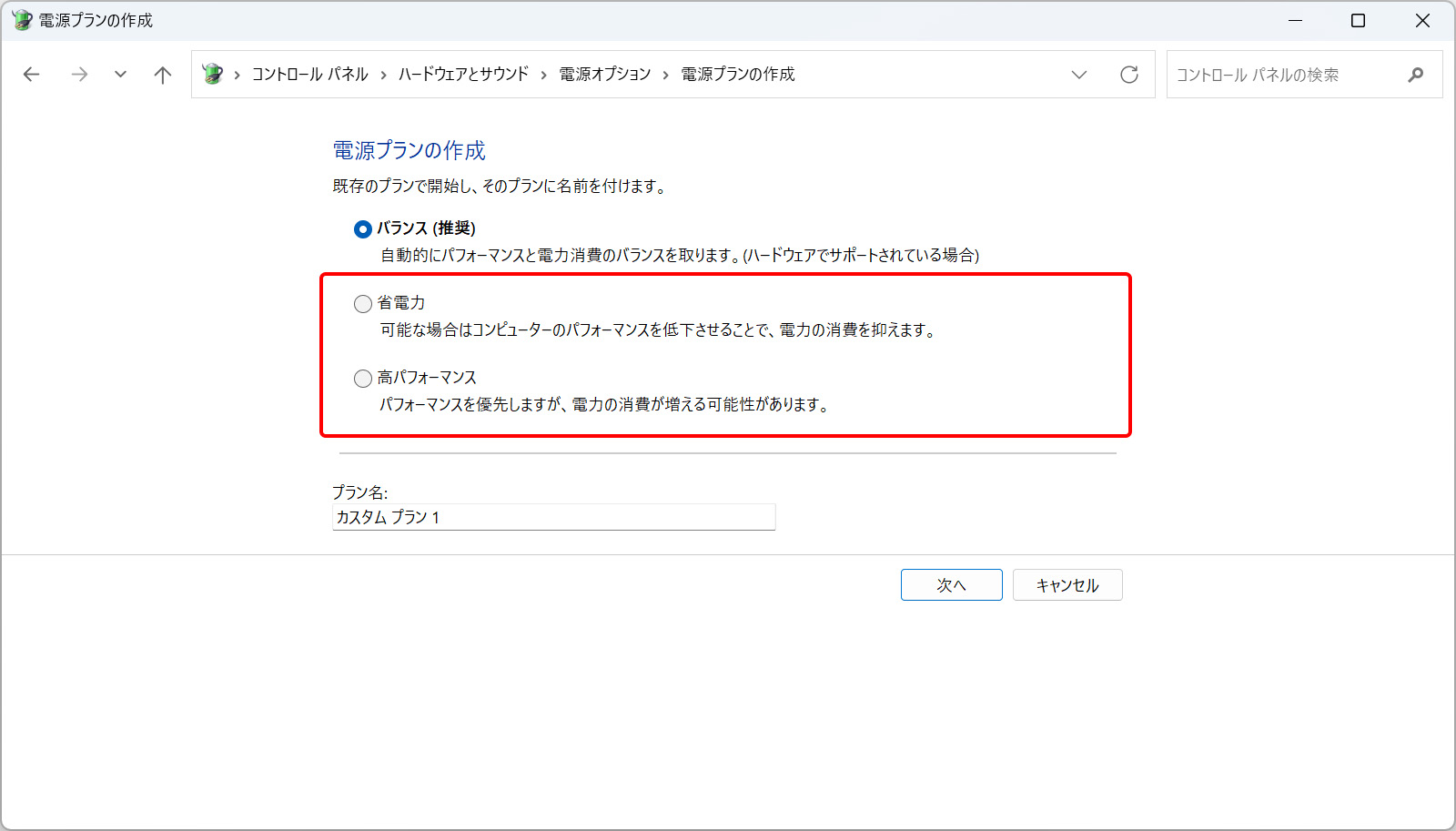
各プランの動作
それぞれのプランの動作ですが、標準設定の場合は主に下記のような動作をします。
バランス
Windowsの推奨設定。自動的にパソコンのパフォーマンスと電力消費のバランスを取るプランです。
あまり負荷が高くないときはCPUなどの処理能力を少し下げて消費電力を抑えます。もし負荷が高い作業やプログラムが動作した場合は、消費電力が多くなる代わりにCPUなどの処理能力を上げて能力を向上させます。
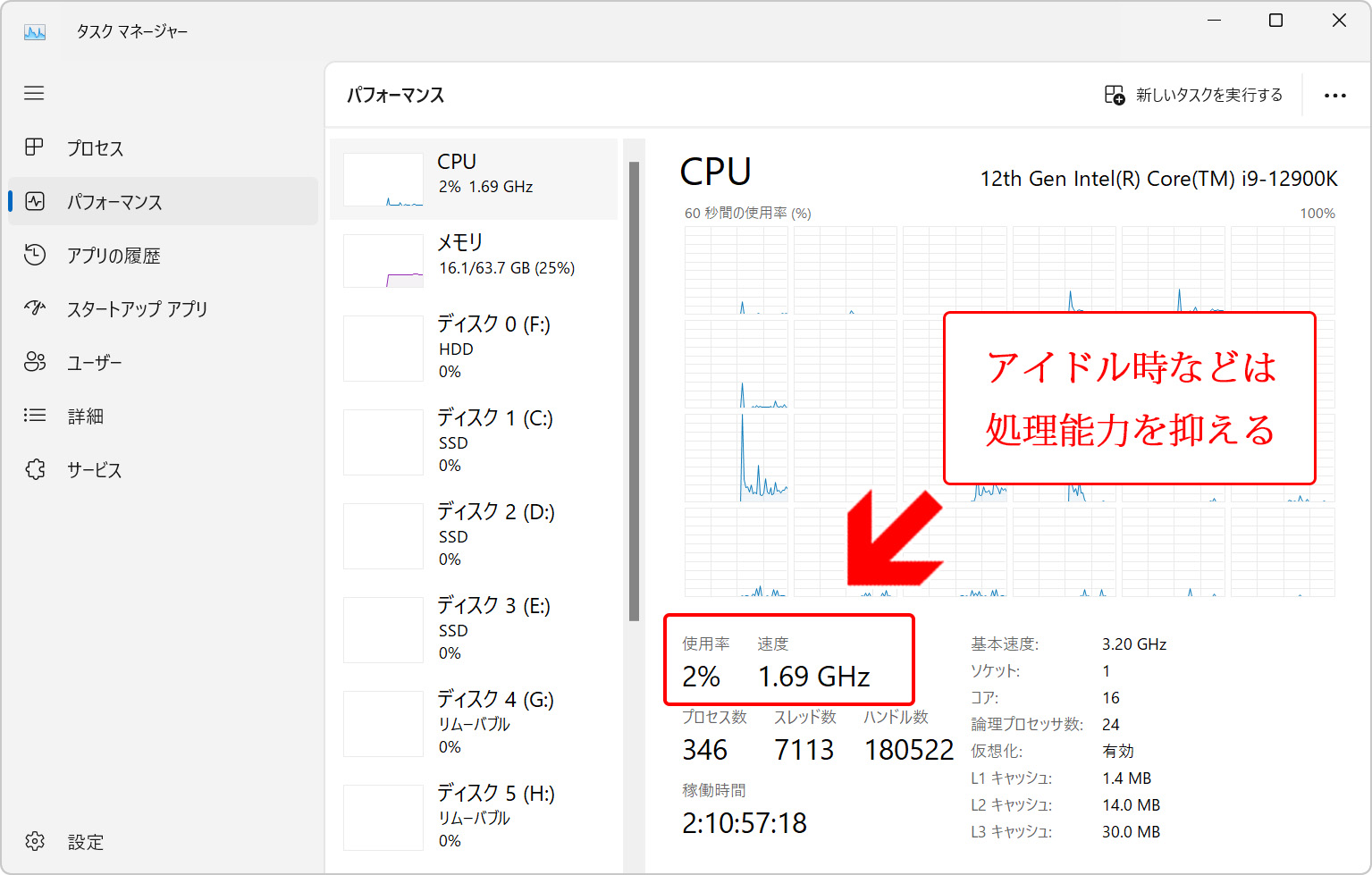
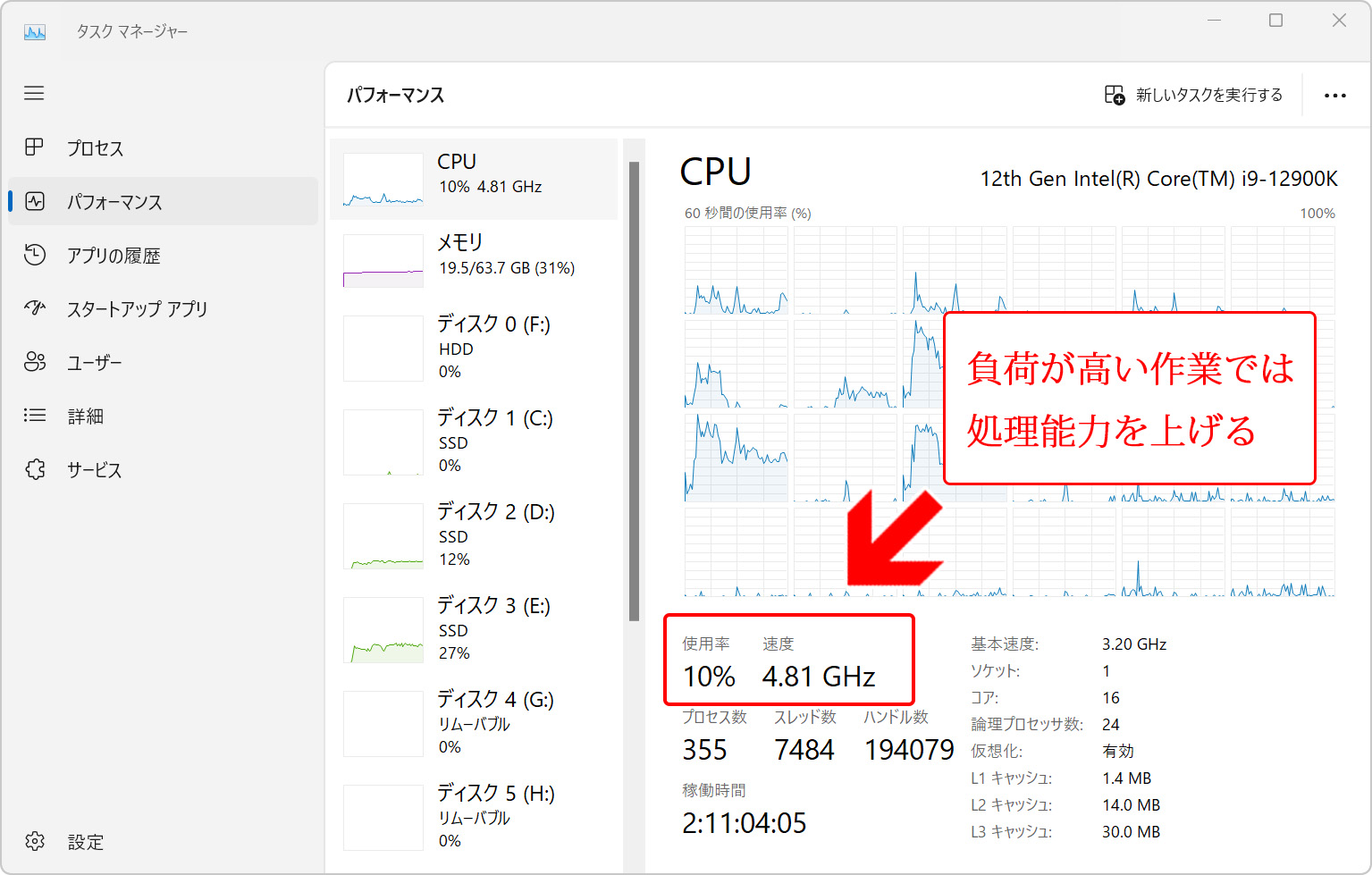
これらは完全自動で行われます。ユーザーが特に意識しなくともパフォーマンスと消費電力のバランスを取ってくれますので、「推奨」となっている通り、通常はこの「バランス」プランにしておくのがおすすめです。
後述の「高パフォーマンス」との違いは「負荷が低くなると自動で動作周波数などを下げて節電する」ようになることで、実は負荷が高い状態のときの処理能力は「高パフォーマンス」も「バランス」もほとんど同じです。
細かいプラン設定の部分で少し異なる程度ですので、例えばゲームを長時間プレイしているときなど高負荷の状態が長時間維持されるような場合でない限りは、「バランス」で設定しておくのが効率的です。
省電力
パソコン全体のパフォーマンスを落として消費電力を最小限に抑えるプランです。
例えば、様々な省電力設定が有効となることでCPUの動作周波数はほぼ最低値で推移する状態となり、パソコンの処理能力は最低限となります。負荷の高い作業を行おうとしても処理能力は中々上がりませんので、アプリケーションの動作が遅くなったりします。
グラフィックボード(GPU)などの処理能力も落ちることがありますので、本当にパソコンのパフォーマンスが最低限となります。
代わりに、消費電力はかなり抑えられますので、例えばノートPCなどでバッテリーの駆動時間をなるべく延ばしたい場合などには有効なプランかと思います。
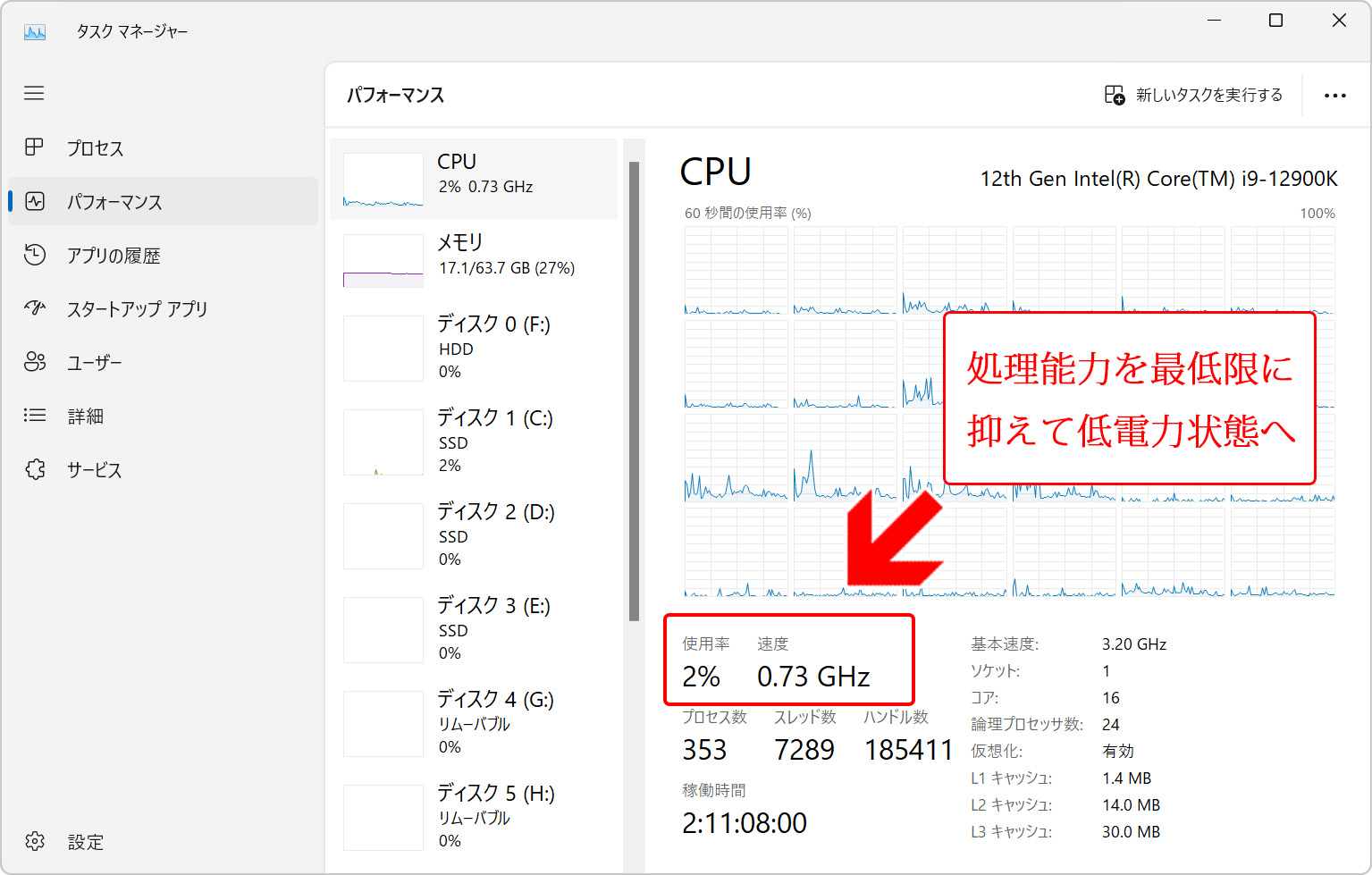
高パフォーマンス
消費電力は多くなる代わりに、パソコンのパフォーマンスを最優先にするプランです。
CPUなどは常に高クロックの状態を維持し、高負荷な作業が突発的に発生したとしても瞬時に対応することができます。ただし、何も作業をしていないアイドル時であったとしてもCPUの動作周波数は下がりませんので、消費電力が多くなる可能性があります。
グラフィックが綺麗なゲームをプレイしたり、動画などの編集作業を長時間継続して行う場合には、いかなるときでも処理能力が下がらない「高パフォーマンス」にしておくことで作業を効率化できますが、消費電力も多くなる可能性がありますので日常的には利用せず、一時的に設定するプランとして利用した方がよいでしょう。
「バランス」で設定しても、負荷が高い作業のときは「高パフォーマンス」と同様の処理能力を得られますので、「長時間継続して安定した高パフォーマンスが必要」な場合に「高パフォーマンス」プランを選択してみてください。
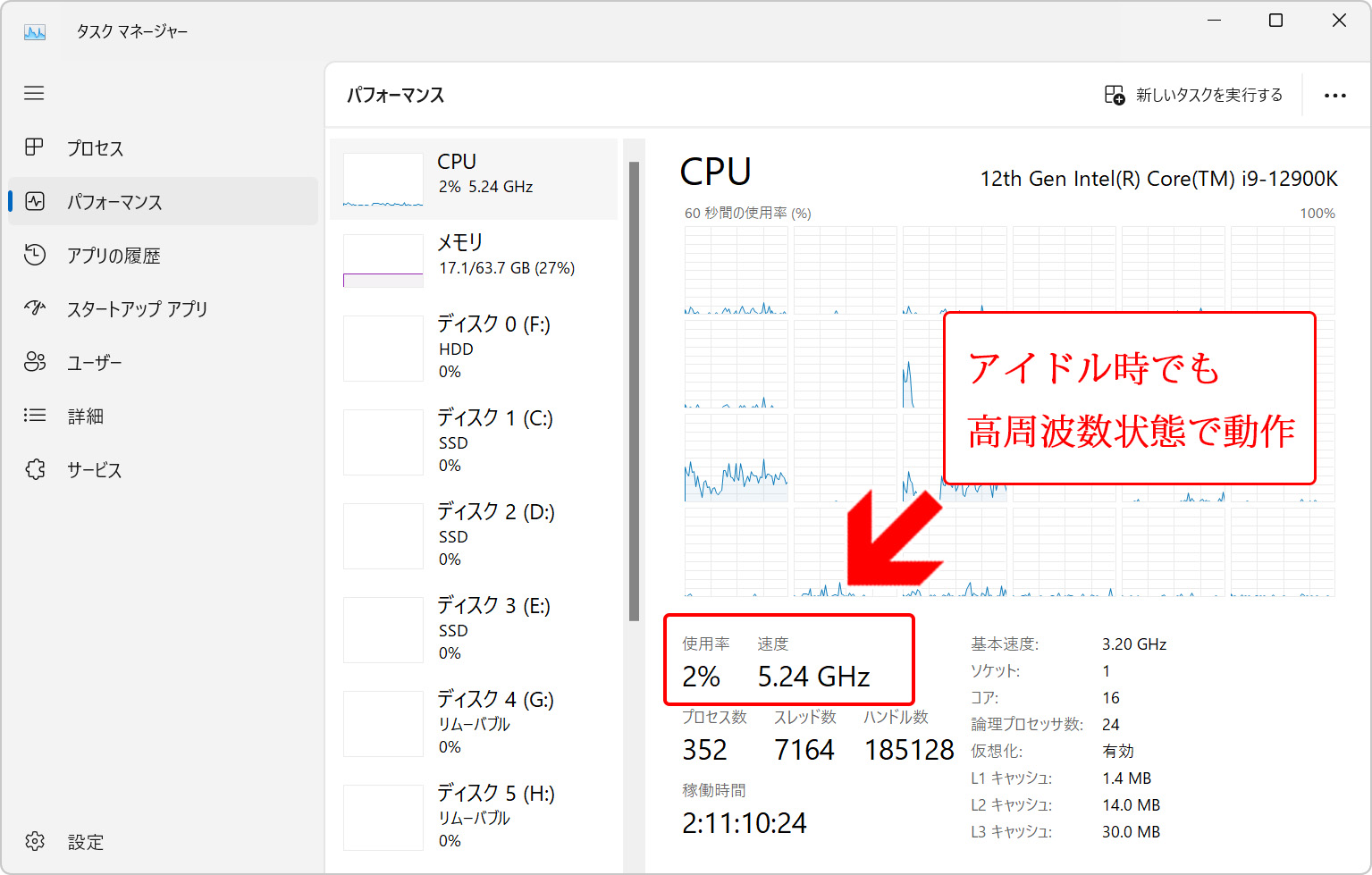
プラン設定の変更
各プランはそれぞれに詳細な「プラン設定」を行うことができます。
例えば、省電力設定であってもパソコンがスリープに入るまでの時間は長めにしたいなど、細かい電源管理の設定ができます。
電源オプションの画面にある各プランの横に「プラン設定の変更」という項目がありますので、こちらを選択してください。
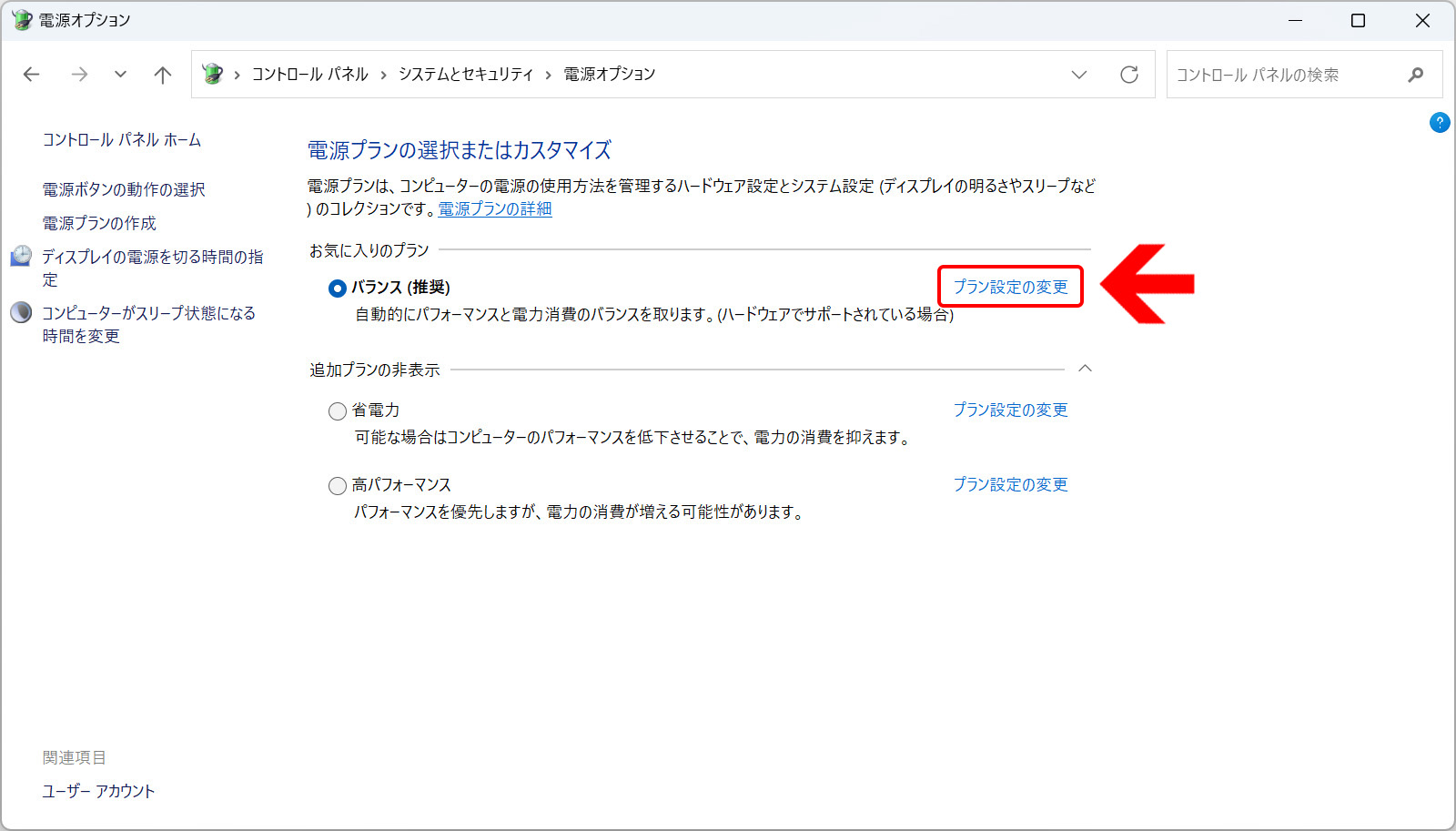
この画面では、指定した時間 ”何も操作していない” と、自動的にパソコンが「スリープ」したり、ディスプレイの電源を切ったりする設定(=映像信号を送るのを止める)ができます。長時間離席していたら節電のためにディスプレイやパソコンを省電力状態にしたい場合は、アイドル時間を設定してみてください。
逆に、勝手に電源を切ってほしくない場合は「適用しない」を設定します。これらは各プランでそれぞれ設定可能です。
さらに詳細な電源管理設定は「詳細な電源設定の変更」から行いますので、こちらを選択してください。
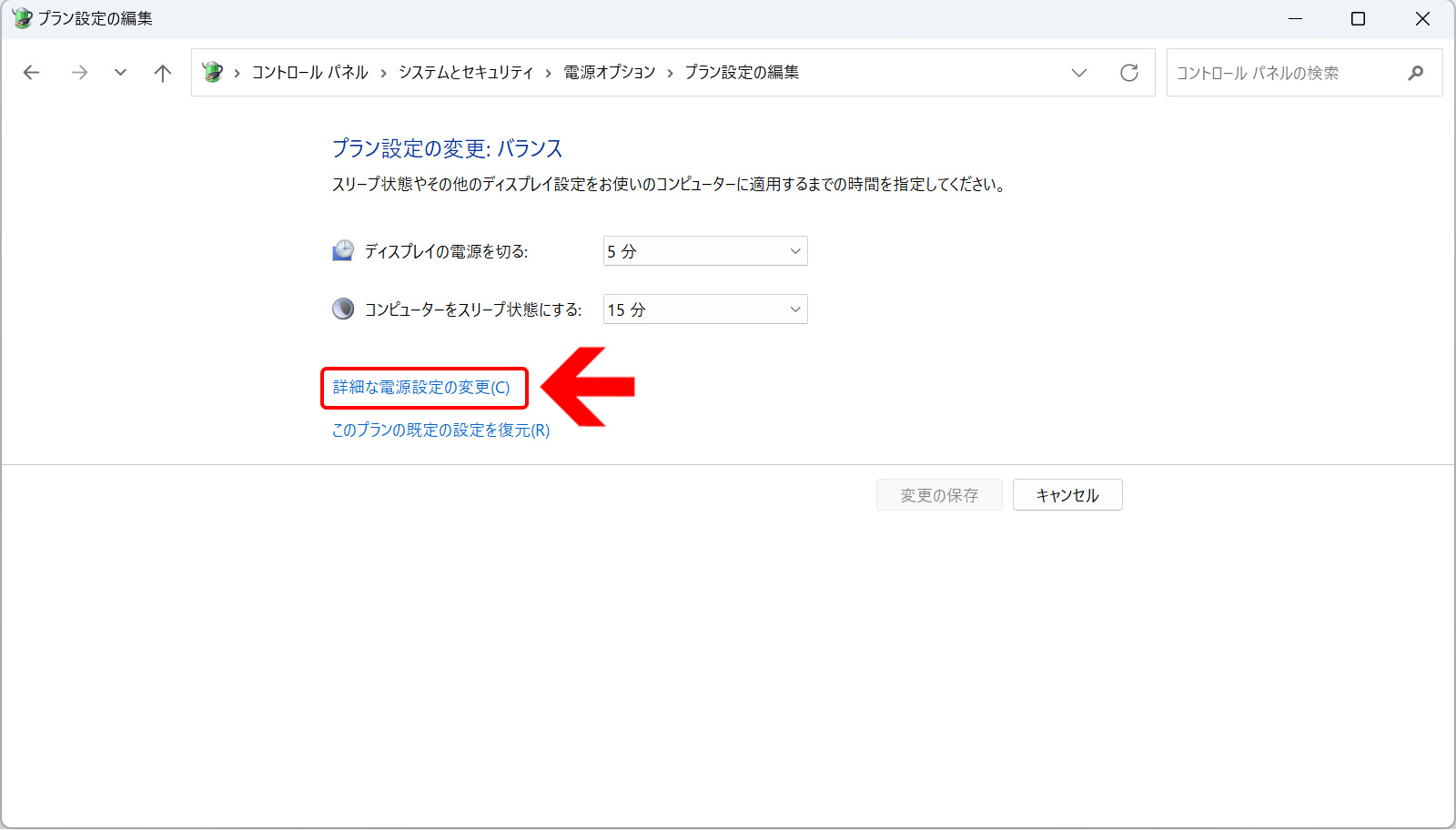
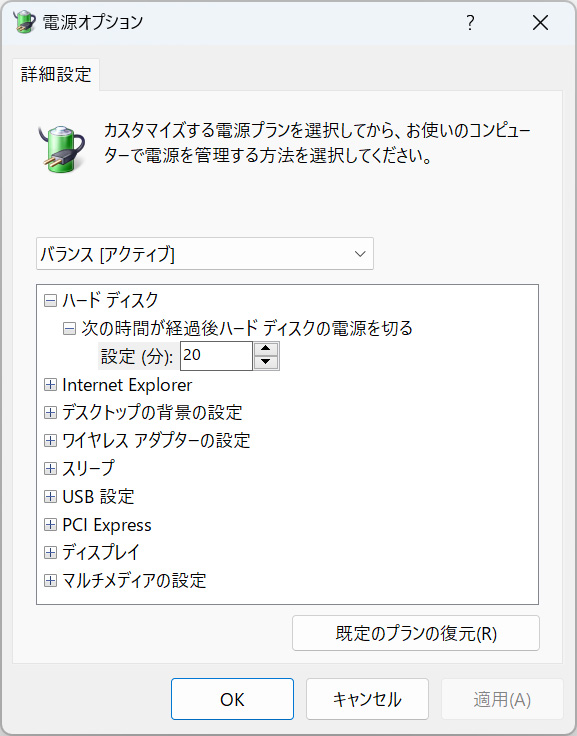
様々な電源設定が可能になっています。それぞれの項目を確認してみましょう。変更が完了したら左下の「適用」を押してください。
※もし各プランの初期設定にしたい場合は、右下の「規定のプランの復元」を選択してください。
ハードディスク
次の時間が経過後ハードディスクの電源を切る
指定した時間が経過するまでHDDにアクセスが無かった場合に、自動的にHDDの電源を切ります
ただ、一旦HDDの回転が止まった後に再度アクセスしますと、データが読み書きできまでにまた時間がかかる上、HDDが頻繁にON・OFFを繰り返すと故障しやすくなるというデータもありますので、通常はHDDの電源を切らないよう「なし」や「0」に設定しておくことを推奨します。(「0」に設定すると自動で「なし」になります。)
ちなみに、SSDには影響ない項目のようです。
Internet Explorer
JavaScript タイマーの間隔
動的なウェブサイトで利用されるJavaScriptの応答性に関する項目です。
省電力設定にするとウェブサイトの表示速度や応答性が悪くなるわりにそこまでの節電にもなりませんので、「省電力」プランでも「最大パフォーマンス」にしておくのがよいかと思います。
デスクトップの背景の設定
スライドショー
デスクトップ画面の背景で「スライドショー」を有効・無効化するための項目です
名前の通りで、スライドショーを利用しているのならば有効のままで大丈夫です。そもそもスライドショーを利用しておらず固定のままであればあまり関係のない項目ですし、スライドショーの電力消費など微々たるものですから「有効」のままでよいでしょう。
ワイヤレスアダプターの設定
省電力モード
Wi-Fiなどのワイヤレスアダプターに関する電力設定です。
省電力設定にしてしまうと節電を優先してしまうため、無線LANなどが安定しなくなる可能性があります。無線通信が安定せずストレスがたまってしまえば本末転倒ですので、「省電力」プランであっても「最大パフォーマンス」にしておくことをおすすめします。
スリープ
次の時間が経過後スリープする
操作していない時間が指定時間を超えると、自動的にパソコンがスリープ状態になります。この画面の前のウィンドウでも同じ設定ができます。こちらはお好みで結構です。
この項目は「設定」→「システム」→「電源」からでも変更できます。
ハイブリッドスリープを許可する
「ON」にすると、パソコンの作業状態を「内部ディスク(HDDやSSD)に保存しながら、別途「メモリ」にも状態を保存します。
復帰時にはデータ転送速度が速いメモリから読み込むことで素早くスリープ状態から復帰します。仮に電源が完全に落ちてしまいメモリが初期化されてしまったとしても、内部ディスクから読み込むことで状態を復帰させることができます。
標準ではどのプランでも「オン」になっています。こちらもお好みで結構ですが、まれにスリープからの復帰が遅くなる場合があるようですので、停電時などの復帰可能性を考慮しなくてもよければ「オフ」にしてみるのもよいでしょう。
次の時間が経過後休止状態にする
操作していない時間が指定時間を超えると、自動的にパソコンが休止状態になります。
「スリープ状態」は素早い復帰が可能ですが、メモリに作業データを保存しておくために若干の待機電力を消費します。メモリは通電していないと情報を保持できないからです。
「休止状態」は、HDDやSSDに作業データを書き込み電源を落とします。これら内部ディスクは通電しなくても情報を保持することができますので、待機電力が発生しないという利点があります。代わりに、データ転送速度はメモリより遅いことが多いので、復帰に少し時間がかかります。
この「休止状態」の方を利用したい場合は時間を指定してみてください。ただ、標準では「なし」になっていてスリープが優先となっています。特に利用しないのであればそのまま「なし」でよいでしょう。
スリープ解除タイマーの許可
Windows Updateによる重要なプログラムの更新などがあったときにパソコンがスリープ状態だった場合、自動的にスリープを解除して動作を継続するのを許可するかどうかの項目です。
「有効」にすると、例えば就寝時にパソコンが自動復帰してアップデートを行ってくれるようになりますが、勝手に起動するのが気持ち悪いという場合は「無効」にしてみてください。
USB設定
USBセレクティブサスペンドの設定
一定時間、USB接続した機器にアクセスがないと、自動的にUSB機器の電源を落とす機能です。
例えば、外付けHDDなどを繋げているとき、一定時間アクセスがなければ給電をやめて回転を止めることができます。ただ、まれにUSB機器の認識が甘くなったり、他のワイヤレス機器の安定性が悪くなったりすることもありますので、不要なトラブルを避けるためにも私は「無効」をおすすめします。
PCI Express
リンク状態の電源管理
PCI Expressで接続されたパーツの電源管理に関する項目です。
「有効」にすると長時間パソコンの操作がされていないとき、グラフィックボードやLAN端子などの消費電力を抑えようとします。ただ、このときグラフィックボードなどの動作が安定しなくなることも多く不便の方が大きいので、「オフ」にすることをおすすめします。
プロセッサの電源管理
最小のプロセッサの状態
CPUの処理能力の最低値をパーセントで設定します。
パソコンを操作していないときや、負荷の少ない作業をしているときには電力消費を抑えるために処理能力を落とすことができますが、その下限値を設定できます。
この値が大きすぎると、特に作業もしていないのにCPUは高クロックで動こうとしてしまい無駄に電力消費が多くなるので、理由がなければ標準設定の「5%」のままでよいでしょう。
ちなみに、「高パフォーマンス」プランではこの最低値で「100%」が設定されているため、アイドル時であっても高クロックで動作しています。
最大のプロセッサの状態
CPUの処理能力の最大値をパーセントで設定します。
編集作業やゲームなど、CPUの処理能力を要求される場合にはパフォーマンスを上げるために高クロックで動作しようとしますが、その上限値を設定できます。
その作業には高い処理能力が必要とされるのですから、素直にCPUの能力を最大限発揮させてあげましょう。特に理由がなければ標準の「100%」にしておくことをおすすめします。
ディスプレイ
次の時間が経過後ディスプレイの電源を切る
指定時間パソコンを操作していない場合に、本体の電源では無く「ディスプレイ(モニター)」の方の電源を切ります。
正確にはディスプレイに対して信号を送らなくなるので、ディスプレイの方が自動的に電源を落としてくれます。再度、マウスなどを動かすことでディスプレイも復帰されます。
ディスプレイの消費電力はそれなりにありますので、気になる方は時間を設定してみてください。「なし」にするとディスプレイの電源は付いたままになります。
スリープ状態に移行する時間設定の方が優先なので(パソコンの電源が落ちるため)、基本的には「ディスプレイがオフになる時間」の方が短い時間が設定されています。スリープに移行する時間を「なし」にして、ディスプレイの方のみ時間を設定すると、スリープ状態にはならないがディスプレイの電源は落ちるという使い方も可能です。
この項目は「設定」→「システム」→「電源」からでも変更できます。
マルチメディアの設定
メディア共有時
動画や音楽の再生時にスリープするのを許可するかどうかの項目です。
動画や音楽の鑑賞時はパソコンの操作をしないという場合、スリープになる時間設定をしていると自動的にスリープ状態に移行してしまいます。
これを避けたい場合は「アイドリングがスリープ状態になるのを回避する」にしておけば大丈夫です。
ビデオ再生での品質優先
動画再生中のパフォーマンスに関する項目です。
動画再生中の消費電力が気になる場合は、品質が犠牲になるかもしれませんが「ビデオ再生での省電力優先」にして消費電力を抑えることができます。動画再生くらいは普通の品質で見たい場合は標準設定の「ビデオ再生でのパフォーマンス優先」のままで大丈夫です。
ビデオの再生時
動画再生中の品質と消費電力の最適化に関する項目です
品質を優先にする場合は「ビデオ品質の最適化」。品質と電力のバランスを取りたい場合は「バランス」。品質を落として消費電力を最小にしたい場合は「省電力の最適化」に設定します。
ただ、やはり電力消費を抑えようとすると動画の再生が重くなりがちなので、よほど消費電力が気になる場合以外は「ビデオ品質の最適化」がおすすめです。
スリープへの移行、ディスプレイの電源オフ時間設定は「設定」からでも可能
パソコンを一定時間操作していないとき、自動的にパソコンがスリープ状態に移行する時間、またディスプレイの電源をオフにする時間の設定に関しては、「設定」からでも指定することが可能です。
以下、Windows 11での解説ですが、Windows 10でも似た場所に同じ項目があります。
標準であれば、Windows 11のスタートの中に歯車アイコンの「設定」がありますので、こちらを開いてください。あるいは、「スタート」ボタンを右クリックするとメニューが表示されますが、この中にも「設定」がありますのでここからでもOKです。
また、「設定」を開くためのショートカットキーも存在しています。「Windows」キーと「i」キーの同時押しでも「設定」を開くことができます。
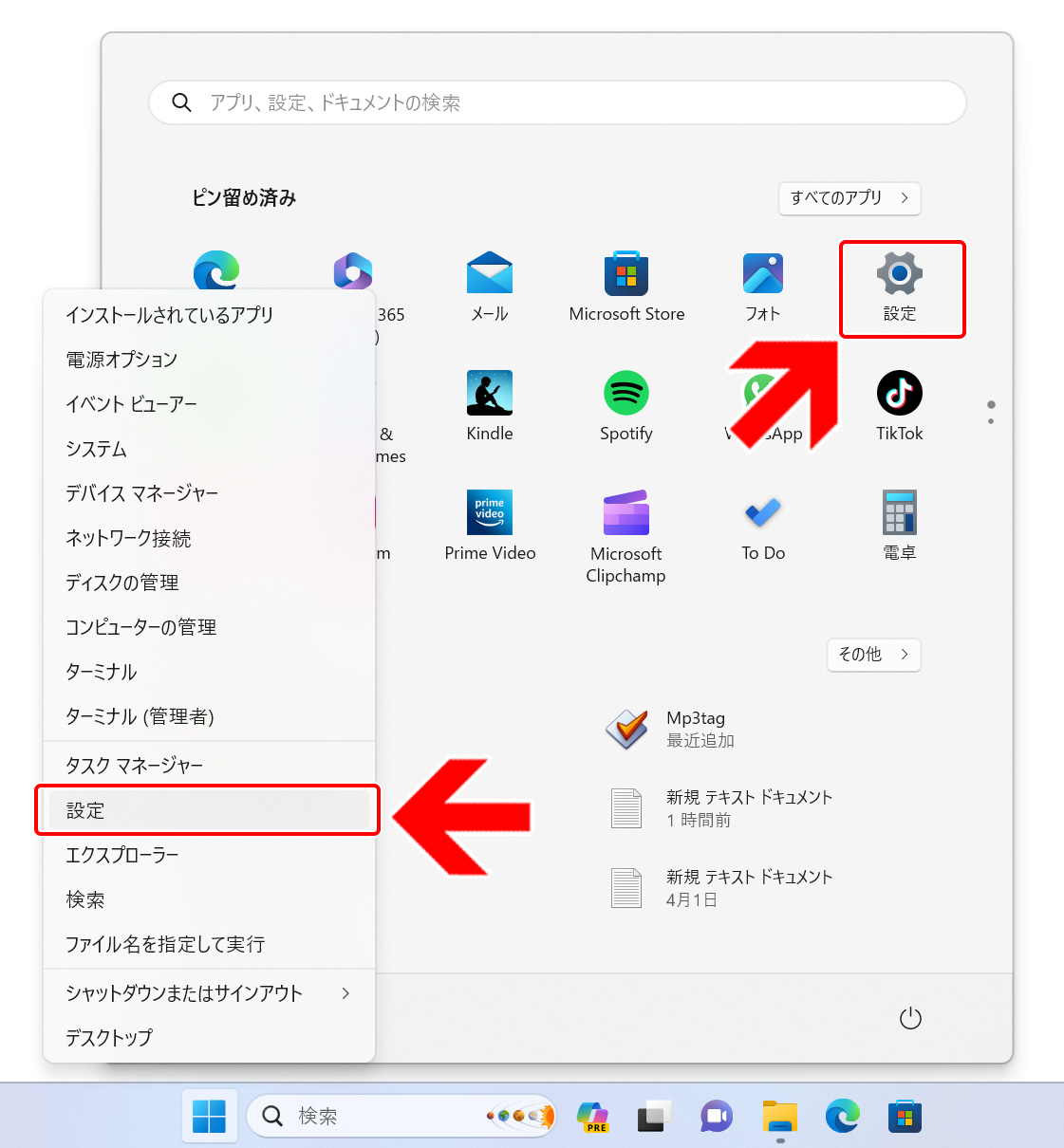
左のメニューから「システム」を選択、次に右の項目の中から「電源」を選択してください。
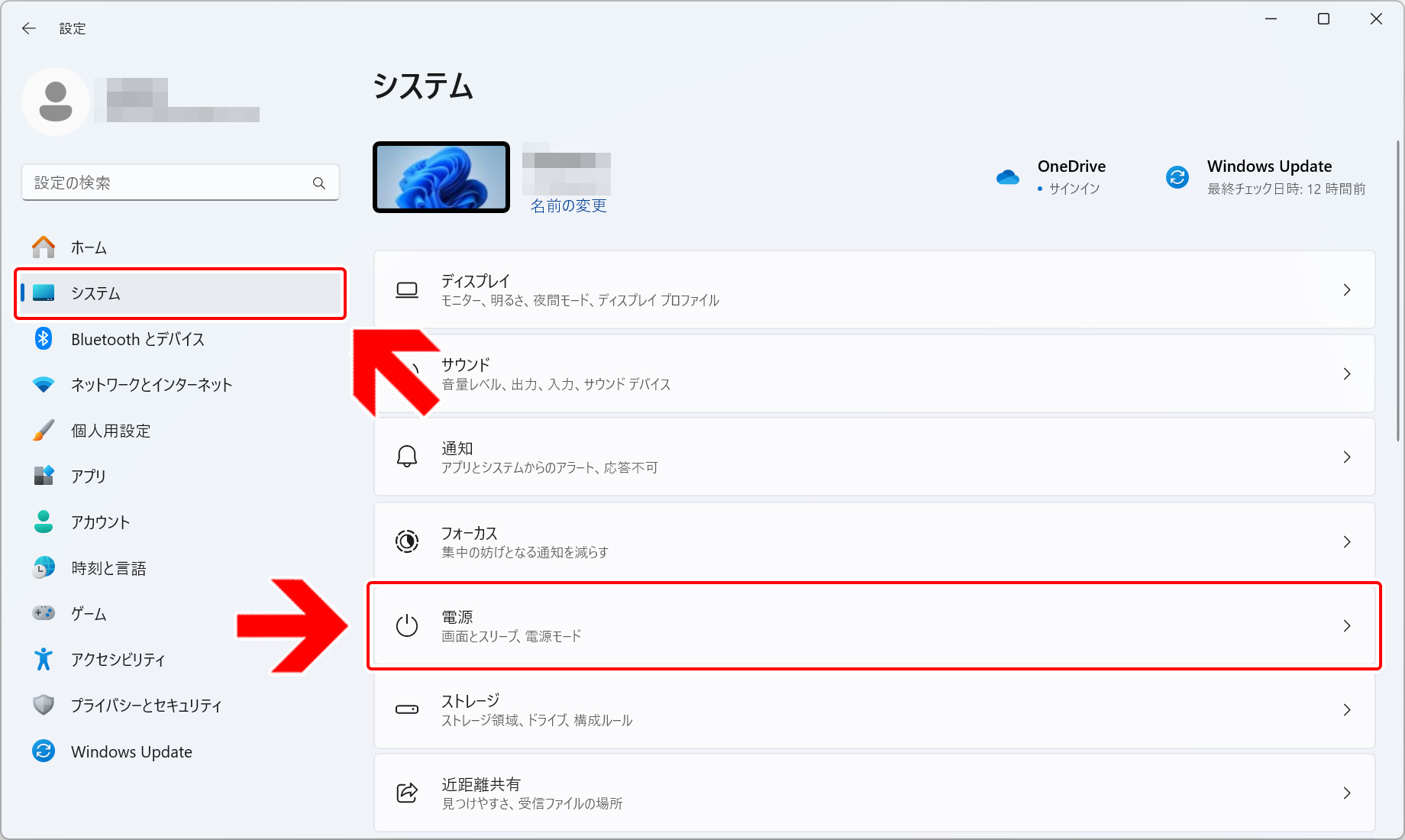
ここの「画面とスリープ」という項目で設定できます。
電源に接続時とバッテリー駆動時で、それぞれにスリープ状態への移行、ディスプレイの電源オフまでの時間を指定できます。以下画像はデスクトップPCの場合なので項目がそれぞれ1つずつしかありませんが、ノートPCなどのバッテリー駆動デバイスの場合は専用の項目があります。
それぞれ「1分」「2分」「3分」~「5時間」「なし」と設定でき、指定した時間パソコンを操作していないと自動的にスリープしたり、ディスプレイの電源が切れるようになります。
逆に、勝手な電源オフをしてほしくない場合は「なし」と設定してください。これで時間経過による電源オフはなくなり起動し続けます。
また、この項目は「電源オプション」と連動しており、各プランごとに設定されます。
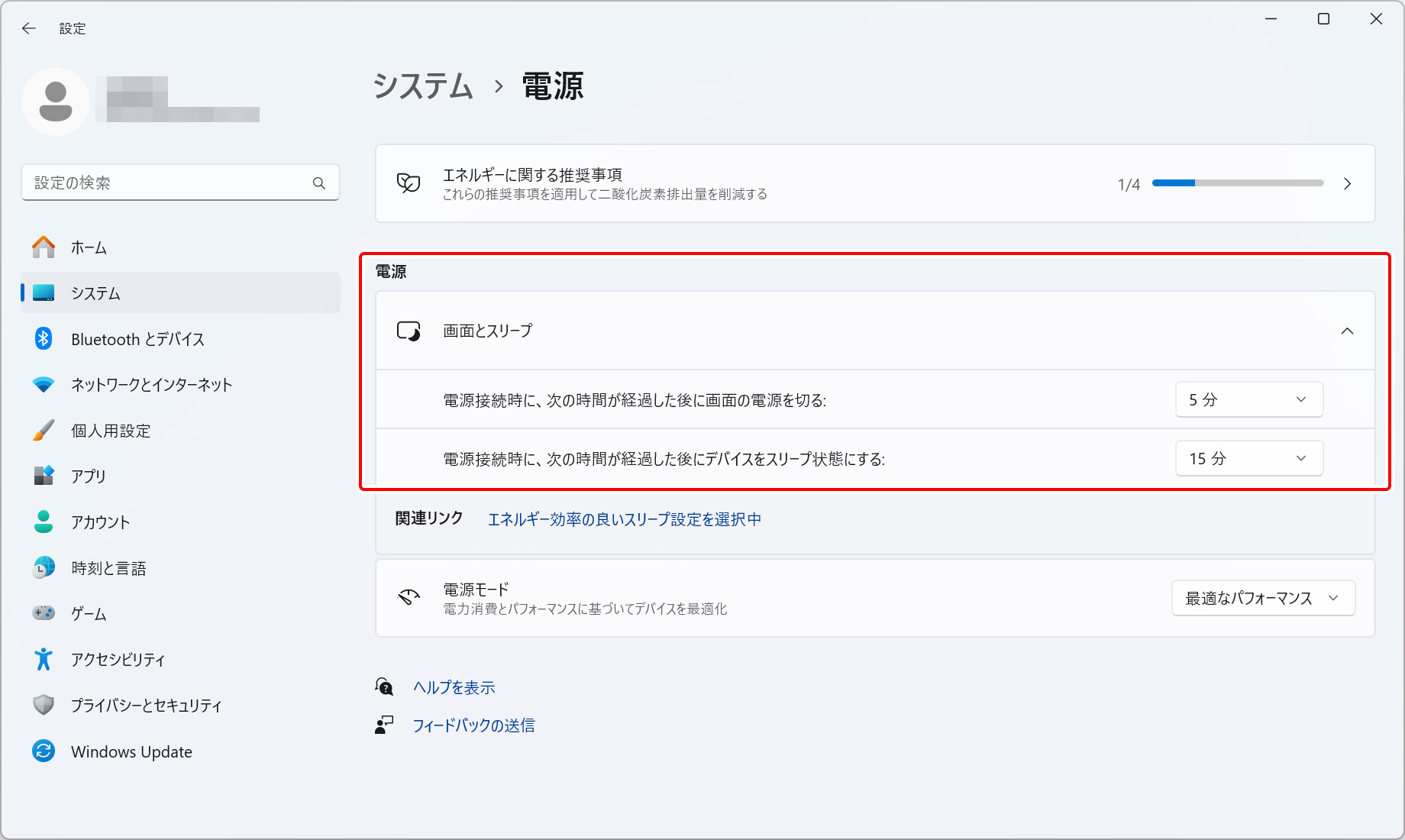
「設定」にある「電源モード」について
Windows 11では「設定」の中にも電源に関する項目が存在します。
「設定」→「システム」→「電源」と進んでいくと表示されます。コントロールパネルの電源オプションで「バランス」に設定したときに有効となるようで、電源モードでは以下の3プランが利用できます。電源オプションで「バランス」以外に設定するとモード変更できなくなります。
- トップクラスの電力効率
- バランス
- 最適なパフォーマンス
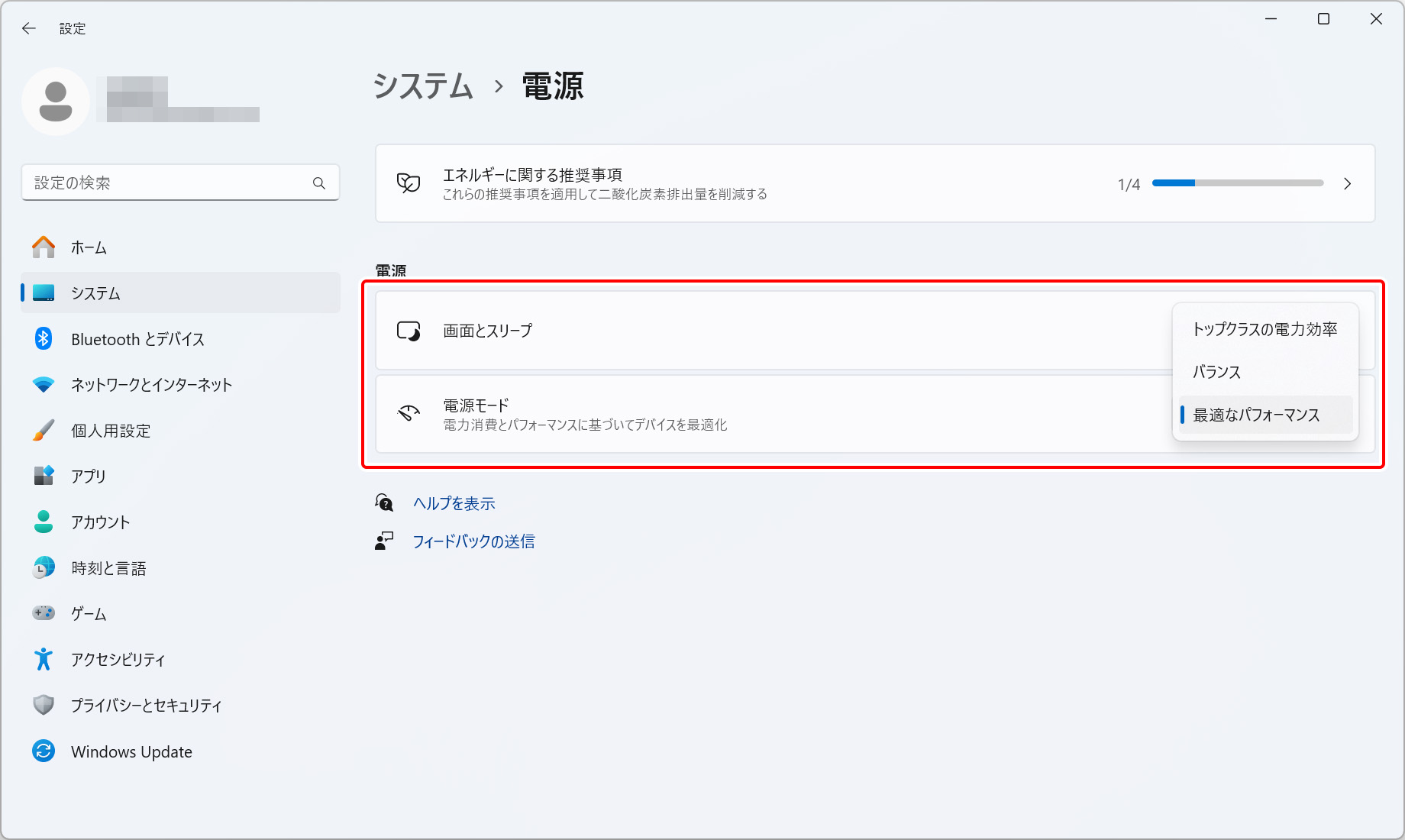
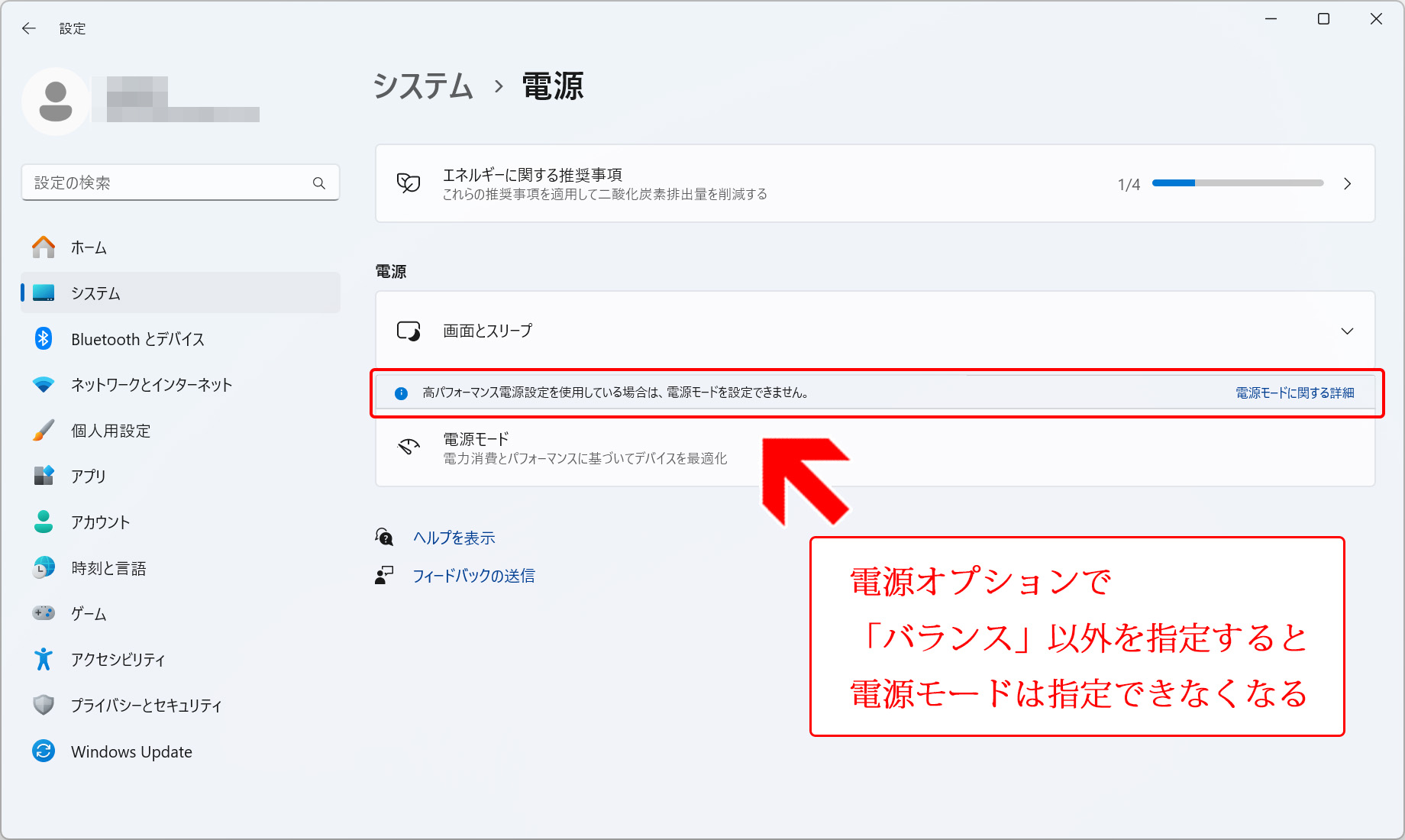
この項目ですが、概ね電源プランの「省電力」「バランス」「高パフォーマンス」と同じ役割を担うようです。
ただ、全く同じかというとそうでもないようで、電源プランとの連動も特にしていないように見受けられます。
CPUの動きを観察していると「トップクラスの電力効率」では省電力プラン同様に動作周波数が下がりますが、「最適なパフォーマンス」に設定しても電源プランの「高パフォーマンス」のように常に高周波数で動作するようなことはなく、適度にバランスを取っているようです。
また、電源モードごとにモニター画面のオフ、スリープまでの待機時間を設定できるわけではなく、すぐ上にある「画面とスリープ」の項目が共通で適用されます。(電源オプションでは電源プランごとにスリープに入る時間などを指定できます。)
先ほど確認したより詳細な項目の設定もできないので、気軽に消費電力とパフォーマンスを調整したいときに利用する場所として私は認識しています。
そのうち、コントロールパネルにある電源オプションの機能をこちらに移す予定なのかもしれませんが、まだ現時点(2023年11月)ではそれぞれ別々で動作している様子です。
【上級者向け】電源に関する隠れたパラメーターを確認、設定
ここからはWindowsの扱いに慣れた方向けのお話です。
Windowsにおける電源オプションは、パソコンの各処理能力に対してどれだけの制限を設けるかをパラメーターで調整しています。「省電力」も「バランス」も「高パフォーマンス」も、Windowsの各種調整パラメーターを変えることでプランが設定されています。
これは先ほど確認した「詳細な電源設定の変更」でも分かりますね。プロセッサの上限・下限やHDDの動作などをプランごとに細かく設定できました。
ただ、「詳細な電源設定の変更」で確認できるパラメーターは一部で、実は隠れたパラメーターも多く存在します。
隠しパラメーターの表示と確認、設定コマンド
これを確認するために「powercfg」コマンドを利用します。以下のコマンドを「コマンドプロンプト」や「ターミナル(PowerShell)」へ入力し実行します。
powercfg /qhこのコマンドでは「現在利用している電源プラン」に設定されている各種パラメーターを確認できます。
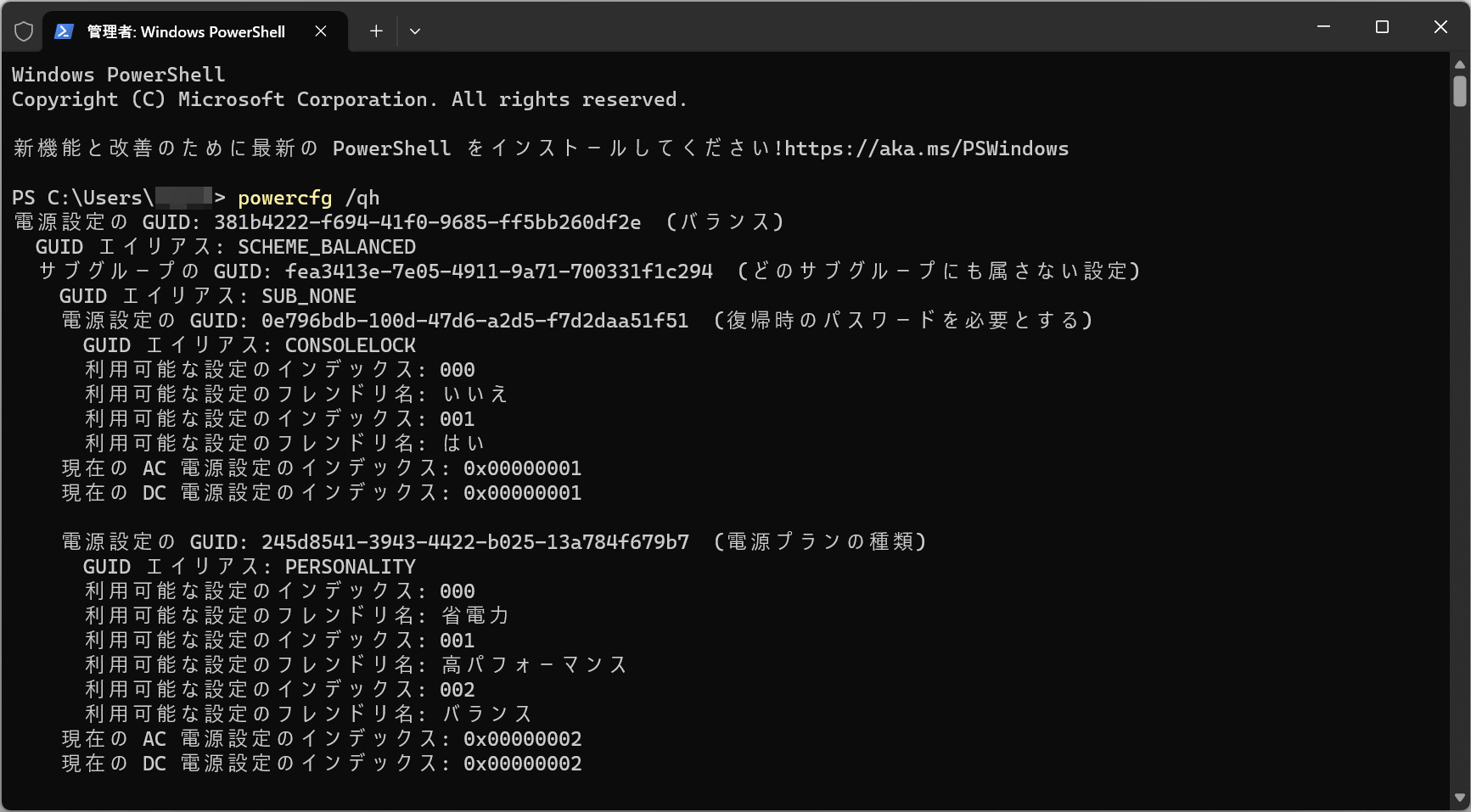


コマンドを実行すると数多くのパラメーターが存在することが分かります。
ここから各プランの違いを比較するため、ファイルへ出力してDiffツールなどを利用し比較してみます。ファイルへ出力する場合は下記のコマンドです。(出力先ディレクトリやファイル名は任意で変更してください。)
powercfg /qh > c:\temp\powercfg.txt電源プランごとにファイルを出力したらDiffツールなどで比較していきます。以下の画像は「WinMerge」というアプリケーションで比較したもので、それぞれのテキストで異なる部分を黄色く表示しています。
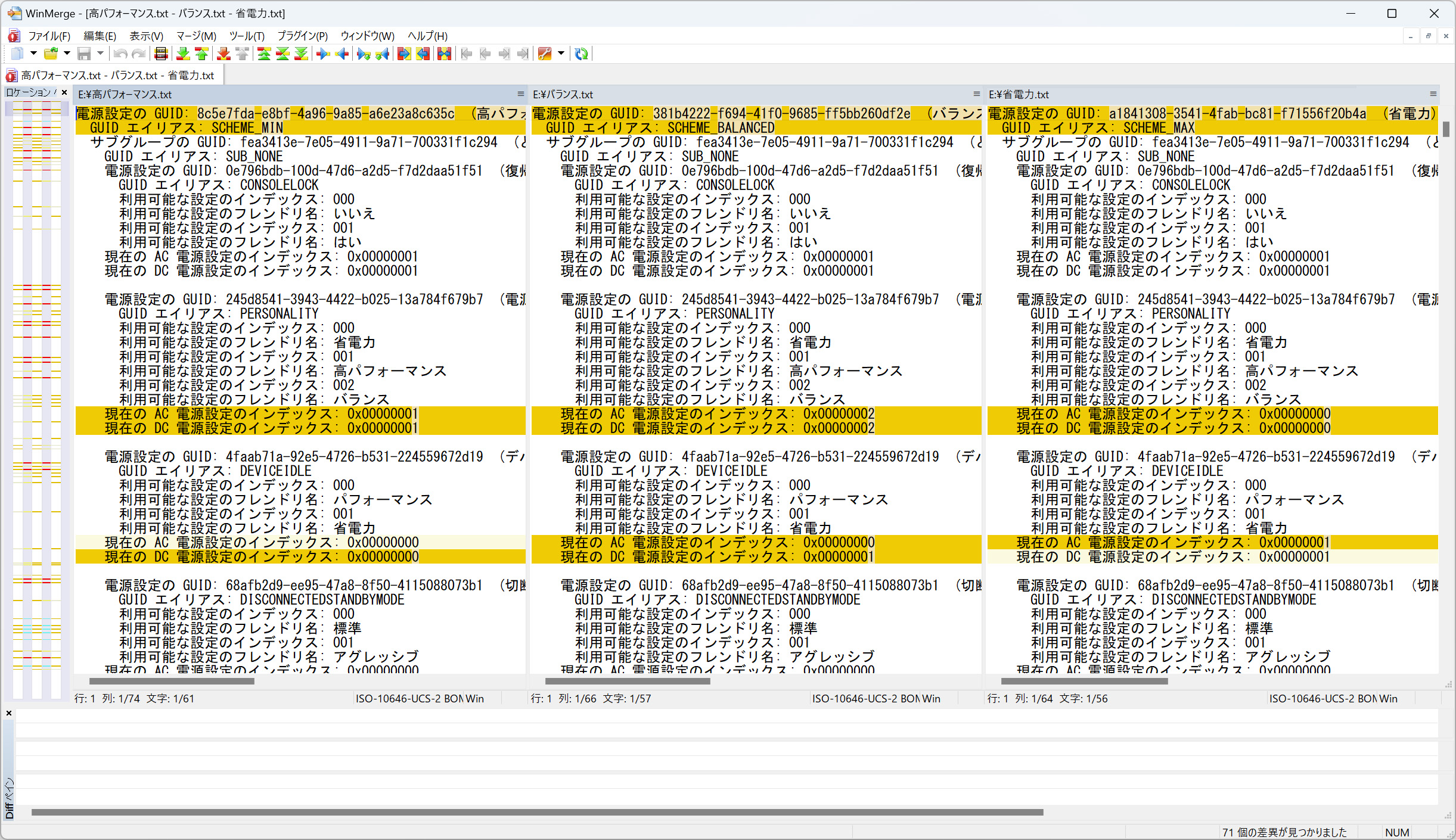
「現在の AC 電源設定のインデックス」がAC電源接続時の設定、「現在の DC 電源設定のインデックス」がバッテリー駆動時の設定です。
「利用可能な設定のインデックス」が設定できるパラメーターで、すぐ下の「利用可能な設定のフレンドリ名」がその設定の意味になります。
「詳細な電源設定の変更」で確認できる項目以上のパラメーターが存在しており、細かな部分でそれぞれの電源プランに違いがあることがわかります。
それぞれの値を手動で変更したい場合は、「powercfg」コマンドの「/setacvalueindex」と「/setdcvalueindex」オプションを利用します。AC電源接続時の場合は「/setacvalueindex」、バッテリー駆動時の場合は「/setdcvalueindex」です。
powercfg /setacvalueindex [電源プランGUID] [電源設定サブグループGUID] [電源設定GUID] [インデックス値]例えば、「JavaScript タイマーの間隔」でAC電源接続時の動作を「最大パフォーマンス(001)」から「最大限の省電力(000)」へ変更する場合は下記のコマンドとなります。
電源設定の GUID: 381b4222-f694-41f0-9685-ff5bb260df2e (バランス)
GUID エイリアス: SCHEME_BALANCED
--------------------- 省略 ---------------------
サブグループの GUID: 02f815b5-a5cf-4c84-bf20-649d1f75d3d8 (Internet Explorer)
電源設定の GUID: 4c793e7d-a264-42e1-87d3-7a0d2f523ccd (JavaScript タイマーの間隔)
利用可能な設定のインデックス: 000
利用可能な設定のフレンドリ名: 最大限の省電力
利用可能な設定のインデックス: 001
利用可能な設定のフレンドリ名: 最大パフォーマンス
現在の AC 電源設定のインデックス: 0x00000001
現在の DC 電源設定のインデックス: 0x00000000powercfg /setacvalueindex 381b4222-f694-41f0-9685-ff5bb260df2e 02f815b5-a5cf-4c84-bf20-649d1f75d3d8 4c793e7d-a264-42e1-87d3-7a0d2f523ccd 000隠し電源プランの「究極のパフォーマンス」について
電源プランの中には標準で表示されていない隠れたプランがあり、「究極のパフォーマンス」と呼ばれています。Windows10以降で利用できます。
「powercfg」コマンドの「/duplicatescheme」オプションでコントロールパネルの電源オプションへ表示させることが可能です。以下のコマンドを実行してください。
powercfg /duplicatescheme e9a42b02-d5df-448d-aa00-03f14749eb61設定を戻したい(非表示に戻したい)場合は、以下の電源オプションのリセットコマンドで可能です。
powercfg /restoredefaultschemes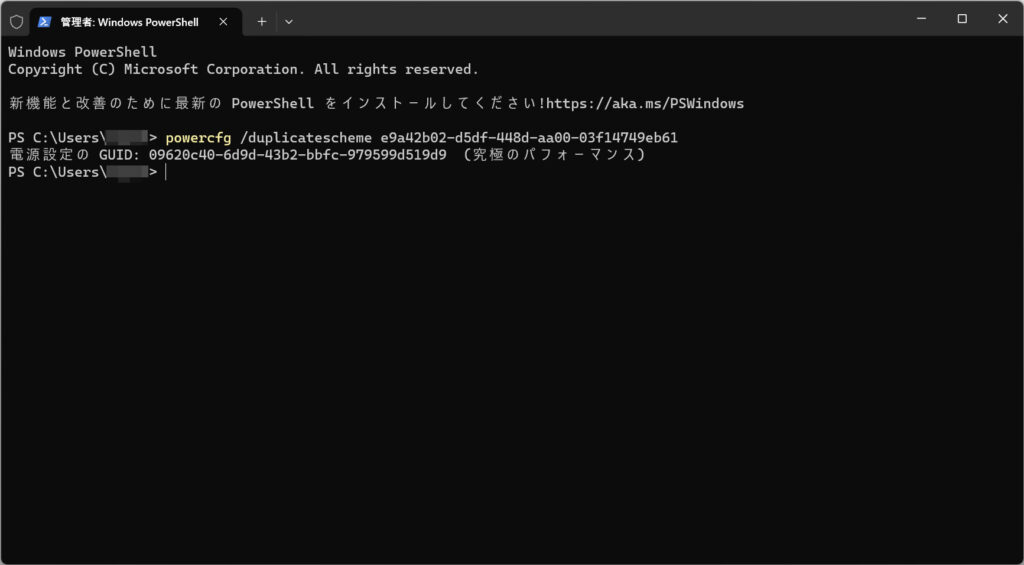
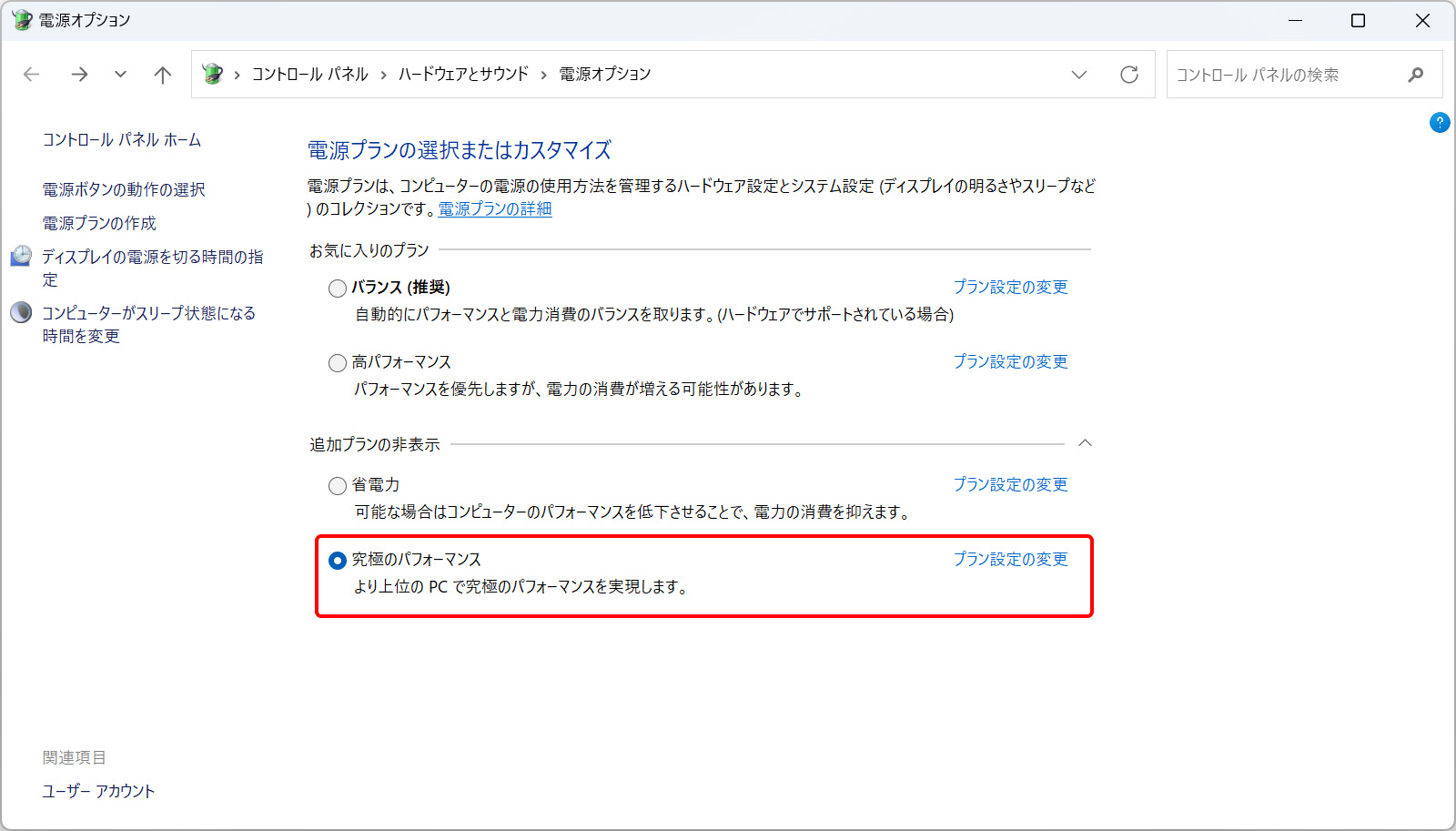
電源オプション関連で検索するとよくでてくるのですが、先ほどの隠しパラメーターも含めて「高パフォーマンス」プランと比較してもほとんど違いは見受けらません。
AC電源、バッテリー駆動時の両方で影響があるのは「次の時間が経過後ハード ディスクの電源を切る」の項目くらいで、「究極のパフォーマンス」だとHDDの電源が切られなくなる程度です。
その他の設定はすべてバッテリー駆動時のみで設定が変わっているため、「究極のパフォーマンス」というのはノートパソコン(ラップトップパソコン)などのバッテリー搭載PCで設定してほんの少し違いがでる程度のようです。
他に見知らぬパラメーターがあるのかもしれませんが、当方のデスクトップPCで確認してみても性能的な違いは見受けられなかったので、態々設定する必要もないのかなと思っています。
まとめ
最後の電源プランの詳細な設定項目が多く記事が長くなってしましたが、これでWindowsの電源オプションについて一通り解説できたかと思います。
基本的には推奨となっている通り「バランス」プランの利用が好ましく、それ以外のプランは必要に応じて設定していくのがおすすめです。また、各プランで詳細を詰めることもできますので、自身の利用環境に応じてカスタマイズしていくのもよいかと思います。
※隠しパラメーターの話はパソコンの操作に慣れた方向けの言わばコラムなので、あまり気にしなくても大丈夫です。
- 2023年11月6日:最新のWindows 11に合わせて改訂
- 2022年4月9日:初出





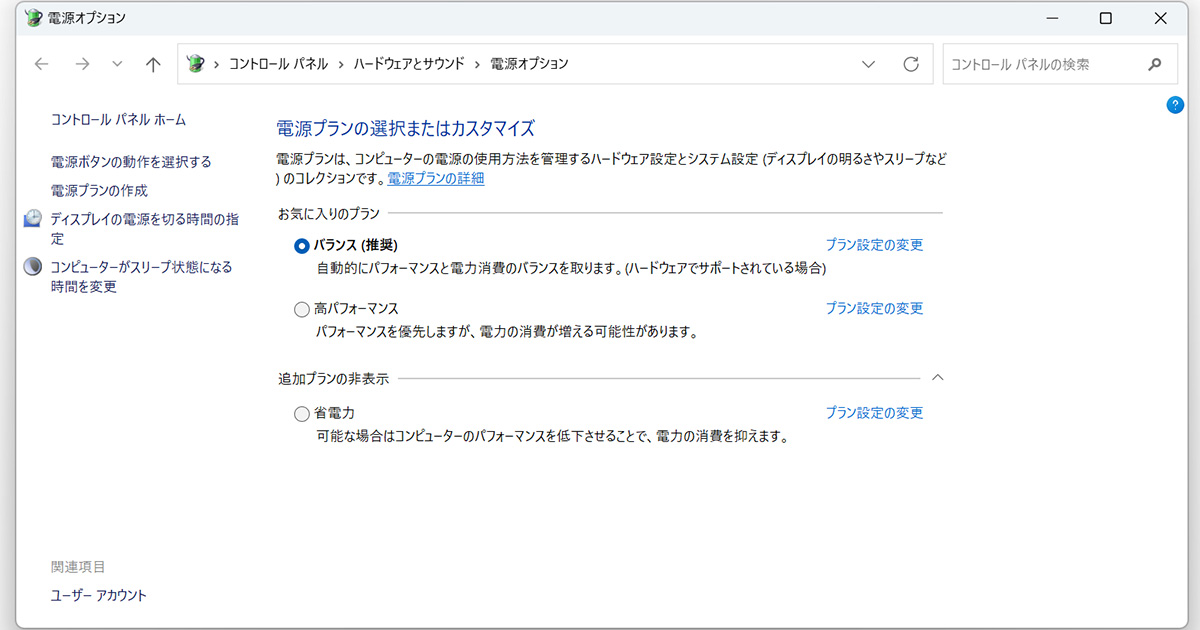
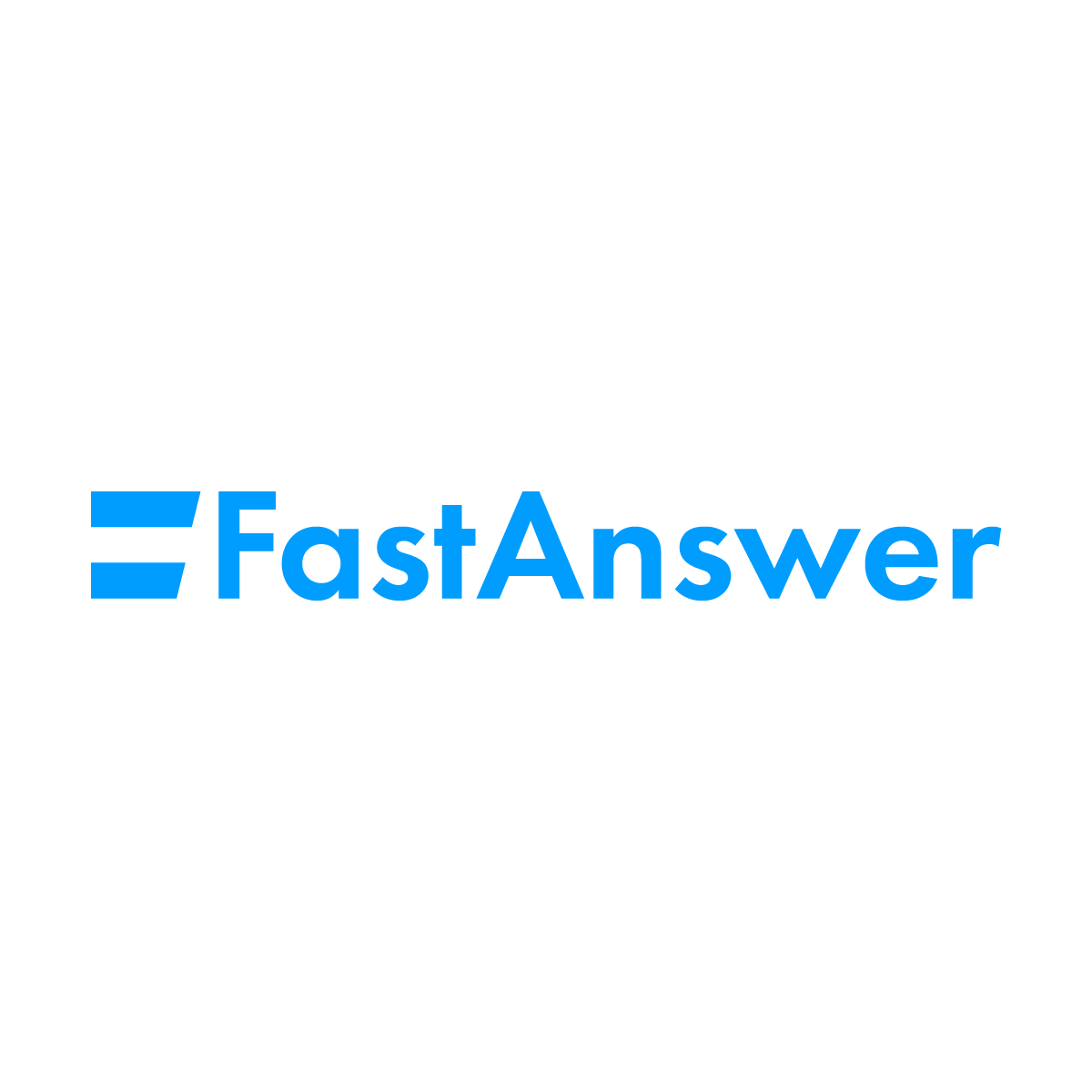
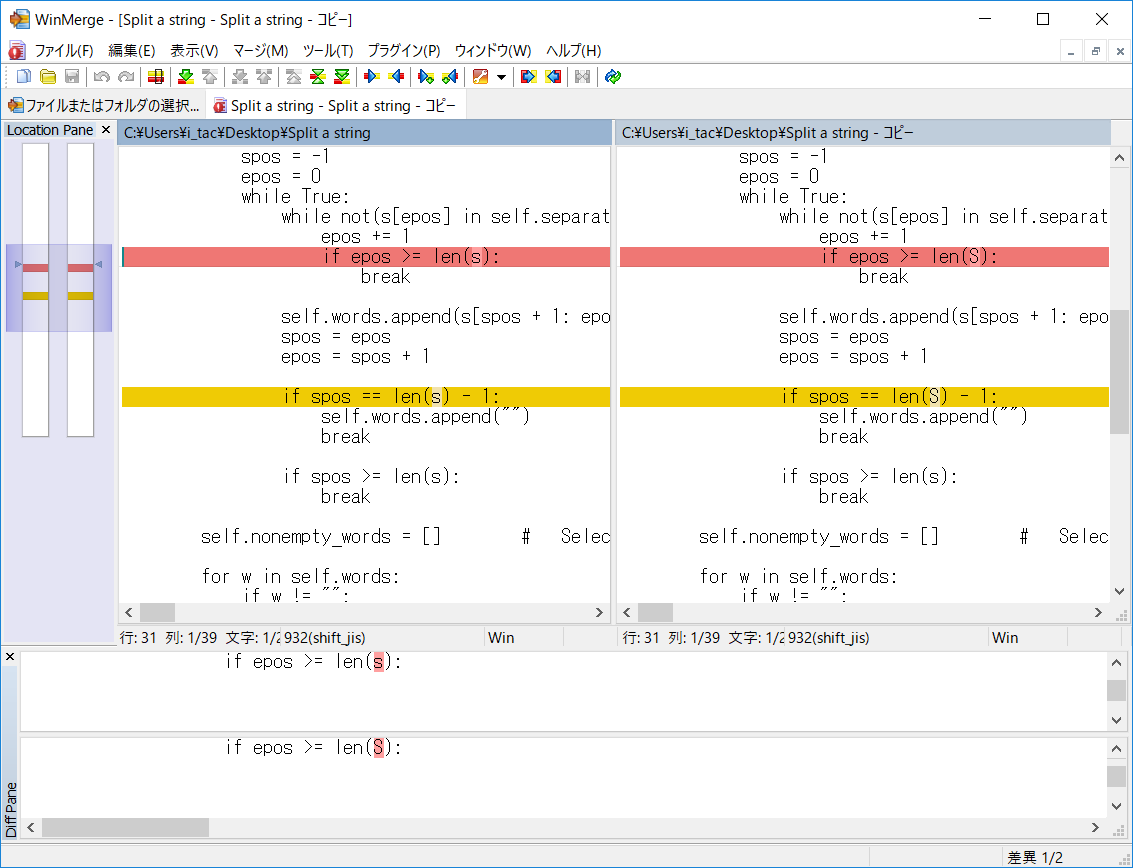





コメント
コメント欄を開く