仮想化ソフトで有名な無償版「VMware Workstation 17 Player」が、正式にWindows 11のインストールに対応しました。
前のバージョンである「VMware Workstation 16 Player」でWindows 11をインストールしたい場合は、下記記事のvmxファイルを編集する方法で対応できます。

今回の記事は、正式対応した「VMware Workstation 17 Player」でWindows 11をインストールしてみたいと思います。
VMware Workstation Player のダウンロード
VMwareのサイトから無償版(試用版)をダウンロードしてインストールします。
非商用であれば引き続き無料で利用できます。最新版をインストールしておきましょう。
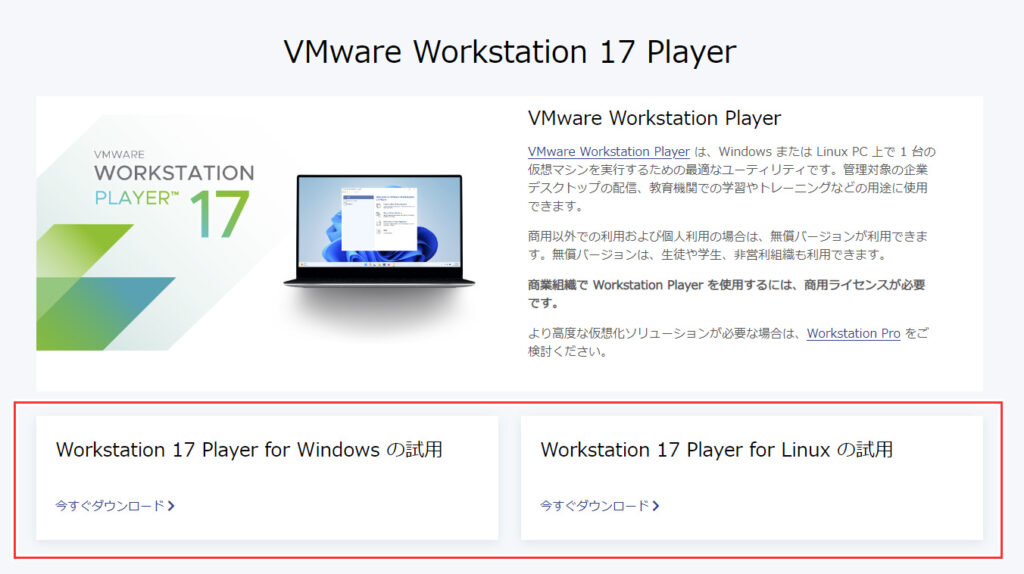
Windows 11 のイメージファイルをダウンロード
次に「Windows 11」のイメージファイルをMicrosoftからダウンロードします。
今回は仮想環境へのインストールになりますので、イメージファイルを使います。「Windows 11 ディスク イメージ (ISO) をダウンロードする」から希望の言語を選んでISOファイルをダウンロードしてください。
OSデータすべてが入っているファイルですので、容量が5GB以上あります。転送容量が大きくなりますので注意してください。
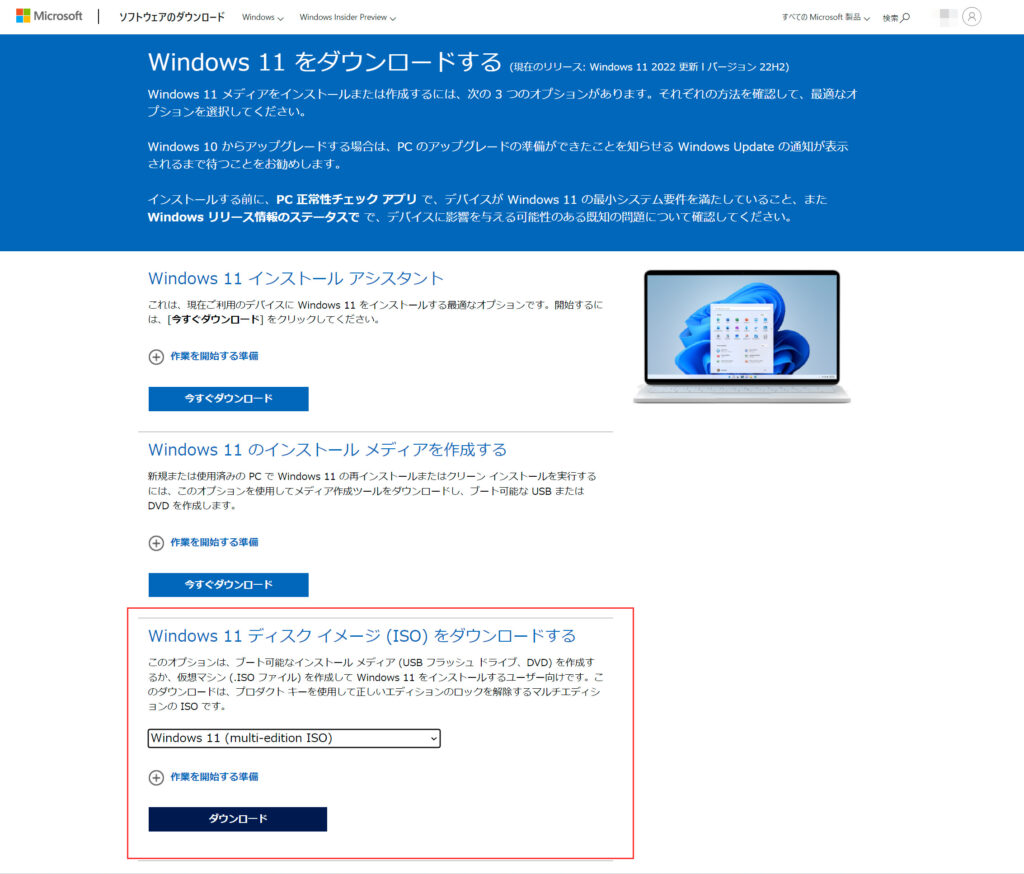
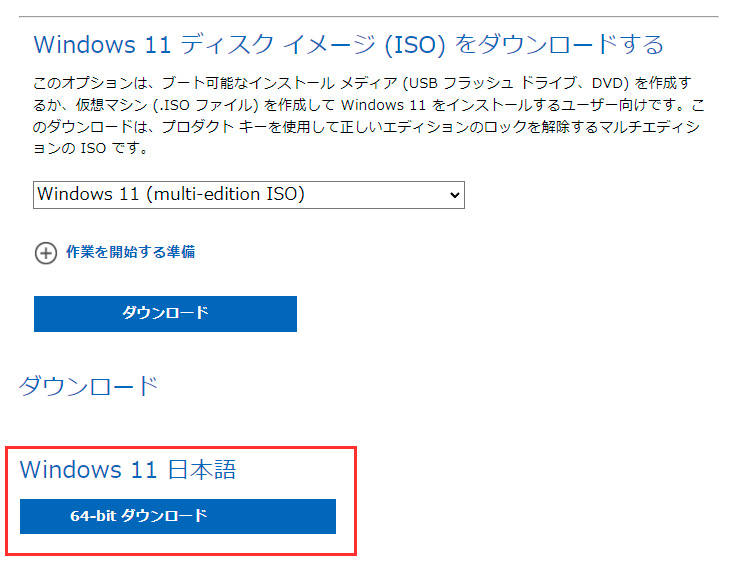
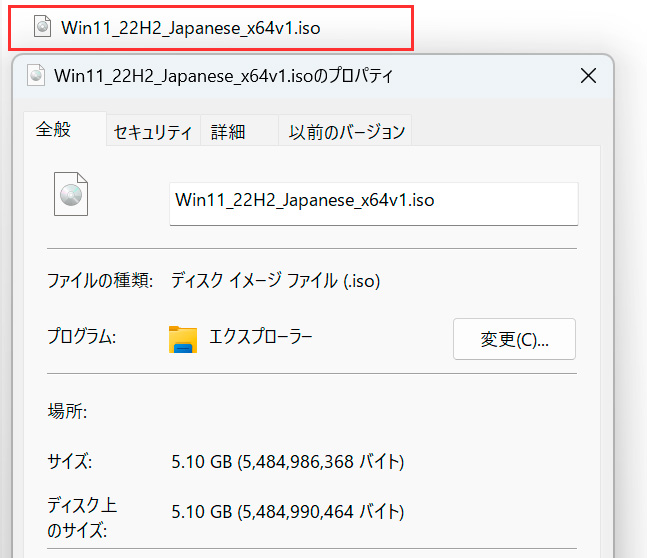
Windows 11をインストールする
「VMware Workstation 17 Player」のインストールが完了し、Windows 11のISOファイルがダウンロードできたら、実際に仮想環境へインストールしてみます。
VMware Workstation 17 Player を起動して「新規仮想マシンの作成」を選択します。
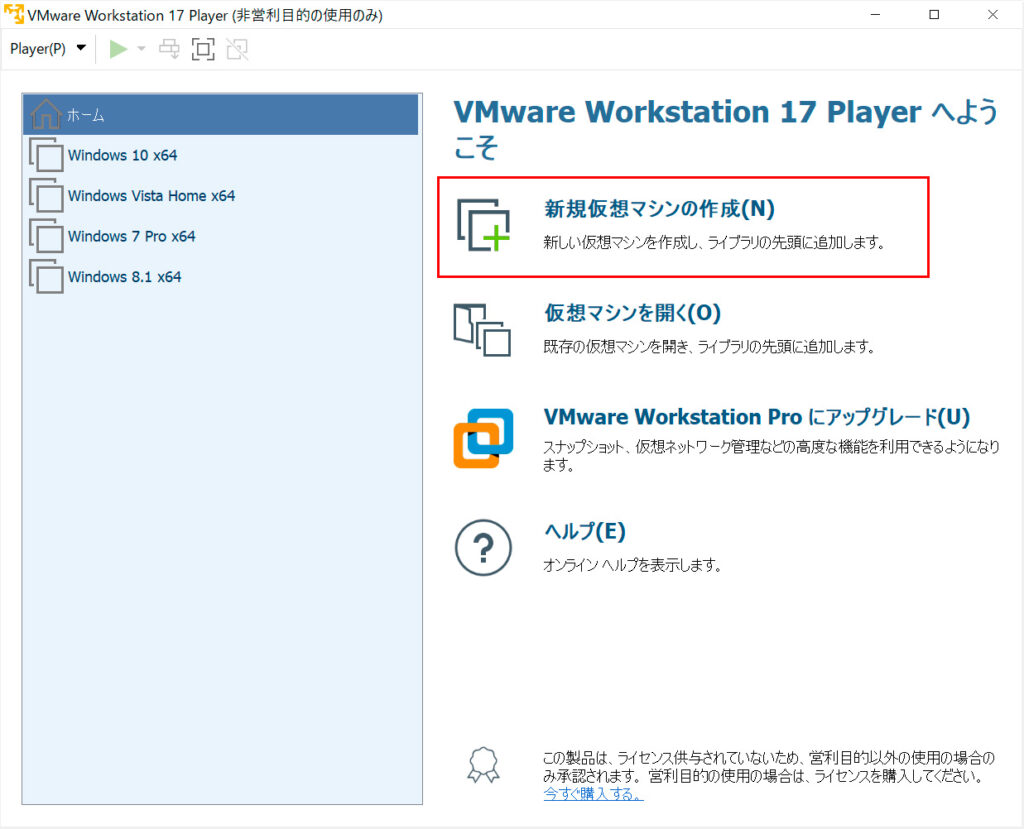
新規仮想マシン作成ウィザードが開始されます。
今回はイメージファイルからインストールしますので、「インストーラ ディスク イメージ ファイル」にチェックを入れて「参照」から先ほどダウンロードしたWindows 11のISOファイルを選択してください。
指定できましたら「次へ」を選択します。
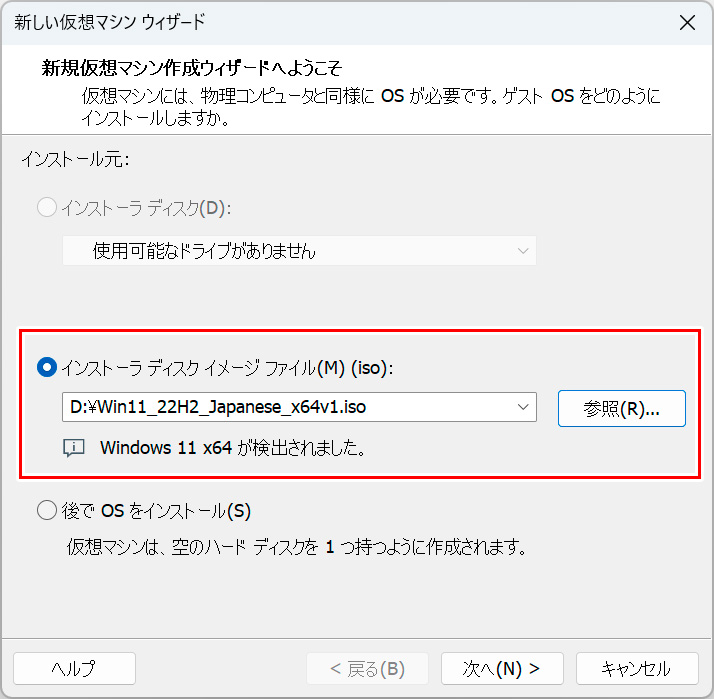
「仮想マシン名」と仮想マシンをインストールする場所を指定します。これらは任意で結構です。
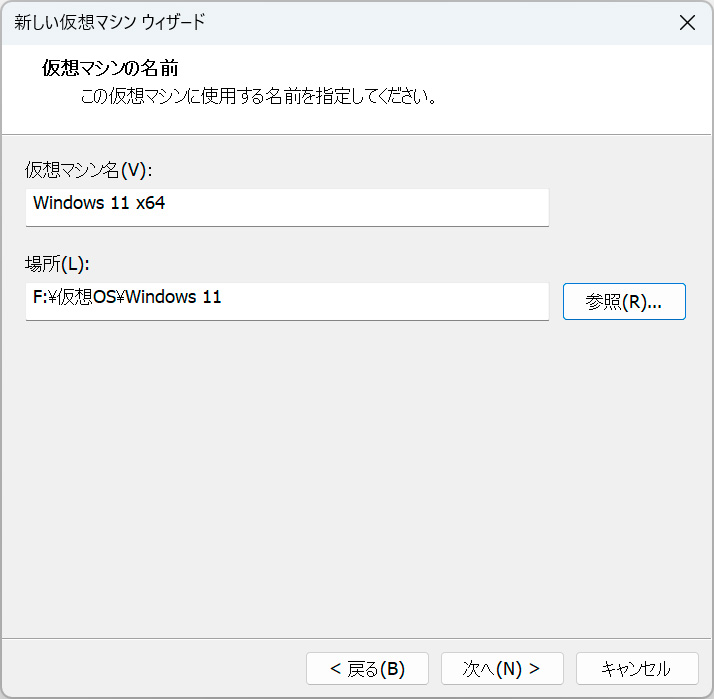
Windows 11で必須となった「TPM(Trusted Platform Module)」の設定を行います。
仮想マシンでTPMを有効化するために暗号化をする必要があります。
暗号化タイプは2通りの指定ができますが、通常は「TPMのサポートに必要なファイルのみが暗号化されます。」を指定します。仮想マシン全体で暗号化させることもできますが、仮想マシン内でトラブル等があったときに調査しづらくなることがありますので、全体の暗号化を選ぶ場合はこの点に注意してください。
「パスワード」は任意でも設定できますが、「生成」ボタンからランダムに生成させることもできます。Windowsにログインするためのパスワードとは全く関係がありませんので、ランダムでも問題ありません。
「認証情報マネージャでこのマシンのパスワードを記憶する」には通常チェックを入れておきます。先ほど設定したパスワードを保存しておき、マシンの起動の際に改めてパスワードを入力する手間を省くことができます。
ただし、仮想マシンを移動させる際にこのパスワードの入力が再度必要になる可能性がありますので、生成したパスワードは別途保管しておいた方が良いでしょう。
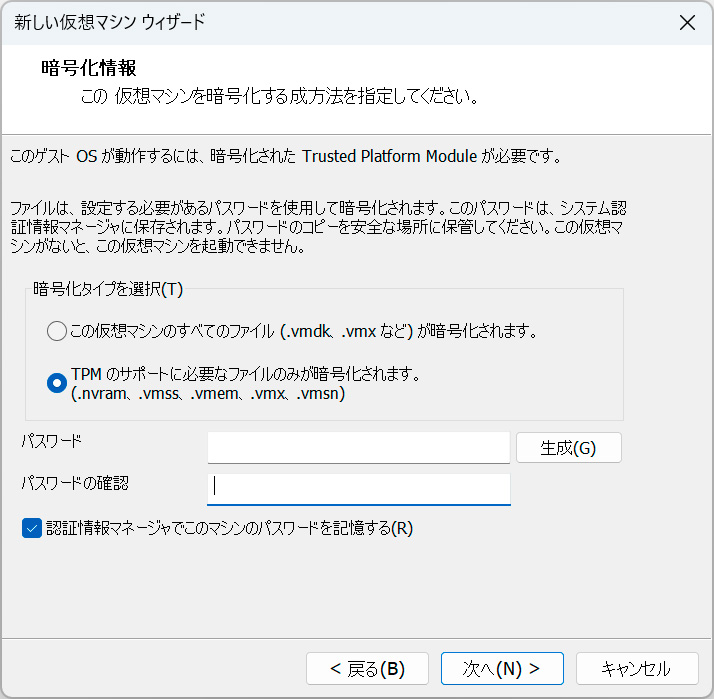
「ディスク最大サイズ」で仮想マシンのディスク容量を指定します。Windows 11 x64 では64GBが推奨のようですので、パフォーマンスのためにはこれ以上の容量が推奨されます。
仮想ディスクの扱い方として「仮想ディスクを単一ファイルとして格納」「仮想ディスクを複数のファイルに分割」の2つが指定できます。
- 「単一ファイル」として扱う場合は、仮想ディスクファイル(vmdkファイル)が1つ作成されますが、ここにマシンデータが集約されますのでファイルサイズが大きくなります。
- 「複数のファイルに分割」として扱う場合は、仮想ディスクファイルが分割されて複数保存されますが、ファイル数が多くなります。
運用方法により任意で決めていただいてよいですが、FAT32のように1つのファイルサイズに上限があるような環境でなければ、通常は「単一ファイル」で扱った方がシンプルに管理できると思います。迷ったら「単一」を選べば大きな問題はないでしょう。
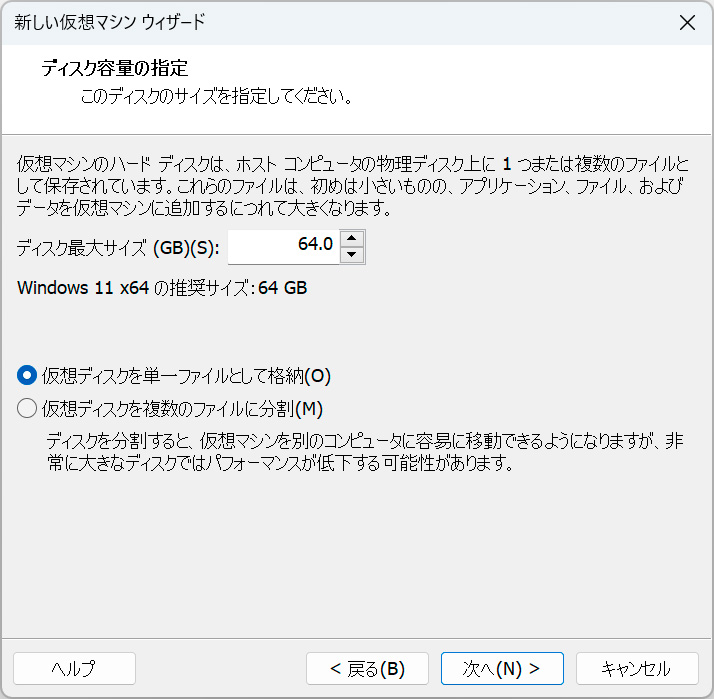
仮想マシンのハードウェア構成などを確認します。
変更がなければ「完了」を選択します。メモリ容量などを変更したい場合は「ハードウェアをカスタマイズ」を選択します。
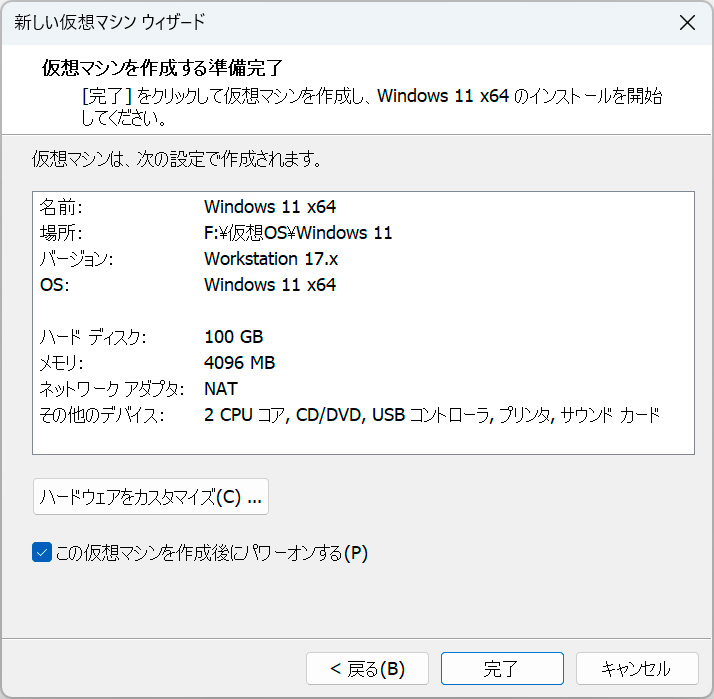
「ハードウェアをカスタマイズ」では、仮想マシンの詳細なハードウェア構成を設定できます。主に「CPU スレッド数」や「メモリ容量」などを指定できます。また、ネットワークアダプタやUSBコントローラの動作なども指定できます。
「CPU」「メモリ」は動作に必要な最低限の値が設定されていますので、仮想マシンのパフォーマンスを改善するために、少し余裕を持った設定にしてあげるとよいでしょう。
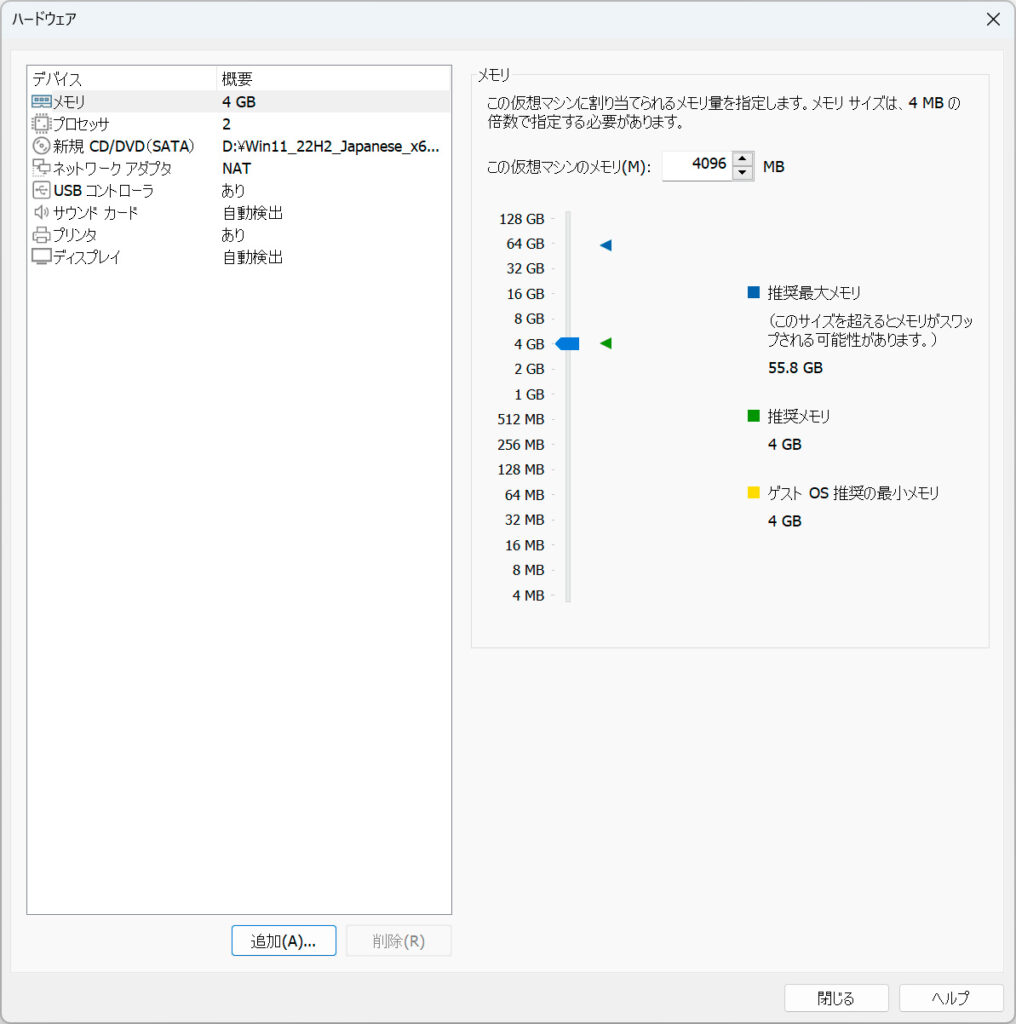
すべての設定が完了すればディスク作成に入ります。
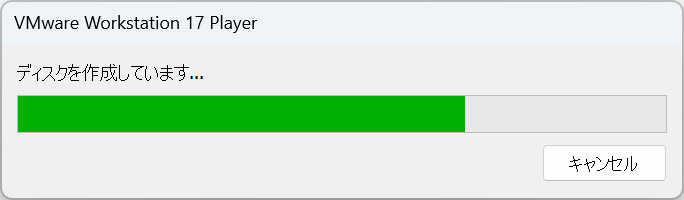
ディスクの作成も完了すればWindows 11仮想マシンのインストール完了です。
確認として、「仮想マシン設定の編集」を開くと、「Trusted Platform Module」の項目が「あり」となっており、TPMが有効化されていることがわかります。
TPMを削除するとWindows 11は起動しなくなりますので注意してください。
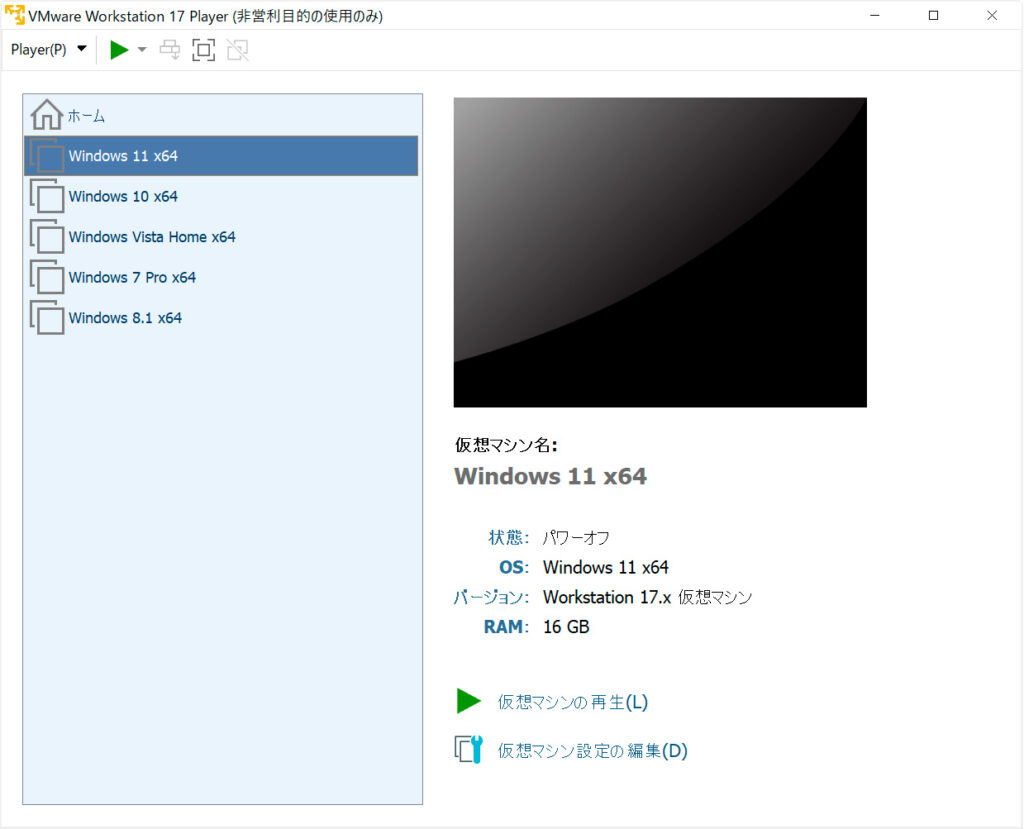
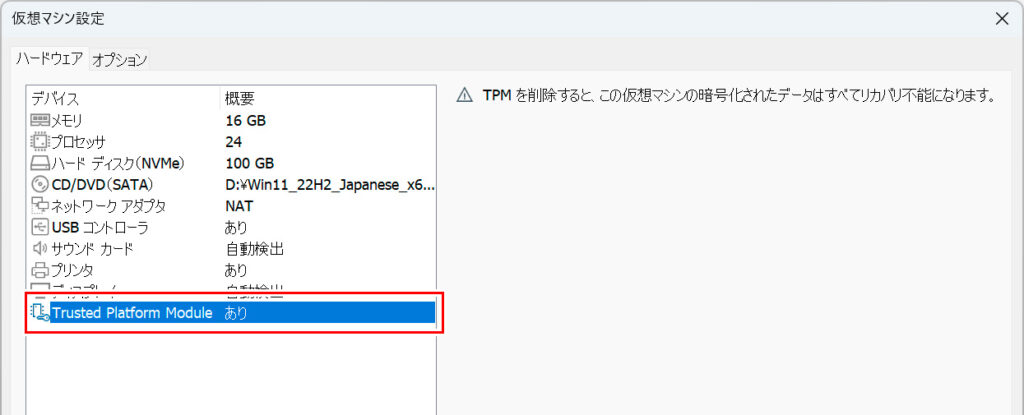
仮想マシンを起動(パワーオン)し、Windows 11のセットアップ画面が表示されれば成功です。
以降は通常通りWindowsのセットアップを進めてください。
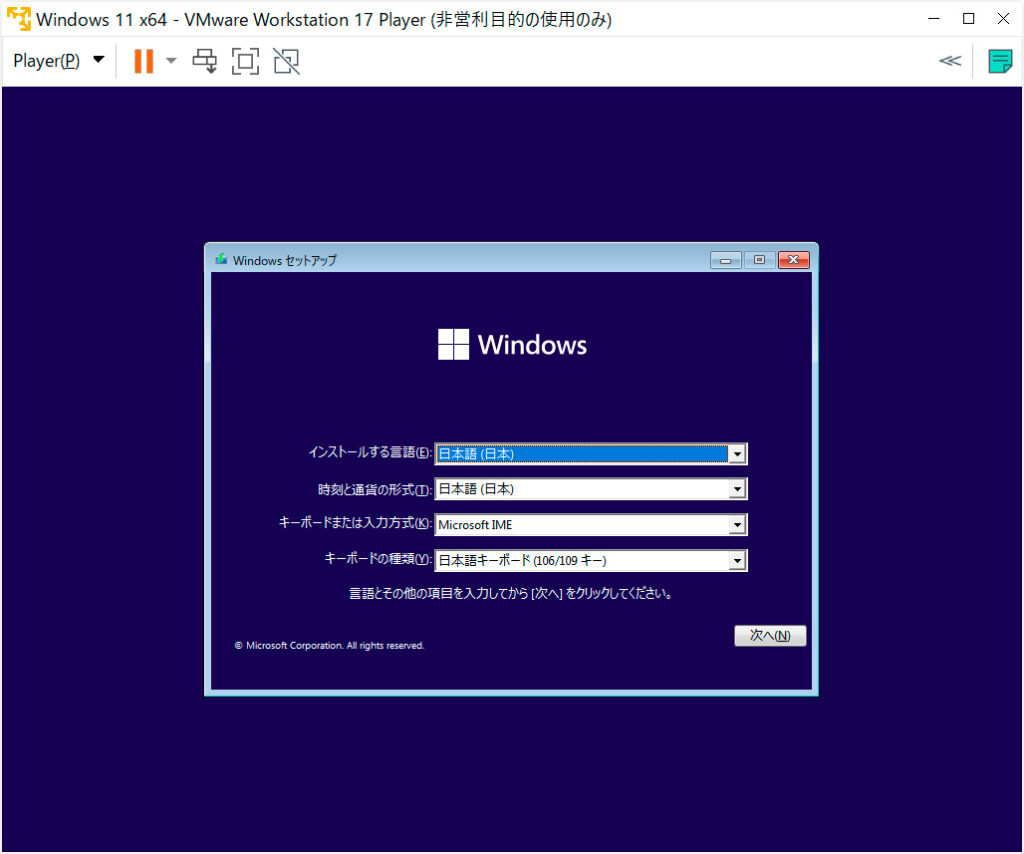
VMware Tools のインストール
通常、Windowsのインストール完了時点でインターネット接続なども行えますが、もし接続がうまくいっていない場合は「VMware Tools」を仮想OSの方にインストールしてみましょう。
このツールはホストOS – ゲストOSの間で行われる通信、画面などのやり取りを円滑にするもので、特別な理由がなければインストールが推奨されます。
OSを起動したら、VMwareの画面左上にある「Player」から「管理」→「VMware Tools のインストール」を選択します。
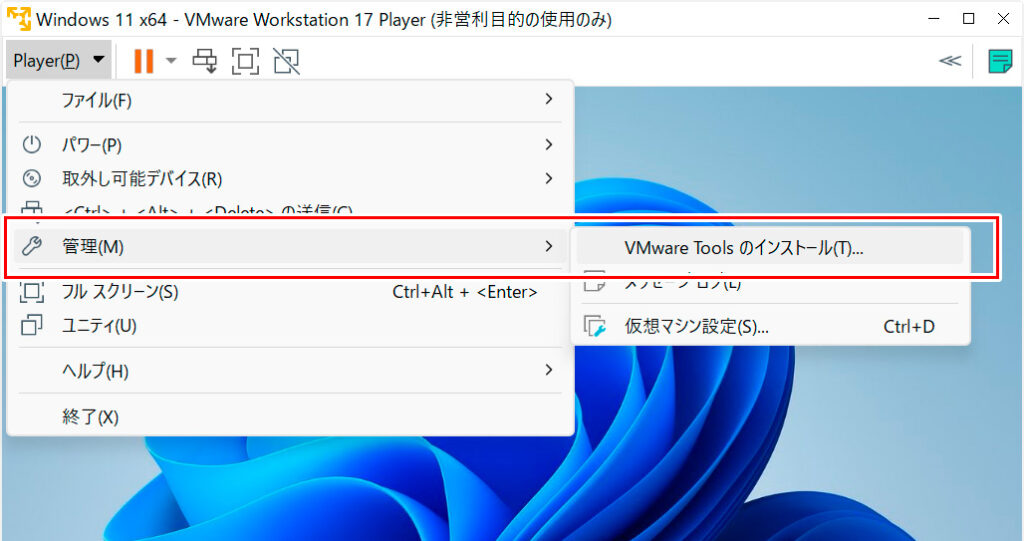
DVDドライブにセットアップファイルがマウントされますので、ここからインストールを開始します。ダブルクリックで実行できますが、中身を確認しながら実行したい場合、実行ファイルは「setup64.exe」です。
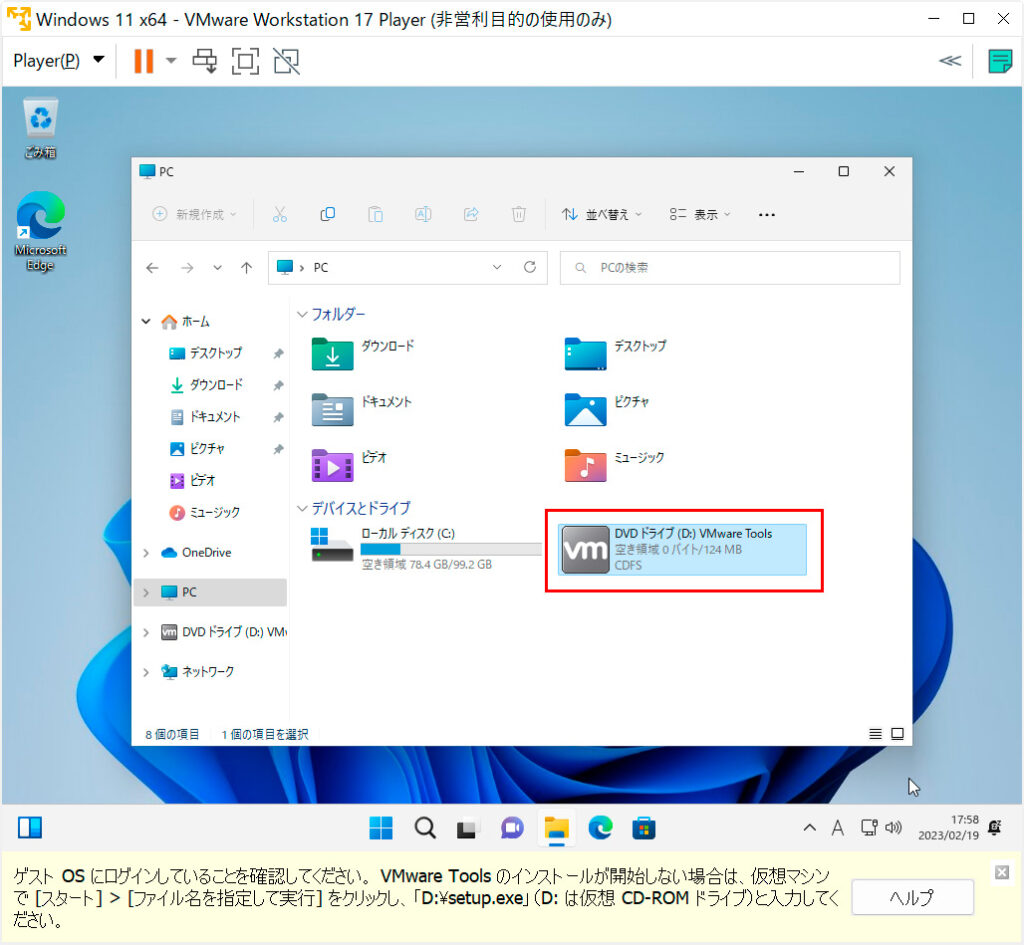
「VMware Tools」のセットアップが始まりますので、そのままインストールを続行してください。
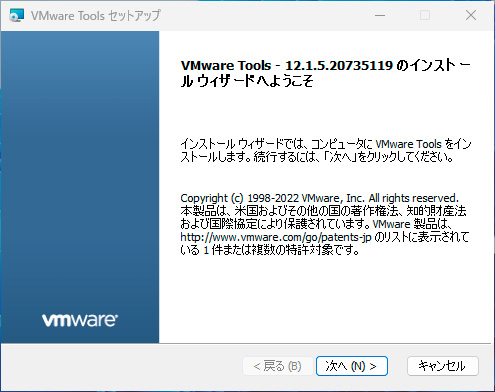
「セットアップの種類」は「標準」で問題ありません。もし、VMware Workstation Player以外のVMware製品でもこの仮想マシンを利用したい場合は「すべて」を選択してください。
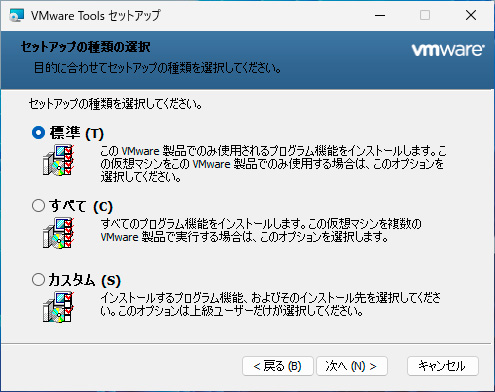
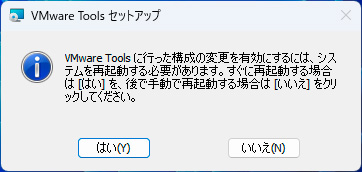
まとめ
以上、Windows 11に正式対応した無償版の「VMware Workstation 17 Player」にて、実際にWindows 11をインストールしてみました。
仮対応であったバージョン16と異なり、セットアップウィザードで簡単にインストールできるようになりました。特に大きく困る点はないかと思います。
Microsoftアカウントと同期しておけば、今後再インストールとなってもアカウントからライセンス情報などの同期が取れ、認証も簡単になります。





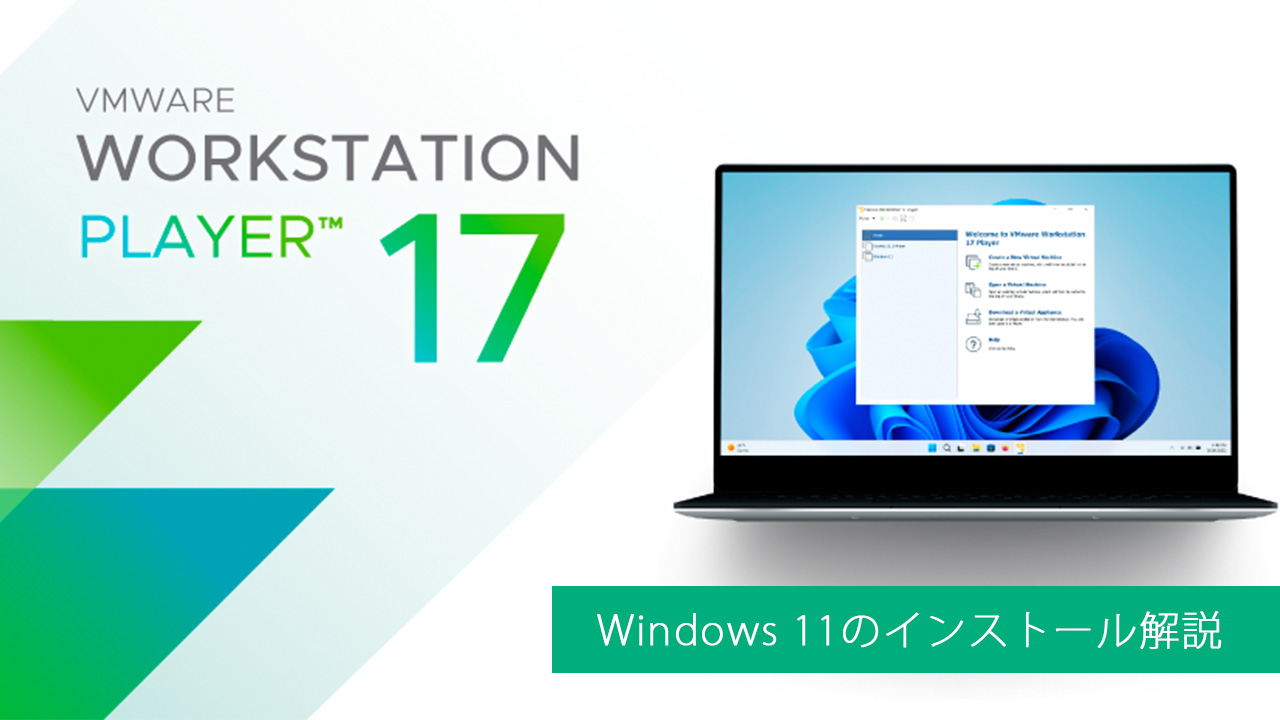






コメント
コメント欄を開く